So verwenden Sie Kodi auf Ihrem Roku-Gerät
Veröffentlicht: 2017-07-21
Es wäre großartig, wenn Sie Kodi auf Ihrem Roku-Gerät verwenden könnten. Das würde Ihrer Auswahl an Dingen, die Sie sich ansehen möchten, viel mehr Unterhaltungsvielfalt hinzufügen. Nun, es gibt einen Weg, den wir hier für Sie besprechen.
Als Erstes müssen Sie die Kodi Media Player-Anwendung herunterladen. Dies kann von Ihrem Android-Smartphone oder -Tablet aus erledigt werden. Dann richten Sie einfach Ihr Roku ein, um Inhalte darüber zu streamen.
Holen Sie sich die Kodi-Anwendung
Gehen Sie auf Ihrem Android-Smartphone oder -Tablet zu Google Play. Suchen Sie nach der Kodi-Anwendung. Installieren Sie es dann auf Ihrem Gerät. Stellen Sie sicher, dass sich Ihr Android-Tablet oder -Telefon im selben WLAN-Netzwerk befindet wie Ihr Roku-Gerät. Das ist wichtig.
Sobald Sie die Kodi-App installiert und betriebsbereit haben, schalten Sie Ihren Bildschirm oder Fernseher ein. Gehen Sie zum richtigen HDMI-Kanal, um Ihr Roku abzuspielen, wenn Sie über mehr als einen HDMI-Eingang verfügen. Die meisten neuen Fernseher verfügen heutzutage über mehr als einen HDMI-Ausgang.
Als Nächstes bereiten Sie Ihr Roku darauf vor, den Kodi Stream von Ihrem Android-Gerät zu akzeptieren.
Bereiten Sie Roku auf das Streamen von Kodi vor
Gehen Sie zum Startbildschirm Ihres Roku, indem Sie das Home-Tastensymbol auf der Roku-Fernbedienung drücken. Gehen Sie als Nächstes zu den Einstellungen in der Liste und wählen Sie sie aus. Navigieren Sie dann zu „System“, scrollen Sie nach unten zu „Screen Mirroring“ und klicken Sie mit Ihrer Roku-Fernbedienung darauf. Klicken Sie dann auf Immer zulassen, um die Bildschirmspiegelung von Ihrem Android-Tablet oder -Telefon aus zu aktivieren.
Aktivieren Sie die Bildschirmspiegelung auf Ihrem Android-Gerät
Dies funktioniert möglicherweise nicht mit allen Android-Smartphones oder -Geräten. Dies gilt insbesondere dann, wenn Sie ein Google-spezifisches Telefon oder Tablet besitzen. Wenn Sie kein Google-spezifisches Tablet haben (z. B. ein iPhone-Produkt), ist der Vorgang ähnlich, die meisten Programme heißen jedoch anders. Möglicherweise können Sie eine direkte WLAN-Verbindung zu Ihrem Roku herstellen, wie ich es mit meinem NVidia Shield-Tablet getan habe.
Hier sind die Schritte zum Erstellen einer direkten WLAN-Verbindung.
- Gehen Sie auf Ihrem Android-Gerät zu den Einstellungen und tippen Sie auf WLAN.
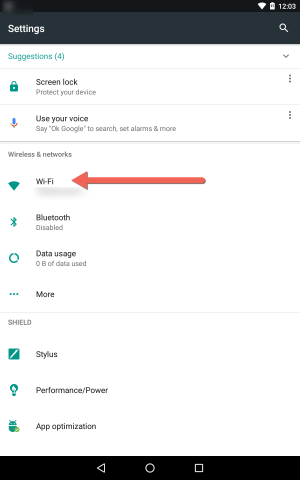
- Tippen Sie dann oben rechts auf Ihrem Gerät auf die drei vertikalen Punkte.
- Wählen Sie „Erweitert“ und tippen Sie anschließend auf „Wi-Fi Direct“.
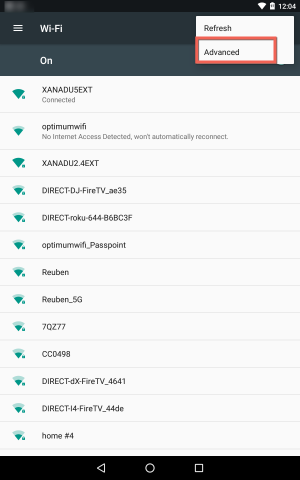
- Dadurch wird Ihr Android-Smartphone oder -Tablet direkt mit Ihrem Roku-Gerät verbunden.
- Das einzige Problem dabei ist, dass Sie das Video, das Sie ansehen möchten, bereits auf Ihr Gerät heruntergeladen haben müssen. Sobald Sie eine direkte WLAN-Verbindung herstellen, wird die Internetverbindung von Ihrem Tablet oder Telefon getrennt.
Wenn Ihr Android-Gerät die Bildschirmspiegelung auf Roku unterstützt, können Sie diese aktivieren, indem Sie die Einstellungen unter dem Display aufrufen. Abhängig von Ihrem Android-Gerät erhält das Gerät einen anderen Namen. Durchsuchen Sie Ihr Android-Gerät, bis Sie die entsprechenden Einstellungen finden, und klicken Sie darauf.
Wählen Sie im Untermenü „Anzeige“ die Option „Besetzung“ oder „Besetzungsbildschirm“ aus. Möglicherweise sehen Sie oben rechts auf dem Bildschirm Ihres Android-Geräts drei kleine Punkte. Tippen Sie darauf und wählen Sie „Erweitert“, falls verfügbar, und wählen Sie „Drahtlose Anzeige aktivieren“. Sobald Sie „Drahtlose Anzeige aktivieren“ ausgewählt haben, sollte es losgehen.

Verwenden Sie Miracast von Ihrem Windows-Computer oder -Gerät
Wenn Sie einen Windows-Laptop oder -PC haben und dieser über Miracast-Unterstützung verfügt, können Sie Ihren Bildschirm auf Ihrem Roku spiegeln. Anschließend haben Sie die Möglichkeit, Kodi-Filme, Videos, Musik usw. von Ihrem Windows-Computer auf Roku abzuspielen.
Wenn Sie nicht über Miracast-Funktionen verfügen, können Sie einen Miracast-Sender erwerben, um Kodi über WLAN vom Computer zum Roku zu nutzen. Um zu überprüfen, ob Ihr Windows-Gerät oder Computer über Miracast verfügt, gehen Sie wie folgt vor:
- Tippen oder klicken Sie mit der Maus oder dem Trackpad in den Benachrichtigungsbereich Ihrer Windows-Taskleiste.
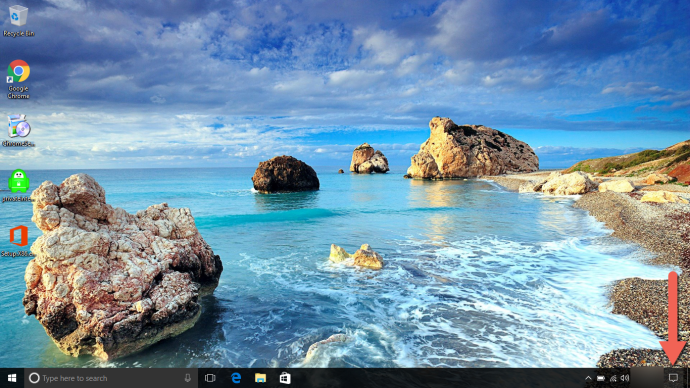
- Wählen Sie dann „Verbinden“ aus. Eine Benachrichtigung informiert Sie darüber, ob Ihr PC oder Mobilgerät Miracast unterstützt.
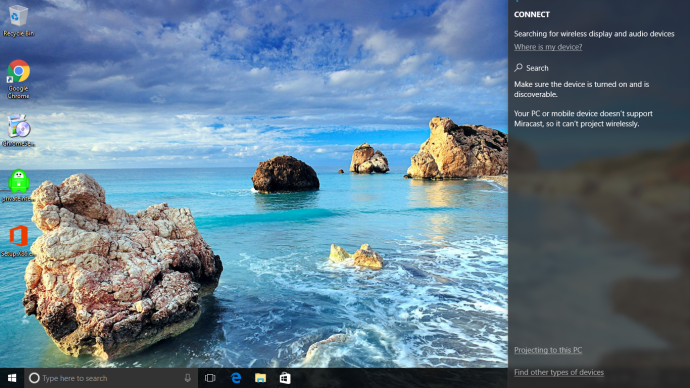 Wenn dies der Fall ist, können Sie Ihren Windows-Bildschirm auf Ihr Roku projizieren. Andernfalls können Sie die Miracast-Funktion nicht nutzen, es sei denn, Sie rüsten die Komponenten Ihres Computers entsprechend auf oder kaufen einen Miracast-Sender. Wenn Ihr Computer nicht über die Miracast-Funktion verfügt, können Sie sie auf der Website herunterladen. Meistens verfügt ein älterer Computer nicht über Miracast, neuere, aufgerüstete Modelle jedoch schon.
Wenn dies der Fall ist, können Sie Ihren Windows-Bildschirm auf Ihr Roku projizieren. Andernfalls können Sie die Miracast-Funktion nicht nutzen, es sei denn, Sie rüsten die Komponenten Ihres Computers entsprechend auf oder kaufen einen Miracast-Sender. Wenn Ihr Computer nicht über die Miracast-Funktion verfügt, können Sie sie auf der Website herunterladen. Meistens verfügt ein älterer Computer nicht über Miracast, neuere, aufgerüstete Modelle jedoch schon. - Wenn Sie über die Miracast-Funktion verfügen, können Sie zum Benachrichtigungsbereich gehen und darauf klicken.
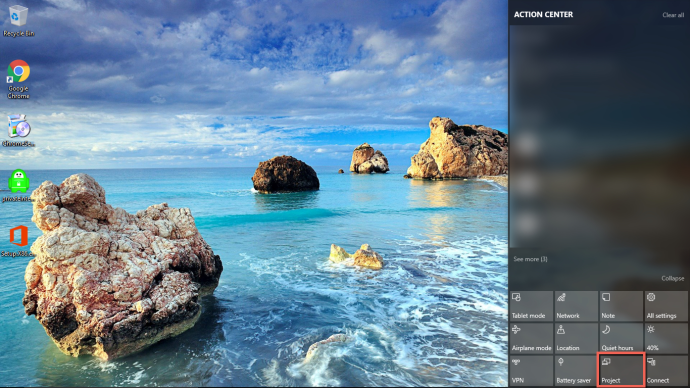 Wählen Sie dann „Projekt“ und Sie sollten die Option zum drahtlosen Projizieren sehen. Wählen Sie dann Ihr Roku-Gerät aus, über das Sie Ihren Windows-Bildschirm projizieren möchten. Jetzt können Sie Kodi auf Ihrem Roku verwenden.
Wählen Sie dann „Projekt“ und Sie sollten die Option zum drahtlosen Projizieren sehen. Wählen Sie dann Ihr Roku-Gerät aus, über das Sie Ihren Windows-Bildschirm projizieren möchten. Jetzt können Sie Kodi auf Ihrem Roku verwenden.
Das ist alles dazu. Suchen Sie auf Ihrem Windows-Gerät nach Miracast-Funktionen und projizieren Sie drahtlos auf Ihren Roku. Denken Sie daran, dass das Roku und Ihr Windows-Computer oder Smartphone mit derselben drahtlosen Internetverbindung verbunden sein müssen. Wenn Sie feststellen, dass diese Schritte nicht funktionieren, überprüfen Sie ein letztes Mal die drahtlose Verbindung auf Ihrem Roku und Windows. Im Ernst, meistens ist das das Problem.
Abschluss
Sie können Ihr Android- und Windows-Smartphone oder -Gerät verwenden, um Kodi auf Ihrem Roku-Streaming-Gerät anzusehen. Aktivieren Sie einfach die Bildschirmspiegelung auf Ihrem Roku-Gerät. Gehen Sie dann zum entsprechenden Bereich auf Ihrem Android- oder Windows-Gerät, um den Bildschirm drahtlos auf Ihrem Roku anzuzeigen.
Es sind ein paar einfache Schritte erforderlich, aber dann können Sie direkt über Ihr Roku Kodi-Videos ansehen, Musik hören und Ihre bevorzugten digitalen Medien von Kodi abrufen.
Wussten Sie, dass Sie auf dem Roku Videospiele spielen können? Wir empfehlen Ihnen, unseren Blogbeitrag über die besten Spiele zu lesen, die Sie auf dem Roku spielen können!
Benötigen Sie einen Smart-TV, der Roku-Unterstützung ermöglicht? Natürlich tust du! Schauen Sie sich diesen Fernseher von TCL an!
Möchtest du, dass dein Roku endlich die Klappe hält? Sie können Ihren Roku Stick so programmieren, dass er nicht mehr mit Ihnen spricht und ein ruhigeres Erlebnis bietet.
Müssen Sie Ihre Internetgeschwindigkeit auf Ihrem Roku überprüfen? Klicken Sie hier, um herauszufinden, wie!
Haben Sie den gefürchteten HDCP-Fehler bekommen? Es erscheint als Warnmeldung auf einem schwarzen Bildschirm oder als Benachrichtigung auf einem violetten Bildschirm. Beängstigend, oder? Das muss nicht sein. Es gibt eine schnelle Möglichkeit, das Problem zu beheben! Klicken Sie hier, um herauszufinden, wie!
