Laptop-Tastatur funktioniert nicht? Probieren Sie diese 9 Korrekturen aus
Veröffentlicht: 2022-08-17Haben Sie einige Tasten auf Ihrer Laptop-Tastatur gedrückt, aber nichts auf Ihrem Bildschirm gesehen? Die Laptop-Tastatur ist genauso wichtig wie jede andere Komponente. Daher ist es verständlich, dass Sie es sehr ärgerlich finden, wenn Sie Probleme damit haben. Darüber hinaus ist die Tastatur einer der Teile eines Laptops, der anfällig für Fehlfunktionen ist, und es kann etwas schwierig sein, herauszufinden, ob die Hardware oder die Software das Problem verursacht.

Die meisten Tastaturprobleme können jedoch leicht behoben werden, ohne ein Servicecenter aufzusuchen. Dies spart Ihnen sowohl Stress als auch Geld, wenn das Problem einfach ist. Angenommen, Sie lesen diesen Artikel, um eine Lösung für Ihr Tastaturproblem zu finden, ohne einen Techniker aufzusuchen. In diesem Fall teilen wir Ihnen einige Problemumgehungen mit, um das Problem der nicht funktionierenden Laptop-Tastaturtasten, ihre Ursachen sowie einige andere Tastaturtipps zu beheben.
Inhaltsverzeichnis
Häufige Ursachen für nicht funktionierende Tasten auf der Laptop-Tastatur
Es gibt verschiedene Gründe, warum die Tasten der Laptop-Tastatur nicht funktionieren, aber einer der häufigsten ist, dass sich Schmutz in den Tasten ansammelt. Daher ist es wichtig, Schmutz von Ihrem Schreibtisch oder dem Ort, an dem Sie Ihren Laptop verwenden, fernzuhalten, da nur so Tastaturprobleme in diesem Fall vermieden werden können.
Es ist auch möglich, dass das Problem durch die Verwendung veralteter oder beschädigter Tastaturtreiber auf Ihrem Laptop verursacht wird. Dies liegt daran, dass der von Ihnen verwendete veraltete Treiber möglicherweise einen Fehler enthält, der inzwischen behoben wurde. Da Sie Ihren Treiber jedoch noch nicht aktualisiert haben, kann der Fehler möglicherweise dazu führen, dass die Tastatur nicht mehr funktioniert.
Sie sollten sich darüber im Klaren sein, dass auch eine falsche Tastaturkonfiguration zu solchen Problemen führen kann. Möglicherweise haben Sie versehentlich die Tastatureinstellungen geändert, die die Funktionsweise einiger Tasten geändert haben.
Angenommen, Ihre Tastatur hat mechanische Probleme, die durch physische Schäden verursacht wurden, z. B. durch einen Schlag mit einem harten Gegenstand oder durch Wasser korrodierte Tasten. In diesem Fall funktionieren die Tasten möglicherweise nicht mehr richtig. In Anbetracht dieser und anderer Ursachen haben wir einige Lösungen aufgelistet, die helfen, nicht funktionierende Laptop-Tastaturtasten zu beheben.
9 Möglichkeiten, um zu beheben, dass die Laptop-Tastatur nicht funktioniert
Möchten Sie wissen, wie Sie nicht funktionierende Tasten auf einer Laptop-Tastatur reparieren können? Hier sind die besten Lösungen, die Sie ausprobieren können:
Starten Sie Ihren Laptop neu
Bevor Sie zu den anderen Lösungen übergehen, sollten Sie bei der Behebung von Laptopproblemen als Erstes einen Neustart durchführen. Dies ist hilfreich, wenn Ihre Tastaturtasten aufgrund eines Softwarefehlers nicht richtig funktionieren, ein einfaches Problem, das durch einen einfachen Neustart behoben werden kann.
Diese Lösung gibt Ihrem Computer einen Neustart, indem alle Systemdienste, Treiber und Programme neu gestartet und auch Ihr Computer-RAM geleert werden. Versuchen Sie also zuerst diese Lösung und sehen Sie, ob die Tastatur nach dem Neustart funktioniert.
Reinigen Sie Ihre Tastatur

Laptop-Tastaturen haben normalerweise einen sehr engen Tastenabstand und Hub, was bedeutet, dass der Abstand zwischen den Tasten viel kleiner ist. Die Funktionalität der Tastatur kann manchmal durch Staub, Haare und andere Ablagerungen beeinträchtigt werden. Sie haben sich vielleicht schon eine Weile angesammelt, aber jetzt, wo sie so viele gesammelt haben, beginnen sie, die Tasten auf Ihrer Tastatur daran zu hindern, richtig zu funktionieren. Nehmen Sie sich deshalb die Zeit, die Tasten regelmäßig mit einer Dose Druckluft und einem weichen Tuch zu reinigen oder verwenden Sie eine Tastaturabdeckung, um zu verhindern, dass Schmutz in die Tasten gelangt.
Weitere Hilfe zum Reinigen einer Tastatur finden Sie unter: So reinigen Sie Ihre Tastatur, Ihr Tablet und Ihr Smartphone richtig
Mit einer externen Tastatur verbinden
Die Verwendung einer funktionierenden Ersatztastatur ist einfach, um Probleme mit der Laptop-Tastatur zu umgehen. Auf diese Weise können Sie feststellen, ob das Problem mit Ihrem Laptop oder nur mit der Tastatur Ihres Computers zusammenhängt. Sie könnten leicht den Schluss ziehen, dass die Tastatureinstellungen Ihres Laptops überprüft werden müssen, wenn einige Tasten auf Ihrer externen USB-Tastatur nicht richtig funktionieren. Funktioniert sie jedoch einwandfrei, müssen Sie die Laptop-Tastatur erneut reinigen oder von einem IT-Fachmann austauschen lassen.
Stellen Sie sicher, dass genügend Saft in der Tastaturbatterie vorhanden ist
Wenn Sie eine drahtlose Tastatur mit Ihrem Laptop verwenden und diese aufgeladen werden muss, achten Sie darauf, sie nicht zu verwenden, wenn der Stromverbrauch zu gering ist. Elektronische Geräte funktionieren normalerweise nicht mehr richtig, wenn sie zu wenig Strom haben, was in diesem Fall der Fall sein könnte. Versuchen Sie also, die Tastatur eine Weile aufzuladen, und verwenden Sie sie dann erneut. Hoffentlich funktioniert es wieder richtig.
Wenn Ihre Tastatur über einen austauschbaren Akku verfügt, sollten Sie diesen nach einiger Zeit ersetzen. Dieses Verfahren kann Ihnen auch helfen.
Tastaturtreiber deinstallieren und neu installieren
Treiber sind dafür verantwortlich, eine Verbindung zwischen dem Computer und seiner Hardware herzustellen. Daher ist es leicht zu sagen, dass Ihre Hardwarekomponenten ohne Treiber nicht funktionieren. Wenn Ihre Tastatur nicht richtig funktioniert, liegt möglicherweise ein Problem mit Ihrem Tastaturtreiber vor. Es ist möglich, dass Sie den Tastaturtreiber seit einiger Zeit nicht aktualisiert haben und deshalb die Leistung der Computertastatur abgeschaltet ist.
Um dieses Problem zu beheben, müssen Sie Ihren Tastaturtreiber deinstallieren und neu installieren:
1. Suchen Sie den Geräte-Manager im Windows-Suchfeld und öffnen Sie ihn.
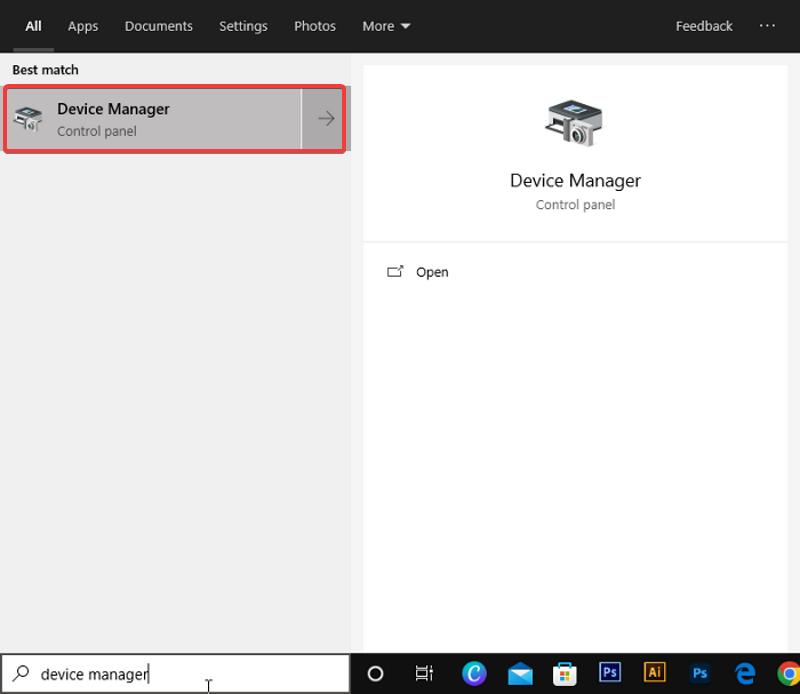
2. Navigieren Sie zur Option Tastaturen und doppelklicken Sie darauf (suchen Sie nach dem Tastatursymbol).
3. Klicken Sie dann mit der rechten Maustaste auf Ihr Tastaturgerät aus den Geräten, die unter der Kategorie „Tastaturen“ aufgelistet sind.
4. Wählen Sie Gerät deinstallieren und warten Sie einige Minuten, bis der Vorgang abgeschlossen ist.
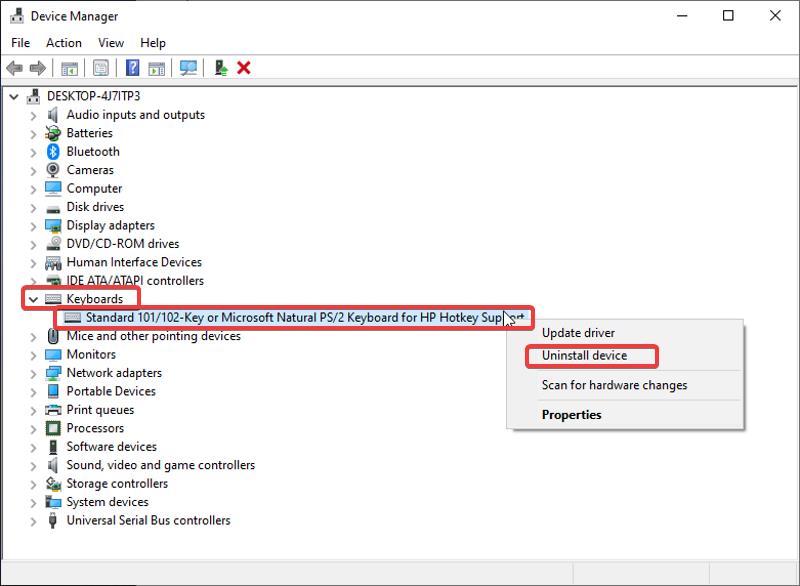
5. Starten Sie danach Ihren Computer neu. Beim Neustart wird ein neuer Treiber auf Ihrem Computer installiert.
Führen Sie die Problembehandlung für die Tastatur aus
Diese Lösung hat für viele Benutzer funktioniert, die mit dem Problem konfrontiert waren, dass die Laptop-Tastatur nicht funktioniert, und sie könnte auch Ihnen helfen. Windows verfügt über Fehlerbehebungsfunktionen, die bei der Diagnose und Behebung einiger Computerprobleme helfen. In diesem Fall müssen Sie die Tastatur-Fehlerbehebung ausführen, die hoffentlich das Tastaturproblem behebt. So geht's:

1. Drücken Sie Windows + I , um die Einstellungen auf Ihrem Laptop zu öffnen.
2. Wählen Sie Update & Sicherheit .
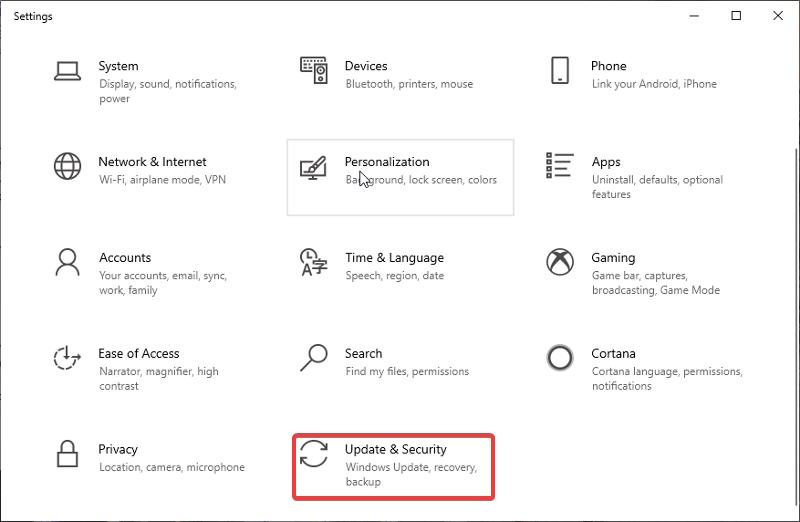
3. Klicken Sie im linken Bereich auf Fehlerbehebung .
4. Navigieren Sie im rechten Bereich nach unten und tippen Sie auf die Option Tastatur .
5. Wählen Sie dann Problembehandlung ausführen aus.
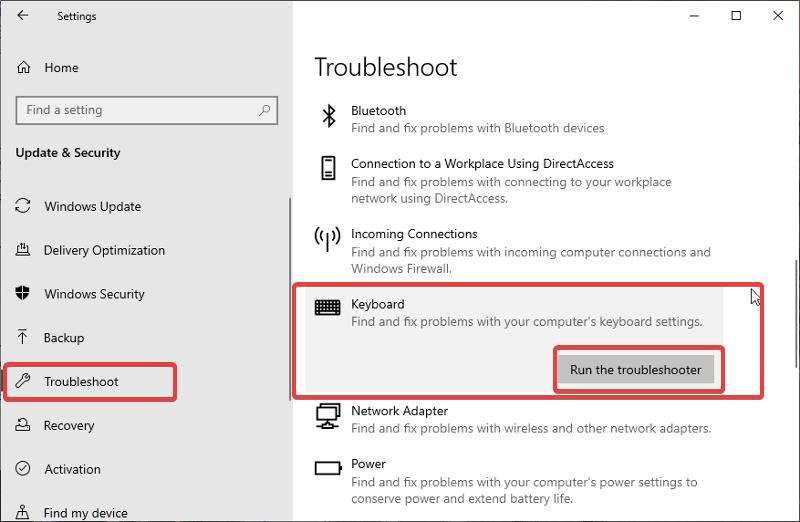
6. Warten Sie einige Minuten, bis die Problembehandlung ausgeführt wird, und versuchen Sie erneut, Ihre Tastatur zu verwenden.
Auf dem Mac:
Wenn Sie ein MacBook verwenden, liegt die Ursache des Problems möglicherweise in den Eingabehilfeneinstellungen. Um das Problem zu beheben, öffnen Sie Systemeinstellungen > Eingabehilfen und klicken Sie dann im linken Menü auf Tastatur . Sehen Sie nach, ob Enable Slow Keys im Abschnitt Hardware ausgewählt ist. Deaktivieren Sie in diesem Fall Langsame Tasten aktivieren. Das sollte hoffentlich die MacBook-Tastatur reparieren.
Filterschlüssel aktivieren oder deaktivieren
Dies ist eine weitere Methode, die mehreren Leuten geholfen hat, nicht funktionierende Tastaturtasten zu reparieren:
1. Öffnen Sie Einstellungen auf Ihrem Computer und klicken Sie auf Erleichterte Bedienung .
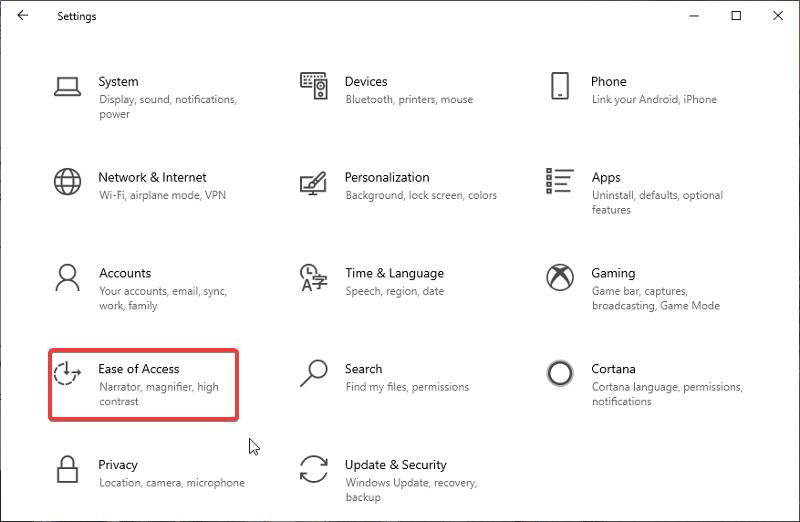
2. Klicken Sie im linken Bereich auf die Option Tastatur .
3. Navigieren Sie zum Abschnitt Benutzerfilterschlüssel ; Deaktivieren Sie die Funktion, wenn sie zuvor aktiviert war, oder aktivieren Sie sie, wenn sie zuvor deaktiviert war.
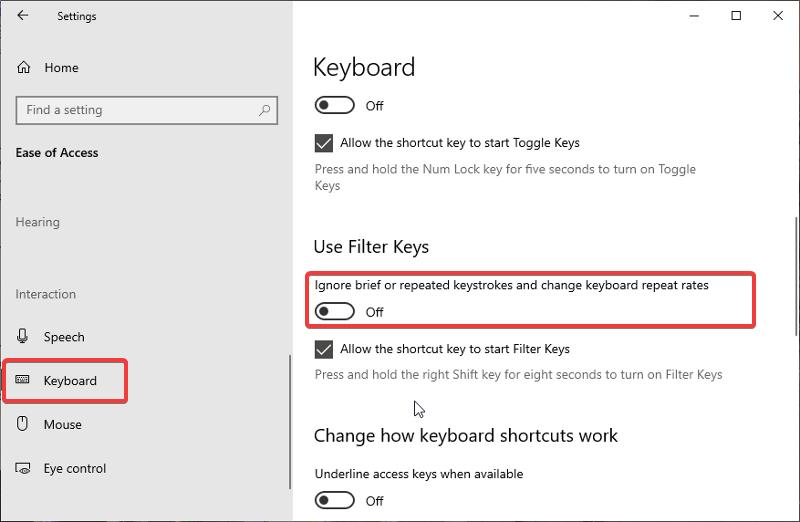
Überprüfen Sie Ihre Tastaturlayout-Einstellungen
Das Tastaturlayout wurde möglicherweise versehentlich geändert, wenn das, was Sie eingeben möchten, mit ungewöhnlichen Zeichen durcheinandergebracht ist. Stellen Sie sicher, dass das Layout korrekt ist, und korrigieren Sie es gegebenenfalls:
Für Laptops mit Windows:
1. Wählen Sie Einstellungen im Startmenü.
2. Klicken Sie im Fenster Einstellungen auf Zeit und Sprache .
3. Wählen Sie im linken Bereich Sprache aus.
4. Vergewissern Sie sich, dass im Abschnitt Bevorzugte Sprachen die richtige Sprache ausgewählt ist, z. B. Englisch (USA) . Klicken Sie auf Bevorzugte Sprache hinzufügen, falls diese noch nicht vorhanden ist.
5. Wählen Sie die bevorzugte Sprache aus und klicken Sie dann auf Optionen .
6. Die Tastatur sollte Ihrem Tastaturtyp entsprechen, z. B. US – QWERTY .
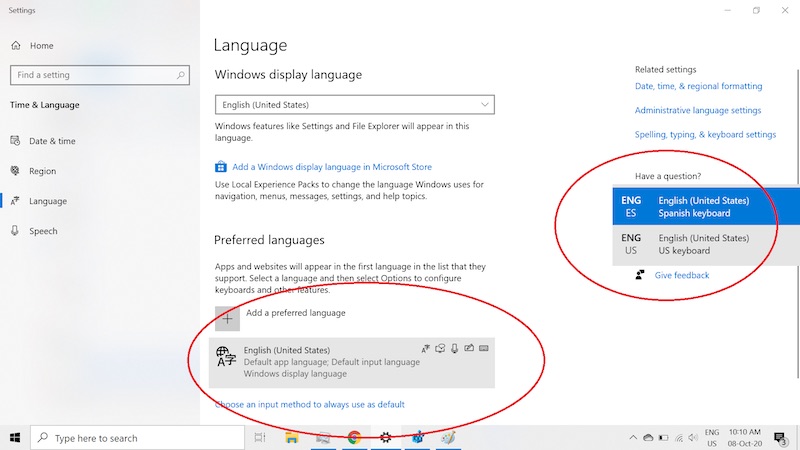
Für MacBooks:
1. Klicken Sie in der Menüleiste oben auf dem Bildschirm auf Systemeinstellungen .
2. Wählen Sie Tastatur aus dem Menü.
3. Wählen Sie Eingabequellen aus den Registerkarten oben.
4. Stellen Sie sicher, dass links der richtige Tastaturtyp angezeigt wird (z. B. US ). Wenn nicht, aktivieren Sie das Kontrollkästchen Eingabemenü in der Menüleiste anzeigen und wählen Sie dann eine Sprache aus.
Suchen Sie nach Malware oder Viren
Auch wenn es albern erscheint, dass Viren Laptop-Tastaturen infizieren können, sollten Sie die Möglichkeit von Malware und Viren auf Eingabegeräten wie Tastaturen nicht ignorieren. Es ist nicht der Virus selbst, der die Hardware angreift, sondern die auf dem Computer installierte beschädigte Treibersoftware, die Fehler verursacht.
Wenn eine Tastatur mit einem Virus infiziert ist, treten Fehler auf, z. B. die Unfähigkeit zu tippen, die Sprache ohne die Erlaubnis des Benutzers zu wechseln und Buchstaben einzugeben, die sich von denen unterscheiden, die der Benutzer gedrückt hat.
Neben der Neuinstallation der Tastaturtreiber, wie in Punkt 5 vorgeschlagen, können Sie auch versuchen, einen Malware-Scan mit gängiger Software wie MalwareBytes, Windows Defender, Norton oder Avast durchzuführen.
Diese Lösungen haben für mehrere Benutzer funktioniert, daher sollte eine davon auch Ihnen helfen.
Letzte Worte

In diesem Artikel wurden viele Lösungen vorgestellt, mit denen Sie versuchen können, eine nicht funktionierende Laptop-Tastatur zu reparieren. Die meisten Abhilfemaßnahmen funktionieren jedoch nur, wenn das Problem mit der Software zusammenhängt. Wenn Sie einen Techniker kontaktieren müssen, um das Problem zu beheben, tun Sie dies, aber in der Zwischenzeit können Sie Ihre Bildschirmtastatur verwenden.
Häufig gestellte Fragen zur Behebung von Problemen mit den Tasten der Laptop-Tastatur
Was mache ich, wenn einige meiner Tastaturtasten auf der Windows-Anmeldeseite nicht mehr funktionieren?
Wenn Sie auf dem Windows-Anmeldebildschirm hängen bleiben, weil einige Ihrer Tasten nicht mehr funktionieren, können Sie die Bildschirmtastatur verwenden, um Ihren Computer zu öffnen. Hier ist, wie:
1. Klicken Sie auf das Symbol „ Erleichterter Zugriff “ zwischen dem Stromversorgungssymbol und dem WLAN-Symbol in der unteren rechten Ecke der Anmeldeseite.
2. Klicken Sie im daraufhin angezeigten Menü auf Bildschirmtastatur .
Kann ich meine Laptop-Tastatur ersetzen?
Ja, Sie können Ihre Laptop-Tastatur bei Bedarf ersetzen. Manchmal funktioniert Ihre Laptop-Tastatur möglicherweise nicht mehr richtig, weil sie fehlerhaft geworden ist. In diesem Fall müssen Sie möglicherweise die Laptop-Tastatur austauschen, was mit Hilfe eines IT-Technikers durchgeführt werden kann.
Wie kann ich meine Tastatur vor Schmutz schützen?
Wenn Sie in einer staubigen Umgebung leben, kann sich leicht Schmutz in Ihren Tastaturtasten ansammeln. Wenn Sie die Tastatur jedoch regelmäßig reinigen, stellt dies möglicherweise kein Problem dar. Sie können auch eine Tastaturabdeckung verwenden, um Ihre Laptop-Tastatur zu schützen und sie vor Staub oder verschüttetem Wasser zu schützen.
Warum tippt meine Laptop-Tastatur nicht?
Es gibt viele Gründe, warum die Laptop-Tastatur nicht funktioniert, einschließlich fehlerhafter Hardwaretasten. Aber der häufigste Grund sind die fehlerhaften Tastaturtreiber. Um die Treiber zu aktualisieren, gehen Sie zu Geräte-Manager > Tastaturen > Rechtsklicken Sie auf Ihre Tastatur und wählen Sie Treiber aktualisieren. Dies sollte das Problem hoffentlich beheben.
Wie behebe ich, dass meine Tastatur nicht auf meinem Laptop tippt?
Hier sind einige Möglichkeiten, um zu beheben, dass die Tastatur nicht auf dem Laptop tippt:
- Starten Sie Ihren Laptop neu
- Reinigen Sie Ihre Tastatur
- Mit einer externen Tastatur verbinden
- Tastaturtreiber deinstallieren und neu installieren
- Führen Sie die Problembehandlung für die Tastatur aus
- Filterschlüssel aktivieren oder deaktivieren
- Ändern Sie die Einstellungen für das Tastaturlayout
- Suchen Sie nach Malware und Viren
Warum ist meine Laptop-Tastatur gesperrt?
Möglicherweise haben Sie versehentlich die Filtertastenfunktion aktiviert, wenn Ihre gesamte Tastatur gesperrt ist. Das Symbol „Filtertasten“ sollte in der Taskleiste erscheinen, wenn Sie die rechte UMSCHALTTASTE 8 Sekunden lang gedrückt halten. Sie können es hier ausschalten und es sollte Ihre Laptop-Tastatur entsperren.
Was verursacht das Einfrieren der Tastatur?
Ein Einfrieren der Tastatur tritt normalerweise auf, wenn es ein Problem mit der Hardware oder Software gibt. Dies kann beispielsweise durch eine Virus- oder Malware-Infektion, defekte Hardware oder fehlerhafte Treiber verursacht werden. In diesem Fall kann der Computer Tastenanschläge nicht so schnell wie gewohnt an die Tastatur senden. Dies kann zu Problemen beim Tippen und anderen Aktivitäten führen, die schnelle Reaktionen des Computers erfordern.
Weiterführende Literatur:
- Tastenkombinationen für Windows 11: Die ultimative Liste
- Über 100 Mac-Tastaturkürzel, die Sie verwenden sollten, um effizienter zu arbeiten
- Die 9 besten drahtlosen Bluetooth-Tastaturen, die Sie 2022 kaufen können
- Der ultimative Leitfaden zum Kauf einer mechanischen Tastatur im Jahr 2022
- Leitfaden zum Kauf der besten Gaming-Tastaturen im Jahr 2022
Die 9 besten Bluetooth-Tastaturen, die Sie 2022 kaufen können
