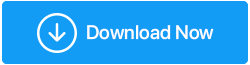So beheben Sie nicht funktionierende Laptop-Tasten
Veröffentlicht: 2020-09-17Nichts ist frustrierender als die defekte Tastatur eines Laptops. Verschiedene Benutzer haben sich in sozialen Foren darüber beschwert, dass einige der Tasten auf ihrem Laptop nicht funktionieren. Wenn Sie also mit Ihrer Laptop-Tastatur auf die gleichen Probleme stoßen, hilft Ihnen dieser Artikel dabei, dieses Problem dauerhaft zu beheben.
Lassen Sie uns also ohne weiteres diskutieren, wie das Problem der nicht funktionierenden Laptop-Tasten behoben werden kann.
Lesen Sie auch: So beheben Sie WASD-Tasten, die in Windows 10 nicht funktionieren
So beheben Sie nicht funktionierende Laptop-Tasten:
Hinweis: Die von uns vorgeschlagene Lösung funktioniert für fast alle führenden Laptop-Marken wie Dell, HP, Acer, Lenovo usw.
Inhaltsverzeichnis
- 1. Starten Sie Ihren Laptop neu
- 2. Schalten Sie Ihren Laptop zurück
- 3. Filterschlüssel deaktivieren
- 4. Installieren Sie Ihren Tastaturtreiber neu
- 5. Aktualisieren Sie Ihren Tastaturtreiber
- 6. Überprüfen Sie, ob das Problem mit der Hardware zusammenhängt
1. Starten Sie Ihren Laptop neu
Wenn einige Ihrer Laptop-Tasten nicht funktionieren, kann dies auf einen geringfügigen Softwarefehler zurückzuführen sein, der durch einen Neustart Ihres Laptops behoben werden kann.
Klicken Sie auf die Windows-Schaltfläche Start > klicken Sie auf die Einschalttaste und wählen Sie Neustart.
Überprüfen Sie nach dem Neustart des Computers, ob die Tastatur Ihres Laptops jetzt ordnungsgemäß funktioniert. Falls das Problem weiterhin ungelöst bleibt, fahren Sie mit dem nächsten Schritt fort.
Lesen Sie auch: So beheben Sie Tastaturkürzel und Hotkeys, die in Windows 10 nicht funktionieren
2. Schalten Sie Ihren Laptop zurück
Wenn die Tasten Ihres Laptops nach dem einfachen Neustart Ihres Laptops immer noch nicht funktionieren, ist es an der Zeit, Ihren Laptop mit den folgenden Schritten zurückzusetzen.
- 1. Klicken Sie auf die Windows-Schaltfläche Start > klicken Sie auf die Ein/Aus-Schaltfläche > Herunterfahren, um Ihren Computer auszuschalten.
- 2. Wenn Peripheriegeräte wie USB-Laufwerk, externe Maus, Monitor an den Laptop angeschlossen sind, trennen Sie sie alle. Wenn der Akku Ihres Laptops zur Neige geht und Sie ein Netzkabel angeschlossen haben, entfernen Sie auch dieses.
- 3. Nachdem Sie den Akku entfernt haben, halten Sie den Netzschalter Ihres Laptops 15-20 Sekunden lang gedrückt.
- 4. Setzen Sie den Akku zusammen mit dem Netzkabel wieder in Ihren Laptop ein und drücken Sie den Netzschalter, um Ihren Laptop einzuschalten.
Überprüfen Sie nach dem Start Ihres Laptops, ob die Tasten des Laptops jetzt ordnungsgemäß funktionieren. Wenn die Tasten einwandfrei funktionieren, müssen Sie nicht mit weiteren Schritten fortfahren. Wenn das Problem jedoch weiterhin besteht, sehen Sie sich den nächsten Schritt an.
3. Filterschlüssel deaktivieren
Wenn die Tasten Ihres Laptops langsam reagieren oder die Tastatur verzögert ist, bedeutet dies nicht immer, dass die Tastatur Ihres Laptops defekt ist. Um dies zu beheben, müssen Sie lediglich die Filtertasten deaktivieren.
Hinweis: Wenn Filtertasten aktiviert sind, ignorieren Sie die wiederholten Tastenanschläge, um das Tippen auf der Tastatur zu vereinfachen, hauptsächlich für Personen mit Handzittern. Wenn Sie jedoch kein solches Problem haben und Ihre Eingabe fest und schnell ist, wird die Aktivierung der Filtertasten die Tippgeschwindigkeit verlangsamen.
Führen Sie die folgenden Schritte aus, um Filterschlüssel zu deaktivieren:
1. Klicken Sie auf die Windows-Startschaltfläche und wählen Sie das Zahnradsymbol, um die Windows-Einstellungen zu öffnen.
2. Klicken Sie auf dem Bildschirm Windows-Einstellungen auf die Option Erleichterter Zugriff.
3. Klicken Sie nun im nächsten Bildschirm im linken Bereich auf Tastatur. Schalten Sie im rechten Bereich die Schaltfläche unter Filter Keys in die Position OFF.
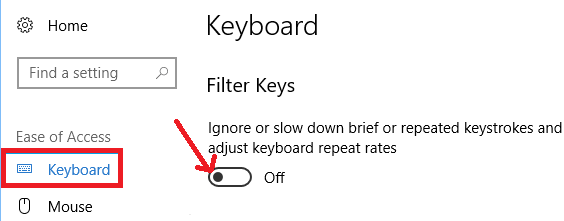
4. Starten Sie nun Ihren Computer neu und prüfen Sie, ob Ihre Laptop-Tastatur wieder normal funktioniert.
4. Installieren Sie Ihren Tastaturtreiber neu
Das Problem, dass Laptop-Tasten nicht richtig funktionieren, kann auf einen fehlerhaften oder beschädigten Tastaturtreiber zurückzuführen sein. Um dieses Problem zu beheben, ist unser nächster Schritt die Neuinstallation der Tastaturtreiber, indem Sie die folgenden Schritte ausführen:
1. Öffnen Sie das Ausführungsfenster, indem Sie gleichzeitig die Tasten Windows + R auf der Tastatur drücken.
2. Geben Sie nun im Feld Run Command devmgmt.msc ein und drücken Sie die Eingabetaste, um den Geräte-Manager zu öffnen. Alternativ können Sie auf die Windows-Startschaltfläche und auf den Windows-Suchtyp Geräte-Manager klicken. Klicken Sie auf das oberste verfügbare Ergebnis, um den Geräte-Manager zu öffnen.
Hinweis: Wenn einige der Tasten, die auf Ihrem Laptop nicht funktionieren, die Taste enthalten, die zum Öffnen des Geräte-Managers benötigt wird, können Sie die Bildschirmtastatur aktivieren.
3. Klicken Sie auf dem Bildschirm Geräte-Manager auf den Pfeil vor Tastatur, um ihn zu erweitern.
4. Klicken Sie nun mit der rechten Maustaste auf Ihre Tastatur und wählen Sie aus dem verfügbaren Dropdown-Menü die Option Gerät deinstallieren.
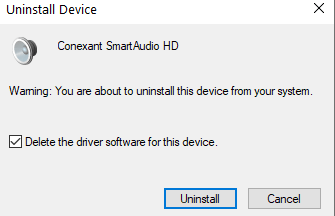
5. Klicken Sie im Dialogfeld, das dazu auffordert, auf die Schaltfläche Deinstallieren, um die Tastaturtreiber zu deinstallieren.
6. Starten Sie nun Ihren Computer neu.
7. Nach dem Neustart des Computers sucht Windows automatisch nach den Treibern und installiert sie neu.
8. Sie können den Geräte-Manager auch manuell öffnen, mit der rechten Maustaste auf die Aktion oben klicken und die Option Nach geänderter Hardware suchen auswählen.
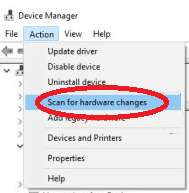
Nachdem Windows die Tastaturtreiber neu installiert hat, überprüfen Sie, ob alle Tasten Ihrer Laptop-Tastatur ordnungsgemäß funktionieren.

5. Aktualisieren Sie Ihren Tastaturtreiber
Ein veralteter oder beschädigter Tastaturtreiber kann der Grund dafür sein, dass Laptop-Tasten nicht richtig funktionieren. Durch Aktualisieren des Tastaturtreibers kann dieses Problem jedoch behoben werden. Sie können Ihren Tastaturtreiber auf die neueste Version aktualisieren, indem Sie ihn entweder manuell auf der Herstellerseite überprüfen oder ihn automatisch über den Geräte-Manager oder mithilfe eines Treiber-Updater-Tools aktualisieren.
(a) Aktualisieren Sie Ihren Treiber mit dem Geräte-Manager
Es ist eine der automatischen Methoden, um Ihre Gerätetreiber kostenlos zu aktualisieren. Das einzige Problem bei diesem Ansatz besteht jedoch darin, dass Sie selten die neuesten Treiber erhalten. Führen Sie die folgenden Schritte aus, um die veralteten Treiber mit dem Geräte-Manager zu aktualisieren:
1. Öffnen Sie das Ausführungsfenster, indem Sie gleichzeitig die Tasten Windows + R auf der Tastatur drücken.
2. Geben Sie nun devmgmt.msc in das Feld Run Command ein und drücken Sie die Eingabetaste, um den Geräte-Manager zu öffnen.
3. Klicken Sie auf dem Bildschirm Geräte-Manager auf den Pfeil vor Tastatur, um ihn zu erweitern.
4. Klicken Sie nun mit der rechten Maustaste auf Ihre Tastatur und wählen Sie die Option Treiber aktualisieren aus dem Dropdown-Menü.
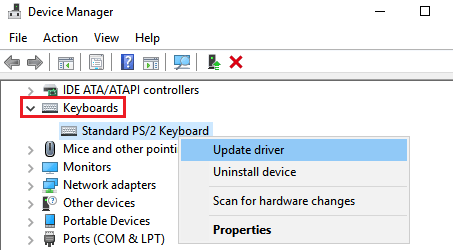
5. Wählen Sie auf dem nächsten Bildschirm aus den verfügbaren Einrichtungsoptionen die erste mit der Aufschrift „Automatisch nach Optionen aktualisierter Treibersoftware suchen“ aus.
6. Jetzt durchsucht Windows Ihren Computer zusammen mit dem Internet nach den neuesten verfügbaren Treibern für Ihr Gerät. Und sobald Sie es gefunden haben, befolgen Sie alle Anweisungen, um die neuesten Treiber auf Ihrem Computer zu installieren.
7. Obwohl dieser Vorgang zum Abrufen der Treiber-Updates unkompliziert ist, erhalten Sie, wie bereits erwähnt, normalerweise nicht die neuesten Updates.
Um jetzt den neuesten Treiber auf Ihren Computer zu bekommen, müssen Sie entweder die Hersteller-Website manuell überprüfen (was viel Recherche und Zeit erfordert) oder Hilfe mit einem speziellen Treiber-Updater-Tool erhalten.
Advanced Driver Updater ist ein solches Treiber-Updater-Tool von Systweak, das Ihren gesamten Computer automatisch nach allen veralteten Treibern durchsucht und diese dann mit einem einzigen Klick aktualisiert. Dieses erstaunliche Tool ist seit mehr als einem Jahrzehnt auf dem Markt und wird von Millionen von Benutzern aus allen Teilen der Welt als vertrauenswürdig eingestuft.
Sie können den Advanced Driver Updater hier herunterladen.
Lesen Sie die vollständige Rezension des Advanced Driver Updater
Nachdem Sie das Programm heruntergeladen haben, können Sie dies ganz einfach tun, indem Sie den Anweisungen auf dem Bildschirm folgen. Sobald der Installationsvorgang abgeschlossen ist, klicken Sie auf die Schaltfläche Scan jetzt starten, um den Scan zu starten, damit das Produkt alle veralteten Treiber Ihres Computers finden kann. Die Scan-Engine des Produkts ist so fortschrittlich und schnell, dass es einige Minuten dauert, bis der Scan abgeschlossen ist. In meinem Fall dauerte der Scan weniger als 2 Minuten und ich traue meinen Augen nicht.
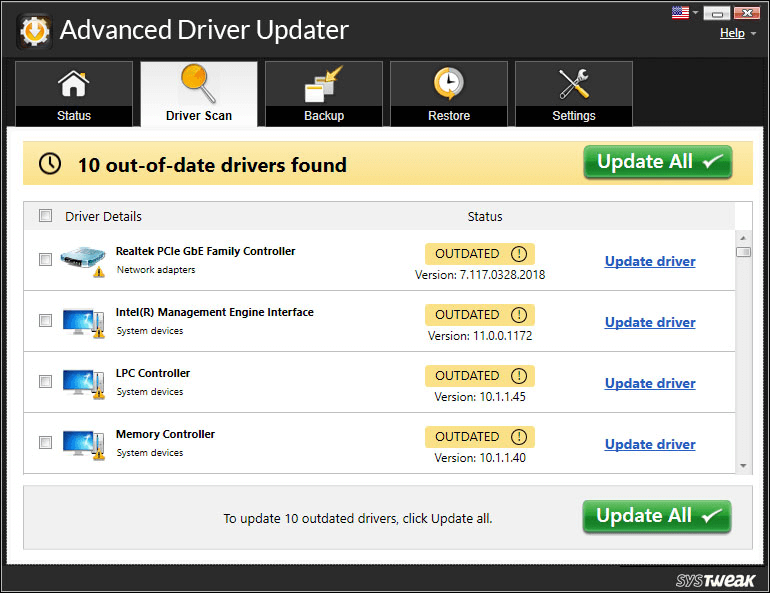
Um all diese veralteten Treiber zu aktualisieren, müssen Sie nur noch auf die Schaltfläche Alle aktualisieren klicken. Und sobald Sie auf die Schaltfläche Alle aktualisieren klicken, beginnt das Produkt, die neuesten Treiber auf Ihren Computer herunterzuladen.
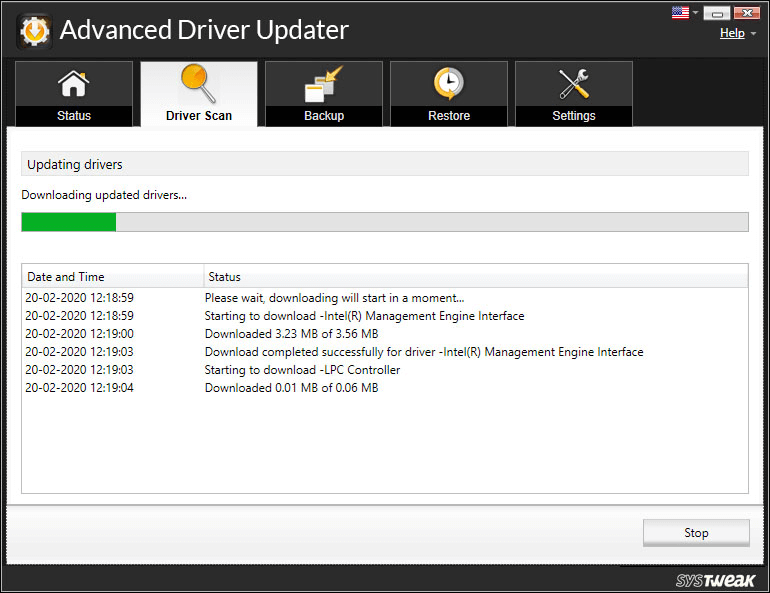
Hinweis: Das Produkt erstellt auch eine vollständige Sicherung der alten Treiber, bevor die neuen installiert werden. Dies hilft Ihnen, in den seltensten Fällen, in denen der neu installierte Treiber anfängt, sich schlecht zu verhalten, zum alten Treiber zurückzukehren.
Nachdem Sie die neuesten Treiber installiert haben, starten Sie einfach Ihren PC neu, um zu überprüfen, ob die Tasten Ihres Laptops ordnungsgemäß funktionieren.
6. Überprüfen Sie, ob das Problem mit der Hardware zusammenhängt
Wir sind uns ziemlich sicher, dass, wenn die Tasten Ihres Laptops aufgrund von Softwareproblemen nicht funktionieren, dies behoben werden kann, indem Sie die oben genannten Schritte ausführen. Wenn es sich jedoch um Hardwareprobleme handelt, müssen Sie sie manuell beheben.
(a) Reinigen Sie Ihre Laptop-Tastatur mit einer Bürste/Druckluft
Wenn sich viele Staubpartikel auf der Tastatur befinden, kann dies der Grund dafür sein, dass einige Tasten auf Ihrem Laptop nicht funktionieren. Schalten Sie zuerst Ihren Laptop aus und versuchen Sie mit einem sauberen Baumwolltuch, den gesamten Staub von der Tastatur Ihres Laptops zu entfernen. Wenn Sie jetzt immer noch Staub zwischen den Tasten finden, verwenden Sie eine weiche, trockene Bürste und entfernen Sie den Staub vorsichtig. Achten Sie darauf, den Staub gleichmäßig zu entfernen, damit keine Staubpartikel zurückbleiben. Sie können auch Druckluft verwenden, um den Staub von Ihrer Tastatur zu entfernen. Sobald Sie das Gefühl haben, dass Sie den ganzen Staub entfernt haben, schalten Sie Ihren Laptop ein und prüfen Sie, ob die Tasten wieder normal funktionieren.
(b) Stellen Sie sicher, dass die Schlüssel nicht physisch beschädigt sind
Stellen Sie neben dem Staub von der Tastatur auch sicher, dass die Laptop-Tasten, die nicht richtig funktionieren, nicht beschädigt werden. Denn wenn sie dort physisch beschädigt sind, können Sie nicht viel tun, außer sie zum autorisierten Servicecenter zu bringen.
Fazit:
Hier enden alle Schritte zur Fehlerbehebung, um das Problem zu beheben, dass Laptop-Tasten nicht richtig funktionieren. Und wir sind ziemlich zuversichtlich, dass Sie Ihre Laptop-Tastatur jetzt wie zuvor verwenden können. Falls das Problem jedoch weiterhin besteht, schreiben Sie uns in den Kommentarbereich unten, wir werden versuchen, nach einer Lösung zu suchen. Vergessen Sie auch nicht, Ihr Feedback und Ihre Vorschläge im Kommentarfeld unten zu erwähnen.