Erfahren Sie, wie Sie Text am besten von PDF nach Word kopieren
Veröffentlicht: 2024-05-20Das Kopieren des Inhalts von Dateien ist in nahezu jeder Branche und in jeder Situation die häufigste Aufgabe, die ausgeführt werden muss.
In einem akademischen Szenario müssen Sie beispielsweise möglicherweise die kritischen Punkte der Anforderungsdatei zur Ausarbeitung in Ihre Aufgabendatei kopieren.
Ebenso bevorzugt ein Dateneingabebetreiber das Kopieren der Dateidaten für Analyse-, Sicherungs- oder andere damit zusammenhängende Zwecke.
In den meisten Fällen scheinen PDF-Dateien nicht bearbeitbar zu sein und unterliegen Kopierbeschränkungen. Wenn Sie also Schwierigkeiten haben, Text aus PDF in Word zu kopieren, müssen Sie einen praktischen Ansatz wählen.
4 beste Methoden zum Kopieren von Text aus PDF nach Word
Wenn es um Kopieransätze geht, verlassen sich die meisten Benutzer ausschließlich auf die generische Copy-and-Paste-Methode, aber das ist nicht die einzige Möglichkeit.
Serval stehen auch andere wertvolle Tools zur Verfügung, mit denen Sie Ihre PDF-Datei direkt in das Word-Format konvertieren können, sodass Sie den Text nicht mehr manuell kopieren müssen.
Hier haben wir jedoch einige der besten und schnellsten Möglichkeiten beleuchtet, Text aus PDF in Word zu kopieren.
Methode 1: Konvertieren Sie PDF online über PDFelement in Word
Die erste und zuverlässigste Methode zum Konvertieren von PDF-Dokumenten in Word ist die Verwendung von Wondershare PDFelement Online.
Der Vorteil dieser Methode besteht darin, dass das Einfügen von Text in Ihre Ziel-Word-Datei deren Formatierung nicht beeinträchtigt.
Wenn Sie sich außerdem für die Konvertierung von PDF in Word über PDFelement Online entscheiden, bleiben die inhärente Struktur, der Schriftstil, das Layout, die Grafiken, die Tabellendaten und andere Elemente Ihrer PDF-Datei erhalten.
Wenn die Datei also in Word konvertiert wird, können Sie die Textdaten aus dieser Word-Datei problemlos in eine andere Word-Datei integrieren.
Nachfolgend finden Sie den detaillierten Vorgang zum Konvertieren einer PDF-Datei in Word mit PDFelement:
- Schritt 1: Starten Sie den Wondershare PDFelement Online PDF-zu-Word-Konverter.
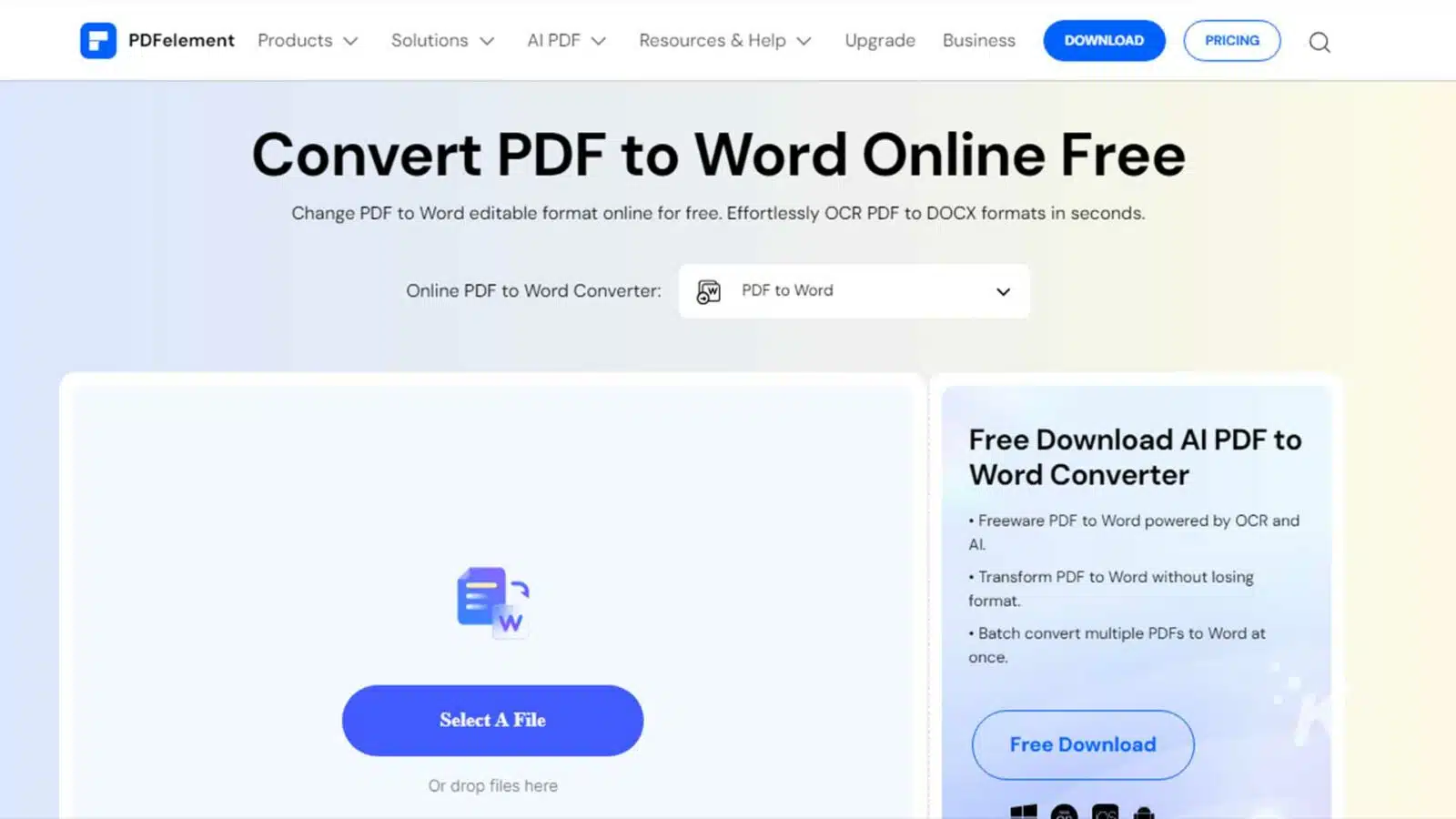
- Schritt 2: Laden Sie Ihre PDF-Datei hoch, indem Sie auf die Option „Datei auswählen“ klicken.
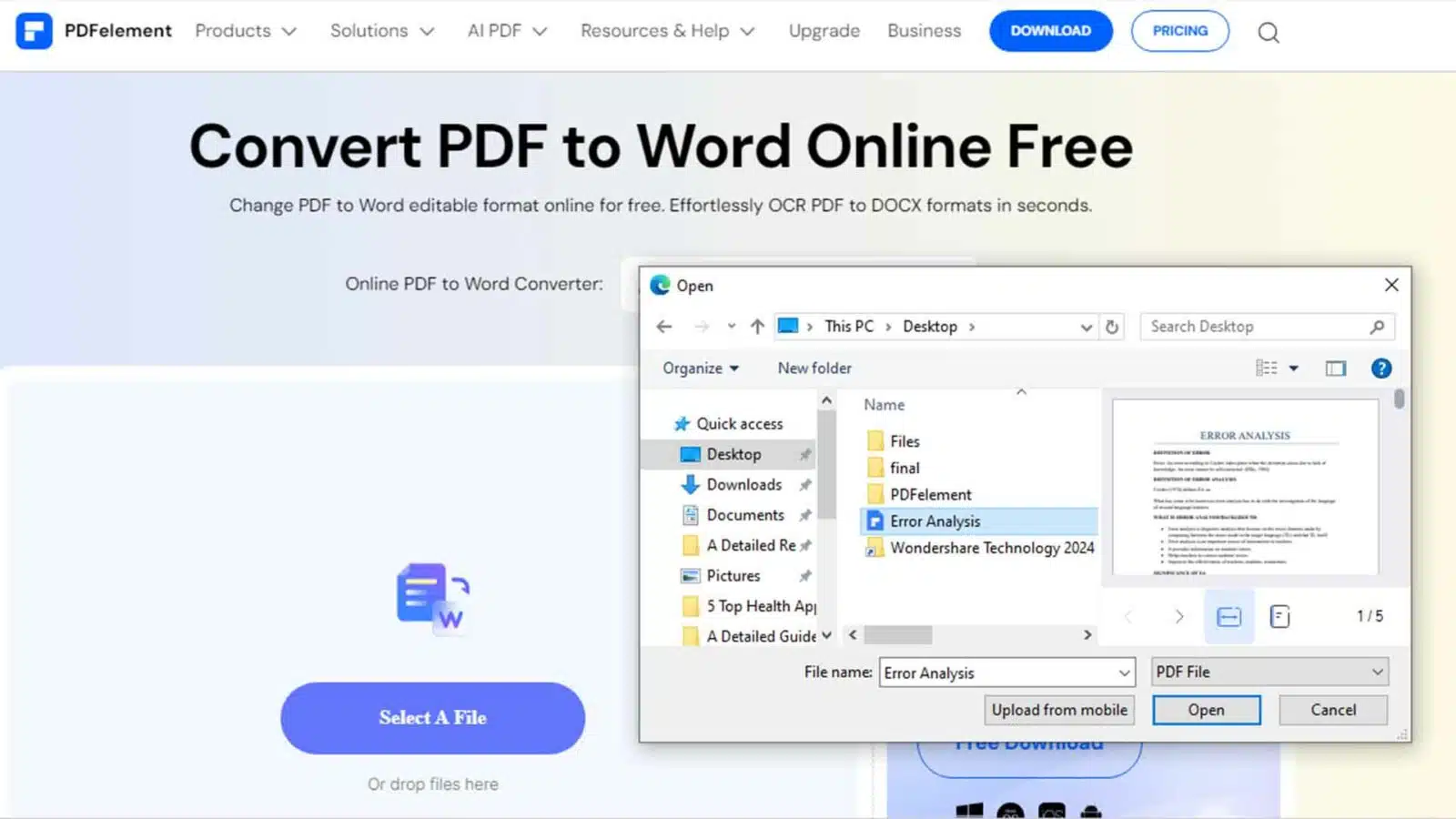
- Schritt 3: Klicken Sie nach dem Hochladen der Datei auf „Konvertieren“.
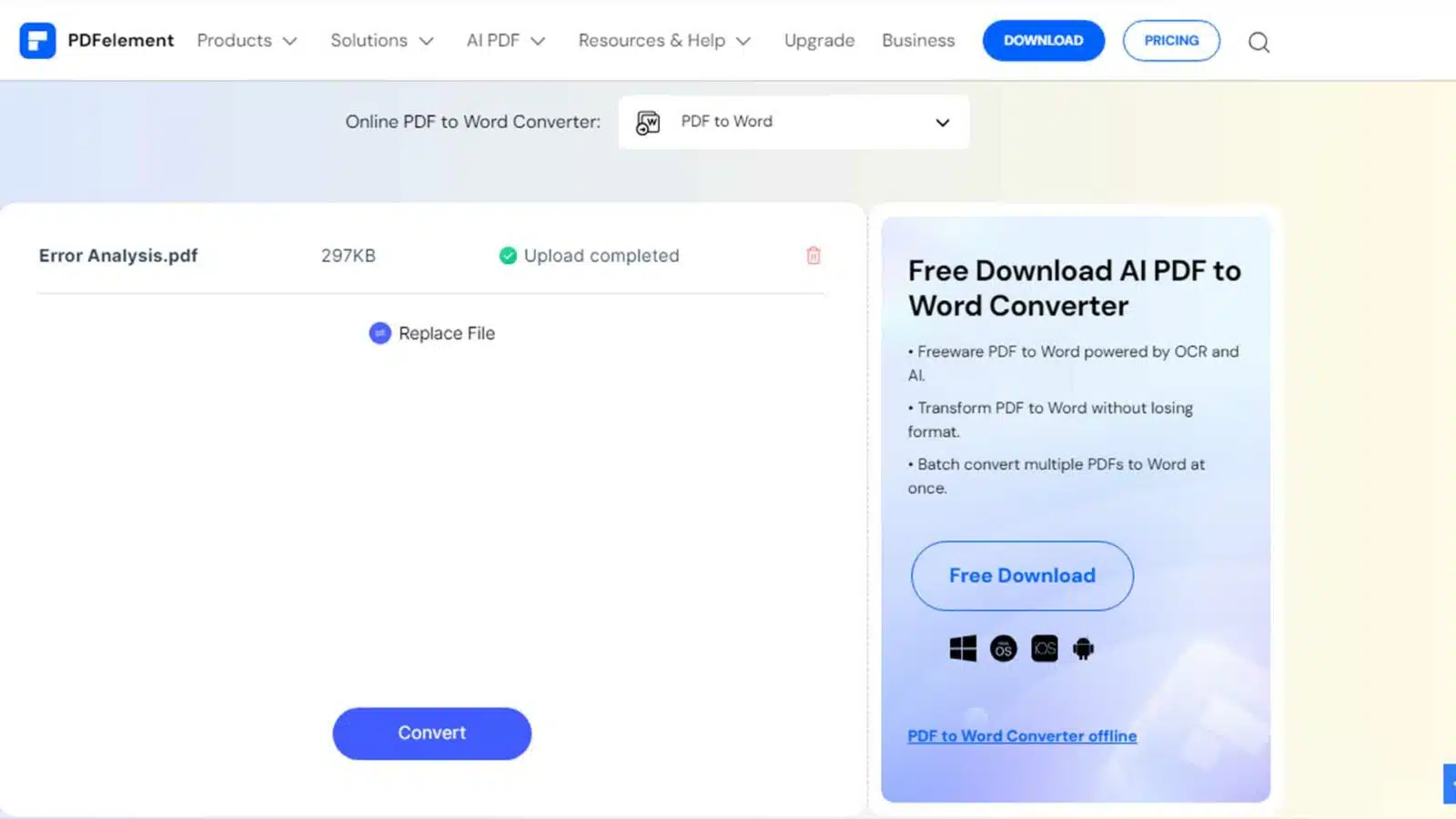
- Schritt 4: Nach dem erfolgreichen Konvertierungsvorgang können Sie die konvertierte Datei herunterladen, indem Sie auf die Schaltfläche „Herunterladen“ klicken.
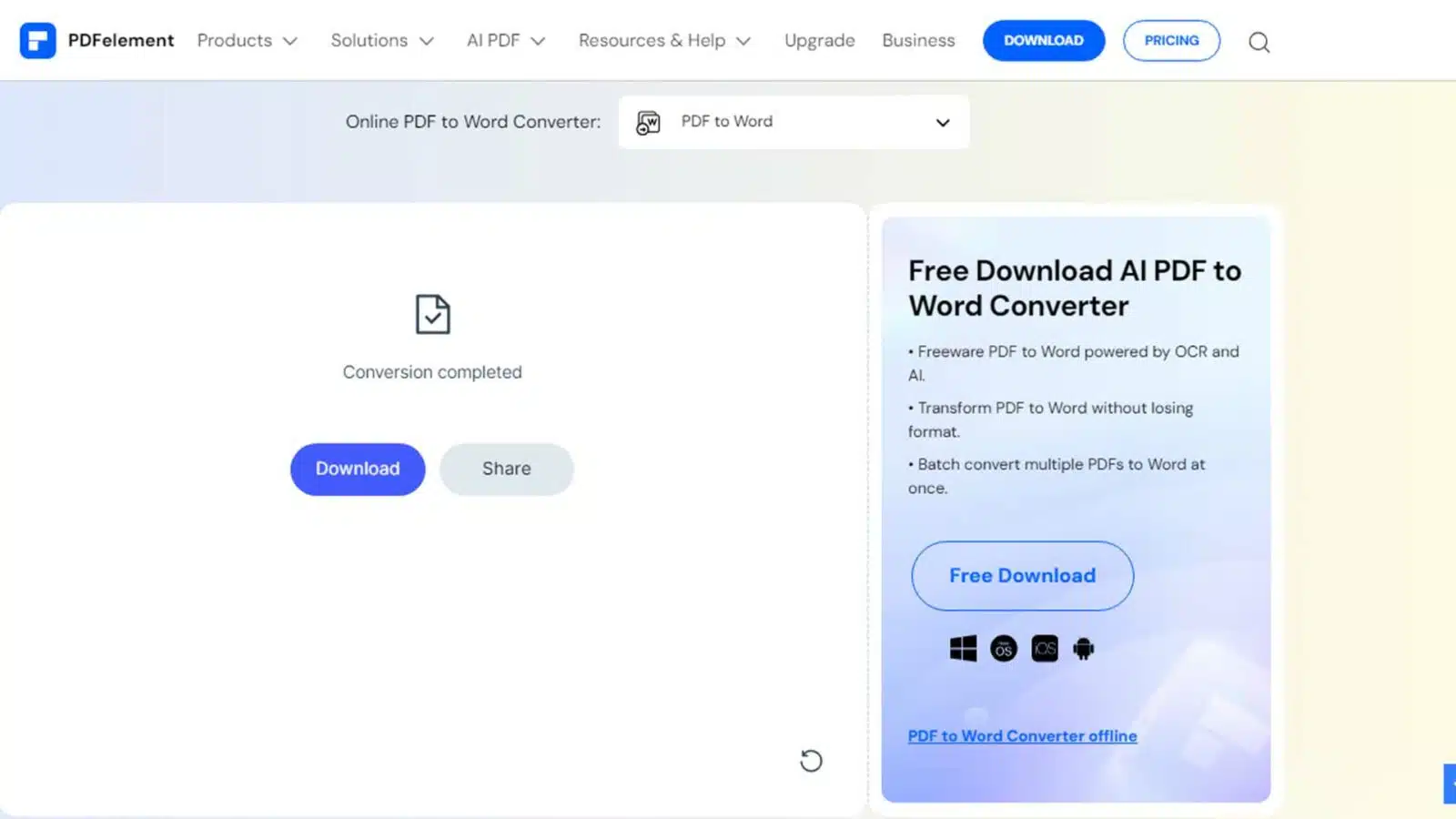
Methode 2: Kopier- und Einfügevorgang
Dies ist die einfachste und unter PDF-Benutzern am weitesten verbreitete Methode. Die Methode eignet sich besonders dann, wenn Sie ausschließlich den Textinhalt benötigen und sich keine großen Gedanken über die Beibehaltung der Dokumentformatierung machen.
Sie können diesen einfachen Vorgang zum Kopieren und Einfügen auch verwenden, wenn Sie nicht mit einer weiteren Bearbeitung rechnen oder Ihrer Ziel-Word-Datei zusätzlichen Inhalt hinzufügen müssen.
So können Sie Text aus einer PDF-Datei kopieren und in Ihr Word-Dokument einfügen:
- Schritt 1: Öffnen Sie die PDF-Datei, die Sie konvertieren möchten, und wählen Sie die gesamte Datei aus, indem Sie auf „Strg + A“ klicken.
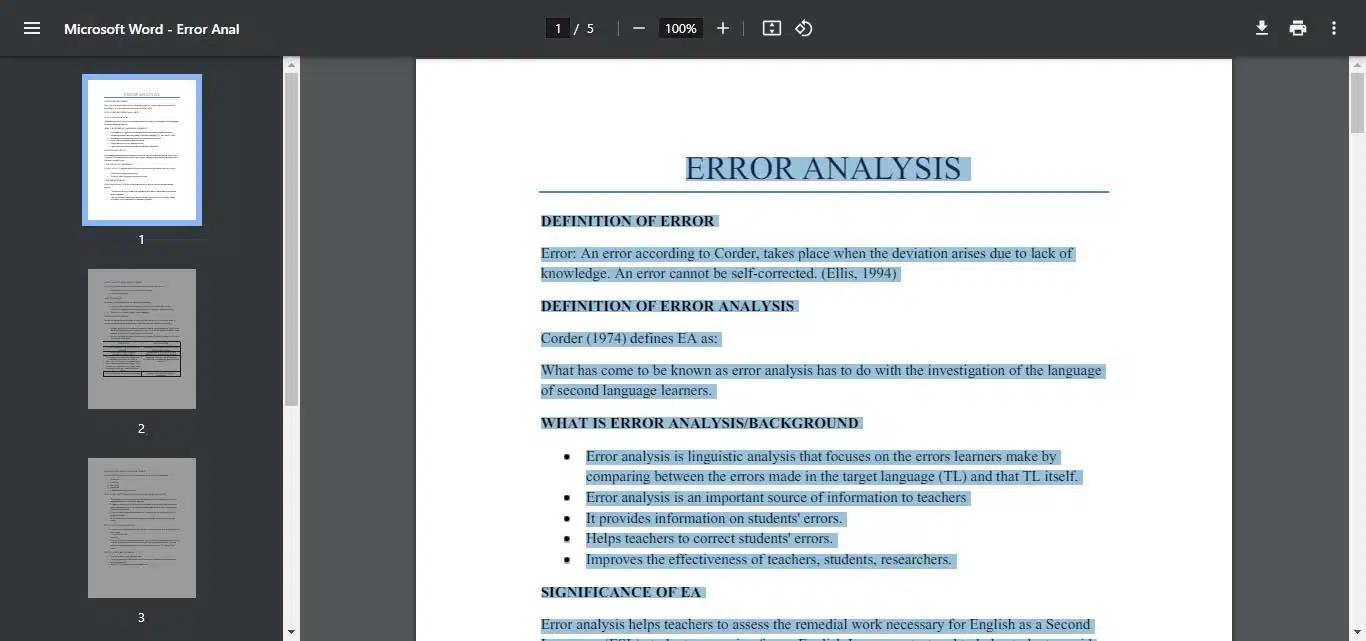
- Schritt 2: Klicken Sie mit der rechten Maustaste irgendwo auf die PDF-Datei und wählen Sie die Option „Kopieren“ .
- Schritt 3: Klicken Sie mit der rechten Maustaste auf ein neues leeres Dokument in MS Word und wählen Sie eine Einfügeoption.
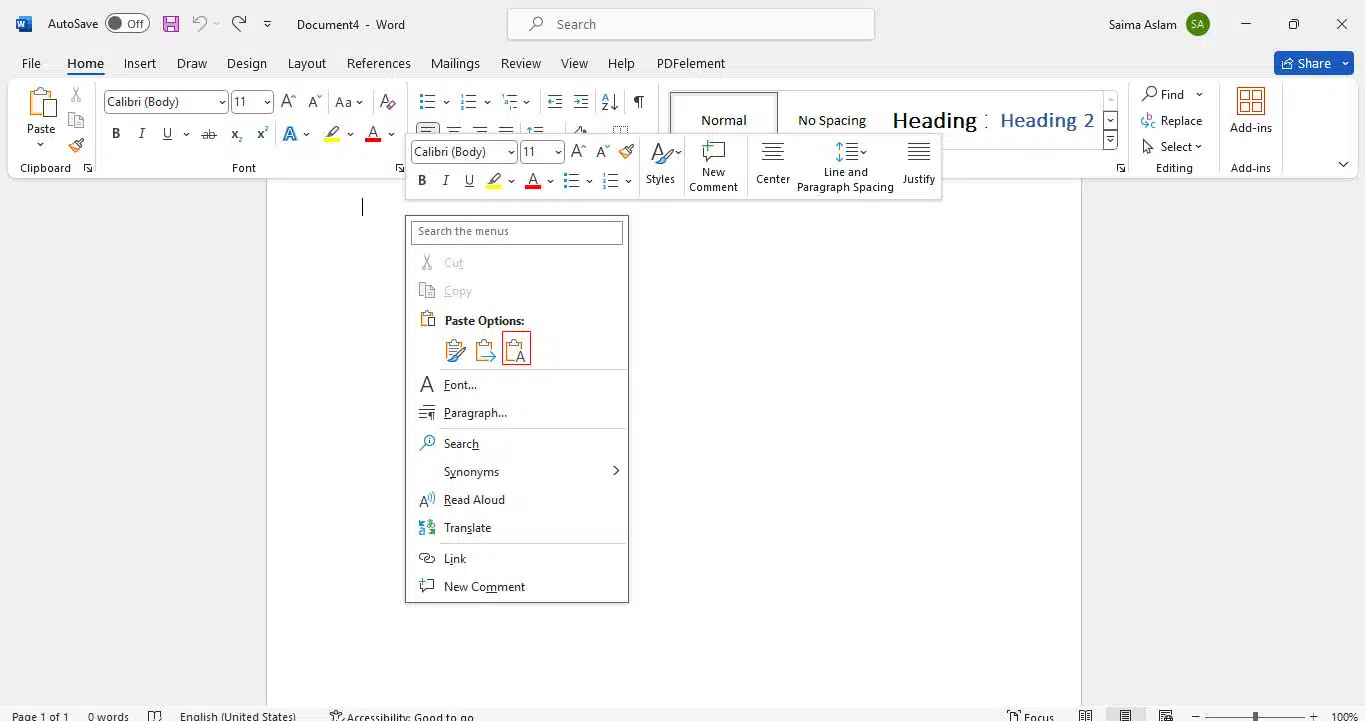
- Schritt 4: Nun können Sie die Formatierung des Dokuments nach Ihren Wünschen anpassen.
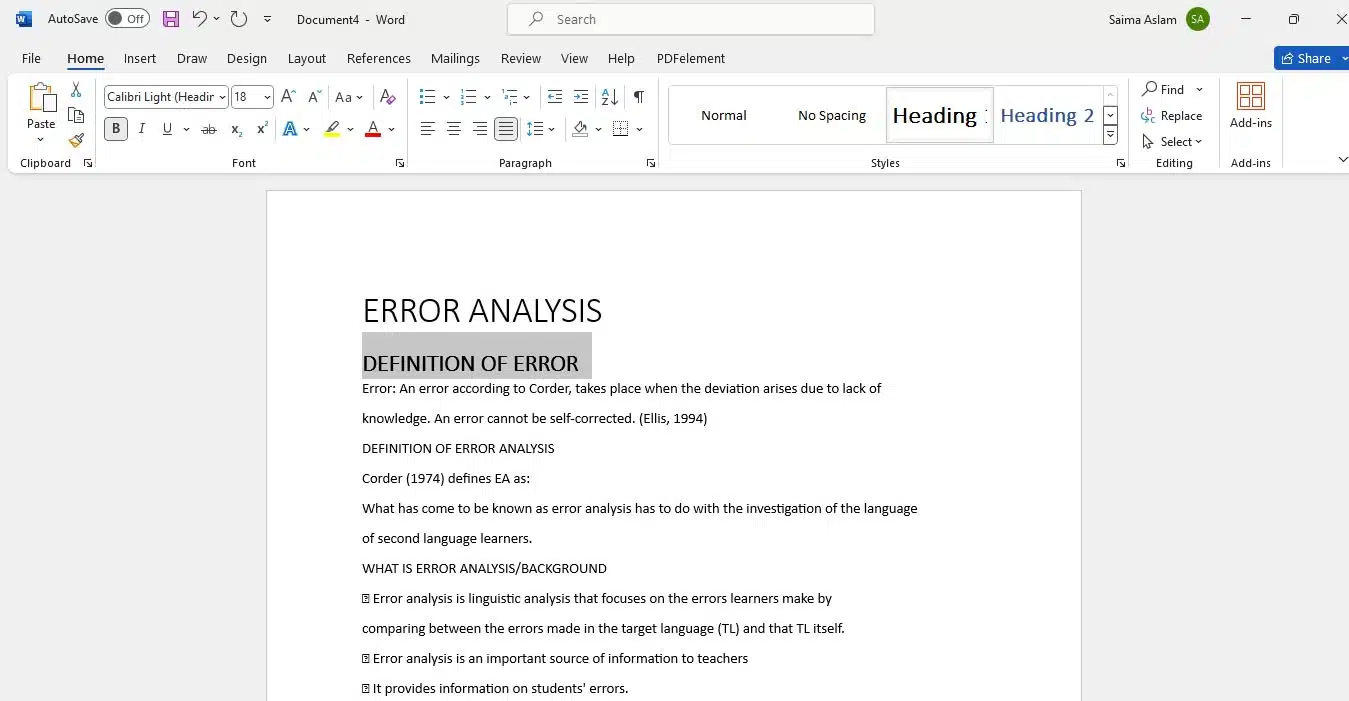
Methode 3: PDF mit Pages auf dem Mac in Word exportieren
Pages bietet eine praktische Lösung für Mac-Benutzer, die eine nahtlose Methode zum Kopieren von Text aus PDF-Dateien suchen.
Als native Software von Apple lässt sich Pages in das macOS-Ökosystem integrieren und unterstützt Sie beim Kopieren und Einfügen in Ihren PDF-Dokumenten.
Sie können ein PDF über Pages öffnen und in das Word-Format exportieren. Die Verwendung von Pages für die Word-Konvertierung erweist sich als vorteilhaft, insbesondere wenn Sie Wert auf die Beibehaltung der Dokumentformatierung und des Dokumentlayouts legen.
Nachfolgend haben wir den Schritt-für-Schritt-Prozess zum Exportieren von PDFs nach Word mithilfe von Pages auf dem Mac beschrieben:
- Schritt 1: Öffnen Sie Ihre gewünschte PDF-Datei in Pages .
- Schritt 2: Gehen Sie zu „Datei“ > „Exportieren nach“ > „Word“, um Ihre PDF-Datei im Word-Format zu exportieren.
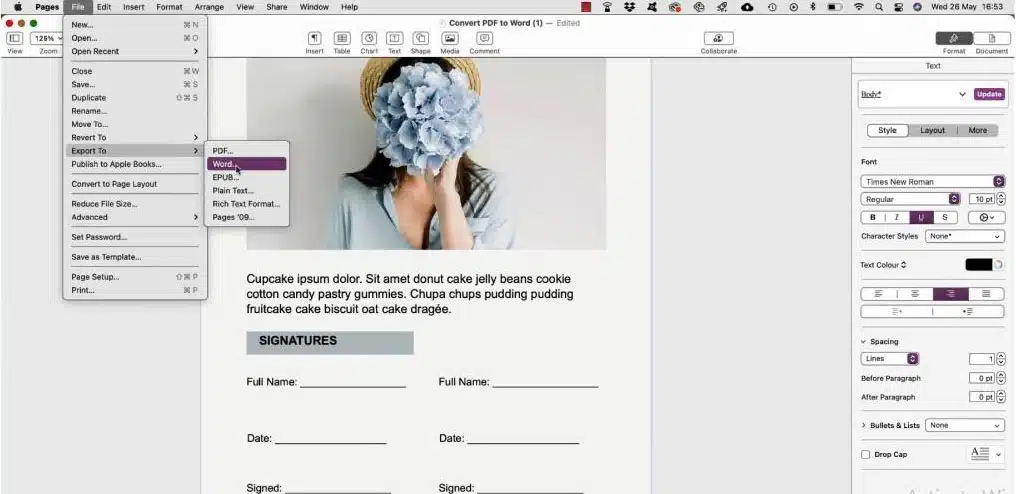
- Schritt 3: Kopieren Sie nun den gewünschten Textabschnitt und fügen Sie ihn in die Ziel-Word-Datei ein.
Methode 4: PDF mit Google Drive in Word konvertieren
Die Verwendung von Google Drive ist eine weitere nützliche Möglichkeit, PDF-Dokumente in Word zu konvertieren, um Textinhalte mühelos und formatierungsbewusst zu kopieren.
Diese Methode ist nützlich, wenn Sie häufig mit Google Docs arbeiten und den Vorgang zum Kopieren und Einfügen von einem Dokument in ein anderes ausführen.
Anstatt externe Software zu verwenden, können Sie Ihre PDF-Dateien einfach in das Word-Format konvertieren, indem Sie sie über Google Docs öffnen.
Auch wenn Sie häufig im Team arbeiten, kann die Verwendung von Google Drive für gemeinsame Textkopieraufgaben die beste Lösung sein.
Erfahren Sie, wie Sie mit Google Drive Text aus einer PDF-Datei in eine Word-Datei kopieren:
- Schritt 1: Greifen Sie auf Google Drive zu. Klicken Sie auf „Neu“ > „Datei hochladen“ und wählen Sie eine Datei aus.
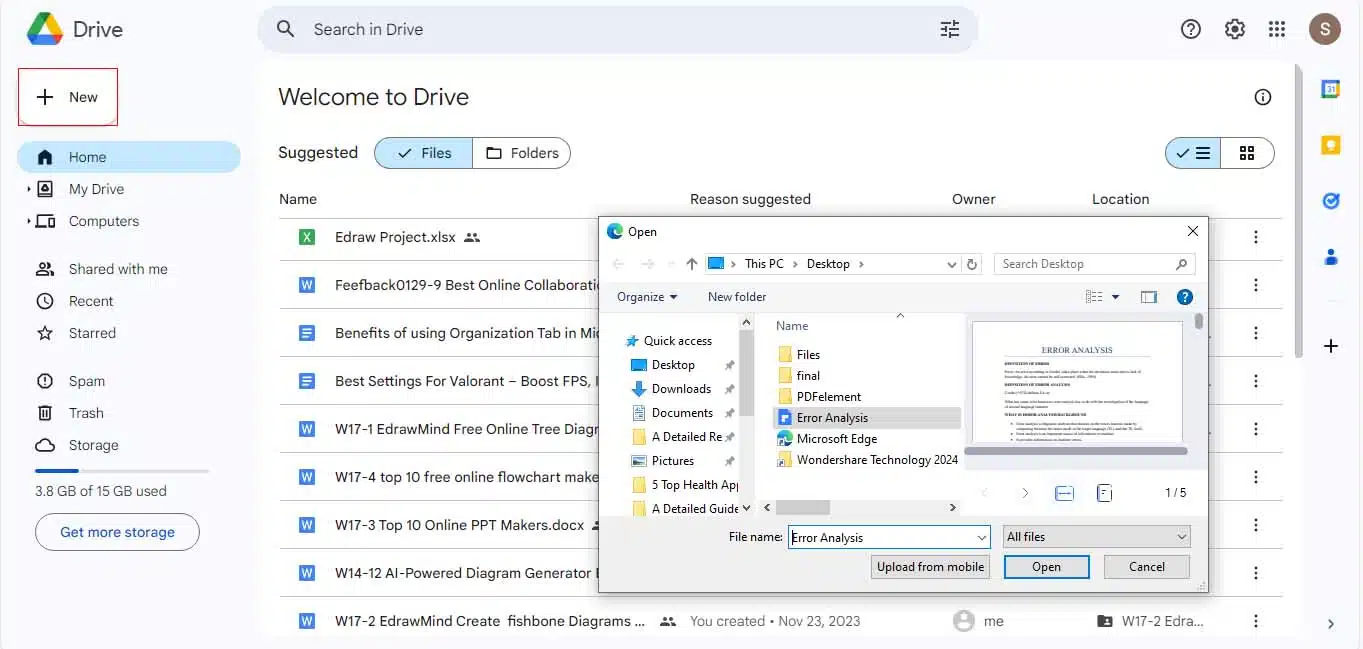
- Schritt 2: Gehen Sie zur Registerkarte „Zuletzt verwendet“, um auf die kürzlich hochgeladene Datei zuzugreifen, und wählen Sie die Option „Öffnen mit“ > „Google Docs“ .
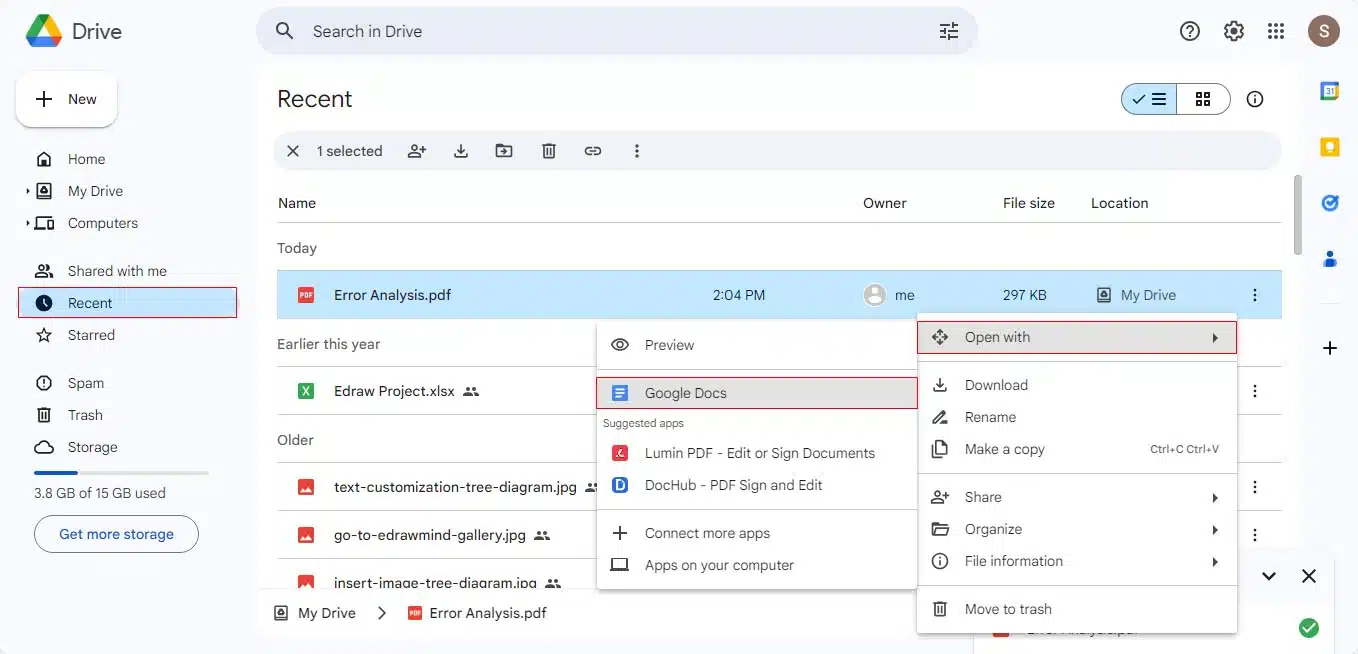
- Schritt 3: Navigieren Sie dann zur Option „Datei“ > „Herunterladen“ > „Microsoft Word“, um die Datei in das Word-Format zu konvertieren.
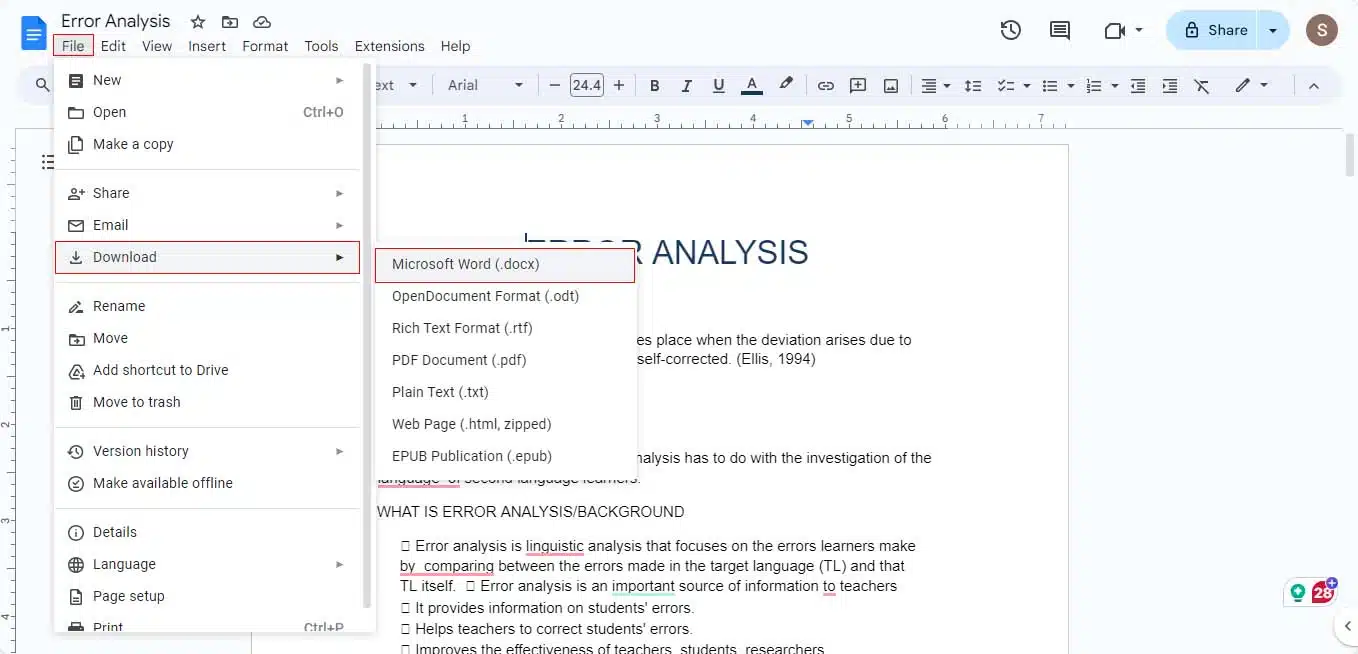
Abschließende Gedanken
Mehrere Situationen führen dazu, dass der Text von PDF nach Word kopiert werden muss. Die generische Methode „Kopieren und Einfügen“ gilt als die schnellste Möglichkeit, dies zu tun. Aber bei all diesem Vorgang wird das Format der Datei stark gestört.
Deshalb haben wir in diesem ausführlichen Ratgeber auch einige weitere Lösungen vorgestellt. Wenn Sie sich beispielsweise für ein zuverlässiges Tool wie den Online-PDF-zu-Wort-Konverter PDFelement entscheiden, können Sie die Kopieraufgabe bequemer erledigen.
Ebenso können Sie sich auch für Pages entscheiden, wenn Sie ein Mac-Benutzer sind. Wählen Sie also eine Methode, die Ihren Anforderungen am besten entspricht.
War dieser Leitfaden hilfreich? Schreiben Sie uns unten in die Kommentare oder tragen Sie die Diskussion auf Twitter oder Facebook weiter.
Empfehlungen der Redaktion:

So kaufen Sie sicher günstige Windows-Produkte
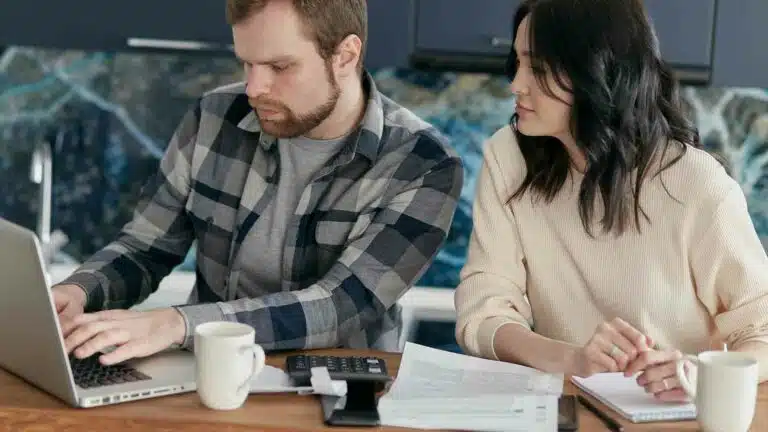
Zeigt Ihre WLAN-Rechnung Ihren Browserverlauf?

Atmen Sie entspannt mit dem GoveeLife Smart Humidifier Max – jetzt 71 $
Offenlegung: Dies ist ein gesponserter Beitrag. Unsere Meinungen, Rezensionen und sonstigen redaktionellen Inhalte werden jedoch durch das Sponsoring nicht beeinflusst und bleiben objektiv .
