So lösen Sie das Problem, dass ein Lenovo-Laptop nicht aufgeladen wird (BEHOBEN)
Veröffentlicht: 2023-05-18Wenn Sie auch mit dem Problem konfrontiert sind, dass der Lenovo-Laptop nicht aufgeladen wird, werden in diesem Artikel einige Lösungen aufgeführt, mit denen Sie den Fehler, dass der Lenovo-Akku nicht geladen wird, sofort beheben können.
Probleme im Zusammenhang mit dem Akku kommen bei jedem Laptop häufig vor. Unabhängig von der Marke des Geräts haben die meisten Benutzer mindestens einmal im Laufe der Lebensdauer des Geräts Probleme mit der Batterie. Solche Probleme kommen recht häufig vor und können wiederholt auf Ihrem Gerät auftreten, sofern Sie nichts dagegen unternehmen. Der Fehler „Lenovo-Akku wird nicht geladen“ ist ein solcher Fehler.
Wenn Sie vor dem gleichen Problem stehen, können wir Ihnen helfen. In den kommenden Abschnitten dieses Handbuchs finden Sie mehrere Techniken, mit denen Sie das Problem mit dem Lenovo-Akku beheben können. Gehen wir also direkt zur Lösung und beheben dieses lästige Problem.
Lösungen zur Behebung, dass ein Lenovo-Laptop unter Windows 10/11 nicht aufgeladen wird
Nachfolgend finden Sie verschiedene Lösungen zur Behebung des Fehlers, dass der Lenovo-Laptop-Akku nicht geladen wird. Je nach Grad der Fehlerempfindlichkeit werden verschiedene Lösungen angeboten. Befolgen Sie daher die Lösungen und setzen Sie sie chronologisch ein, bis der Akku ordnungsgemäß aufgeladen wird.
Fix 1: Auf Fehler in den physischen Attributen prüfen
Am häufigsten scheint der Fehler, dass das Lenovo Thinkpad nicht aufgeladen wird, zu groß zu sein, aber in Wirklichkeit ist er es nicht. Auch einfache Gründe wie die schlechte Verbindung des Akkus zum Gerät können den Ladevorgang beeinträchtigen. Daher müssen Sie lediglich konfigurieren, dass der Fehler nicht aufgrund physischer Anomalien auftritt.
Dafür müssen Sie
- Reinigen Sie den Ladeanschluss,
- Überprüfen Sie die Verbindung des Akkus mit dem Gerät.
- Stellen Sie sicher, dass das Kabel richtig in der Steckdose eingesteckt ist.
- das Kabel ordnungsgemäß mit dem Netzteil des Ladegeräts verbunden ist,
- Überprüfen Sie das Kabel oder den Adapter auf physische Schäden wie Schnitte.
- Überprüfen Sie andere physische Aspekte
Wenn alle oben genannten Faktoren einwandfrei funktionieren und ordnungsgemäß angeschlossen sind, der Fehler „Lenovo Plug-In wird nicht aufgeladen“ jedoch weiterhin angezeigt wird, befolgen Sie die nächste Lösung.
Lesen Sie auch: Laptop ist angeschlossen, lädt aber nicht
Fix 2: Beheben Sie, dass der Lenovo Laptop-Akku nicht aufgeladen wird, indem Sie ihn zurücksetzen
Die nächste Lösung, die Ihnen helfen kann, den Fehler zu beheben, dass der Lenovo-Laptop nicht aufgeladen wird, besteht darin, den Akku zurückzusetzen. Dazu müssen Sie die folgenden Schritte befolgen:
- Schalten Sie den Laptop aus und trennen Sie das Ladegerät.
- Nehmen Sie den Akku ab.
- Halten Sie den Netzschalter 30 Sekunden lang gedrückt, um das Gerät zu entladen.
- Setzen Sie den Akku wieder ein und schließen Sie das Ladegerät an.
Überprüfen Sie nun, ob der Akku geladen wird. Wenn weiterhin der Fehler auftritt, dass der Lenovo-Akku nicht geladen wird, fahren Sie mit der nächsten Lösung fort.
Fix 3: Konfigurieren Sie die Authentizität der Batterie
Mit der Zeit kann auch Ihr Akku beschädigt werden. Dies kommt häufig bei Laptop-Akkus vor, insbesondere bei solchen, die abnehmbar sind. Daher müssen Sie ausschließen, dass der Akku Ihres Geräts defekt ist und den Fehler verursacht, dass der Lenovo-Laptop nicht aufgeladen wird. Dazu müssen Sie Ihren Akku abnehmen. Schalten Sie das Gerät jedoch vor dem Abnehmen aus und entfernen Sie alle Peripheriegeräte und Netzkabel.
Nachdem Sie den Akku entfernt haben, drücken Sie einige Sekunden lang die Ein-/Aus-Taste, um die verbleibende Akkuladung zu entladen. Schließen Sie nun Ihr Gerät an die Stromversorgung an und schalten Sie den Laptop ein. Wenn das Gerät startet, liegt die Ursache dafür, dass der Akku des Lenovo Thinkpad nicht geladen wird, am Akku selbst. Damit das Gerät ordnungsgemäß funktioniert, muss es durch ein neues ersetzt werden.
Wenn das Gerät jedoch nicht startet, befolgen Sie die nächste Lösung, um den Fehler zu beheben.
Fix 4: Aktualisieren Sie den Treiber des Akkus, um das Problem zu beheben, dass der Lenovo Laptop nicht aufgeladen wird
Einer der häufigsten Gründe für den Fehler, dass der Lenovo-Akku nicht geladen wird, ist ein veralteter Treiber. Der Batterietreiber besteht wie jeder andere Treiber aus einer Reihe von Dateien, die definieren, wie ein Gerät auf dem Windows-Gerät funktioniert oder sich verhält. Mit anderen Worten: Der Treiber definiert die Reaktionen des Geräts auf die Befehle des Betriebssystems oder des Benutzers. Daher können Probleme auftreten, wenn der Treiber veraltet ist.
Um dies zu beheben, können Sie die Hilfe des Bit Driver Updater in Anspruch nehmen und den Batterietreiber aktualisieren. Dabei handelt es sich um ein automatisches Tool, mit dem Sie alle Arten von Treibern mit einem einzigen Klick herunterladen und aktualisieren können. Darüber hinaus stehen Ihnen mit dem Bit Driver Updater zahlreiche weitere Funktionen zur Verfügung. Diese sind:

- Machen Sie eine intelligente Sicherung der Taucher
- Stellen Sie bei Bedarf jeden Treiber wieder her
- Planen Sie die Treiberaktualisierungen
- Erhalten Sie WHQL-zertifizierte Updates aus der zuverlässigen Datenbank
- Mehrsprachige und einsteigerfreundliche Benutzeroberfläche
- Dep-Scan des Systems nach veralteten Treibern
Es stehen auch andere Funktionen zur Verfügung, aber den Rest finden Sie, wenn Sie das Tool verwenden. Werfen wir zunächst einen Blick auf die Vorgehensweise zur Verwendung des Updaters und zur Behebung des Fehlers, dass der Lenovo-Laptop nicht aufgeladen wird.
Wie verwende ich den Bit Driver Updater, um Treiber automatisch zu aktualisieren?
Wenn Sie eine Lösung für Ihre Frage „Warum wird mein Lenovo-Laptop nicht aufgeladen“ suchen, befolgen Sie die folgenden Anweisungen:
- Klicken Sie auf die unten sichtbare Schaltfläche„Herunterladen“ und speichern Sie die Setup-Datei des Bit Driver Updater.
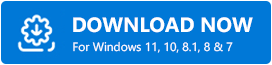
- Wenn die Datei heruntergeladen ist, führen Sie sie aus, umdas Treiberaktualisierungstool zu installieren und die Software zu starten.
- Das Tool scannt Ihr System automatisch und gründlich. Bei diesem Scan wird nach defekten, veralteten, fehlenden, beschädigten und anderen beschädigten Treibern gesucht. Wenn der Scanvorgang nicht startet, verwenden Sie die Schaltfläche Jetzt scannen .
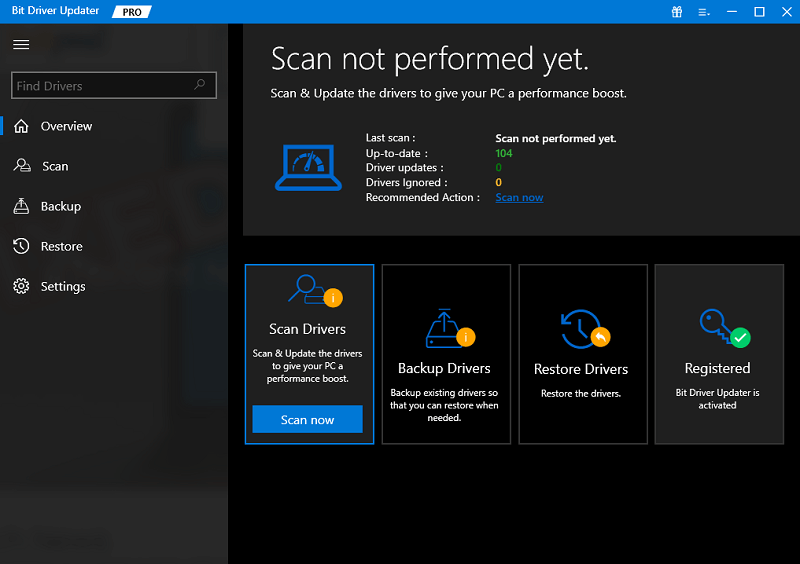
- Warten Sie, bis der Scanner die Ergebnisse für fehlerhafte Treiber anzeigt. Suchen Sie in der Liste nach dem Batterietreiber und klicken Sie auf die SchaltflächeJetzt aktualisieren .Um es einfacher zu machen und bessere Ergebnisse zu erzielen, verwenden Sie die Schaltfläche„Alle aktualisieren“ und installieren Sie alle Treiber auf einmal.
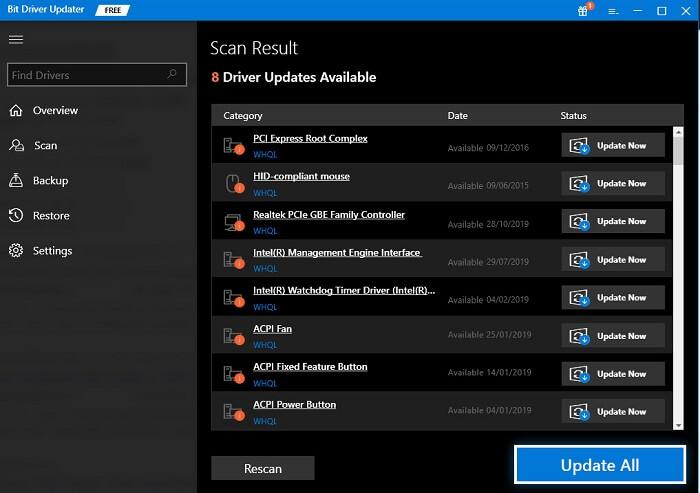
- Starten Sie das System neu, wenn die Updates installiert sind.
Dies ist eine der zuverlässigsten Methoden, um den Fehler zu beheben, dass das Lenovo Thinkpad nicht aufgeladen wird. Allerdings kann auch diese Methode scheitern, wenn die Ursache des Fehlers woanders liegt. Befolgen Sie also die nächste Lösung, um das Problem zu beheben.
Fix 5: Aktualisieren Sie die BIOS-Einstellungen von Windows
Die letzte und ultimative Lösung zur Behebung des Fehlers „Lenovo Plug-In lädt nicht“ besteht darin, die BIOS-Einstellungen zu aktualisieren. Falsche BIOS-Einstellungen können den Ladevorgang des Lenovo-Laptops beeinträchtigen. Führen Sie daher die folgenden Schritte aus, um den Fehler durch Aktualisieren der BIOS-Einstellungen zu beheben:
- Besuchen Sie die offizielle Website von Lenovo, um fortzufahren.
- Klicken Sie im Menü auf die Schaltfläche „Support“ .
- Bewegen Sie den Mauszeiger auf die Kategorie „PC“ und klicken Sie auf „Produkt erkennen“.
- Warten Sie, bis das Gerät das von Ihnen verwendete Gerät erkennt .
- Klicken Sie auf den Namen Ihres Geräts und laden Sie die neueste BIOS-Version herunter .
Lesen Sie auch: Beste BIOS-Update-Software für Windows 10 und 11
Häufig gestellte Fragen: Lenovo Thinkpad-Akku wird nicht geladen
Obwohl die obigen Abschnitte recht ausführlich und beschreibend sind, haben Sie möglicherweise einige Fragen. Um Ihnen dabei zu helfen, finden Sie hier einige häufig gestellte Fragen im Zusammenhang mit dem Fehler, dass der Lenovo-Laptop nicht aufgeladen wird.
F.1 Warum ist mein Lenovo-Laptop angeschlossen, lädt aber nicht?
Ihr Lenovo-Laptop ist möglicherweise angeschlossen, wird aber aus verschiedenen Gründen nicht aufgeladen. Dazu gehören veraltete Treiber, physische Schäden, lose Verbindungen und andere. Sie können diese Fehler mithilfe der oben bereitgestellten Anweisungen beheben.
F.2 Wie setze ich meinen Lenovo-Akku zurück?
Wenn Ihr Laptop über einen abnehmbaren Akku verfügt, können Sie ihn ganz einfach zurücksetzen, indem Sie das Ladegerät ausstecken, den Akku herausnehmen, den Netzschalter etwa 30 Sekunden lang gedrückt halten und dann den Akku und das Ladegerät wieder anschließen.
F.3 Wo ist die Lenovo-Akku-Reset-Taste?
Der Reset-Knopf des Lenovo-Akkus befindet sich unten an der Abdeckung. Darunter finden Sie ein Loch mit der Aufschrift „Zurücksetzen“. Sie können einen Stift in dieses Loch stecken und die Batterie problemlos zurücksetzen. Beachten Sie, dass diese Funktion nur bei Geräten mit nicht abnehmbaren Batterien verfügbar ist.
Fehler beim Laden des Lenovo Laptops: Behoben
Da nun alle Lösungen zur Behebung des Fehlers „Lenovo-Akku wird nicht geladen“ aufgelistet und erklärt sind, ist es an der Zeit, die Anleitung abzuschließen. Mit mindestens einer der oben genannten Methoden können Sie die Fehler im Zusammenhang mit der Batterie leicht beheben. Sollte das Problem jedoch aus irgendeinem Grund weiterhin bestehen, sollten Sie Ihr Gerät zur Diagnose zum Support-Center von Lenovo bringen. Sie erklären Ihnen, was Sie tun müssen, um den Fehler zu beheben.
Wenn Sie in irgendeiner Weise unsere Hilfe benötigen, sind wir für Sie da. Beschreiben Sie Ihre Fragen zum Problem, dass der Lenovo-Laptop nicht aufgeladen wird. Wir helfen Ihnen auf jede erdenkliche Weise. Wenn Sie der Meinung sind, dass dieser Leitfaden Ihnen geholfen hat, teilen Sie uns dies bitte in den Kommentaren unten mit. Bieten Sie Ihre Bewertungen ab und abonnieren Sie den Newsletter unseres Blogs. Auf diese Weise erhalten Sie sofortige Updates zu Neuzugängen auf der Blog-Seite. Sie können uns auch auf Instagram, Pinterest, Facebook, Twitter und Tumblr folgen.
