So beheben Sie, dass das Touchpad eines Lenovo Laptops nicht funktioniert
Veröffentlicht: 2023-09-11Ein Laptop-Computer ist die bequemste und mobilste Alternative zu einem Desktop-Computer. Smartphones mögen konkurrenzfähig sein, aber sie haben noch einen langen Weg vor sich, bis sie die Portabilität, das geringe Gewicht und die Verarbeitungsgeschwindigkeit von Laptop-Computern erreichen, die auch als Workstations fungieren können.
Die von Lenovo hergestellten Laptops bilden keine Ausnahme von dieser Regel. Sie haben alles in verkürzter Form mit dem Ziel, die Produktivität der Arbeitnehmer zu steigern. Um die Tastatur tragbarer und platzsparender zu machen, wurde die Anzahl der Tasten der Tastatur reduziert und einzelnen Tasten zusätzliche Funktionen zugewiesen. Darüber hinaus übernimmt in diesem Setup ein Touchpad oder Trackpad die Rolle der herkömmlichen Maus. Daher besteht Grund zur Sorge, wenn das Touchpad Ihres Lenovo-Laptops nicht richtig funktioniert.
Möglichkeiten, das Problem zu beheben, dass das Lenovo Touchpad nicht funktioniert
Bevor Sie eine Idee in die Tat umsetzen, stellen Sie zunächst sicher, dass Sie mit der Verwendung einer Maus vertraut sind. Wenn das Problem behoben ist, können Sie mit dem nächsten Schritt fortfahren, bei dem Sie die unten aufgeführten Möglichkeiten untersuchen, um das Problem mit dem nicht funktionierenden Lenovo Touchpad zu beheben.
Methode 1: Aktivieren Sie das Touchpad über die Systemsteuerung
Es ist möglich, dass ein Upgrade des Betriebssystems oder die Installation einer Drittanbieteranwendung die von Windows bereitgestellte Touchpad-Funktionalität vollständig deaktiviert.
Sowohl Windows 10 als auch Windows 11 verfügen über ein Bedienfeld, das die Aktivierung dieser Option vereinfacht. Um das Problem, dass das Touchpad des Lenovo Laptops nicht funktioniert, sofort zu beheben, befolgen Sie bitte die folgenden Schritte:
Schritt 1: Klicken Sie auf Start, suchen Sie nach „ Touchpad-Einstellungen“ und öffnen Sie es.
Schritt 2: Um die Funktionen des Bedienfelds zu nutzen, drücken Sie die Eingabetaste auf Ihrer Tastatur.
Schritt 3: Um das Touchpad zu aktivieren, müssen Sie die entsprechende Option auf dem Touchpad-Panel umschalten.
Schritt 4: Aktivieren Sie abschließend das Kontrollkästchen für Touchpad.
Überprüfen Sie anschließend, ob das Problem, dass das Lenovo Touchpad nicht funktioniert, behoben ist. Falls das Problem weiterhin besteht, fahren Sie mit der nächsten Lösung fort.
Lesen Sie auch: Laden Sie den Synaptics Touchpad-Treiber für Windows 11, 10, 8, 7 herunter
Methode 2: Stellen Sie die Touchpad-Einstellungen auf die Standardeinstellungen zurück
Eine weitere Lösung für das Problem, dass das Lenovo Touchpad unter Windows 10 nicht richtig funktioniert, besteht darin, die Werkseinstellungen des Touchpads auf die Standardeinstellungen zurückzusetzen. Beachten Sie, dass bei der Wiederherstellung des Touchpads alle Einstellungen, die Sie zuvor für das Trackpad oder Touchpad vorgenommen haben, gelöscht werden.
Um das Touchpad auf die Werkseinstellungen zurückzusetzen, befolgen Sie bitte die folgenden Anweisungen in der Reihenfolge:
Schritt 1: Geben Sie „Touchpad-Einstellungen“ in das Suchfeld ein, das erscheint, wenn Sie Start drücken.
Schritt 2: Danach sehen Sie die Trackpad-Einstellungen.
Schritt 3: Sie finden die Option „ Touchpad zurücksetzen “ ganz unten in der Optionsliste, wenn Sie ganz nach unten scrollen.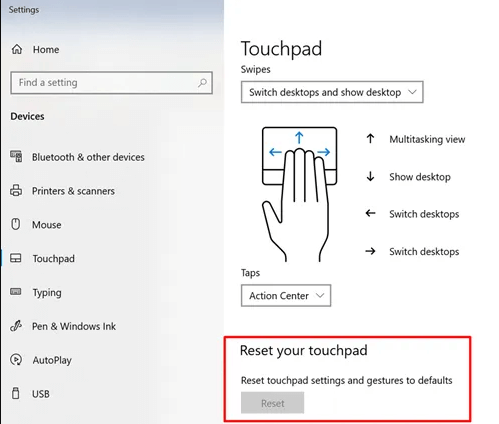
Schritt 4: Sie können die Standardeinstellungen für das Touchpad löschen und alle anderen Hindernisse beseitigen, die die ordnungsgemäße Funktion verhindern, indem Sie die Option „Zurücksetzen“ auswählen.
Hoffentlich wird das Problem, dass der Lenovo-Laptop nicht funktioniert, nach dem Anwenden der Standardeinstellungen behoben. Wenn das Problem weiterhin besteht, fahren Sie mit der nächsten Lösung fort.
Methode 3: Fehlerbehebung bei den Touchpad-Einstellungen
Aufgrund vorübergehender Probleme mit dem System funktionieren Touchpads möglicherweise nicht immer ordnungsgemäß. Das Problem, dass das Lenovo Touchpad nicht funktioniert, kann möglicherweise durch einen regelmäßigen Neustart behoben werden. Vergessen Sie nicht, auch die Tastenkombination für das Touchpad auf der Tastatur zu drücken. Sie können das Touchpad verwenden, indem Sie entweder die Fn-Taste plus F6 oder einfach nur F6 drücken.
Es ist möglich, dass die Hotkeys je nach Modell Ihres Lenovo Laptops unterschiedlich sind. Auf den Funktionstasten wird es ein Symbol für das Touchpad geben, das die Hotkeys des Touchpads zum Ein- und Ausschalten ersetzt.
Stellen Sie sicher, dass das Touchpad auch in den Einstellungen für Windows aktiviert ist. Um mehr zu erfahren, müssen folgende Schritte umgesetzt werden.
Schritt 1: Öffnen Sie die Einstellungen mithilfe der Tasten Windows und I gleichzeitig.
Schritt 2: Wählen Sie „Touchpad“ aus dem Menü, das unter „Bluetooth und Gadgets“ angezeigt wird.
Schritt 3: Überprüfen Sie, ob der Schieberegler im Touchpad-Bereich richtig platziert ist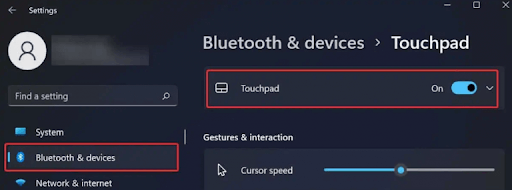
Wenn das Problem, dass das Lenovo Touchpad nicht funktioniert, auch nach der Anwendung der aktualisierten Touchpad-Einstellungen weiterhin besteht, fahren Sie mit der nächsten Alternative fort.
Lesen Sie auch: Asus Touchpad funktioniert nicht unter Windows 10
Methode 4: Touchpad-Treiber automatisch mit Bit Driver Updater aktualisieren
Die Verwendung der manuellen Verfahren zum Aktualisieren von Touchpad-Treibern unter Windows erfordert ein erhebliches Maß an Arbeit, Hingabe und Computererfahrung. Um Zeit und Aufwand zu sparen, wird daher dringend empfohlen, eine Software zu verwenden, die unkompliziert und automatisiert ist. Obwohl es eine Vielzahl von Tools gibt, bevorzugen wir den Bit Driver Updater aufgrund seiner Zuverlässigkeit und Effizienz.

Mit diesem kostenlosen Treiber-Updater können Sie mit nur einem Klick schnell und bequem einen Touchpad-Treiber auf Ihr Windows herunterladen. Neben der Aktualisierung nicht mehr unterstützter Treiber trägt das Programm auch dazu bei, die Gesamtgeschwindigkeit und Zuverlässigkeit des Systems zu verbessern.
Im Folgenden erfahren Sie, wie Sie mit diesem erstaunlichen Tool die Treiber für Ihr Lenovo Touchpad herunterladen oder aktualisieren. Wenn diese Treiberaktualisierungen installiert sind, können Sie das Problem, dass das Lenovo Touchpad auf Ihrem Gerät nicht funktioniert, problemlos beheben.
Schritt 1: Besorgen Sie sich die Bit Driver Updater- Software und installieren Sie sie dann auf Ihrem Gerät.
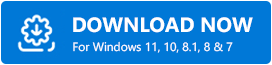
Schritt 2: Wählen Sie auf dem Startbildschirm die Schaltfläche „Treiber scannen“ , um nach fehlenden, fehlerhaften und veralteten Systemtreibern zu suchen.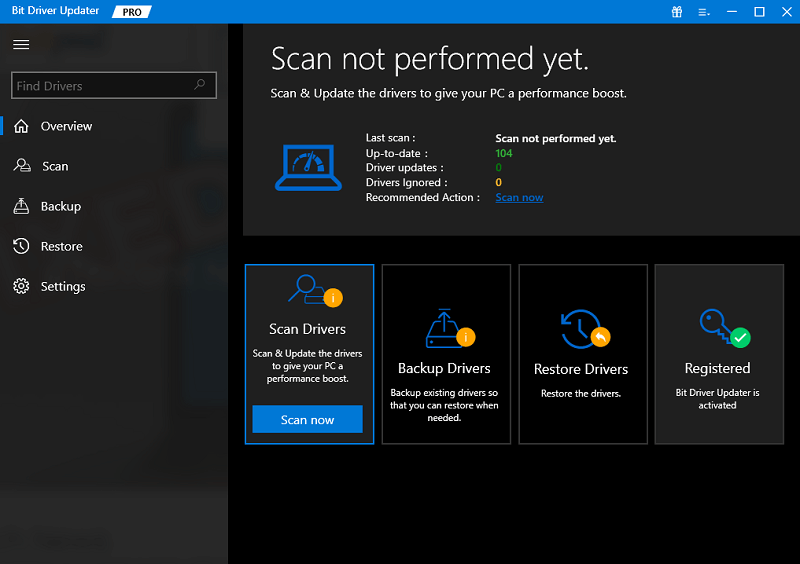
Schritt 3: Klicken Sie auf die Schaltfläche „Jetzt aktualisieren“neben dem Touchpad-Treiber, wenn die Liste der problematischen Treiber auf Ihrem Bildschirm angezeigt wird, damit Sie die neueste Version herunterladen können.
Profi-Tipp: Wenn Sie über das Update der Pro-Version verfügen, verwenden Sie außerdem die Schaltfläche „Alle aktualisieren“am Ende der Liste. 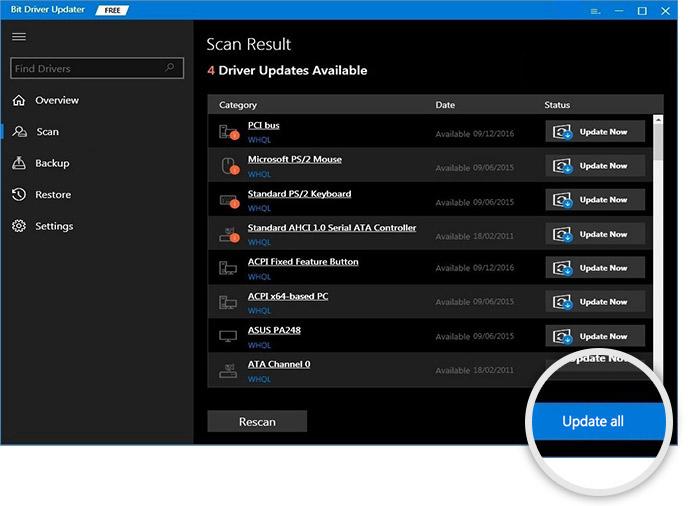
Schritt 4: Doppelklicken Sie und installieren Sie die aktualisierten Touchpad-Treiber.Starten Sie Ihren Lenovo Laptop neu, um die Updates anzuwenden.
Überprüfen Sie beim Neustart des Systems, ob das Problem, dass das Lenovo Laptop-Touchpad nicht funktioniert, behoben ist. Wenn das Problem jedoch weiterhin besteht, fahren Sie mit der nächsten Alternative fort.
Methode 5: Windows Update deinstallieren
Wenn ein vollständiger Patch eines Windows-Updates dazu führt, dass das Trackpad Ihres Lenovo-Laptops nicht mehr funktioniert, müssen Sie das neueste Windows-Update über die Systemsteuerung zurücksetzen.
Schritt 1: Öffnen Sie die Einstellungen im Startmenü und suchen Sie dann nach der Option „ Update und Sicherheit “.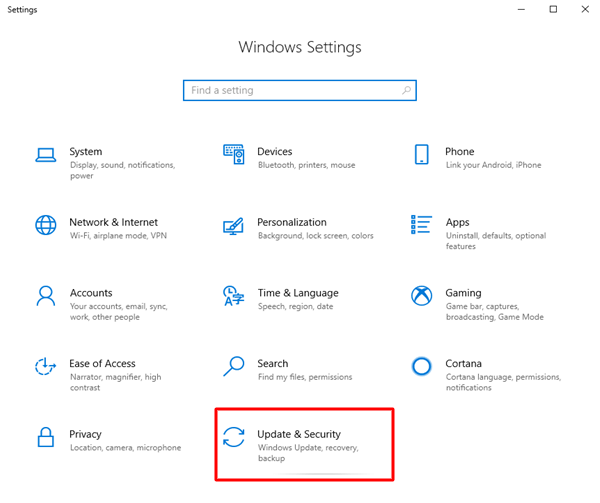
Schritt 2: Wählen Sie im folgenden Fenster „Updates deinstallieren“ aus der Option rechts neben „ Update-Verlauf anzeigen “.
Schritt 3: Es werden Optionen für die neuesten Updates sowie das Datum angezeigt.Wählen Sie die aktuellsten Updates aus und deinstallieren Sie sie nacheinander.
Nachdem der Vorgang abgeschlossen ist, sollten Sie die Funktion des Touchpads überprüfen, bevor Sie den Computer neu starten. Falls das Problem, dass der Lenovo-Laptop nicht funktioniert, weiterhin besteht, fahren Sie mit der nächsten Alternative fort.
Methode 6: Lenovo Touchpad-Treiber deinstallieren und neu installieren
Manchmal kann es auch nach der Installation des aktuellsten Treibers für das Touchpad weiterhin zu dem Problem kommen, dass das Laptop-Touchpad nicht funktioniert. Wenn Sie auf das Problem stoßen, dass das Touchpad auf Lenovo-Laptops nicht funktioniert, müssen Sie den installierten Treiber entfernen.
Hier sind die einfachen Schritte zum Zurücksetzen auf die vorherige Version des Touchpad-Treibers, um das Problem zu beheben, dass der Lenovo-Laptop nicht funktioniert.
Schritt 1: Öffnen Sie das Startmenü und geben Sie „ Geräte-Manager “ in die Suchleiste ein.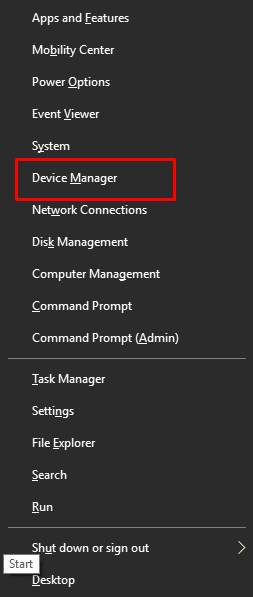
Schritt 2: Wählen Sie die Option, die Mäusen und anderen Arten von Zeigegeräten entspricht.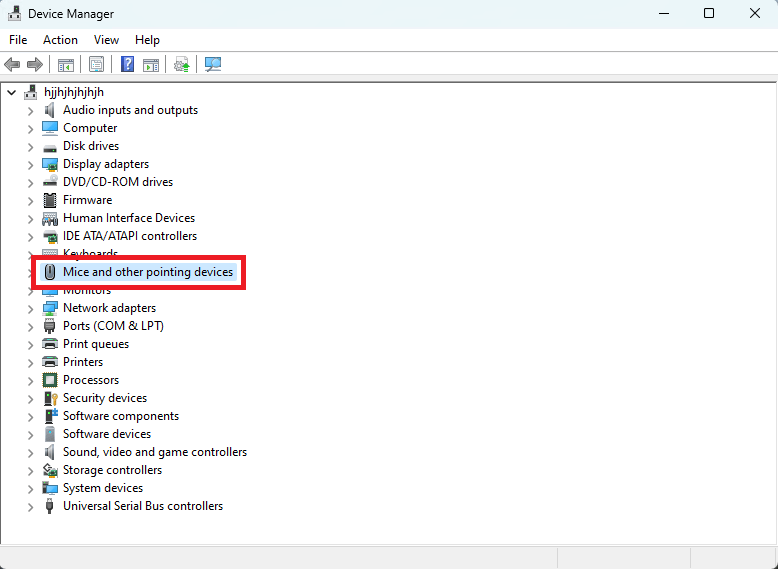
Schritt 3: Wählen Sie Eigenschaften aus, nachdem Sie mit der rechten Maustaste auf die Touchpad-Treiber geklickt haben
Schritt 4: Wählen Sie die Registerkarte „Treiber“, um die Treiberversionen zurückzusetzen.
Starten Sie Ihren Lenovo-Laptop neu, um die Treiber anzuwenden. Überprüfen Sie nun, ob das Problem, dass das Lenovo Touchpad nicht funktioniert, behoben ist. Wenn nicht, geraten Sie nicht in Panik, Sie können trotzdem die nächste Lösung ausprobieren.
Lesen Sie auch: Elan Touchpad-Treiber herunterladen, installieren und aktualisieren für Windows 10, 11
Methode 7: Energieverwaltungskonfiguration ändern
Möglicherweise sind bestimmte Energieverwaltungseinstellungen für die Fehlfunktion des Touchpads Ihres Lenovo Laptops verantwortlich. Führen Sie daher die folgenden Schritte aus, um das Problem zu beheben, dass das Lenovo Touchpad nicht funktioniert.
Schritt 1: Öffnen Sie „Start“ und suchen Sie nach „Geräte-Manager“.Klicken Sie auf Öffnen, um es zu starten. 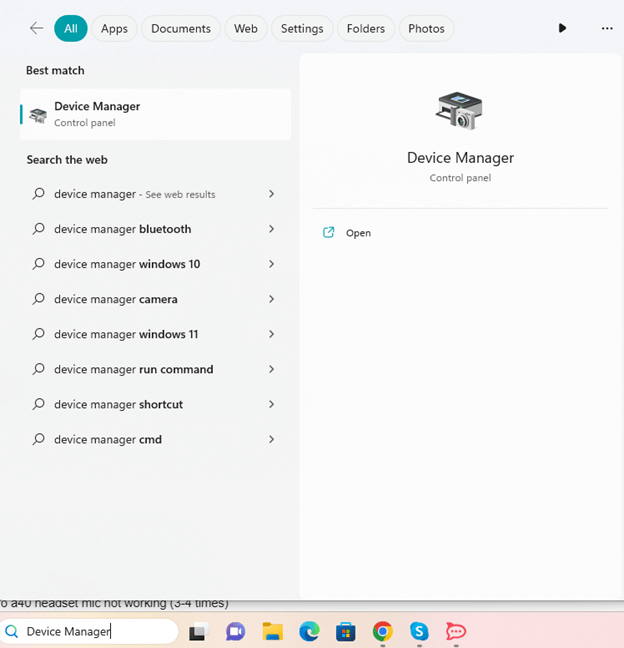
Schritt 2: Wählen Sie „Mäuse und andere Zeigegeräte“ aus dem Dropdown-Menü im Fenster „Geräte-Manager“.
Schritt 3: Wenn Sie mit der rechten Maustaste auf „Touchpad-Treiber“ klicken, können Sie im angezeigten Menü „Eigenschaften“ auswählen.
Schritt 4: Aktivieren Sie die Energiesparfunktionen Ihres Computers nicht im Menü „ Energieverwaltung “.
Überprüfen Sie nun, ob das Problem, dass das Lenovo Touchpad nicht funktioniert, behoben ist.
Lenovo Laptop Touchpad funktioniert nicht: BEHOBEN
Hoffentlich haben Ihnen die oben genannten Methoden dabei geholfen, das Problem zu lösen, dass das Lenovo Touchpad nicht funktioniert. Befolgen Sie die Lösungen in der aufgeführten Reihenfolge, um das Problem schnell zu beheben. Stellen Sie sicher, dass die Touchpad-Treiber auf dem neuesten Stand sind. Verwenden Sie den Bit Driver Updater, um Systemtreiber automatisch und problemlos zu aktualisieren.
Teilen Sie uns mit, welcher Fix für Sie funktioniert hat. Wenn Sie noch Zweifel oder Vorschläge für uns haben, kontaktieren Sie uns im Kommentarbereich. Stellen Sie sicher, dass Sie unseren Blog abonnieren, um weitere technische Blogs, Anleitungen zur Fehlerbehebung und Updates zu erhalten.
