So begrenzen Sie die RAM-Nutzung für ein Programm unter Windows
Veröffentlicht: 2024-04-18Die Begrenzung des Arbeitsspeichers in Windows kann dazu beitragen, die allgemeine Stabilität und Leistung Ihres Systems zu verbessern. Windows enthält integrierte Tools zur Analyse und Überwachung der RAM-Nutzung. Darüber hinaus bieten viele Tools von Drittanbietern erweiterte Funktionen zur Begrenzung der RAM-Nutzung bestimmter Anwendungen. In diesem Leitfaden erfahren Sie, wie Sie Anwendungen identifizieren, die viel RAM verbrauchen, und wie Sie die RAM-Nutzung für bestimmte Anwendungen einschränken.
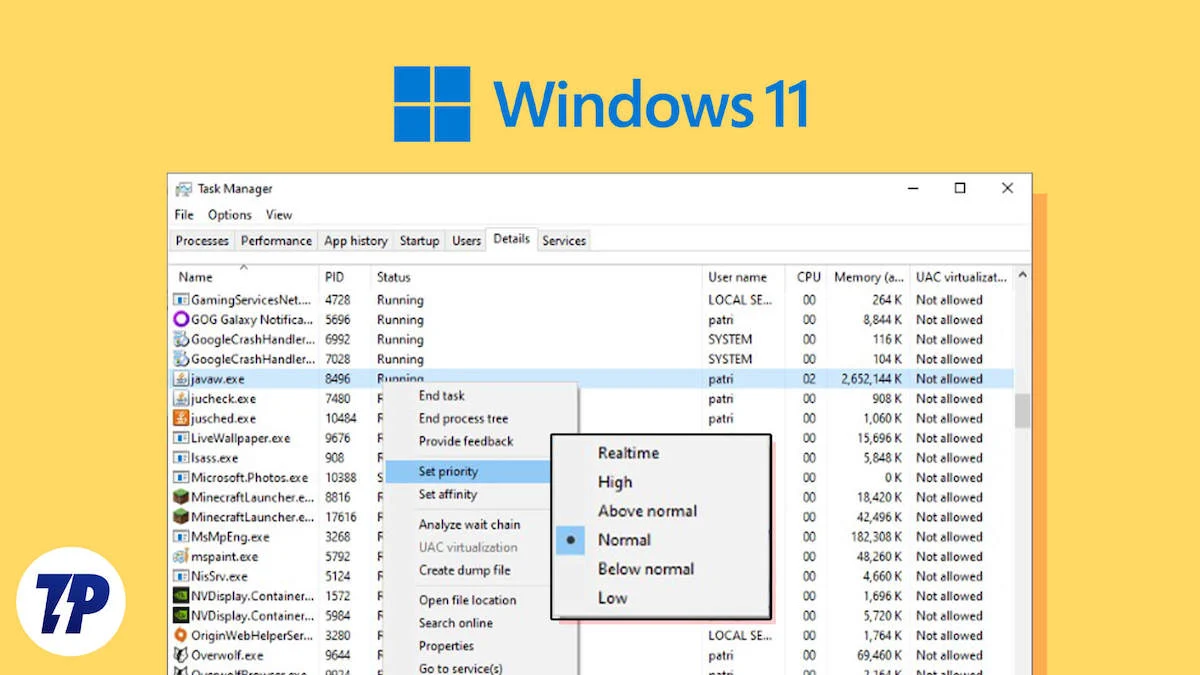
Inhaltsverzeichnis
Grundlegendes zur RAM-Nutzung in Windows
Windows verwendet die dynamische RAM-Zuweisung, um Speicher zuzuweisen. Prozesse mit der höchsten Priorität erhalten mehr RAM und Systemressourcen. Videobearbeitungsprogramme und Spiele benötigen in der Regel viel RAM. In einigen Fällen kann es jedoch vorkommen, dass eine gewünschte Anwendung aufgrund schlechter Optimierung oder Speicherlecks mehr verbraucht als nötig.
So überwachen Sie die RAM-Nutzung unter Windows
Durch die Überwachung der RAM-Nutzung können Sie herausfinden, welche App oder welcher Prozess die meisten Ressourcen Ihres Computers verbraucht. Es gibt verschiedene Möglichkeiten, die RAM-Nutzung in Windows zu überwachen. Am effektivsten ist jedoch die Verwendung des Task-Managers und des Ressourcenmonitors.
- Task-Manager: Bietet einen einfachen Überblick darüber, wie viel RAM von jeder Anwendung und jedem Prozess verwendet wird.
- Ressourcenmonitor: Bietet detailliertere Statistiken zur RAM-Nutzung von Anwendungen und ist für fortgeschrittene Benutzer geeignet.
Überwachen der Speichernutzung mithilfe des Task-Managers
Der Task-Manager ist ideal für die schnelle RAM-Überwachung unter Windows. Damit können Sie sehen, welche Prozesse derzeit auf Ihrem Computer ausgeführt werden und wie viel RAM jeder Prozess verbraucht.
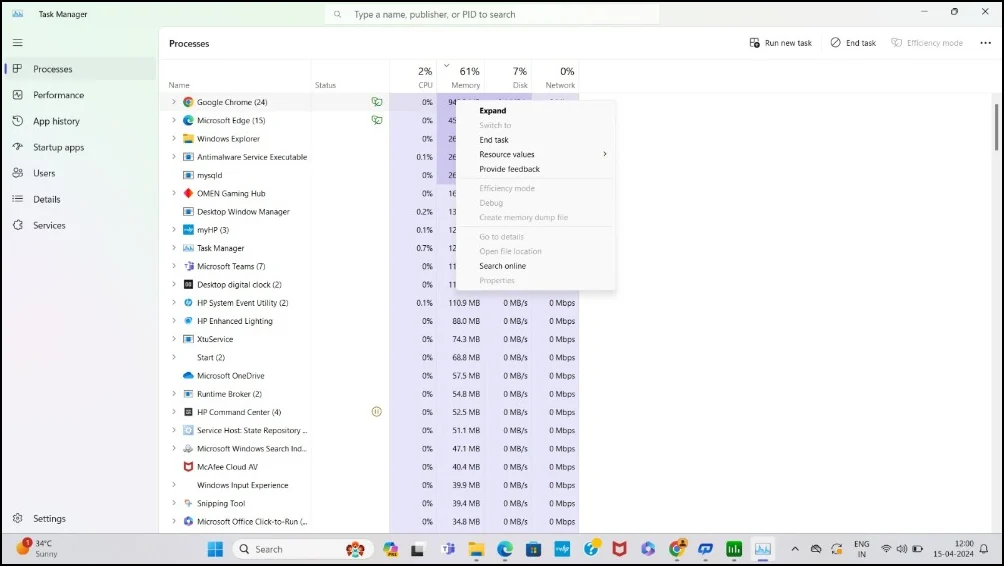
Schritte:
- Drücken Sie Strg+Umschalt+Esc auf Ihrer Tastatur, um den Task-Manager zu öffnen.
- Gehen Sie zur Registerkarte „ Prozesse “.
- Scrollen Sie durch die Liste der Anwendungen und Hintergrundprozesse. In der Spalte „ Speicher “ können Sie sehen, wie viel Speicher jede Anwendung verbraucht. Suchen Sie die Anwendung, die mehr RAM benötigt.
Verwendung des Ressourcenmonitors
Resource Monitor liefert detaillierte Informationen über die Speichernutzung unter Windows. Es unterteilt die RAM-Nutzung in verschiedene Kategorien und bietet eine detaillierte Analyse, wie viel RAM ein bestimmter Prozess verwendet. Mit Resource Monitor unter Windows erhalten Sie eine noch detailliertere und tiefergehende Analyse.
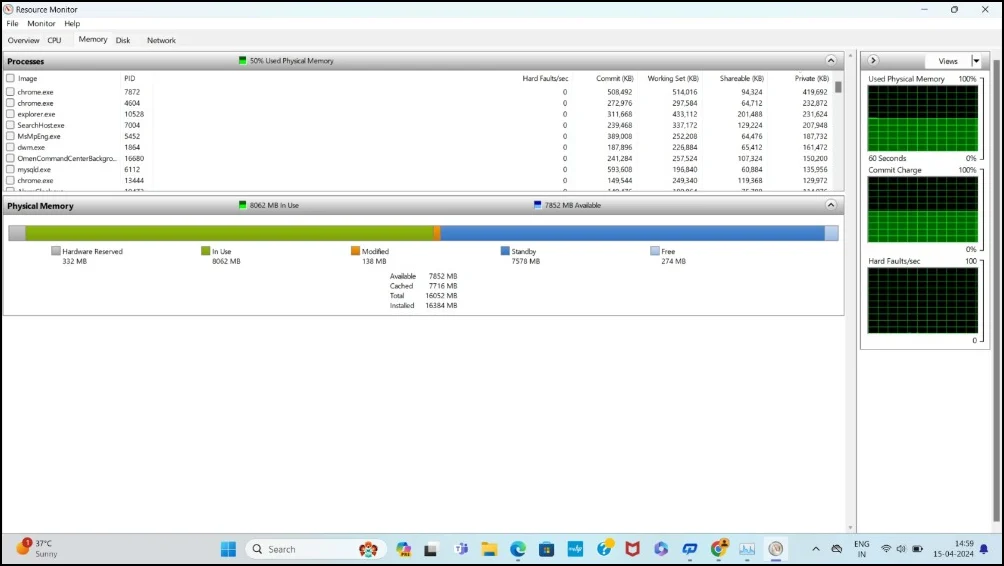
Schritte:
- Geben Sie Resource Monitor in die Windows-Suchleiste ein und drücken Sie die Eingabetaste, um es zu öffnen.
- Klicken Sie oben im Ressourcenmonitorfenster auf die Registerkarte „ Speicher “.
- Hier sehen Sie im Abschnitt „ Prozesse mit Speicheraktivität “ eine Liste aller laufenden Prozesse.
- In den Spalten „Commit (KB)“ und „Working Set (KB)“ können Sie sehen, wie viel Speicher (RAM) jede Anwendung verbraucht.
Methoden zur Begrenzung der RAM-Nutzung für ein Programm unter Windows
| Methode | Beschreibung |
| Legen Sie die Anwendungspriorität mit dem Task-Manager fest | Schnelle und einfache Möglichkeit, Systemressourcen für Prozesse mithilfe von Prioritäten zu begrenzen |
| Legen Sie das RAM-Limit mithilfe von Drittanbieteranwendungen fest | Mehr Kontrolle darüber, wie viel RAM jede Anwendung nutzen kann, zusammen mit zusätzlichen Funktionen für eine erweiterte RAM-Verwaltung |
| Beschränken Sie den Arbeitsspeicher für bestimmte Browser | Begrenzt direkt die Menge an RAM, die Browser verwenden können, und verhindert so, dass sie übermäßige Systemressourcen verbrauchen. |
Festlegen der Anwendungspriorität über den Task-Manager

Mit dem Task-Manager können Sie Prioritäten festlegen und die RAM-Nutzung für einen bestimmten Prozess begrenzen. Sie können fünf verschiedene Prioritätsstufen für die Anwendung festlegen. Je nach Prioritätsstufe wird jedem Prozess RAM und CPU zugewiesen.
Prioritätsstufen und was sie bedeuten:
- Echtzeit: Höchste Priorität, der Prozess erhält die maximale Menge an CPU-Ressourcen.
- Hoch: Gewährt dem Prozess eine hohe Priorität gegenüber den meisten anderen Prozessen, jedoch weniger als in Echtzeit.
- Über Normal : Gibt dem Prozess mehr Priorität als üblich, hält ihn jedoch unter Aufgaben mit hoher Priorität.
- Normal: Die Standardprioritätsstufe für die meisten Prozesse.
- Unterhalb von Normal: Gibt dem Prozess weniger Priorität als normale Aufgaben.
- Niedrig: Niedrigste Priorität, wobei der Prozess die geringsten CPU-Ressourcen erhält.
Schritte:
- Öffnen Sie den Task-Manager, indem Sie Strg+Umschalt+Esc auf Ihrer Tastatur drücken.
- Klicken Sie auf die Registerkarte Details .
- Suchen Sie die Anwendung, deren Priorität Sie ändern möchten.
- Klicken Sie mit der rechten Maustaste auf den Namen der Anwendung, klicken Sie auf „ Priorität festlegen “ und wählen Sie die gewünschte Prioritätsstufe aus.
Verwendung von Tools von Drittanbietern
Tools von Drittanbietern bieten erweiterte RAM-Verwaltungsfunktionen, die über die Grundkonfigurationen hinausgehen. Mit diesen Tools können Sie RAM-Grenzwerte für bestimmte Anwendungen festlegen und diese in Echtzeit dynamisch anpassen. Dies sind die beiden beliebtesten RAM-Verwaltungstools für Windows.
- Process Lasso: Bietet erweiterte Kontrolle über die CPU- und RAM-Zuweisung, einschließlich Echtzeitanpassungen für jede Anwendung.
- Minimem: Ein einfaches Tool, das sich in erster Linie auf die Reduzierung der Speichernutzung ausgewählter Anwendungen durch regelmäßiges Löschen nicht genutzten Speichers konzentriert.
1. Lasso verarbeiten


Hauptmerkmale
- Bietet eine breite Palette an Systemoptimierungstools, die über die Speicherverwaltung hinausgehen.
- Legen Sie CPU-Prioritäten und RAM-Grenzwerte für bestimmte Anwendungen fest.
- Bietet erweiterte Kontrolle über die CPU- und Speicherverwaltung.
- Anpassungen in Echtzeit.
Process Lasso ist ein RAM-Verwaltungstool für Windows, mit dem Sie CPU-Prioritäten und RAM-Grenzwerte für bestimmte Anwendungen festlegen können. Es gibt Ihnen erweiterte Kontrolle darüber, welche Prozesse mehr CPU-Ressourcen verbrauchen können und verhindert, dass andere Prozesse dieselbe CPU-Serie verwenden.
Process Lasso kann die RAM- und CPU-Zuteilung auch dynamisch in Echtzeit anpassen. Die kostenlose Version ist begrenzt, reicht aber aus, wenn Sie die RAM-Nutzung für bestimmte Anwendungen kontrollieren und priorisierten Anwendungen mehr RAM zuweisen möchten.
2. Mindest
Hauptmerkmale
- Einfache Einrichtung und Verwaltung, ohne dass zahlreiche Systemeinstellungen angepasst werden müssen.
- Setzen Sie Grenzen für bestimmte Prozesse.
- Passen Sie den jedem Prozess zugewiesenen Speicher dynamisch an seinen aktuellen Bedarf an.
- Legen Sie RAM-Limit-Prioritäten für verschiedene Prozesse fest.
Minimem ist eine kostenlose Drittanbieterlösung zum Festlegen von RAM-Grenzwerten für bestimmte Windows-Anwendungen. Wie andere Tools können Sie Minimem verwenden, um bestimmte Anwendungen auszuwählen und deren RAM zu begrenzen. Minimem leert außerdem regelmäßig den Speicher, der nicht von den angegebenen Anwendungen verwendet wird, um die RAM-Nutzung anzupassen.
Standardmäßig ist das Intervall für diese Anpassungen auf 30 Sekunden eingestellt, Sie können diese Intervallzeit jedoch nach Bedarf verlängern oder verkürzen. Sie können auch bestimmte Anwendungen auswählen, auf die diese regelmäßigen RAM-Optimierungen angewendet werden sollen, um die RAM-Nutzung zu begrenzen.
Nutzung von Speicherbegrenzungsfunktionen in Browsern
Wenn Sie mehrere Tabs und Erweiterungen öffnen, kann ein Browser viel RAM verbrauchen und Ihren Computer verlangsamen. Google Chrome beispielsweise ist für seine speicherfressenden Funktionen berüchtigt. Viele Browser haben Speicherbeschränkungen eingeführt, mit denen Sie den Speicher für bestimmte Registerkarten begrenzen können. In einigen Browsern gibt es auch erweiterte Funktionen, mit denen Sie den Arbeitsspeicher vollständig begrenzen können. Wenn Sie Speicherprobleme mit Ihrem Browser haben, können Sie diese Browserfunktionen verwenden, um die RAM-Nutzung zu begrenzen.
1. Aktivieren der Speichersparfunktion in Google Chrome

Die Memory Saver-Funktion von Google Chrome gibt den RAM von Tabs frei, die eine Zeit lang inaktiv waren. Das Ausführen mehrerer Tabs ist einer der Hauptgründe dafür, dass Browser viel Speicher verbrauchen. Mit dieser Funktion gibt Google Chrome automatisch den Speicher inaktiver Tabs frei und reduziert so den Gesamtspeicherverbrauch des Browsers.
Gehen Sie folgendermaßen vor, um die Speichersparfunktion in Google Chrome zu aktivieren:
- Öffnen Sie Google Chrome und klicken Sie oben rechts auf das Dreipunktmenü.
- Wählen Sie „ Einstellungen “ aus dem Menü.
- Klicken Sie auf die Registerkarte „ Leistung “.
- Klicken Sie hier, um die Funktion „ Speichersparen “ zu aktivieren.
2. Die praktische Speicherbegrenzungsfunktion von Microsoft Edge
In ähnlicher Weise hat Microsoft Edge auch „Sleeping Tabs“ eingeführt, ähnlich der Memory Saver-Funktion in Google Chrome, die dabei hilft, die Speichernutzung zu begrenzen. Wie Google Chrome verfügt auch Microsoft Edge über eine Funktion für schlafende Tabs, die RAM von ungenutzten Tabs freigibt. Microsoft arbeitet außerdem daran, eine direkte RAM-Limit-Funktion einzurichten, um den vom Edge-Browser verwendeten RAM zu begrenzen. Die Funktion befindet sich derzeit in der Testphase.
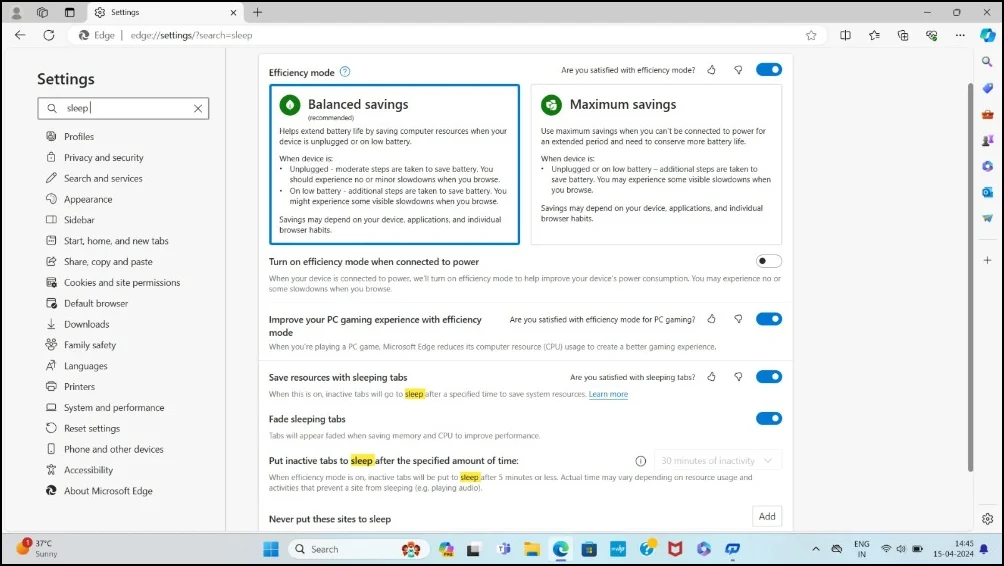
Schritte:
- Öffnen Sie den Microsoft Edge-Browser und klicken Sie auf das Drei-Punkte-Menü und im Menü auf „ Einstellungen “.
- Verwenden Sie die Suchleiste und geben Sie „ Sleeping Tabs“ ein. '
- Aktivieren Sie den Schalter neben „ Ressourcen mit schlafenden Tabs speichern “.
- Sie können auch anpassen, wie lange Edge wartet, bevor ein Tab in den Ruhezustand versetzt wird. Verwenden Sie das Dropdown-Menü unter der Option „ Inaktive Tabs nach der angegebenen Zeit in den Ruhezustand versetzen “ und stellen Sie das Zeitlimit je nach Wunsch auf 15 Minuten bis 12 Stunden ein.
3. Opera GX mit erweiterter Speicherbegrenzungsfunktion

Die Funktionen zur Speicherbegrenzung in Google Chrome und Microsoft Edge sind zwar praktisch, bieten jedoch keine umfassende Möglichkeit, die RAM-Nutzung zu begrenzen. Allerdings bieten Browser wie Opera GX erweiterte Funktionen zur RAM-Beschränkung, mit denen Sie nicht nur den RAM, sondern auch die CPU- und Netzwerkbandbreite steuern können. Dies ermöglicht eine detailliertere Verwaltung der Ressourcen Ihres Computers und macht Opera GX zu einer guten Option für alle, die eine detailliertere Kontrolle über die Leistung ihres Systems benötigen.
4. Weitere hilfreiche Möglichkeiten zur Behebung von RAM-Grenzwerten auf dem PC
- Visuelle Effekte anpassen: Sie können die Leistung optimieren, indem Sie die visuellen Effekte in Windows anpassen. Gehen Sie zu Systemeigenschaften > Erweiterte Systemeinstellungen > Leistungseinstellungen und wählen Sie dann „Für beste Leistung anpassen“, um grafische Effekte zu minimieren.
- OEM-Software: Einige OEMs bieten Funktionen zur Speicherneuzuordnung, mit denen Sie Speichergrenzen für bestimmte Apps und Betriebssysteme festlegen können.
Häufige Fehler beim Einrichten von RAM-Grenzwerten
Das Festlegen von RAM-Grenzwerten für Anwendungen kann bei der Ressourcenverwaltung hilfreich sein. Bei der Begrenzung des Arbeitsspeichers für bestimmte Anwendungen können jedoch mehrere häufige Probleme auftreten. Hier sind die häufigsten Probleme und wie Sie sie vermeiden können.
- App-Abstürze: Das Festlegen des RAM-Limits kann dazu führen, dass die App abstürzt, wenn sie ihr Speicherlimit erreicht und nicht mehr RAM vom System erhalten kann. Dieser Fehler tritt bei speicherintensiven Anwendungen wie Videobearbeitungssoftware auf. Um dies zu beheben, können Sie das RAM-Limit erhöhen, das Sie für die jeweilige Anwendung festgelegt haben.
- Leistungseinbußen: Aufgrund des begrenzten Arbeitsspeichers wird die Anwendung möglicherweise langsamer als gewöhnlich ausgeführt. Erhöhen Sie das RAM-Limit, um die Leistung zu verbessern.
- Fehlermeldungen: Ein weiteres häufiges Problem besteht darin, dass möglicherweise eine Speicherfehlermeldung wie „Nicht genügend Speicher“ oder „Anwendungsfehler“ angezeigt wird. Wenn Sie diese Fehler nach dem RAM-Limit erhalten, deaktivieren Sie das RAM-Limit, um das RAM-Limit zu erhöhen und diese Fehler zu beheben.
FAQs zum Reduzieren des RAM-Limits unter Windows
Welche Auswirkungen hat das Deaktivieren von Startprogrammen auf die Systemleistung?
Das Deaktivieren von Startprogrammen kann die Leistung unseres Systems verbessern. Startprogramme werden automatisch gestartet, wenn Sie Ihren Computer einschalten und Systemressourcen verwenden. Dazu gehören wichtige Systemdienstprogramme und Software wie Antivirenprogramme. Allerdings starten einige unnötige Anwendungen von Drittanbietern automatisch, verbrauchen unerwünschten RAM und beeinträchtigen die Systemleistung. Sie können diese Apps deaktivieren, indem Sie sie in den Einstellungen automatisch starten. Klicken Sie auf Einstellungen > Apps > Start-up. Hier können Sie den automatischen Start der Apps beim Hochfahren Ihres Computers deaktivieren.
Kann die Installation von mehr RAM eine effektivere Lösung sein als die Begrenzung der RAM-Nutzung?
Die Installation von mehr RAM ist eine effektivere Methode als die Einschränkung der RAM-Nutzung. Die Begrenzung der RAM-Nutzung kann Nachteile wie langsamere Leistung und Systeminstabilität haben, was zu Anwendungsfehlern führen kann. Eine Erhöhung des RAM-Limits kann Vorteile wie verbesserte Leistung, verbessertes Multitasking, schnellere Datenverarbeitung und mehr haben. Die meisten modernen Laptops verfügen jedoch über System-on-Chip-Designs, bei denen der RAM direkt in den Chip integriert und nicht erweiterbar ist.
Was sind Speicherlecks in Windows und wie wirken sie sich auf die Leistung aus?
Windows-Speicherlecks treten auf, wenn eine bestimmte Anwendung den verwendeten Speicher nicht an das Betriebssystem zurückgibt. Dieses Problem kann dazu führen, dass mehr Speicher verbraucht wird als nötig ist, und dass es zu Leistungseinbußen kommen kann. Durch einen Neustart der Anwendung kann dieses Problem jedoch schnell behoben werden.
