So verknüpfen Sie ein Android-Telefon mithilfe von Microsoft Phone Link mit einem Windows-PC
Veröffentlicht: 2023-05-28Wenn Sie ein Android-Telefon und einen Windows-PC verwenden, gibt es mehrere Möglichkeiten, diese zu synchronisieren. Obwohl die uralte AirDroid-App auch heute noch für viele die erste Wahl ist, haben sich in letzter Zeit Apps wie Intel Unison und Phone Link als bessere Alternativen herausgestellt.
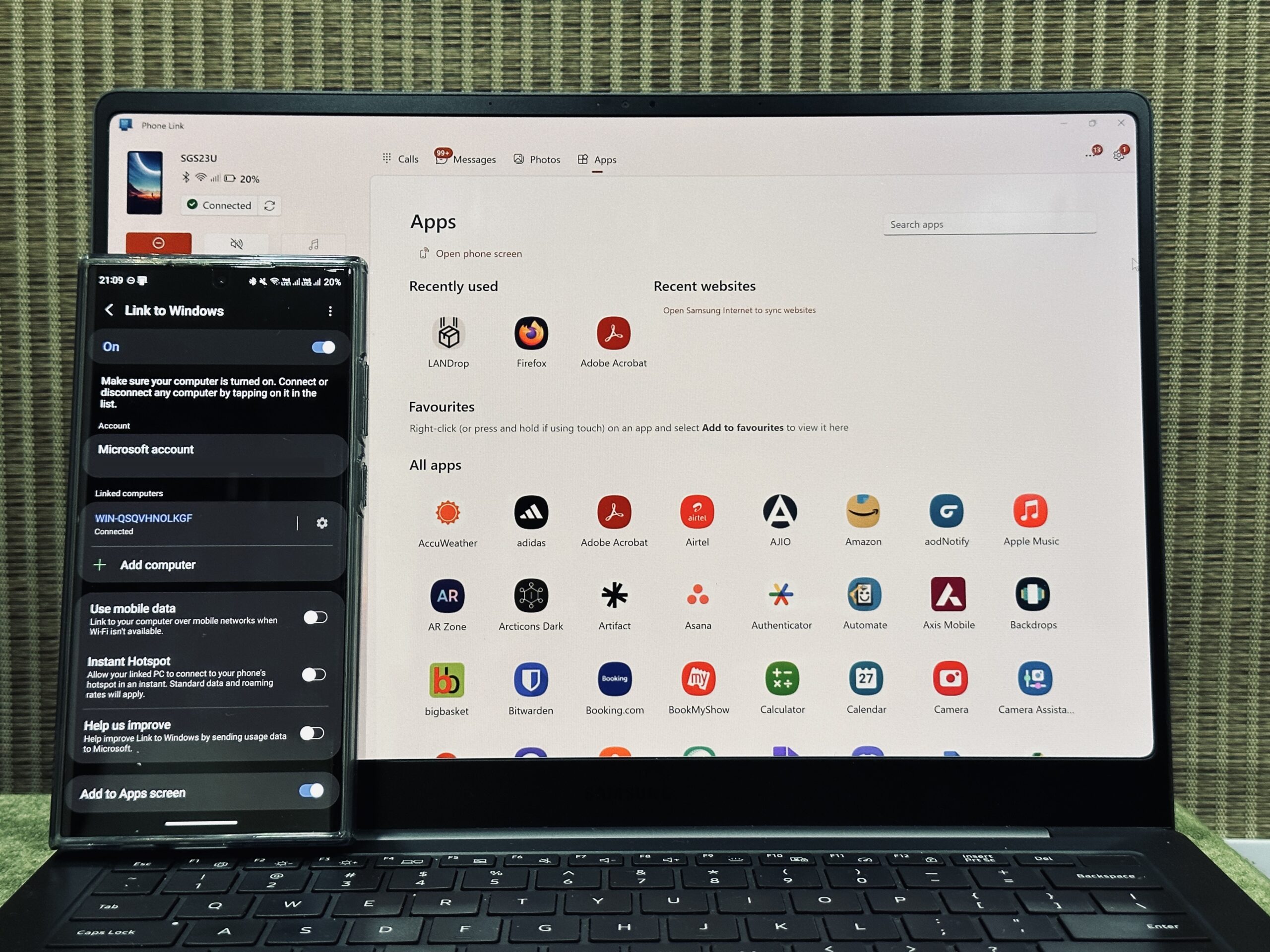
Alle drei Apps erledigen ihre Arbeit hervorragend und bieten ihre eigenen Vorteile. Wenn Sie jedoch eine einfache Lösung zum Synchronisieren Ihres Android-Geräts mit einem Windows-Computer suchen, ist Phone Link von Microsoft die bessere Option.
Lassen Sie uns Phone Link im Detail erkunden und herausfinden, wie Sie damit ein Android-Telefon mit einem Windows-PC synchronisieren können.
Inhaltsverzeichnis
Was ist eine Telefonverbindung?
Phone Link, früher Your Phone, ist eine App, mit der Sie Ihr Android-Gerät mit einem Windows-Computer verbinden können, sodass Sie eine Reihe von Vorgängen auf Ihrem Telefon ausführen können, ohne es berühren zu müssen. Es handelt sich um eine kostenlose App, mit der Sie Ihr iPhone auch mit Ihrem Windows-PC verbinden können, um iMessage zu nutzen.
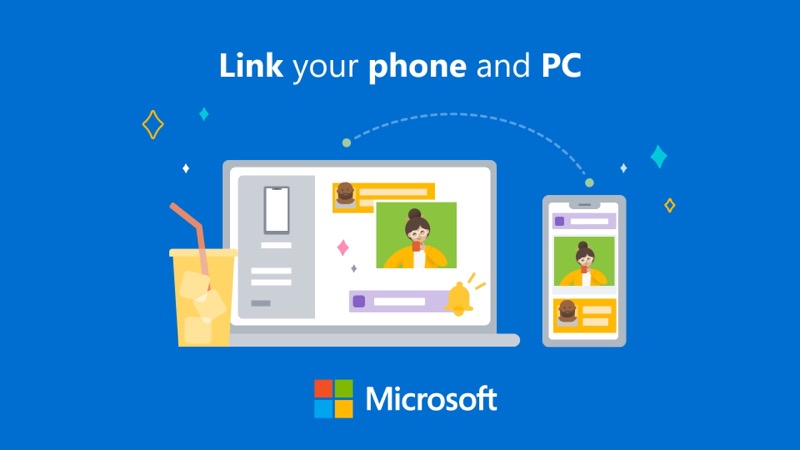
Hier finden Sie alles, was Sie mit Phone Link tun können, nachdem Sie Ihr Android-Telefon und Ihren Windows-PC miteinander verbunden haben:
- Überprüfen Sie die Benachrichtigungen Ihres Telefons und interagieren Sie mit ihnen
- Textnachrichten anzeigen und beantworten
- Empfangen und tätigen Sie Anrufe von Ihrem PC aus
- Sehen Sie sich Fotos aus der Galerie des Telefons an und kopieren Sie sie
- Kopieren Sie Text und fügen Sie ihn zwischen Telefon und PC ein
- Nutzen Sie Ihr Telefon per Bildschirmspiegelung
- Greifen Sie auf Ihre Lieblings-Apps auf Ihrem PC zu
So verbinden Sie Ihr Android-Telefon über Phone Link mit einem Windows-PC
Die Phone Link-App von Microsoft ist einfach einzurichten und zu verwenden. Dazu müssen Sie die Phone Link-App auf Ihrem Windows-Computer und eine Begleit-App, Link to Windows, auf Ihrem Android-Telefon verwenden.
Sowohl Windows 10 als auch Windows 11 sind mit der Phone Link-App vorinstalliert. Sie müssen also nur sicherstellen, dass die App auf der neuesten Version läuft. Auf Ihrem Android-Telefon müssen Sie den Link zu Windows herunterladen, was Sie über den unten stehenden Link tun können.
Download: Link zu Windows
Nach der Installation können Sie mit diesen Apps wie folgt eine Verbindung zwischen einem Android-Telefon und Ihrem Windows-Computer herstellen:
- Schalten Sie WLAN und Bluetooth Ihres Telefons und PCs ein. (Stellen Sie sicher, dass beide Geräte mit demselben Wi-Fi-Netzwerk verbunden sind).
- Starten Sie die Phone Link-App auf Ihrem Windows-PC und melden Sie sich bei Ihrem Microsoft-Konto an, falls Sie dies noch nicht getan haben.
- Wählen Sie auf dem Startbildschirm Android aus.
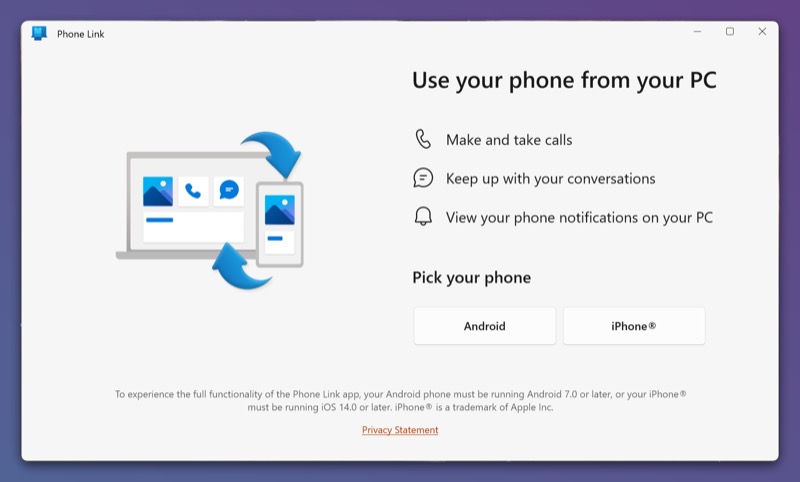
- Aktivieren Sie das Kontrollkästchen „Ich habe den Link zur Windows-App bereit“ und wählen Sie „Mit QR-Code koppeln“ , um die Kopplung zu beschleunigen.
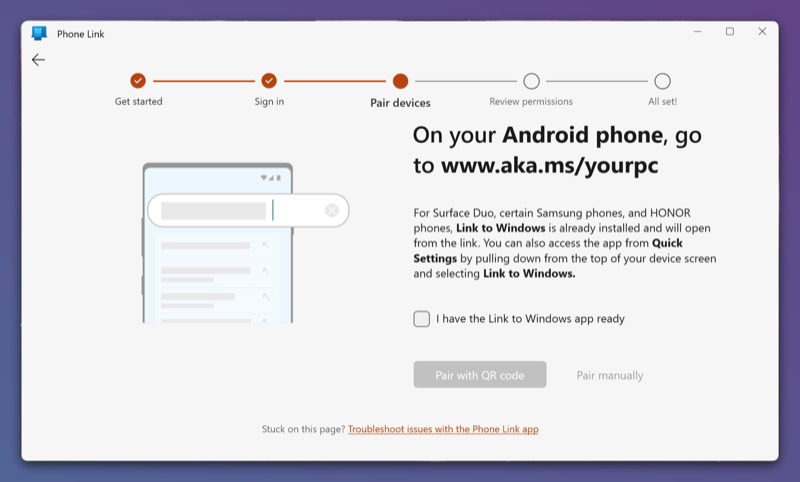
- Öffnen Sie die App „Link zu Windows“ auf Ihrem Android-Telefon und wählen Sie „Telefon und PC verknüpfen“ und „ Weiter“ , um der App den Zugriff auf Ihre Kamera zu ermöglichen.
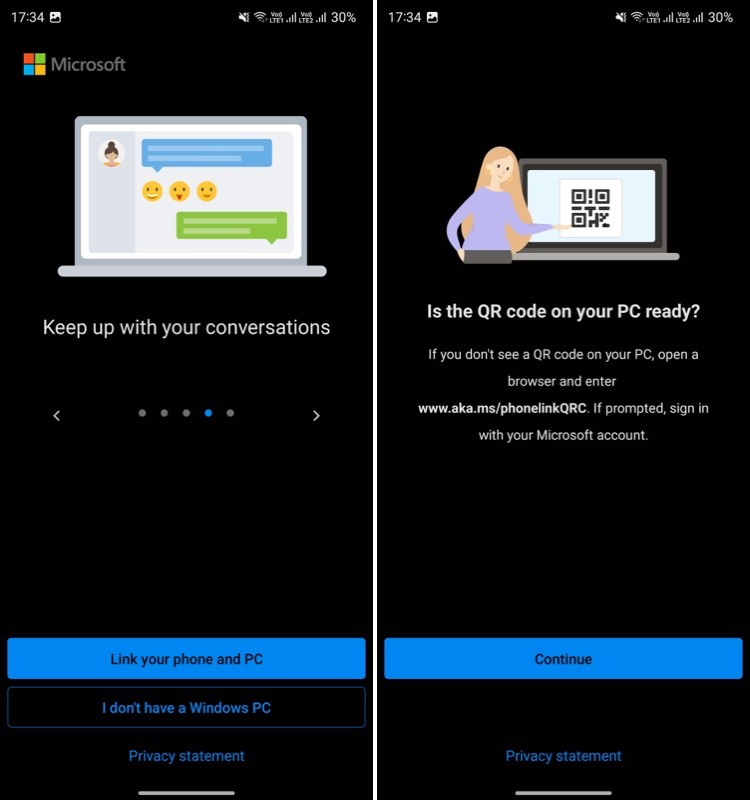
- Richten Sie das Gerät auf den QR-Code auf dem Bildschirm Ihres Computers.
- Gehen Sie zurück zu Ihrem Telefon und wenn Sie nach Berechtigungen gefragt werden, tippen Sie auf „ Weiter“ , erteilen Sie der App die angeforderten Berechtigungen und klicken Sie auf „Fertig“ .
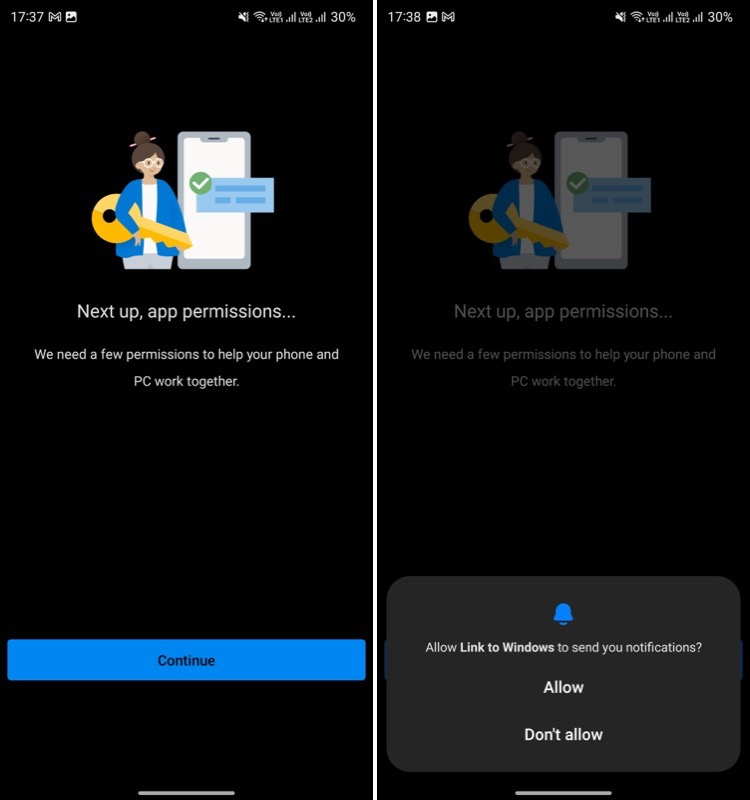
- Klicken Sie in der Phone Link-App auf „Weiter“ und dann auf „Erste Schritte“ .
Sobald die Verbindung hergestellt ist, sollten Sie das verknüpfte Android in der oberen linken Ecke des Bildschirms in der Phone Link-App sehen und können es verwenden. Aber wir sind noch nicht fertig. Sie müssen noch einige Dinge einrichten, um alle Funktionen der Phone Link-App nutzen zu können.
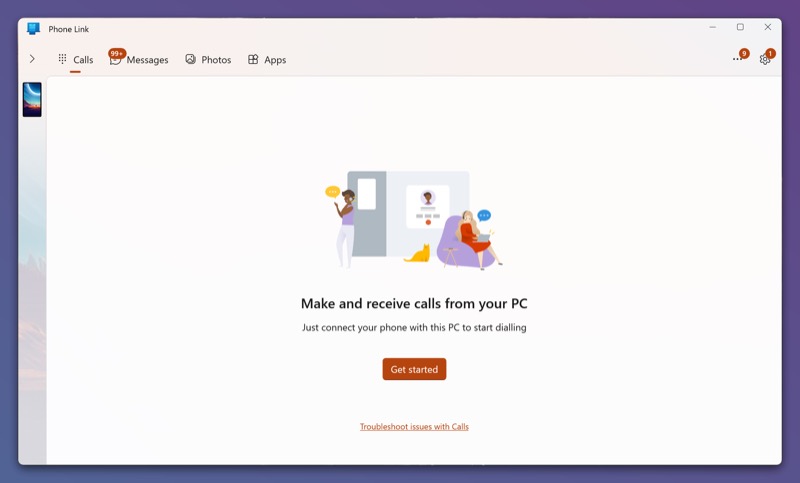
Klicken Sie dazu auf den nach unten zeigenden Pfeil auf der Registerkarte „Alle Funktionen freischalten“ und dann auf „Erste Schritte“ . Klicken Sie auf „Einstellungen auf Ihrem Telefon öffnen“ . Wenn die Benachrichtigungseinstellungen auf Ihrem Telefon geöffnet werden, gewähren Sie der App „Link zur Windows“ den Zugriff auf die Benachrichtigungen Ihres Telefons.
Gehen Sie zu Ihrem PC und klicken Sie auf die Schaltfläche „Einrichten“ . Dadurch wird eine Aufforderung an Ihr Gerät gesendet, in der Sie aufgefordert werden, die Bluetooth-Erkennung zu aktivieren. Klicken Sie auf „Zulassen“ , um fortzufahren. Phone Link zeigt dann einen Code auf Ihren Bildschirmen an. Überprüfen Sie, ob es sich auf beiden Geräten um denselben Code handelt, und klicken Sie auf „Fertig“ .
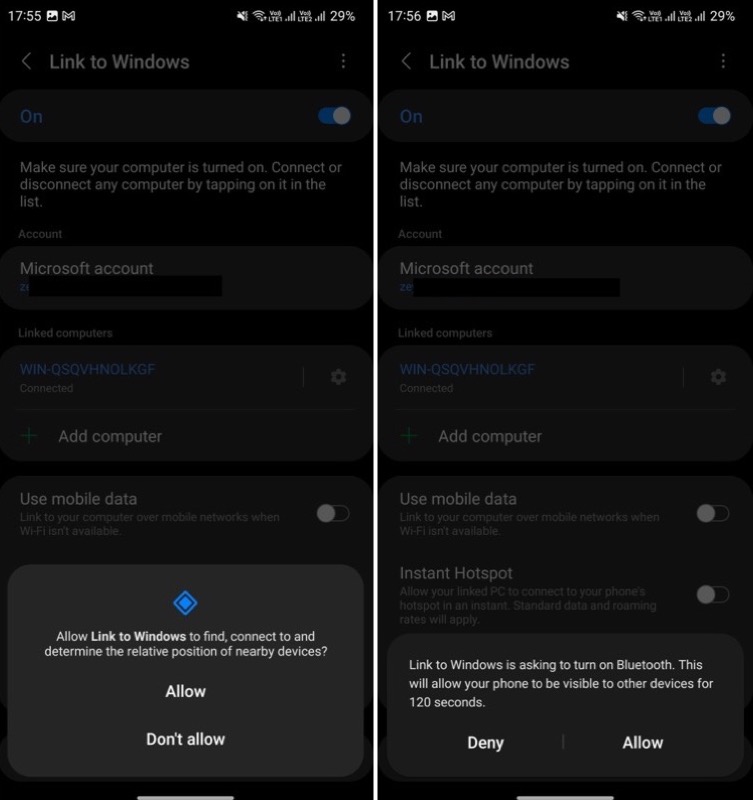
So verwenden Sie Phone Link, um Telefonvorgänge auf Ihrem Computer durchzuführen
Nachdem Sie Ihr Telefon und Ihren PC verbunden haben, beginnt Phone Link mit der Synchronisierung von Daten von Ihrem Telefon, wie Fotos, Apps, Nachrichten usw., mit Ihrem PC. Und sobald es fertig ist, sollten Sie alle Funktionen nutzen können.
Hier finden Sie einen kurzen Überblick über die Verwendung einiger Phone Link-Funktionen.

Überprüfen Sie Benachrichtigungen und reagieren Sie darauf
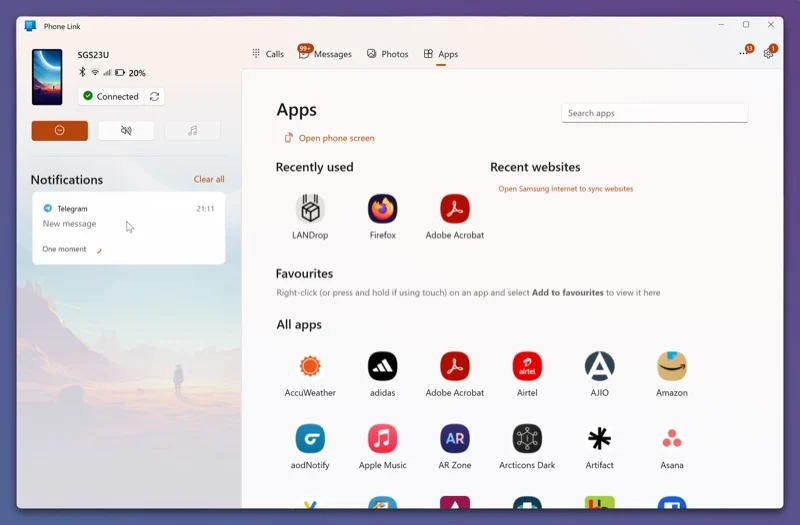
Da Ihre beiden Geräte jetzt synchronisiert sind, können Sie direkt auf Ihrem Computer auf die Benachrichtigungen Ihres Telefons zugreifen (und darauf reagieren).
Gehen Sie zur Phone Link-App und tippen Sie auf der Registerkarte „Benachrichtigungen“ auf eine Benachrichtigung. Phone Link fordert Sie auf, Ihr Telefon zu entsperren, damit es den Bildschirm auf dem Computer spiegeln kann.
Während Sie dies tun, öffnet Phone Link die App in einem neuen Fenster und Sie können sie verwenden, ähnlich wie Sie es auf Ihrem Telefon tun. Denken Sie daran, dass Sie für das beste Erlebnis eine stabile und schnelle Internetverbindung benötigen.
Anrufe entgegennehmen und tätigen
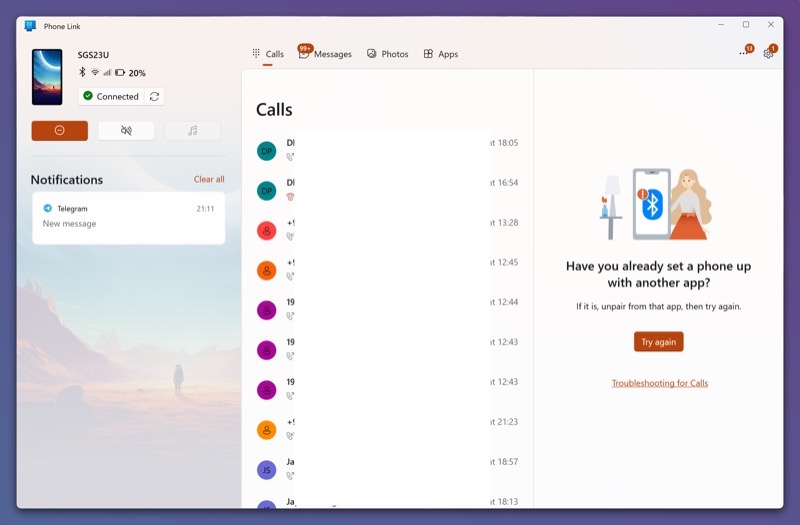
Solange beide Geräte verbunden sind, erhalten Sie eine Benachrichtigung, wenn auf Ihrem Mobiltelefon ein Anruf eingeht. Klicken Sie auf „Annehmen“ , um den Anruf anzunehmen, oder auf „Ablehnen“, um ihn abzulehnen.
Wenn Sie einen Anruf tätigen möchten, können Sie dies ebenfalls direkt von Ihrem PC aus tun. Gehen Sie einfach zur Registerkarte „Anrufe“ in der Phone Link-App, tippen Sie auf eine Nummer im Anrufprotokoll und klicken Sie auf die Schaltfläche „Anrufen“. Oder verwenden Sie die Suchleiste, um einen Kontakt in Ihrem Telefonbuch zu finden, oder verwenden Sie die Wähltastatur, um eine Nummer zu wählen, und klicken Sie auf das Telefonsymbol.
Textnachrichten anzeigen oder senden
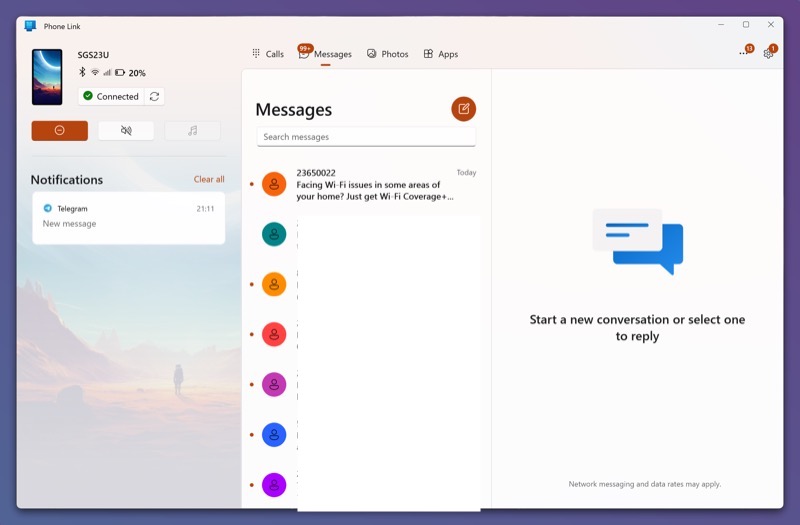
Genau wie bei Telefonanrufen erhalten Sie von Phone Link eine Benachrichtigung, wenn eine neue Textnachricht auf Ihrem Telefon eingeht. Sie können einfach auf diese Benachrichtigung tippen, um die Nachricht zu öffnen und zu lesen.
Wenn Sie auf die Nachricht antworten möchten, geben Sie Ihre Nachricht ein und klicken Sie auf die Schaltfläche „Senden“. Ebenso können Sie jemandem über die Phone Link-App eine neue Nachricht senden.
Gehen Sie dazu zur Registerkarte „Nachrichten“ und klicken Sie auf das Stiftsymbol, um eine neue Nachricht zu erstellen. Geben Sie im Feld „An“ den Namen oder die Nummer der Person ein, an die Sie die Nachricht senden möchten. Geben Sie als Nächstes Ihre Nachricht in das Nachrichtenfeld ein und klicken Sie auf die Schaltfläche „Senden“, um sie zu senden.
Greifen Sie auf Fotos zu und verschieben Sie sie auf Ihren PC
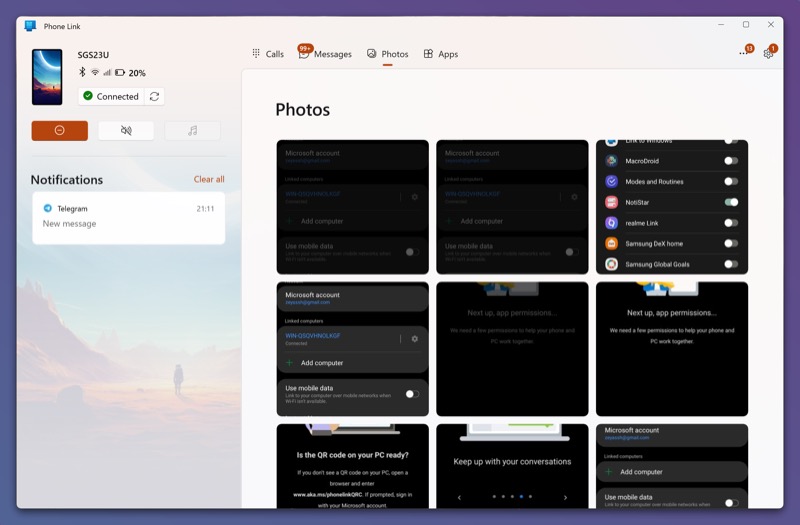
Mit der Phone Link-App können Sie nicht nur mit eingehenden Anrufen und Nachrichten interagieren, sondern auch alle Ihre Fotos in der Telefongalerie auf Ihrem PC anzeigen.
Gehen Sie einfach zur Registerkarte „Fotos“ und hier finden Sie alle Ihre Fotos. Klicken Sie auf ein Foto, um eine Vorschau anzuzeigen, und klicken Sie auf „Öffnen“ , um es in der Fotos-App zu öffnen. Alternativ können Sie es auch in einer anderen App öffnen. Klicken Sie auf das Dreipunktmenü, wählen Sie „Öffnen mit “ und wählen Sie die App in der Liste aus. Darüber hinaus können Sie die Fotos von hier aus auch löschen, teilen und auf Ihrem Computer speichern.
Um schließlich ein Foto zu speichern, klicken Sie auf die Schaltfläche „Speichern unter “, geben Sie der Datei im Fenster „Speichern unter“ einen Namen und tippen Sie auf „Speichern“ . Leider können Sie mit Phone Link nicht mehrere Elemente gleichzeitig auswählen, sodass Sie die Fotos einzeln speichern müssen.
Text zwischen Geräten kopieren und einfügen
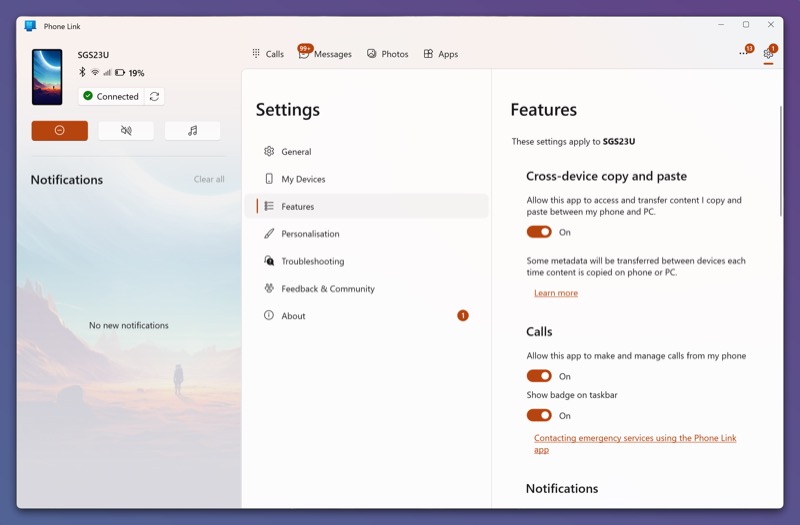
Eine der nützlichsten Funktionen der Phone Link-App ist die Möglichkeit, Text zwischen den verknüpften Geräten zu kopieren und einzufügen, sodass Sie den Text in jede App auf einem Gerät kopieren und in eine andere App auf dem anderen Gerät einfügen können.
Allerdings ist diese Funktion standardmäßig deaktiviert, Sie müssen sie also zuerst aktivieren. Klicken Sie in der Phone Link-App auf das Zahnradsymbol in der oberen rechten Ecke, um die Einstellungen zu öffnen. Gehen Sie hier zur Registerkarte „Funktionen“ und aktivieren Sie die Schaltfläche „Geräteübergreifendes Kopieren und Einfügen“ .
Sobald Sie fertig sind, können Sie den Text einfach auf einem Gerät kopieren und auf dem anderen einfügen. Das geräteübergreifende Kopieren und Einfügen funktioniert in allen Apps sowohl auf Ihrem Android-Gerät als auch auf Ihrem PC.
Nutzen Sie Ihre Lieblings-Apps auf Ihrem Computer
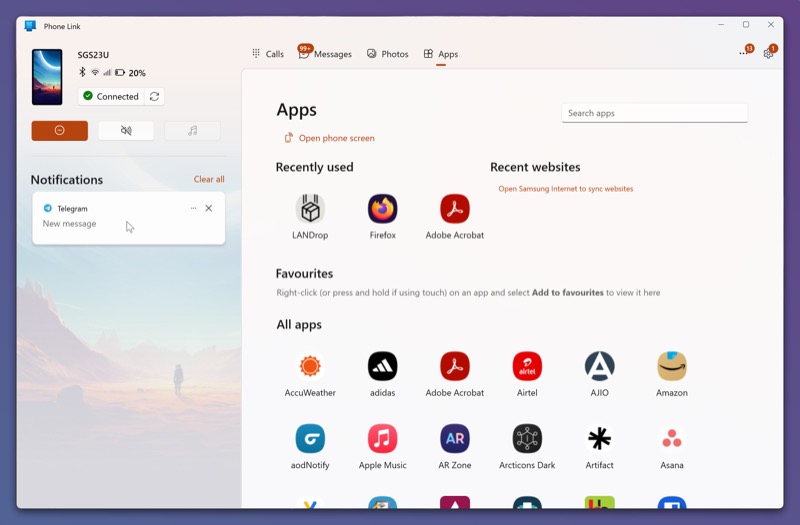
Nicht zuletzt gibt Ihnen Phone Link auch die Möglichkeit, jede App auf Ihrem Telefon direkt auf Ihrem verbundenen PC zu verwenden. Wenn Sie also beispielsweise WhatsApp zur Kommunikation nutzen, müssen Sie nicht mehr zwischen PC und Computer hin- und herwechseln, um Nachrichten anzusehen und zu versenden, während Sie am Schreibtisch sitzen.
Gehen Sie zur Registerkarte „Apps“ in der Phone Link-App, um alle auf Ihrem Mobiltelefon installierten Apps anzuzeigen. Klicken Sie auf die App, die Sie verwenden möchten. Sie wird in einem neuen Fenster geöffnet. Hier können Sie die App nutzen und alle unterstützten Vorgänge ausführen, als ob Sie am Telefon wären.
Wenn Sie mit der Verwendung der App fertig sind, schließen Sie das App-Fenster, um zum Hauptbildschirm zurückzukehren.
Synchronisieren Sie Android mit Windows für ein besseres Erlebnis
Wenn Sie Ihr Android-Telefon mit Ihrem Windows-PC verbinden und Ihre Daten synchronisieren, eröffnet sich eine Welt voller Möglichkeiten. Und Phone Link von Microsoft leistet dabei gute Arbeit, Ihnen dabei zu helfen. Es ist einfach zu bedienen, funktioniert sowohl unter Windows 10 als auch unter Windows 11 und bietet Ihnen einige Personalisierungsoptionen.
Allerdings weist Phone Link auch Einschränkungen auf und lässt einige Funktionen vermissen, wie z. B. die fehlende Unterstützung für Videodateien oder die Unfähigkeit, Dateien zwischen PC und Telefon zu verschieben.
Wenn diese Dinge keine große Rolle spielen, ist Phone Link genau das Richtige für Sie. Wenn Sie diese Funktionen jedoch benötigen, werden Ihnen Intel Unison und AirDroid gute Dienste leisten.
