Liste der Mac OS-Versionen, So laden Sie alte Mac OS-Versionen herunter
Veröffentlicht: 2022-02-13In diesem Artikel geht es um eine Liste von Mac OS-Versionen und das Herunterladen alter Mac OS-Versionen, die auf möglichst einfache Weise erklärt werden.
Inhaltsverzeichnis
Warum brauchen Sie alte Versionen von Mac?
Für jeden von uns ist es nicht immer die beste und gute Entscheidung, die neueste Software zu verwenden. Es gibt viele Gründe, warum Sie möglicherweise eine ältere Version von macOS auf Ihrem Computer herunterstufen oder ausführen möchten, manchmal basierend auf Ihren spezifischen Anforderungen.
Viele Benutzer beschweren sich möglicherweise oft, stellen möglicherweise fest, dass Ihr Computer nach dem neuesten Update langsamer läuft, Ihre Apps nicht funktionieren oder dass die Programme oder Anwendungen, die Sie ausführen müssen, noch nicht mit dem Upgrade kompatibel sind. Vielleicht möchten Sie als Entwickler eine lokale oder Testumgebung erstellen, um sicherzustellen, dass Ihre Software in allen verfügbaren Versionen von OS X ordnungsgemäß läuft. Oder Sie mögen einfach das Aussehen der alten Version besser (kein Urteil) und möchten erst aktualisieren absolut notwendig.
Liste der Mac OS-Versionen:
Sie fragen sich, wie der Name der neuesten macOS-Version lautet? Sicherlich ist es sehr neugierig auf die Versionen von Mac OS X, die vorher kamen? Hier werden Sie mit den Namen der verschiedenen Versionen des Mac-Betriebssystems gefüllt: vom neuesten macOS bis zur ersten Version von Mac OS X und den Codenamen, die Apple dafür verwendet hat. Sie werden auch überrascht sein zu erfahren, dass Ihnen gezeigt wurde, wie Sie überprüfen können, welche Version von macOS Sie ausführen, und herausfinden, was die neueste Version von macOS ist.
Catalina (Jazz) | OS X 10.15 | 7. Oktober 2019
Sie müssen es amüsant finden, dass Apples kalifornische Namen im Jahr 2019 mit Catalina (das nach einer kalifornischen Insel benannt ist) wieder auf ein Katzenthema zurückgingen. Dies ist ein weiterer wichtiger Bereich für Mac OS Catalina, und sie haben wichtige Verbesserungen entwickelt und große Verbesserungen an der Sprachsteuerung vorgenommen.
Jetzt können Sie Ihren Mac von überall aus navigieren und steuern, indem Sie nur Ihre Stimme verwenden, um Elemente auszuwählen, darauf zu klicken und sie zu ziehen. Es wird unsere Stimme erkennen und die Operationen steuern.
Catalina wird auf den folgenden Mac-Modellen unterstützt:
- MacBook-Modelle ab Anfang 2015 oder später
- MacBook Air-Modelle ab Mitte 2012 oder später
- MacBook Pro-Modelle ab Mitte 2012 oder später
- Mac mini-Modelle ab Ende 2012 oder später
- iMac-Modelle ab Ende 2012 oder später
- iMac Pro (alle Modelle)
- Mac Pro-Modelle ab Ende 2013
Mojave | macOS 10.14 | 24. September 2018
Visuelle Verfeinerungen, die über Dark Mode und Dynamic Desktop eingeführt wurden, stehen in Mojave im Mittelpunkt.
Zu den neuen Apps, die von iOS migriert werden, gehören Stocks, News, Home und Voice Memos.
Hohe Sierra | OS X 10.13 | 25. September 2017
Wesentliche Verbesserungen bleiben für einen Benutzer unbemerkt, aber die Gesamtleistung steigt durch die Einführung des Apple-Dateisystems und eines neuen Videostandards, HEVC, in die Höhe.
Sierra | macOS 10.12 | 20. September 2016
Mit Sierra stirbt OS X und macOS wird geboren.
Das umbenannte System führt noch mehr iOS-Vorteile wie Siri und das Entsperren des Mac mit der Apple Watch ein.
El Capitan | OS X 10.11 | 30. September 2015
El Capitan bietet Split Views – Dual-Window-Funktionalität zum Anordnen und Verwalten von App-Fenstern.
Außerdem verfügt OS X 10.11 über verbessertes Safari, Mail und Spotlight.
Yosemite | OS X 10.10 | 16. Oktober 2014
Ein völlig neues, schlankes Design ist das, wofür Yosemite bekannt ist.
Continuity und Handoff, die in das neue Betriebssystem integriert sind, stärken die Bindungen zwischen iOS- und OS X-Geräten.
Außenseiter | OS X 10.9 | 22. Oktober 2013
Karten, iBooks und Tags debütieren im ersten unbelebten OS X – Mavericks.
Um eine sichere Kennwortverschlüsselung und -speicherung zu ermöglichen, wird der iCloud-Schlüsselbund eingeführt.
Berglöwe | OS X 10.8 | 25. Juli 2012
Mountain Lion fügt neue Integrationen und weitere iOS-Vorteile wie Erinnerungen, Notizen und Nachrichten hinzu.
Es wird einfacher, App-Updates über die Benachrichtigungszentrale zu verfolgen.
Löwe | OS X 10.7 | 20. Juli 2011
iCloud kommt. Abgesehen davon spiegeln sich viele iOS-Fortschritte in OS X Lion wider und umfassen Launchpad, Multi-Touch-Gesten und mehr.
Schneeleopard | OS X 10.6 | 28. August 2009
Während Leopard großartige Arbeit geleistet hat, kommt Snow Leopard, um es noch weiter zu verfeinern.
Hauptsächlich enthält es Apps, die in 64 Bit und OpenCL neu geschrieben wurden.
Die OS X-Version von 2009 ist auch für den Start im Mac App Store bekannt.
Leopard | OS X 10.5 | 26. Oktober 2007
Lang erwartet und Mac-verändernd. Leopard macht einen spektakulären Sprung und führt Time Machine, Boot Camp, QuickLook und volle Unterstützung für 64-Bit-Software ein.
Tiger | OS X 10.4 | 29. April 2005
Tiger ist eine reiche Ernte für den Mac und markiert die Einführung von über 200 neuen Funktionen. Spotlight-Suche und Dashboard sind die Top-Stars, wobei sich Apple TV, Automator und VoiceOver der Masse anschließen.
Panther | OS X 10.3 | 24. Oktober 2003
Die Panther-Version führt Expose ein, eine Funktion für die nahtlose Verwaltung offener Anwendungen. Safari wird offiziell zum Standard-Webbrowser.
Jaguar | OS X 10.2 | 23. August 2002
Zum ersten Mal erscheint ein großes graues Apple-Logo, das Happy Mac beim Start ersetzt. Optimierte Suchfunktion von Finder und die erste Version von Accessibility API – Universal Access. App-Ankünfte: iChat und Adressbuch.
Puma | OS X 10.1 | 25. September 2001
Keine großen Funktionsupdates, der Fokus liegt stattdessen auf der Leistung. Von der verbesserten Dateiverwaltung bis zum Brennen von CDs und DVDs macht Puma es einfach besser.
Gepard | OS X 10.0 | 24. März 2001
Die brandneue Benutzeroberfläche, die mit der Veröffentlichung von Cheetah geboren wurde. Preview, Mail, QuickTime und TextEdit debütieren an dieser Stelle.
Wie lade ich alte Mac OS-Versionen herunter?
Unten sind die Schritte kurz erklärt, wie man alte Versionen von Mac OS herunterlädt.
Bereiten Sie zuerst Ihren Mac vor:
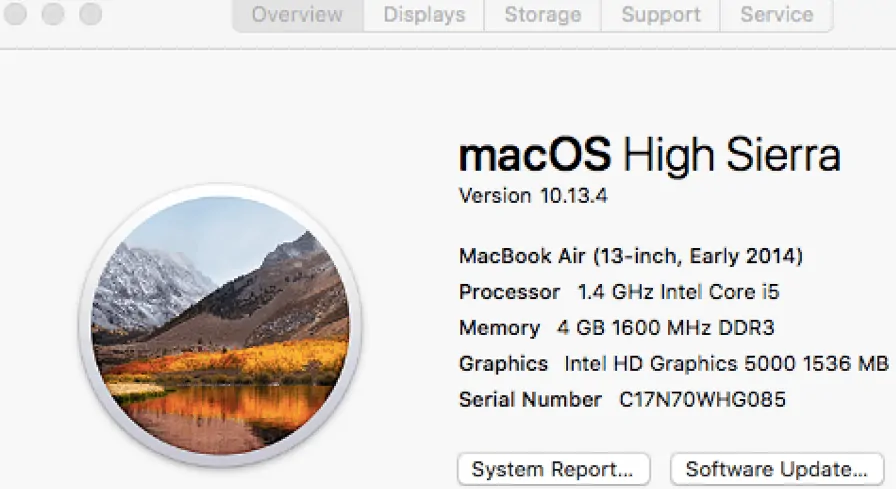
- Stellen Sie sicher, dass Sie bereit sind, Ihr Betriebssystem herunterzustufen, indem Sie mit der Version von OS X, die Sie bereits haben, einchecken und sicherstellen, dass Sie über genügend Festplattenspeicher verfügen, um die ältere Version herunterzuladen.
- Wenn Sie auf den Apfel in der oberen linken Ecke Ihres Desktops klicken und „Über diesen Mac“ auswählen, können Sie sehen, welche OS X-Version Sie gerade ausführen, den Speicher und alle anderen Details usw.
- Wenn Sie zu Speicher wechseln, erfahren Sie, wie viel Speicherplatz Ihnen zur Verfügung steht. Sie benötigen ungefähr acht Gigabyte kostenlos, je nachdem, auf welches macOS Sie downgraden.
Selbst wenn Sie genug Platz haben, um die Version herunterzustufen und zu installieren, ist es eine gute Idee, Ihren Mac-Computer zu bereinigen, bevor Sie das gewünschte Betriebssystem installieren. Sie können dies natürlich manuell tun, indem Sie nicht verwendete Dateien löschen und alte Software deinstallieren, um Speicherplatz freizugeben. Je nachdem, wie ordentlich Sie sind, kann dies je nach Speicherplatz, ungenutztem Dateispeichersystem usw. einige Zeit in Anspruch nehmen.

Hinweis: Wir empfehlen Ihnen, Cleanmymac zu verwenden, um Ihren Mac zu reinigen. Es ist die beste Mac-Reinigungssoftware.
- Verwandte: So bereinigen Sie die Mac-Festplatte mit Cleanmymac
Sicherung:
Der letzte Vorbereitungsschritt in diesem Prozess besteht darin, sicherzustellen, dass Sie alle wichtigen Dateien im Cloud-Speicher oder auf einem externen Laufwerk sichern. Eine richtige Backup-App wie Get Backup Pro kann Ihnen hier viele Kopfschmerzen ersparen.
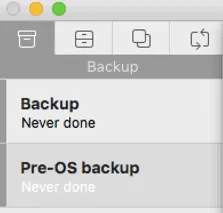
So erstellen Sie ein neues Backup mit Get Backup Pro:
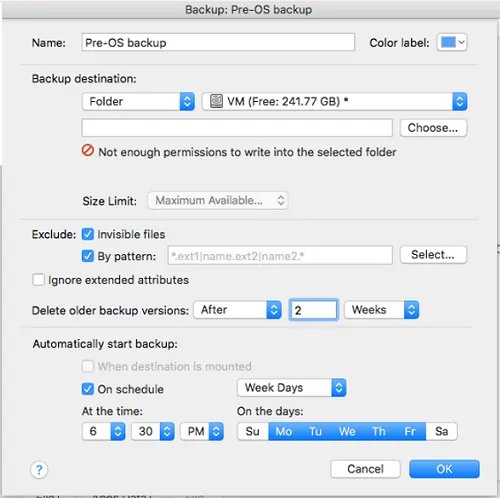
- Schließen Sie Ihre externe Festplatte an.
- Klicken Sie im Menü unten links auf das Plus-Symbol.
- Geben Sie den gewünschten Namen für Ihr Backup ein.
- Wählen Sie Ihr externes Laufwerk als Ziel.
- Passen Sie alle Einstellungen nach Ihren Wünschen an und klicken Sie auf die Schaltfläche OK.
- Tippen Sie auf die Wiedergabeschaltfläche, sobald Sie bereit sind, die Sicherung durchzuführen.
Schnapp dir ein altes macOS mit Setapp
Das Downgrade auf frühere Betriebssysteme auf dem Mac wird einfacher. Kurz gesagt, Setapp hält Ihnen hier den Rücken frei. Kostenlos ausprobieren
- Lesen Sie auch: Die eingelegte Diskette konnte von diesem Computer-Fix in Mac nicht gelesen werden
- 4 nützliche Tipps, um Ihren Mac sauber und gesund zu halten
Laden Sie das gewünschte OS X herunter:
- Sobald Sie genügend Speicherplatz auf Ihrem Computer haben, finden Sie heraus, welche Version von OS X Sie installieren möchten.
- Sie können alle früheren Versionen von OS X sehen, die auf Ihrem Mac installiert sind, indem Sie den App Store öffnen und auf das Symbol in den Anwendungen klicken.
- Navigieren Sie zur Kaufseite des Menüs und scrollen Sie nach unten, um die Zeile für frühere Betriebssysteme zu finden.
- Durch Klicken auf die Schaltfläche „Installieren“ des gewünschten macOS wird mit dem Herunterladen der Datei begonnen.
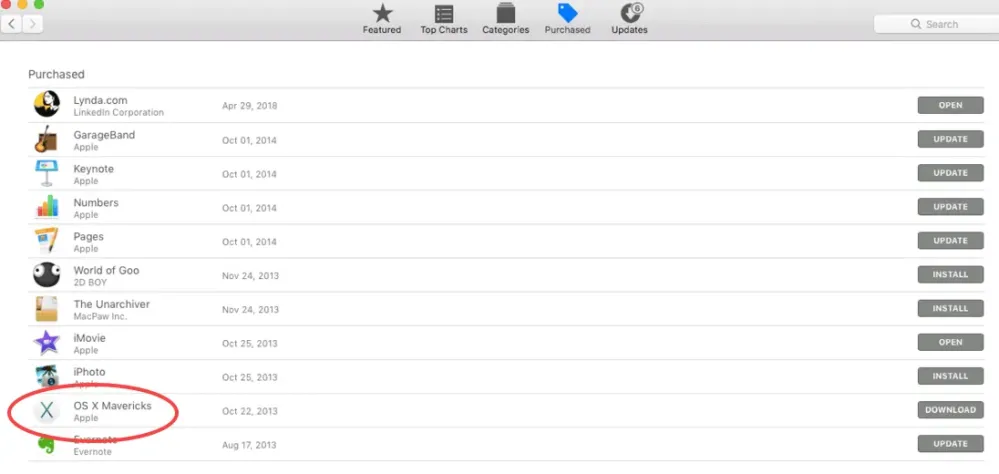
Was ist, wenn ich die gewünschte Version nicht im App Store finden kann?
Angenommen, Sie möchten eine Version von macOS herunterladen, die Sie noch nicht verwendet haben oder die nach dem Kauf Ihres Mac nicht als Update im App Store verfügbar war, dann müssen Sie sie möglicherweise kaufen.
Die frühesten Versionen, OS X Lion und OS X Mountain Lion, sind auf der Website des Apple Store verfügbar und werden Ihnen per E-Mail zum Download zugeschickt. OS X Snow Leopard wird als verpackte Version ausgeliefert und benötigt zur Installation ein Festplattenlaufwerk.
Nachfolgend sind einige der Mac OS-Versionen aufgelistet.
- OS X HighSierra 10.13
- OS X Sierra 10.12
- OS X El Capitan 10.11
- OS X Yosemite 10.10
- OS X Mavericks 10.9
- OS X Mountain Lion 10.8
- OS X Lion 10.7, veröffentlicht im Jahr 2011
Downloads für frühere Versionen von OS X sind unten verlinkt und beinhalten:
- macOS X Sierra dmg
- El Capitan dmg herunterladen
- Yosemite herunterladen
- os x Mavericks herunterladen
Alternative Quellen zum Herunterladen von macOS:
Stellen Sie sich vor, wenn Sie die gewünschte Version von Apple nicht finden können, können Sie einen Freund bitten, der das gesuchte macOS ausführt, um eine Kopie der Installationsdatei für Sie zu erstellen. Das Herunterladen einer .dmg-Datei von einer Torrent-Site scheint eine schnelle Lösung zu sein, aber es bedeutet, Ihre Sicherheit zu riskieren und Ihre Sicherheit zu gefährden. Alternativ können Sie Ihren nächsten Apple Store besuchen. Sie werden wahrscheinlich Bilddateien aller verschiedenen Versionen der Software haben und Ihnen auch bei der Installation helfen.
Eine alte Version kann nicht heruntergeladen werden:
- Natürlich müssen Sie dieses 'Ein Downgrade ist anders als ein Upgrade' akzeptieren.
- Wenn Sie versuchen, macOS herunterzustufen, wird das Installationsprogramm manchmal nicht sofort gestartet, je nachdem, zwischen welchen Versionen von macOS Sie wechseln.
- Wenn Ihr Installationsprogramm nicht ordnungsgemäß startet oder Sie eine Fehlermeldung erhalten, die besagt: „Diese Kopie der Anwendung „Install OS X“ ist zu alt, um mit dieser Version von OS X geöffnet zu werden“, müssen Sie einen bootfähigen USB-Stick verwenden oder externes Laufwerk, um dieses Problem zu umgehen, um es möglich zu machen.
Holen Sie sich ein bootfähiges Laufwerk mit OS X:
- Das Erstellen eines bootfähigen USB-Sticks oder eines bootfähigen Laufwerks ist kein komplizierter Vorgang.
- Sie benötigen ein externes Laufwerk mit genügend Speicherplatz, um Ihr gewünschtes OS X darauf zu speichern, und eine grundlegende Vertrautheit mit Terminal, der Befehlszeilenschnittstelle von Apple.
- Nehmen wir an, wenn es Ihnen unangenehm ist, Terminal zu verwenden, um grundlegende Befehle darauf auszuführen, dann verwenden Sie eine App wie Disk Drill, um beim Erstellen eines Boot-Laufwerks zu helfen. Egal, ob Sie Terminal oder Disk Drill verwenden, unsere Anleitung zum Erstellen eines bootfähigen Installationsprogramms führt Sie durch alle notwendigen Schritte und bringt Sie zum Erfolg.
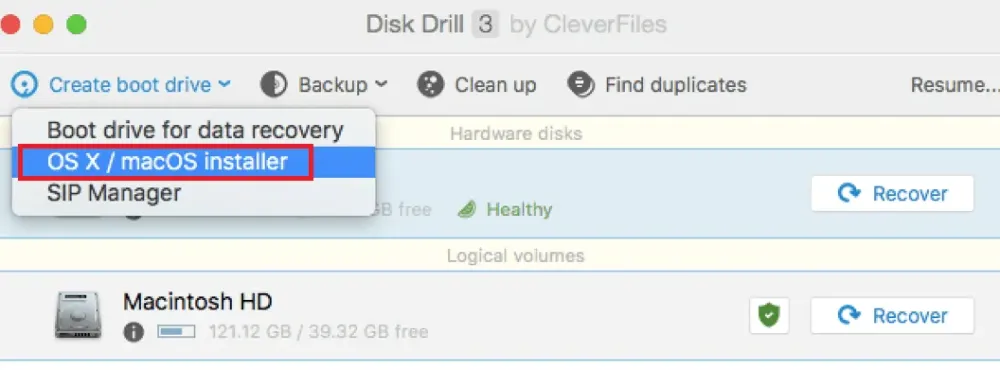
Entfernen Sie das alte OS X:
- Sobald Ihr Laufwerk mit Ihrer bootfähigen Version von OS X vorbereitet ist, löschen Sie die unerwünschte Version davon.
- Nachdem Sie Ihren Computer neu gestartet haben, halten Sie die Tastenkombination „Befehl + R“ gedrückt.
- Wenn Sie den Bildschirm „macOS-Dienstprogramme“ aufrufen, navigieren Sie zum Festplattendienstprogramm, klicken Sie auf die Schaltfläche „Weiter“ und suchen Sie Ihre Startdiskette.
- Navigieren Sie zur Seite Löschen und benennen Sie die Datei, die Sie löschen möchten (z. B. macOS High Sierra, so etwas wie die Mac OS-Version).
- Wählen Sie dann Mac OS Extended (Journaled) aus dem Dropdown-Menü.
- Klicken Sie auf „Löschen“ und verlassen Sie das Festplattendienstprogramm. Dadurch kehren Sie wieder zur Auswahl der OS X-Dienstprogramme zurück.
Installieren Sie die bootfähige Version von OS X:
- Wenn Sie Disk Drill zum Erstellen Ihres bootfähigen Laufwerks verwendet haben, wird ein neues Fenster Ihre Aktionen zur Verwendung des von Ihnen erstellten Installationsdatenträgers auffordern.
- Wenn Sie jedoch Ihre eigene mit Terminal erstellt haben, verwenden Sie OS X Utilities Selector und suchen Sie nach Reinstall OS X.
- Suchen und wählen Sie Ihren Installationsdatenträger mit Ihrer bootfähigen Version Ihres bevorzugten macOS aus und klicken Sie dann auf „Weiter“, um zur Lizenzvereinbarung zu gelangen.
- Sobald Sie zustimmen, sollten Sie vom Installationsprogramm dazu aufgefordert werden.
- Sobald die Installation abgeschlossen ist, sollte Ihr Computer neu gestartet werden.
- Wenn es sich nicht selbst neu startet, stellen Sie sicher, dass Sie es normal neu starten.
- Das Downgrade sollte abgeschlossen sein!
Wie Sie sehen können, ist ein Downgrade Ihres OS X nicht so schrecklich, wie Sie vielleicht denken, besonders wenn Sie Hilfs-Apps wie CleanMyMac, Get Backup Pro und Disk Drill verwenden – die alle für eine kostenlose Testversion auf Setapp verfügbar sind. Also downgraden!
- Lesen Sie auch: MacOs Mojave vs. MacOs Catalina
- So lesen Sie eine externe Festplatte, die auf dem Mac nicht angezeigt wird
Ich hoffe, Ihnen gefällt mein Tutorial über die Liste der Mac OS-Versionen, So laden Sie alte Mac OS-Versionen herunter . Wenn es dir gefällt!! dann bitte teilen. Wenn Sie etwas hinzufügen möchten, teilen Sie uns dies bitte über den Kommentarbereich mit.
Wenn Sie regelmäßige Updates wünschen, folgen Sie WhatVwant auf Facebook, Twitter und YouTube.
