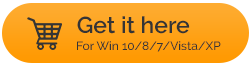Möglichkeiten zum Beheben von „LAN-Verbindung“ hat keine gültige IP-Konfiguration
Veröffentlicht: 2021-03-19Nicht in der Lage zu sein, sich mit dem Internet zu verbinden, besonders in Zeiten der Not, ist sehr frustrierend, und ein solches Problem, auf das einige Benutzer möglicherweise gestoßen sind, ist, dass „Local Area Connection“ keine gültige IP-Konfiguration hat. Darüber hinaus tritt der Fehler auf, wenn ein Benutzer versucht, eine Verbindung zu Ethernet oder Wi-Fi herzustellen. Hier ist eine Anleitung, die sich als nützlich erweisen kann, falls Sie mit diesem Problem nicht weiterkommen.
Warum tritt „LAN-Verbindung“ ohne gültige IP-Konfiguration auf?
Es kann viele Gründe dafür geben, warum Ihre Verbindung eine ungültige IP-Konfiguration hat. Hier sind einige der wahrscheinlichen Gründe –
- Sie haben einen defekten Router
- Ein veralteter oder defekter NIC-Treiber
- Ihre Netzwerkverbindung ist falsch oder falsch konfiguriert
- Es gibt Fehler in Ihrer NIC-Karte
Lesen Sie auch: Ihr Android-Gerät konnte keine IP-Adresse erhalten? Wir haben die Lösungen
„LAN-Verbindung“ hat keine gültige IP-Konfiguration – Mögliche Fehlerbehebungen
Inhaltsverzeichnis
- 1. Ändern Sie den Netzwerkverbindungswert
- 2. Installieren oder aktualisieren Sie Ihren Netzwerkadaptertreiber neu
- 3. Ändern Sie Ihre Netzwerkadaptereinstellungen
- 4. Deaktivieren Sie Ihren Netzwerkadapter und aktivieren Sie ihn erneut
- 5. Verwenden Sie die Eingabeaufforderung, um das Problem zu lösen
- Wort der Weisheit:
1. Ändern Sie den Netzwerkverbindungswert
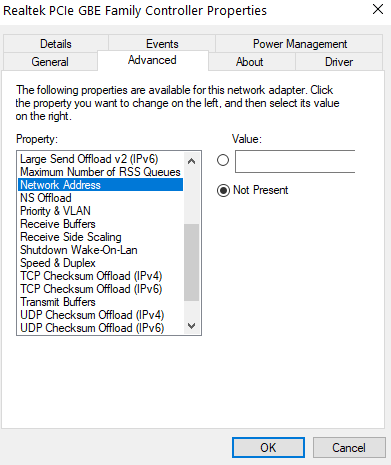
Eine Möglichkeit, das Problem „LAN-Verbindung“ hat keine gültige IP-Konfiguration zu beheben, besteht darin, den Netzwerkverbindungswert zu ändern. Diese Methode hat sich für viele Anwender bewährt. Die Schritte dafür sind unten aufgeführt –
- Klicken Sie mit der rechten Maustaste auf das Netzwerk-/WLAN-Symbol in der unteren rechten Ecke Ihres Bildschirms in der Taskleiste
- Wählen Sie Netzwerk- und Freigabecenter öffnen
- Wählen Sie im linken Bereich Adaptereinstellungen ändern aus
- Klicken Sie in den folgenden Fenstern mit der rechten Maustaste auf den verwendeten Netzwerkadapter und klicken Sie auf Eigenschaften
- Klicken Sie auf die Schaltfläche Konfigurieren
- Gehen Sie zur Registerkarte Erweitert
- Scrollen Sie unter Eigenschaft nach unten und klicken Sie auf Netzwerkadresse
- Geben Sie auf der rechten Seite unter Wert einen zufälligen alphanumerischen Wert mit 12 Zeichen ein
- OK klicken
Sie sollten sich jetzt mit dem Internet verbinden können. Wenn nicht, fahren Sie mit den nächsten Schritten fort.
2. Installieren oder aktualisieren Sie Ihren Netzwerkadaptertreiber neu
Wenn das Problem aufgrund eines beschädigten oder veralteten Treibers aufgetreten ist. Sie können Ihren Netzwerkadaptertreiber neu installieren oder aktualisieren und prüfen, ob das Problem behoben ist.
- Installieren Sie den Netzwerkadaptertreiber neu
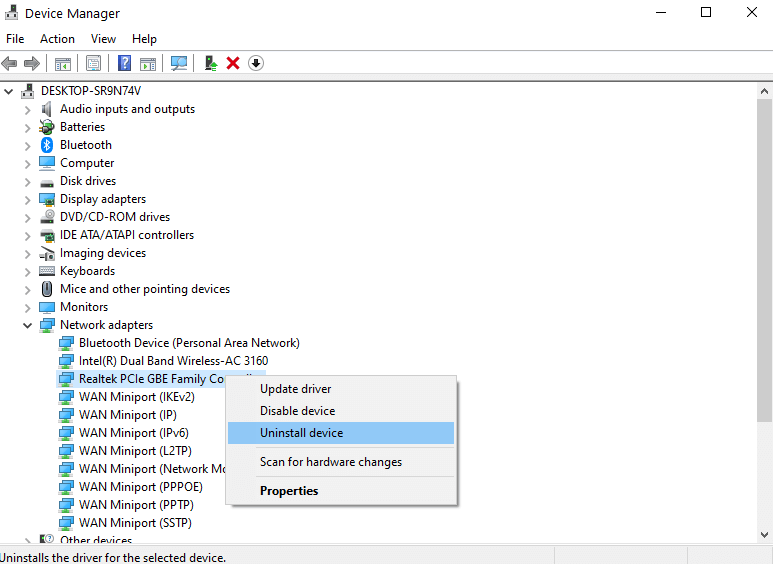
Führen Sie die folgenden Schritte aus, um den Treiber neu zu installieren –
1. Drücken Sie Windows + R, um das Dialogfeld Ausführen zu öffnen
2. Geben Sie devmgmt.msc ein
3. Erweitern Sie das Dropdown-Menü Netzwerkadapter
4. Wählen Sie Ihren Netzwerkadapter aus, klicken Sie mit der rechten Maustaste darauf und deinstallieren Sie das Gerät
5. Gehen Sie nun auf die Website des Herstellers Ihres Netzwerkadaptertreibers und laden Sie den neuesten Treiber herunter
- Aktualisieren Sie den Treiber einfach mit einem Dienstprogramm
Die manuelle Suche nach dem richtigen Netzwerktreiber ist möglicherweise kein einfacher Vorgang. Es besteht die Möglichkeit, dass Sie den falschen Treiber herunterladen. Sie können also stattdessen die Hilfe eines Treiberaktualisierungsprogramms in Anspruch nehmen. Beispielsweise ist Driver Booster 8 eines der besten Treiber-Updater-Tools –
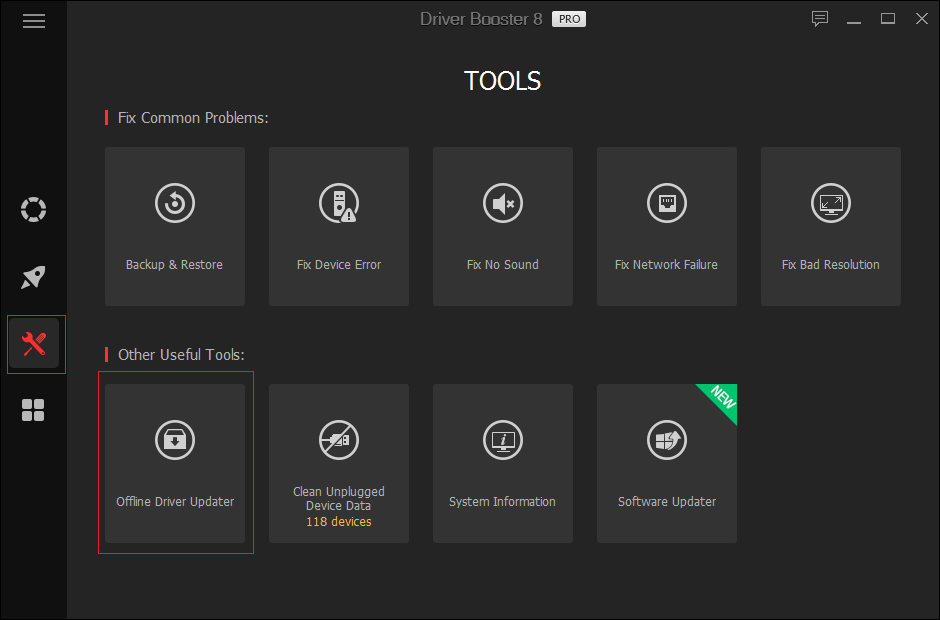
| Driver Booster 8 – Funktionen auf einen Blick ● Sie haben kein Internet? Und ironischerweise möchten Sie den Netzwerkadaptertreiber aktualisieren? Mit dem Dienstprogramm zur Treiberaktualisierung können Sie Treiber auch offline aktualisieren ● Große Treiberdatenbank mit mehr als 3.500.000 Gerätetreibern ● Sie erhalten die neuesten Treiber-Updates in Echtzeit und schnell. ● Beheben Sie allgemeine Windows-Probleme wie BSOD, Systemabstürze und viele andere Betriebssystem: Windows 10/8.1/8/7/Vista/XP  Klicken Sie hier, um Download Driver Booster 8 Pro herunterzuladen (Preis: US$ 22,95) Lesen Sie auch: Vollständige unvoreingenommene IObit Driver Booster Review |
3. Ändern Sie Ihre Netzwerkadaptereinstellungen
Eine andere Möglichkeit, diese Art von Problemen mit der Internetverbindung zu lösen, besteht darin, die Einstellungen Ihres Netzwerkadapters zu ändern. Die in dieser Methode verwendeten Schritte sind den oben verwendeten Schritten ziemlich ähnlich –
1. Gehen Sie erneut in die untere rechte Ecke Ihrer Taskleiste und klicken Sie mit der rechten Maustaste auf das Netzwerk-/WLAN-Symbol
2. Wählen Sie Netzwerk- und Freigabecenter öffnen
3. Klicken Sie im linken Bereich auf Adaptereinstellungen ändern
4. Klicken Sie mit der rechten Maustaste auf den verwendeten Netzwerkadapter und klicken Sie auf Eigenschaften
5. Scrollen Sie nach unten und doppelklicken Sie auf Internet Protocol Version 4 (TCP/IPv4)
6. Sorgen Sie dafür, dass die Optionsfelder IP-Adresse automatisch beziehen und DNS-Serveradresse automatisch beziehen markiert sind 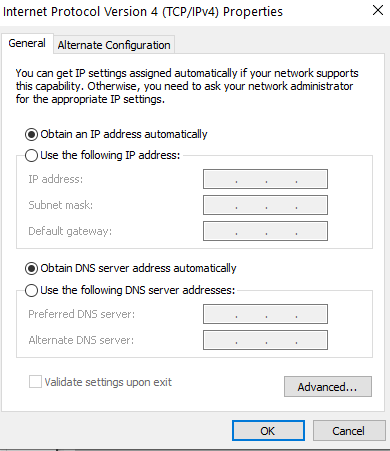
7. Wenn Sie feststellen, dass der Fehler weiterhin besteht, klicken Sie alternativ auf Folgende IP-Adresse verwenden und Folgende DNS-Serveradressen verwenden und geben Sie die Werte wie im folgenden Screenshot gezeigt ein
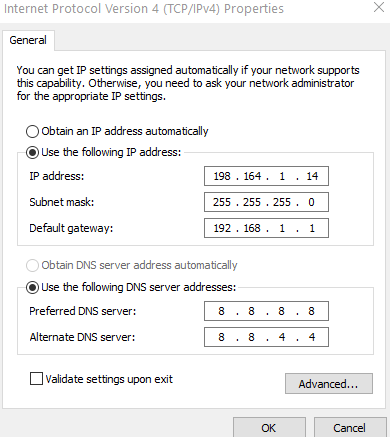
8. Klicken Sie auf OK
Überprüfen Sie nun, ob das Problem behoben ist oder nicht.
4. Deaktivieren Sie Ihren Netzwerkadapter und aktivieren Sie ihn erneut
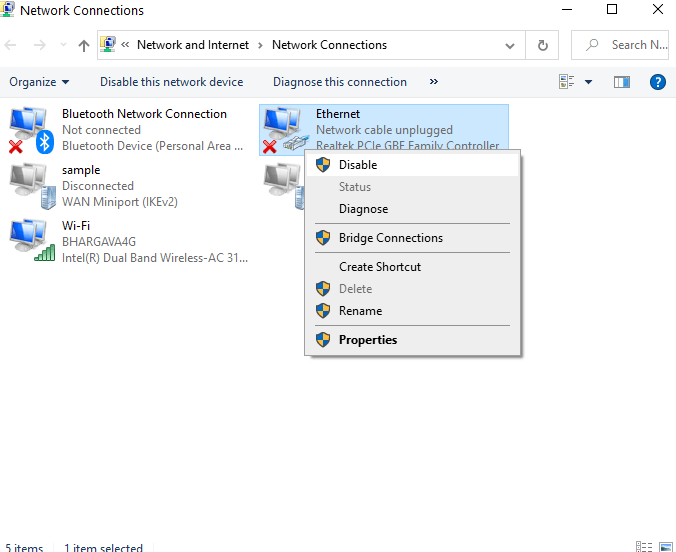
Diese Methode kann nützlich und effektiv sein, wenn Ihr Netzwerkadapter hängen geblieben ist und keine gültige IP-Adresse erhält.
1. Öffnen Sie das Dialogfeld Ausführen , indem Sie die Tasten Windows + R drücken
2. Geben Sie ncpa.cpl ein
3. Klicken Sie mit der rechten Maustaste auf den Adapter, den Sie zuvor deaktiviert hatten, und klicken Sie auf Aktivieren
5. Verwenden Sie die Eingabeaufforderung, um das Problem zu lösen
Die Eingabeaufforderung ist eine weitere Route, die Sie verwenden können, um diese Art von Verbindungsproblemen zu beseitigen. Hier sind die Schritte dafür
1. Geben Sie in der Windows-Suchleiste cmd ein. Wählen Sie auf der rechten Seite Eingabeaufforderung als Administrator aus
2. Wenn das Eingabeaufforderungsfenster erscheint, geben Sie die unten genannten Befehle nacheinander ein –
netsh winsock reset |
3. Starten Sie Ihren Computer neu . Sobald der Computer neu gestartet wird, werden Sie feststellen, dass das Problem behoben wurde.
Lesen Sie auch : Die besten Tipps und Tricks zur Eingabeaufforderung
Wort der Weisheit:
Wir empfehlen dringend, dass Sie, bevor Sie mit einer der oben genannten Korrekturen fortfahren, um „LAN-Verbindung hat keine gültige IP-Konfiguration“ zu beheben, bitte einen Systemwiederherstellungspunkt erstellen. Dadurch wird sichergestellt, dass Sie, selbst wenn bei der Verwendung der oben genannten Schritte etwas schief geht, zu den alten Einstellungen zurückkehren können, wenn Ihr Computer einwandfrei funktioniert hat. Aber was ist, wenn die Systemwiederherstellungsfunktion nicht richtig funktioniert, keine Sorge! Sie können auf diese Korrekturen verweisen.
Abschluss:
Wir hoffen ernsthaft, dass die oben genannten Korrekturen das Problem „Die LAN-Verbindung hat keine gültige IP-Konfiguration“ behoben haben. Erwähnen Sie im Kommentarbereich, welche der oben genannten Methoden Ihnen geholfen haben, damit andere, die dasselbe Problem haben, davon profitieren können. Weitere interessante, nützliche und interessante Informationen finden Sie in der Tweak Library.
Empfohlene Lektüre:
So verwenden Sie VPN auf iPhones und Android
Fünf Möglichkeiten, um häufige Android-Helligkeitsprobleme zu beheben
Wie zu beheben: Android-Apps stürzen immer wieder ab?