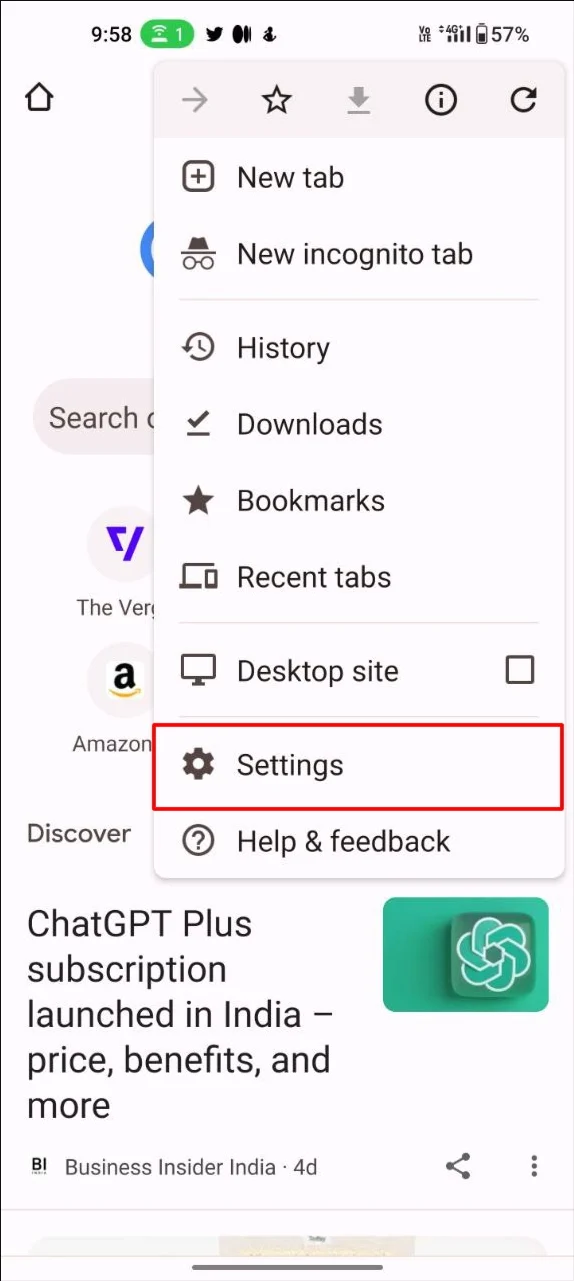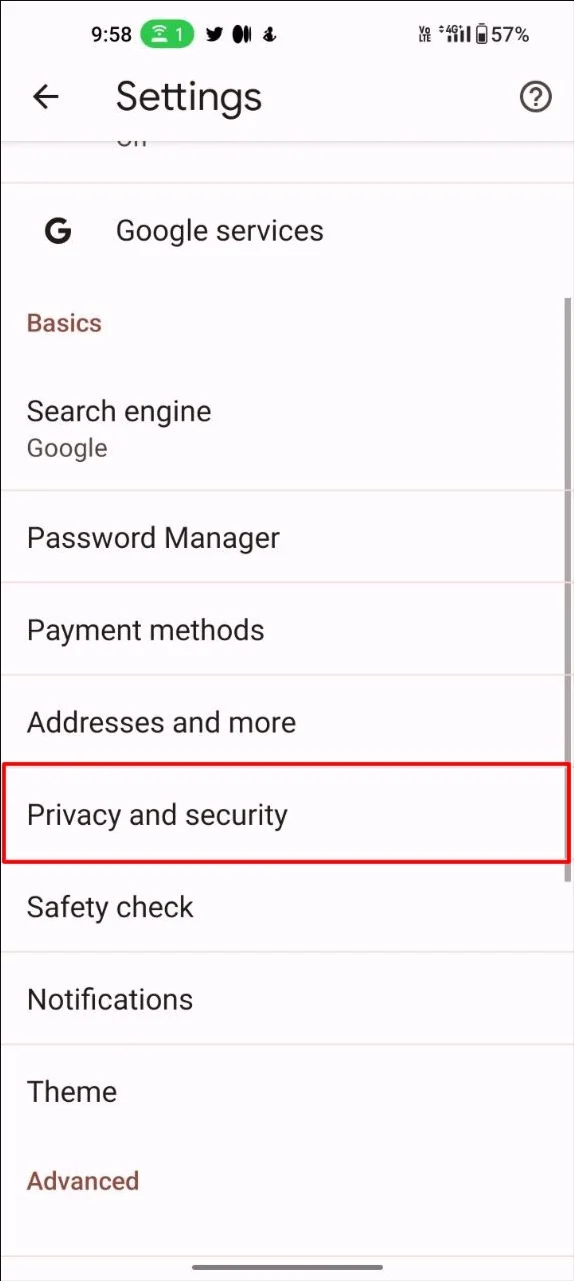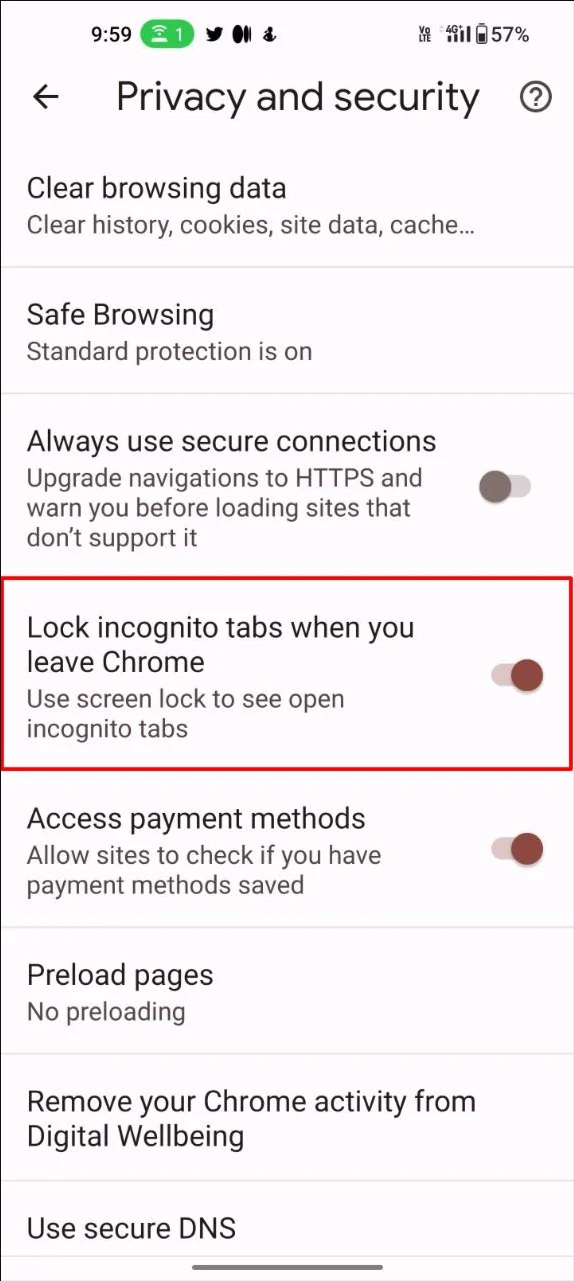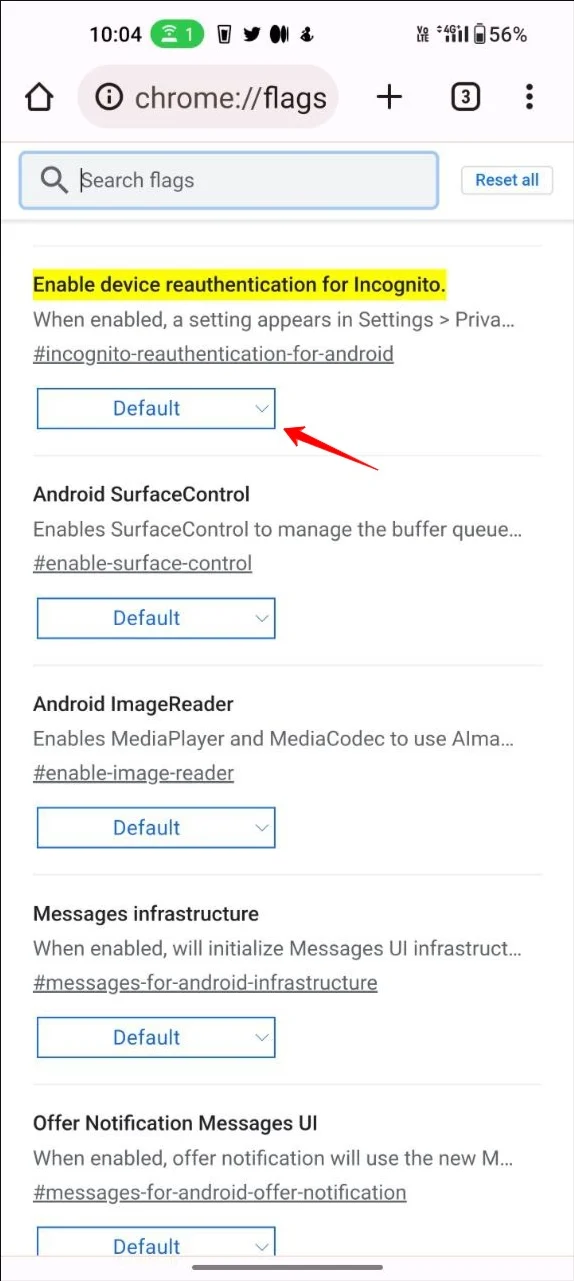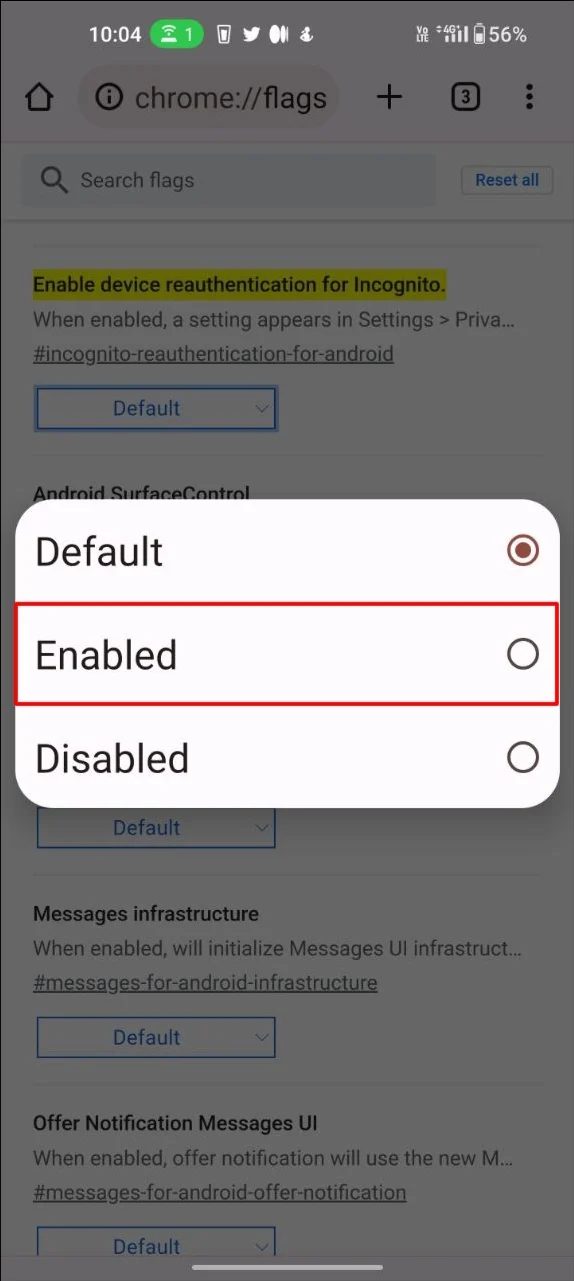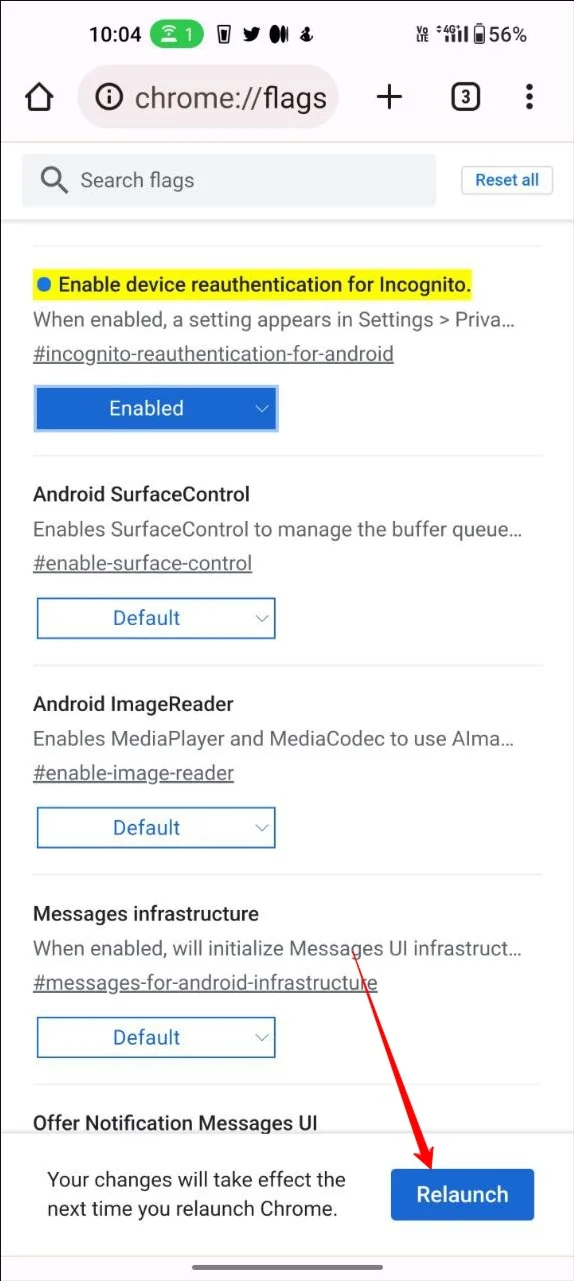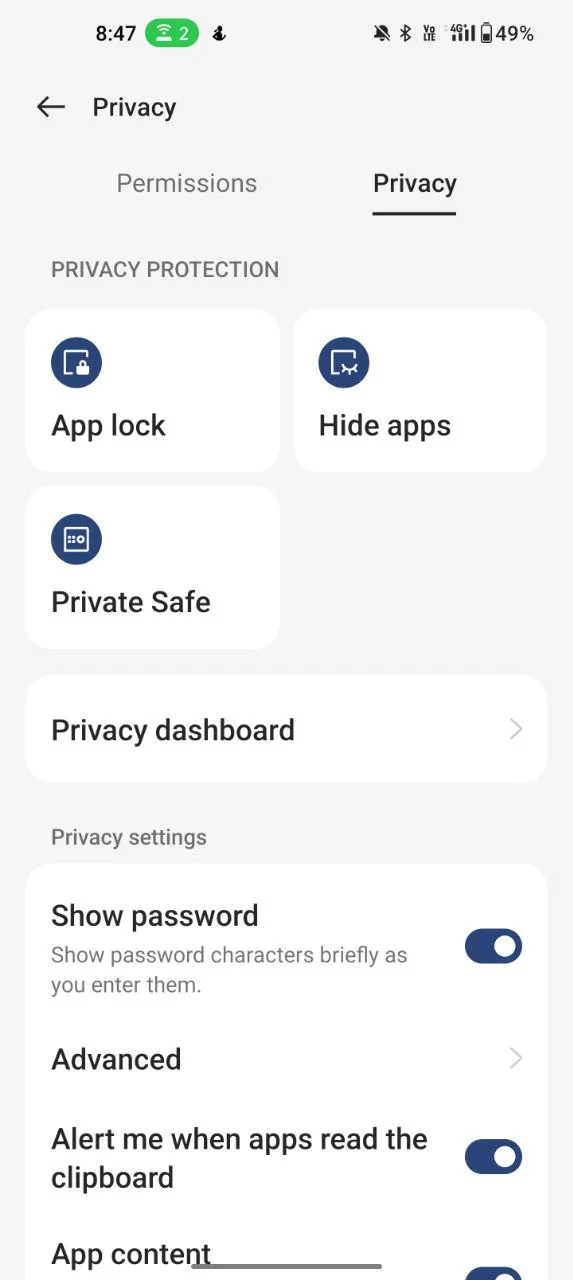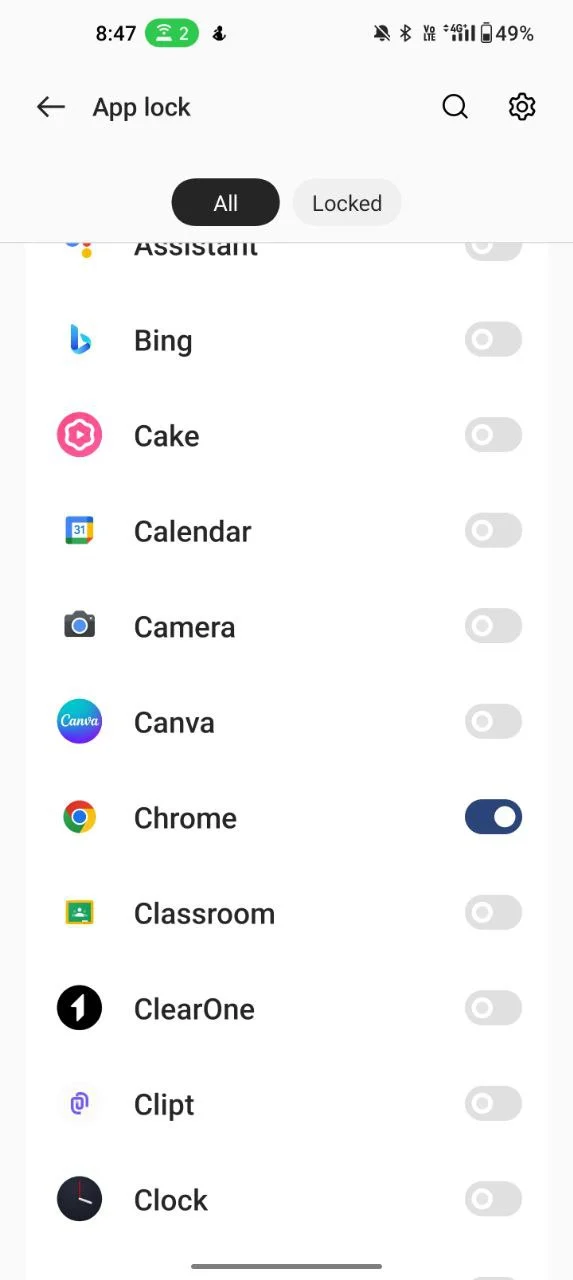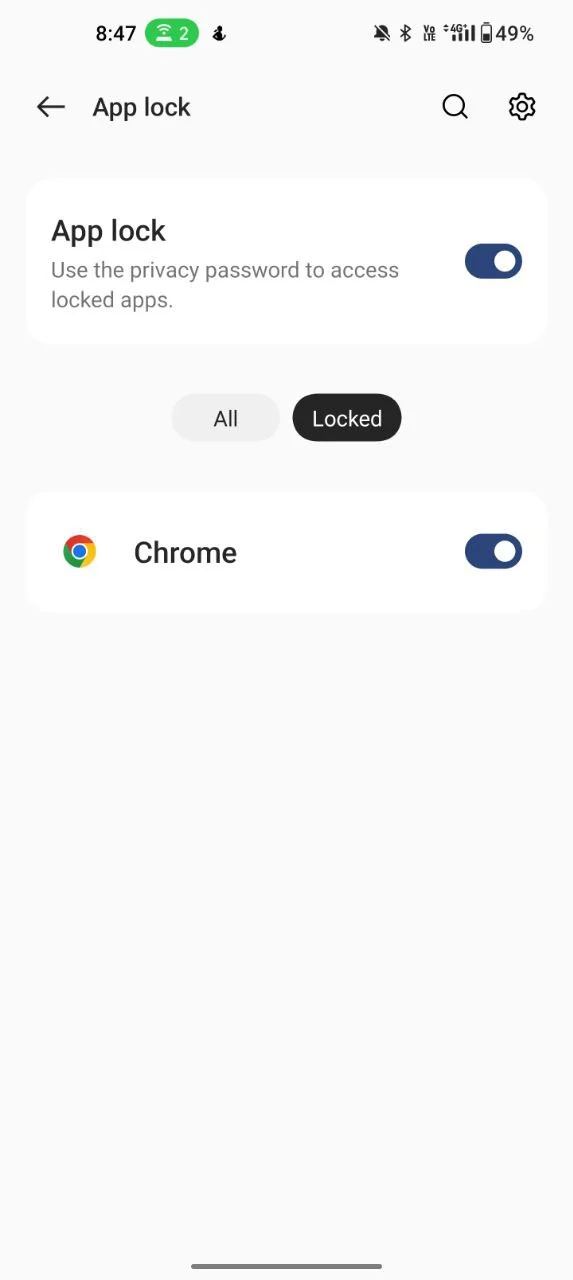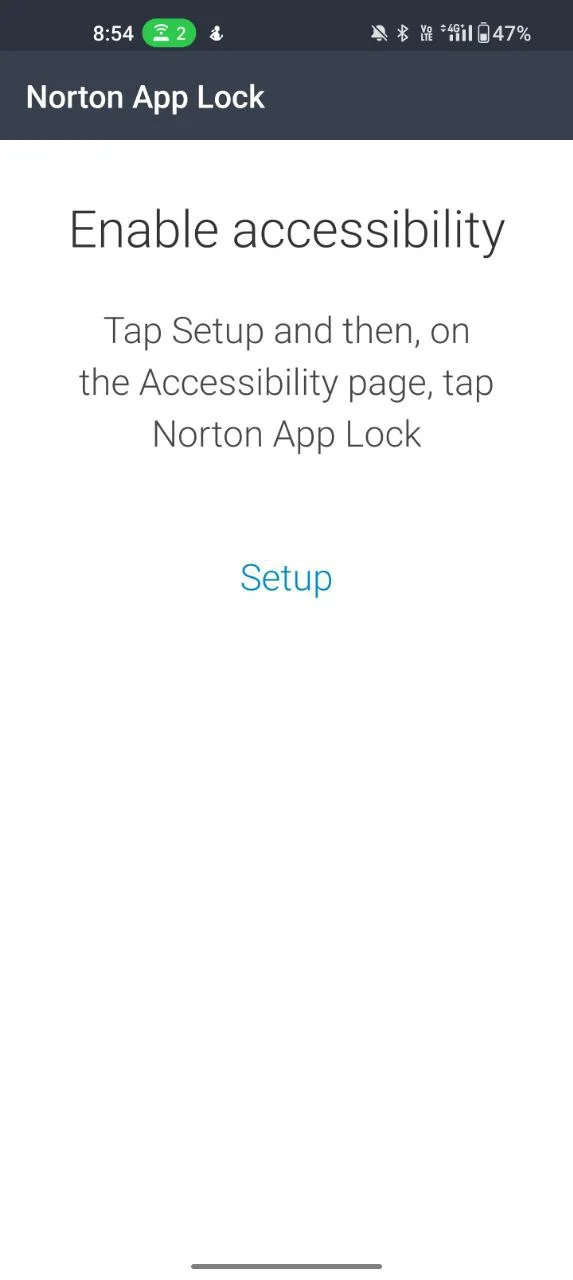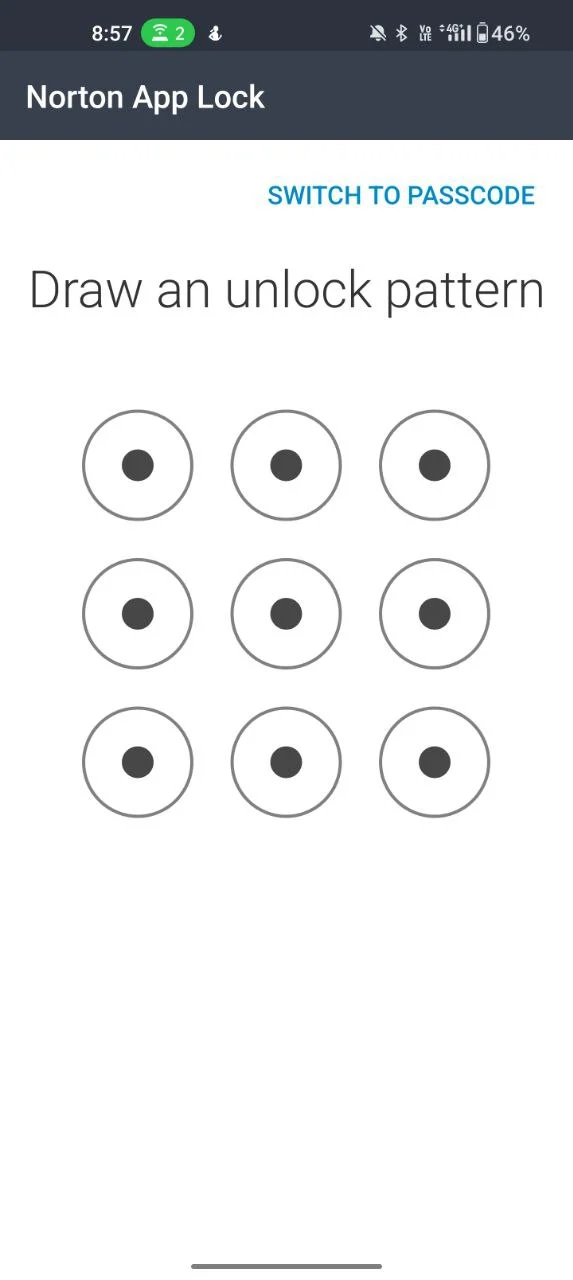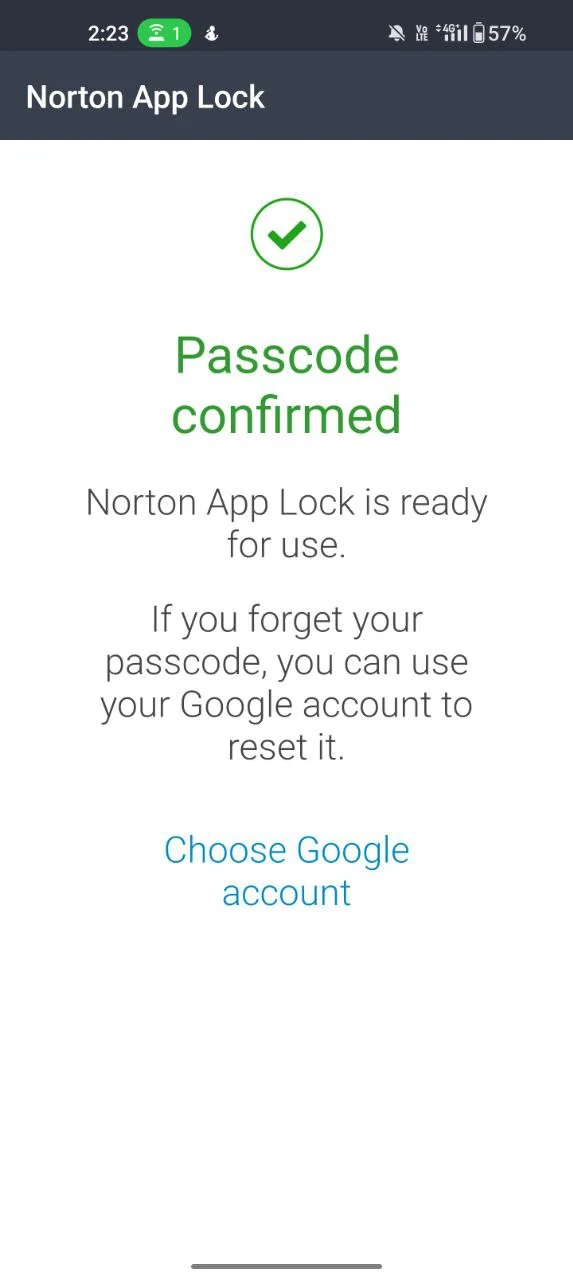3 einfache Möglichkeiten, Inkognito-Tabs in Google Chrome (Desktop und Telefon) zu sperren
Veröffentlicht: 2024-02-08Der Inkognito-Modus ist eine der häufigsten Techniken, mit denen Menschen verbergen, wonach sie im Internet suchen. Dies hilft Benutzern, privat zu bleiben und im Internet zu surfen, ohne von Websites verfolgt zu werden.
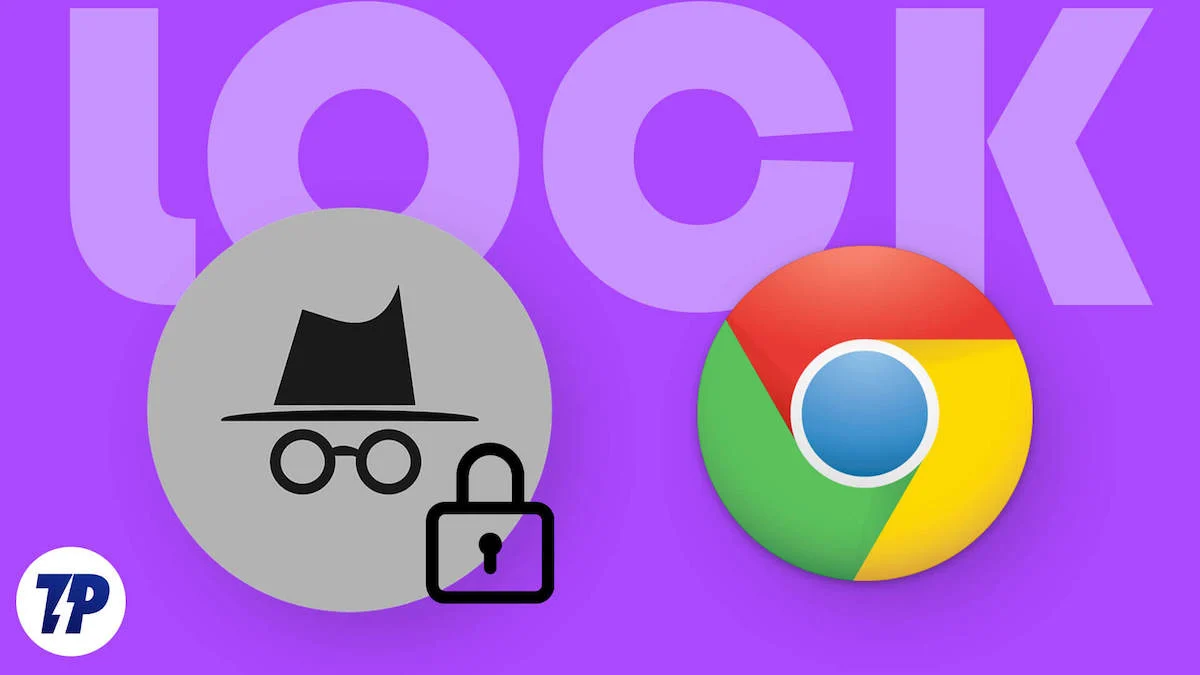
Wenn Sie einen Inkognito-Modus verwenden, speichert der von Ihnen verwendete Browser keine Daten im Zusammenhang mit dem Browserverlauf des Benutzers, einschließlich Cookies, Formulardaten und anderen Website-Daten. Eine der Einschränkungen des Inkognito-Modus besteht darin, dass das Öffnen der Inkognito-Registerkarte auf Ihrem Gerät dazu führen kann, dass jeder, der Zugriff auf Ihr Gerät hat, es sehen kann. Dazu gehören alle Ihre aktiven Inkognito-Tabs und die Anzeige aller Ihrer Browsing-Aktivitäten.
Dies kann für viele Menschen, die Wert auf ihre Privatsphäre legen, ein ernstes Problem darstellen, insbesondere wenn sie sich in einem öffentlichen oder gemeinsam genutzten Raum aufhalten. Um dies zu verhindern, können Sie Ihre Inkognito-Tabs mithilfe eines Passcodes oder einer biometrischen Authentifizierung sperren. In diesem Leitfaden stellen wir Ihnen drei einfache Methoden vor, mit denen Sie Ihre Inkognito-Tabs sperren und verhindern können, dass andere auf Ihre privaten Internetbrowserdaten zugreifen.
Inhaltsverzeichnis
So sperren Sie Inkognito-Tabs in Google Chrome
Sperren Sie mit der integrierten Chrome-Sperrfunktion von Google
Google hat kürzlich ein neues Update für Google Chrome herausgebracht, mit dem jeder Inkognito-Tabs mithilfe der biometrischen Authentifizierung sperren kann. Diese Funktion ist bereits auf iOS verfügbar und wurde kürzlich für alle Android-Geräte verfügbar gemacht.
Um diese Funktion nutzen zu können, müssen Sie die Inkognito-Funktion in den Google Chrome-Einstellungen aktivieren und sperren. Sobald Sie diese Funktion aktivieren, werden die aktiven Inkognito-Tabs in Google Chrome automatisch gesperrt, wenn Sie vom aktiven Inkognito-Tab von Google Chrome zu anderen Apps wechseln.
Wenn Sie zum Google Chrome-Browser zurückkehren, werden Sie von der App aufgefordert, den Inkognito-Tab zu entsperren oder andere Tabs anzuzeigen. Sie können den Inkognito-Tab mithilfe Ihrer biometrischen Authentifizierung oder mithilfe von FaceID entsperren, wenn Sie ein Apple-Gerät verwenden.
Derzeit ist die Inkognito-Sperrfunktion nur in der mobilen Version von Google Chrome verfügbar. Wenn Sie andere Browserfunktionen verwenden und Ihre Inkognito-Tabs sperren möchten, können Sie die App-Sperrfunktion auf Ihrem Smartphone verwenden. So aktivieren Sie die Inkognito-Sperre in Google Chrome:
- Öffnen Sie den Google Chrome-Browser auf Ihrem Smartphone. Stellen Sie sicher, dass Sie die neueste Version von Google Chrome verwenden. Sie können Google Chrome über den Google Play Store oder den Apple App Store aktualisieren.
- Öffnen Sie nun Google Chrome, klicken Sie oben auf das Dreipunktmenü und dann auf die Einstellungen
- Scrollen Sie nun nach unten und klicken Sie auf die Datenschutz- und Sicherheitseinstellungen
- Aktivieren Sie nun „Inkognito-Tabs sperren, wenn Sie die Chrome-Funktion verlassen“.
- Wenn Sie diese Funktion nicht finden, öffnen Sie einen neuen Tab und geben Sie diese Adresse ein
chrome://flags/#incognito-reauthentication-for-android
- Eine Flagge mit dem Namen „Neuauthentifizierung des Geräts für Inkognito aktivieren“ wird hervorgehoben. Tippen Sie auf das Dropdown-Menü und klicken Sie auf Aktivieren.
- Klicken Sie nun in der Eingabeaufforderung auf die Schaltfläche „Neu starten“.
- Nachdem Sie die gleichen Schritte ausgeführt haben, die wir zuvor besprochen haben, sollte dieses Mal die Option angezeigt werden.
Sperren Sie Ihren Browser mit der integrierten App-Sperrfunktion Ihres Smartphones
Die meisten Android-Smartphones verfügen mittlerweile über integrierte App-Sperrfunktionen. Dadurch können Benutzer bestimmte Apps mit einem Passcode oder einer biometrischen Authentifizierung sperren. Dies kann eine nützliche Möglichkeit sein, Ihre Privatsphäre zu schützen, einschließlich Ihrer Inkognito-Browsing-Aktivitäten. Verschiedene Smartphones benötigen unterschiedliche Verfahren, um die App-Sperrfunktion zu nutzen. Hier ist die gebräuchlichste Methode, die auf allen Smartphones verwendet werden kann.
Android:
- Öffnen Sie die Einstellungen auf Ihrem Smartphone
- Suchen Sie mithilfe der Suchleiste nach der App-Sperrfunktion
- Wenn die App-Sperre bereits aktiviert ist, geben Sie das App-Sperrkennwort ein, um die Einstellungen der App-Sperre zu öffnen
- Suchen Sie nun nach Google Chrome und aktivieren Sie die App-Sperre
- Wenn Sie dazu aufgefordert werden, geben Sie das App-Sperrkennwort erneut ein
- Sie sind bereit; Dadurch wird die gesamte Google Chrome-App gesperrt. Sie müssen das Passwort jedes Mal eingeben, wenn Sie die Google Chrome-App auf Ihrem Smartphone öffnen.
iOS:
Im Gegensatz zu Android verfügt iOS nicht über eine native App-Sperrfunktion. Stattdessen können Sie die App-Limit-Funktion verwenden, um Ihre App auf Ihrem iPhone zu sperren. Dies ist im Vergleich zur nativen App-Sperrfunktion auf Android nicht so effektiv. „Wir schreiben das Jahr 2024, Apple, bitte integrieren Sie die App-Sperrfunktion.“
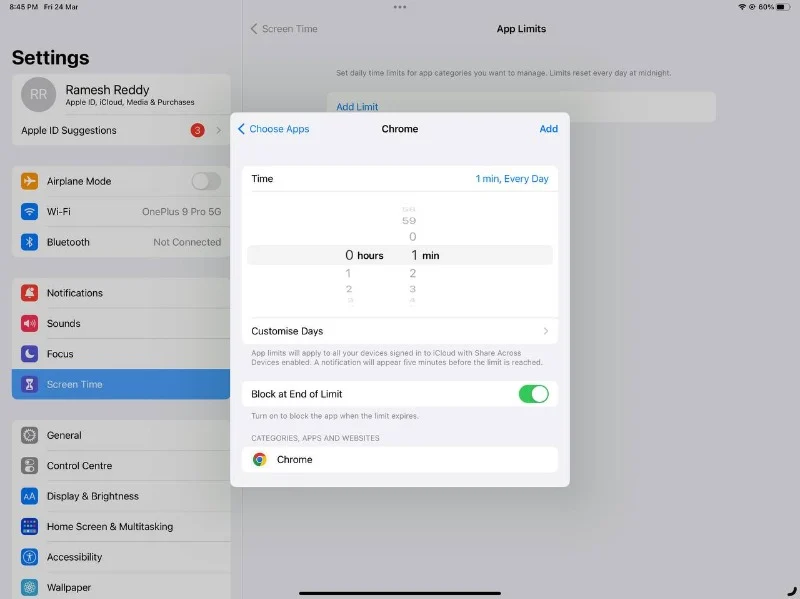
- Öffnen Sie die Einstellungen auf Ihrem iPhone.
- Suchen Sie nach Bildschirmzeit und tippen Sie auf App-Limits.
- Klicken Sie nun auf „Limit hinzufügen“ , geben Sie Ihr Passwort ein, wenn Sie dazu aufgefordert werden, und wählen Sie Google Chrome aus.
- Wählen Sie nun im nächsten Bildschirm 0 Stunden und 1 Minute als Zeit aus und aktivieren Sie den Schalter „Blockieren am Ende des Limits“ .
- Tippen Sie oben rechts auf die Schaltfläche „Hinzufügen“ , um die Einrichtung abzuschließen.
Sobald die App-Nutzungszeit 1 Minute erreicht, wird die App automatisch blockiert und Sie werden aufgefordert, den Passcode einzugeben, um die App zu öffnen.
Lesen Sie zum Thema: So starten Sie jeden Webbrowser immer im Inkognito-Modus

Verwenden Sie Apps von Drittanbietern, um Ihren Browser zu sperren
Wenn Ihr Smartphone nicht über eine integrierte App-Sperrfunktion verfügt, können Sie eine Drittanbieteranwendung verwenden. Im Google Play Store und App Store stehen zahlreiche Apps von Drittanbietern zur Verfügung, mit denen Sie Ihre Apps auf Ihrem Smartphone sperren können. Mit diesen Apps können Benutzer einen Passcode, ein Muster oder eine biometrische Authentifizierung festlegen.
Einige dieser Apps bieten auch zusätzliche Funktionen wie die Möglichkeit, ein Foto von jedem zu machen, der versucht, auf die gesperrte App zuzugreifen. Für diesen Blogbeitrag verwende ich Norton App Lock, da die Nutzung kostenlos ist und Apps per Fingerabdruck, PIN und Muster gesperrt werden können.
Für Android:
- Installieren Sie die Norton App Lock-App auf Ihrem Smartphone. Für Android können Sie es über den Google Play Store installieren.
- Öffnen Sie die App und erteilen Sie der App die erforderliche Berechtigung, indem Sie den Anweisungen auf dem Bildschirm folgen.
- Geben Sie nach dem Einrichten der Berechtigungen das Muster ein und bestätigen Sie es
- Klicken Sie auf der Bestätigungsseite auf „Google-Konto auswählen“ und wählen Sie das Google-Konto aus, das Sie für die Passwortwiederherstellung verwenden möchten
- Klicken Sie nach der Einrichtung auf „Weiter“. Wählen Sie nun auf dem Startbildschirm die App aus, die Sie sperren möchten.
- In unserem Fall möchten wir die Inkognito-Tabs von Google Chrome sperren, Google Chrome suchen und die Sperrfunktion aktivieren.
- Sie sind bereit. Die App-Sperre wird automatisch auf Ihr Google Chrome angewendet und jedes Mal, wenn Sie die App öffnen müssen, können Sie Ihr Passwortmuster eingeben oder Ihren Fingerabdruck verwenden, um die App zu entsperren.
Für iOS:
Leider ist die Norton-App nicht für iOS verfügbar. Tatsächlich gibt es keine zuverlässige App, die man zum Sperren von Apps auf iOS sofort empfehlen kann. Tut mir leid, iOS-Benutzer, Sie können Apple dafür verantwortlich machen.
Lesen Sie zum Thema: So gehen Sie inkognito auf iPhone, iPad und Mac
So sperren Sie Inkognito-Tabs auf dem Desktop
Sie können Inkognito-Tabs auch sperren, wenn Sie sich auf dem Desktop befinden. Leider haben wir im Gegensatz zu Mobilgeräten nur begrenzte Möglichkeiten.
Mit Erweiterungen sperren
Wenn Sie Google Chrome, Microsoft Edge oder einen anderen Browser verwenden, der Erweiterungen unterstützt, können Sie die LockPW-Erweiterung verwenden, um Ihre Sitzungen im Inkognito-Modus auf Ihrem Desktop zu sperren. Wenn Sie sich über die integrierte Inkognito-Funktion von Chrome wundern: Sie ist ab sofort für Smartphones verfügbar.

- Öffnen Sie den Google Chrome-Browser auf Ihrem PC und installieren Sie LOCK PW, die Chrome-Erweiterung.
- Fügen Sie es Ihrer Erweiterungsliste hinzu. Nun werden Sie automatisch zur Einstellungsseite weitergeleitet.
- Nun sehen Sie zunächst auf der rechten Seite drei Textfelder mit der Aufschrift „Passwort“ und „Hinweis“. Geben Sie nun das Passwort ein und geben Sie zur Bestätigung den Hinweis ein. Sie müssen dieses Passwort jedes Mal eingeben, wenn Sie Google Chrom auf Ihrem PC entsperren möchten
- Sie können auch andere Änderungen vornehmen, z. B. die Anzahl fehlgeschlagener Anmeldeversuche festlegen, den Vollbildmodus aktivieren, Windows minimieren und mehr. Basierend auf Ihren Bedürfnissen und Vorlieben können Sie sie alle einstellen.
- Klicken Sie nach den Änderungen auf Speichern. Merken Sie sich das Passwort und den Hinweis.
- Sie werden die Meldung „Der Passwortschutz ist aktiviert!“ sehen. an der Spitze. Jetzt sind Sie fertig.
- Um es zu deaktivieren, klicken Sie auf die Erweiterung, tippen Sie auf die Optionen und klicken Sie auf die Startschaltfläche, um den Schutz zu deaktivieren.
Sperren Sie Ihren Browser unter Windows
Wenn Sie Windows verwenden, können Sie, ähnlich wie bei Android, auch Apps auf Ihrem Windows sperren. Obwohl Windows eine integrierte App-Sperrfunktion bot, war diese in vielerlei Hinsicht eingeschränkt. Daher empfehlen wir die Verwendung von Lockbox, einer einfachen und benutzerfreundlichen App zum Sperren von Apps auf Ihren Fenstern.
Windows:
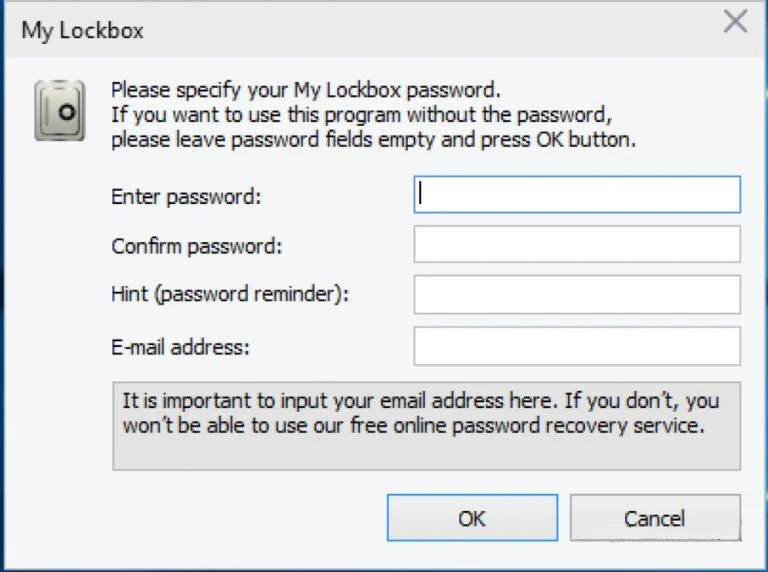
- Installieren Sie die MyLock Box- Software auf Ihrem Windows-Laptop. Sie können es direkt von der offiziellen Website herunterladen.
- Befolgen Sie die Anweisungen auf dem Bildschirm, um den Installationsvorgang abzuschließen. Es ist einfach und unkompliziert.
- Öffnen Sie die MyLock Box auf Ihrem PC. Richten Sie nun das Passwort ein, mit dem die Apps auf Ihrem PC gesperrt werden. Geben Sie nun den Passworthinweis und Ihre E-Mail-Adresse zur Datenwiederherstellung ein, falls Sie Ihr Passwort vergessen haben, und klicken Sie auf OK .
- Nun werden Sie aufgefordert, den Ordner auszuwählen, den Sie schützen möchten. In diesem Fall werden wir Google Chrome schützen. Klicken Sie auf die Option „Durchsuchen“ . Dadurch wird der Windows-Datei-Explorer geöffnet. Navigieren Sie zum Ordnernamen, der Google enthält, und klicken Sie auf OK .
- Bestätigen Sie den Pfad und klicken Sie auf „ OK“ , um die Google Chrome-App auf Ihrem Windows-PC zu sperren.
- Um Google Chrome zu entsperren, öffnen Sie die MyLock-App in Ihrem Windows, geben Sie das Passwort ein und Sie sehen die Liste der gesperrten Ordner. Wählen Sie nun Google Chrome aus und starten Sie es.
- Jetzt sperren, um erneut auf „Schutz aktivieren“ zu klicken, um Google Chrome erneut zu sperren. Denken Sie daran, diesen Schutz jedes Mal zu aktivieren, um ihn nach dem Entsperren wieder zu sperren.
Mac:
Ähnlich wie bei Windows müssen Sie auf den MacOs eine externe App installieren, um Google Chrome mit einem Passwort zu schützen. Um dies zu tun.
- Öffnen Sie den App Store auf Ihrem Mac, suchen Sie nach der App Locker-App und installieren Sie die App.
- Wenn Sie die App öffnen, wird ein Popup angezeigt, in dem Sie aufgefordert werden, ein Passwort festzulegen. Klicken Sie auf die Schaltfläche „Mein Passwort einrichten“, geben Sie Ihr Passwort ein und bestätigen Sie Ihr Passwort.
- Klicken Sie nun auf den roten Schließen-Button, um die App zu beenden.
- Gehen Sie nun zur Menüleiste und klicken Sie auf das AppLocker-Symbol. Sie werden aufgefordert, das Passwort einzugeben. Geben Sie das Passwort ein und klicken Sie auf Enter.
- Klicken Sie nun auf dem Startbildschirm auf das Plus-Symbol in der oberen rechten Ecke und fügen Sie Google Chrome hinzu.
- Jetzt wird Google Chrome automatisch gesperrt.
- Um Google Chrome zu entfernen, öffnen Sie die AppLocker-App und klicken Sie auf dem Startbildschirm auf das „x“-Symbol neben Google Chrome, um den Schutz zu entfernen.
Bewahren Sie Ihre Inkognito-Tabs sicher und geschützt auf
Der Inkognito-Modus ist eine großartige Möglichkeit, privat zu bleiben, insbesondere wenn Sie danach suchen möchten. Aufgrund der Einschränkungen des Inkognito-Modus kann jeder, der Zugriff auf Ihr Smartphone hat, problemlos alle Ihre Inkognito-Aktivitäten einsehen. Um dieses Problem zu beheben, hat Google kürzlich eine Inkognito-Sperrfunktion hinzugefügt, die das Problem löst. Darüber hinaus kann das Sperren von Inkognito-Tabs dazu beitragen, ein versehentliches Schließen zu verhindern. Diese Funktion ist jedoch nur auf Android beschränkt. Daher haben wir verschiedene Methoden zum Sperren des Inkognito-Modus in Google Chrome vorgestellt.
Ich hoffe, Sie finden diese Methoden hilfreich. Wenn Sie Vorschläge haben, können Sie diese in den Kommentaren unten vorschlagen. Für weitere hilfreiche Anleitungen klicken Sie auf die untenstehenden Links.
FAQs zum Sperren von Inkognito-Tabs
1. Was ist der Inkognito-Modus?
Der Inkognito-Modus ist eine Funktion, die in den meisten Webbrowsern, einschließlich Google Chrome, verfügbar ist. Wenn Sie im Inkognito-Modus im Internet surfen, speichert Ihr Browser Ihren Browserverlauf, Cookies oder andere Informationen über die von Ihnen besuchten Websites nicht.
2. Kann ich Inkognito-Tabs sperren, ohne Browsererweiterungen oder Software zu verwenden?
Auf Mobilgeräten können Sie Inkognito-Tabs sperren, ohne eine Browsererweiterung oder Software zu verwenden. Für den Desktop gibt es diese Option jedoch nicht, da der Inkognito-Sperrmodus derzeit (März 2023) nur in der mobilen Version von Google Chrome verfügbar ist.
3. Wie kann ich feststellen, ob meine Inkognito-Tabs gesperrt sind?
Es gibt keine direkte Methode, um zu sagen, dass Ihre Inkognito-Tabs gesperrt sind, es sei denn, Sie öffnen die App und sehen es selbst.
4. Beeinträchtigt das Sperren von Inkognito-Tabs mein Surferlebnis?
Ja. In gewisser Weise für immer. Sie müssen einen zusätzlichen Schritt ausführen, um auf die Inkognito-Tabs auf Ihrem Gerät zuzugreifen. Wie wir in diesem Artikel bereits erwähnt haben, kann dies der beste Kompromiss sein, wenn Sie Ihre Inkognito-Tabs vor anderen schützen möchten.
5. Kann ich gesperrte Inkognito-Tabs entsperren?
Verwenden Sie einfach den Passcode, die biometrische Authentifizierung oder FaceId, um Inkognito-Tabs auf Ihrem Smartphone zu entsperren.