Logitech G510-Treiber-Download und -Update für Windows 10, 11
Veröffentlicht: 2023-12-11Suchen Sie nach dem richtigen Logitech G510-Treiber für Windows 10, 11? Wenn ja, dann sind Sie bei uns genau richtig. Nachdem Sie diese Treiber-Download-Anleitung gelesen haben, können Sie einfach und schnell den kompatibelsten und neuesten Treiber für Ihre Logitech-Gaming-Tastatur installieren. Sie sollten Ihren Tastaturtreiber immer auf dem neuesten Stand halten, um sicherzustellen, dass Ihre Tastatur ordnungsgemäß funktioniert und um Probleme wie Tipplatenz und mehr zu vermeiden. Es gibt also mehrere Möglichkeiten, Tastaturtreiber auf Windows-PCs zu finden, herunterzuladen und zu installieren, und wir haben jeden Ansatz im Folgenden ausführlich erläutert.
Methoden zum Herunterladen, Installieren und Aktualisieren des Logitech G510-Treibers für Windows 10, 11
Nachfolgend sind drei unkomplizierte Methoden zum Herunterladen des Logitech G510-Treibers unter Windows 10/11 aufgeführt. Sie können eine der folgenden Methoden verwenden, um die Aufgabe abzuschließen. Also, ohne weitere Umschweife, fangen wir an!
Methode 1: Verwenden Sie den Win Riser Driver Updater, um den Logitech G510-Treiber automatisch zu installieren (empfohlen)
Dies ist die einfachste und schnellste Möglichkeit, die neuesten Treiberupdates für Ihre Logitech-Gaming-Tastatur zu installieren. Win Riser Driver Updater ist eines der besten verfügbaren Tools zur Treiberaktualisierung. Dieses weltweit anerkannte Dienstprogramm erkennt Ihr System automatisch und findet die am besten geeigneten und kompatiblen Treiber dafür.
Mit Hilfe dieses Treiberaktualisierungsprogramms können Sie Ihren PC frei von Viren und anderen Arten von Bedrohungen halten. Zu den Hauptfunktionen von Win Riser gehören ein Scan-Planer, ein Treiber-Update mit nur einem Klick, die Entfernung von Malware und Viren, ein Leistungsoptimierer und technischer LIVE-Support rund um die Uhr. Darüber hinaus stellt das Tool nur zuverlässige Treiber bereit, die durch den WHQL-Testprozess von Microsoft zertifiziert sind.
Befolgen Sie nun die unten aufgeführten Schritte, um den Logitech G510-Treiber für Windows 10, 11 mithilfe des Win Riser Driver Updater automatisch zu aktualisieren.
Schritt 1: Laden Sie zunächst das Win Riser Driver Updater-Setup über die Schaltfläche unten herunter.
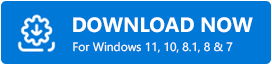
Schritt 2: Führen Sie die heruntergeladene Datei aus und folgen Sie dem Setup-Assistenten, um die Installation abzuschließen.
Schritt 3: Sobald das Dienstprogramm erfolgreich installiert wurde, wird es automatisch auf Ihrem PC gestartet und beginnt, Ihr Gerät nach veralteten, defekten oder fehleranfälligen Treibern zu durchsuchen.
Schritt 4: Warten Sie, bis der Scanvorgang abgeschlossen ist. Überprüfen Sie die Scanergebnisse und klicken Sie auf die Schaltfläche „Probleme jetzt beheben“ . Dadurch werden alle verfügbaren Treiberaktualisierungen auf einmal installiert, einschließlich des Logitech G510-Treibers. 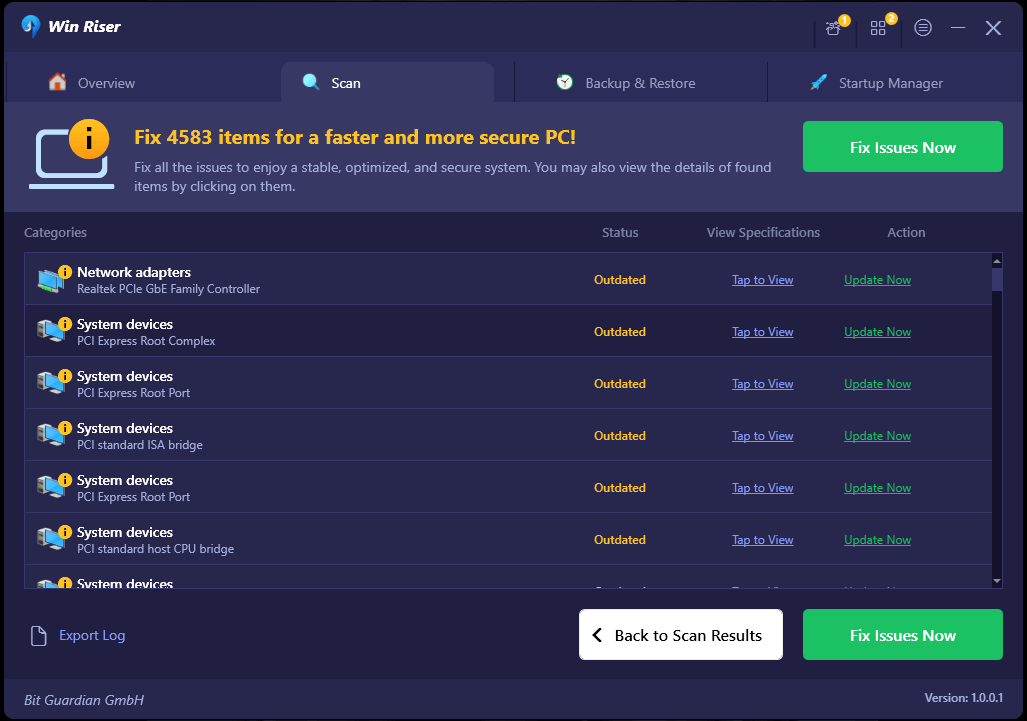
Beachten Sie Folgendes: Um auf die Treiberaktualisierungsfunktion mit nur einem Klick zugreifen zu können, müssen Sie auf die Premium-Version von Win Riser aktualisieren.Andernfalls können Sie mit der kostenlosen Version fortfahren, die teilweise manuell ist und es Ihnen ermöglicht, jeweils einen Treiber zu aktualisieren.
Sobald ausstehende Treiberaktualisierungen vollständig installiert sind, müssen Sie Ihr Gerät nur noch neu starten, um diese Treiber anzuwenden. Und das ist alles! Sehen Sie, wie einfach Sie über Win Riser die neuesten Treiber auf Windows 10- und 11-PCs installieren können.
Lesen Sie auch: Logitech K350-Treiber-Download und -Update für Windows 10, 11
Methode 2: Laden Sie den Logitech G510-Treiber manuell vom offiziellen Support herunter
Jeder Hersteller veröffentlicht ständig die neuesten Treiber für seine Produkte, um eine bessere Leistung und Benutzererfahrung zu gewährleisten. Ebenso bietet Logitech auch die volle Treiberunterstützung für sich selbst an. Wenn Sie also Zeit, Geduld und ein gutes Maß an technischem Wissen haben, können Sie online nach den Treibern suchen und sie manuell von der offiziellen Website des Herstellers, z. B. Logitech, herunterladen. Befolgen Sie dazu einfach die folgenden Schritte:

Schritt 1: Besuchen Siedie offizielle Website von Logitech.
Schritt 2: Bewegen Sie den Mauszeiger über die Option SUPPORT und wählen Sie unter SOFTWAREdieOption Alle Software anzeigen aus. 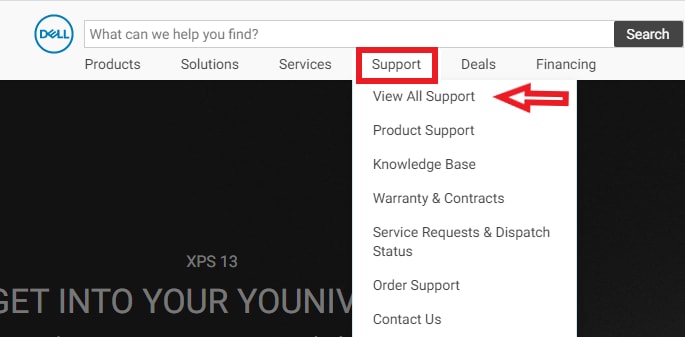
Schritt 3: Geben Sie Ihre Modellnummer (G510) in die Suchleiste ein und drücken Sie die Eingabetaste auf Ihrer Tastatur. 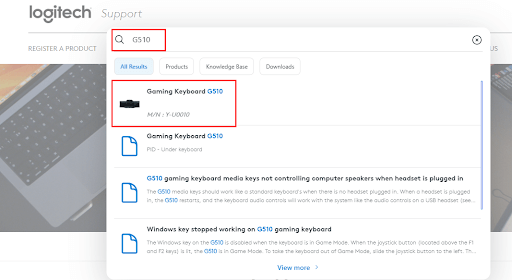
Schritt 4: Wählen Sie Ihr Produkt aus den Suchergebnissen aus.
Schritt 5: Wählen Sie bei der nächsten Eingabeaufforderung im linken Menübereich „Downloads“ aus und klicken Sie dann auf die Option „Jetzt herunterladen“. 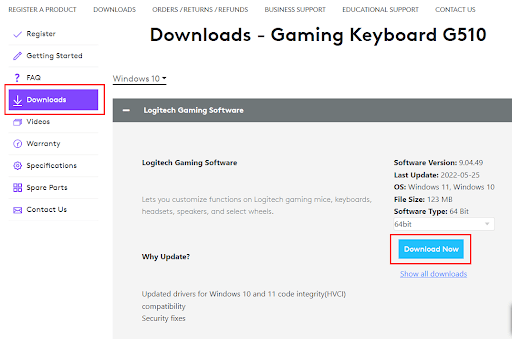
Warten Sie nun, bis der Downloadvorgang abgeschlossen ist. Wenn Sie fertig sind, doppelklicken Sie auf die heruntergeladene Treiberdatei und befolgen Sie die Anweisungen auf dem Bildschirm, um die Treiber erfolgreich zu installieren. Starten Sie abschließend Ihren Computer neu, um neue Treiber zu speichern.
Lesen Sie auch: So laden Sie den Logitech K270-Treiber für Windows 10,11 herunter
Methode 3: Aktualisieren Sie den Logitech G510-Treiber im Geräte-Manager
Der Geräte-Manager ist eine weitere Möglichkeit, den Logitech G510-Treiber-Download unter Windows 10, 11 durchzuführen. Im Folgenden erfahren Sie, wie Sie den Geräte-Manager verwenden:
Schritt 1: Drücken Sie auf Ihrer Tastatur gleichzeitig die Tasten Windows- Logo + X. Wählen Sie dann den Geräte-Manager aus allen verfügbaren Optionen aus. 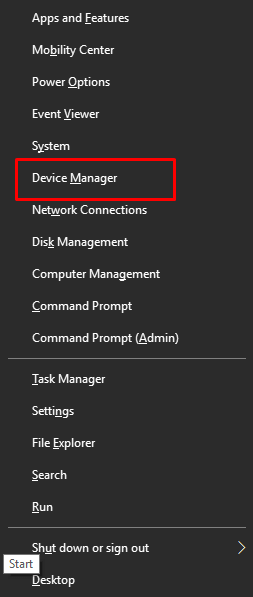
Schritt 2: Suchen Sie im Geräte-Manager-Fenster nach der Kategorie „Tastaturen“ und doppelklicken Sie darauf, um sie zu erweitern. 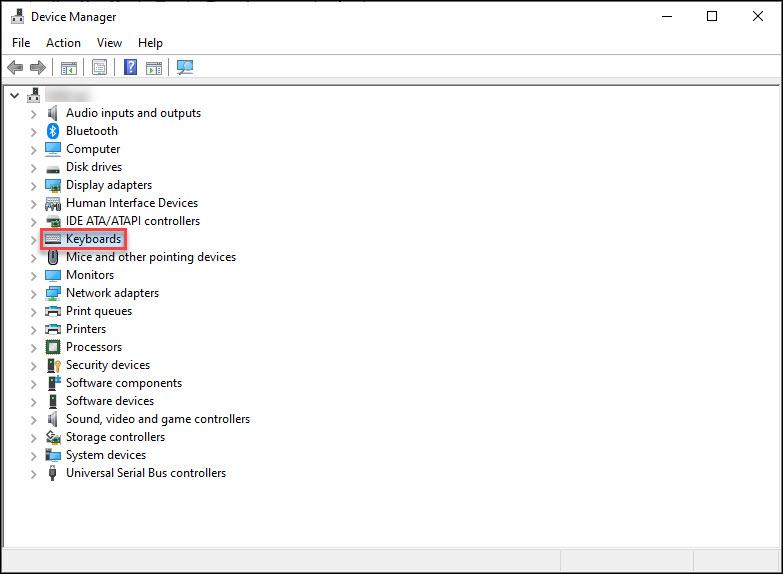
Schritt 3: Klicken Sie anschließend mit der rechten Maustaste auf Ihr Logitech G510-Gerät und wählen Sie „Treibersoftware aktualisieren“ aus der Kontextmenüliste. 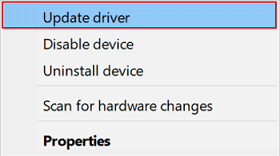
Schritt 4: Klicken Sie in der nächsten Eingabeaufforderung auf „Automatisch nach aktualisierter Treibersoftware suchen“, um fortzufahren. 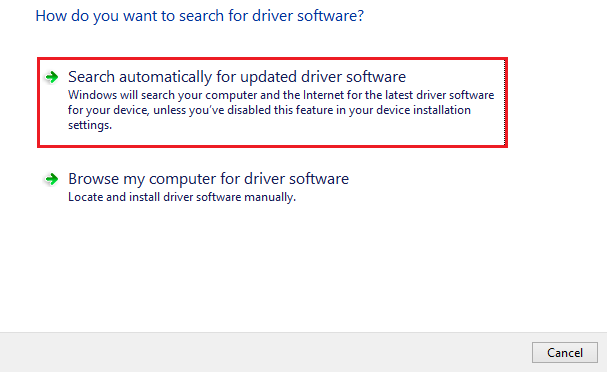
Jetzt beginnt der Geräte-Manager mit der Suche nach den neuesten Treiber-Updates. Und Sie müssen warten, bis das Dienstprogramm die verfügbaren Treiberaktualisierungen findet und installiert, einschließlich des Logitech G510-Treibers. Nach erfolgreicher Installation müssen Sie Ihr Gerät neu starten, um neue Treiber anzuwenden.
Lesen Sie auch: Logitech G213-Treiber-Download und -Update für Windows
So laden Sie den Logitech G510-Treiber unter Windows 10/11 herunter und aktualisieren ihn: Erklärt
Die oben genannten Schritte waren also einige der einfachsten und zuverlässigsten Möglichkeiten, die neuesten Logitech G510-Treiberupdates für Windows 11/10-PCs zu installieren. Sie können die Methode entsprechend Ihrem Fachwissen wählen. Unserer Meinung nach sollten Sie Win Riser Driver Updater verwenden, um die ausstehenden Treiberaktualisierungen automatisch zu finden und zu installieren. Die Software erkennt Ihr Gerät automatisch und stellt Ihnen die kompatibelsten und WHQL-zertifizierten Treiber zur Verfügung. Sie können Win Riser ausprobieren, indem Sie auf den unten angegebenen Download-Link klicken.
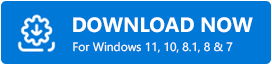
Das ist alles! Wir hoffen, dass Sie diesen Treiber-Download-Leitfaden informativ und hilfreich fanden. Bitte hinterlassen Sie Ihre Fragen, Zweifel oder besseren Vorschläge im Kommentarbereich unten. Darüber hinaus können Sie unseren Newsletter abonnieren und uns in den sozialen Medien folgen, um täglich technische Updates zu erhalten.
