So beheben Sie den fehlerhaften Bildfehler von LogonUI.exe
Veröffentlicht: 2023-11-11Dieser Artikel führt Sie durch die 5 bestmöglichen Lösungen für den fehlerhaften Bildfehler von LogonUI.exe.
LogonUI.exe gehört zu den ärgerlichsten Fehlern, die ein Windows-Benutzer erleben kann. Es verhindert, dass Sie sich bei Windows anmelden und zwingt Sie, den PC herunterzufahren. Da Sie nun jedoch bei diesem Artikel angelangt sind, können Sie alle Ihre Sorgen beiseite legen.
Dieser Artikel stellt Ihnen die bewährten Lösungen für den fehlerhaften Bildfehler von Logonui.exe vor. Sie müssen jedoch wissen, was das Problem möglicherweise ausgelöst hat, bevor Sie versuchen, es zu beheben. Wenn Sie wissen, was dieser Fehler bedeutet und was das Problem möglicherweise verursacht hat, können Sie es besser beheben. Daher wird im folgenden Abschnitt dasselbe besprochen.
Was ist der fehlerhafte Bildfehler von LogonUI.exe?
Vereinfacht ausgedrückt verwaltet LogonUI.exe oder Windows Logon User Interface Host die grafische Benutzeroberfläche, über die Sie sich bei Ihrem Computer anmelden. Der fehlerhafte Bildfehler von LogonUI.exe weist auf ein Problem mit der ausführbaren LogonUI-Datei hin. Beispielsweise könnte die Datei beschädigt sein oder eine andere Software auf Ihrem Computer könnte deren Funktion beeinträchtigen.
Darüber hinaus können die folgenden Faktoren zum fehlerhaften Bildfehler von Windows 7 oder Windows 10 LogonUI.exe beitragen.
Ursachen für den fehlerhaften Bildfehler von LogonUI.exe
Im Folgenden sind einige Gründe aufgeführt, warum auf Ihrem PC möglicherweise ein fehlerhafter LogonUI.exe-Bildfehler auftritt.
- Falsch konfigurierte Systemeinstellungen
- Beschädigte Systemdateien
- Probleme mit dem Grafikkartenadapter
Dies waren die möglichen Ursachen für das Problem, das bei Ihnen auftritt. Lassen Sie uns nun lernen, wie Sie den fehlerhaften Bildfehler von LogonUI.exe beheben können.
Korrekturen für den Fehler „LogonUI.exe Bad Image“ (100 % funktionsfähig)
Sie können diese Lösungen ausprobieren, um den Fehler „LogonUI.exe fehlerhaftes Bild“ auf Ihrem Computer zu beheben.
Fix 1: Führen Sie eine DISM-Reparatur durch
Möglicherweise ist ein fehlerhaftes LogonUI-Programm für den fehlerhaften Bildfehler von LogonUI.exe verantwortlich. Daher kann das Problem durch Ausführen der DISM-Reparatur über die Eingabeaufforderung gelöst werden. Hier sind die Schritte dazu.
- Schalten Sie zunächst Ihren Computer ein und fahren Sie ihn herunter, wenn dasWindows-Logo erscheint.
- Wiederholen Sie den obigen Schritt vier bis fünf Mal, bis der Bildschirm „Vorbereitung auf automatische Reparatur“ angezeigt wird.
- Wählen Sie nun mit den Pfeiltasten die erweiterten Optionen aus.
- Navigieren Sie zur Option „Fehlerbehebung“ und wählen Sie sie aus.
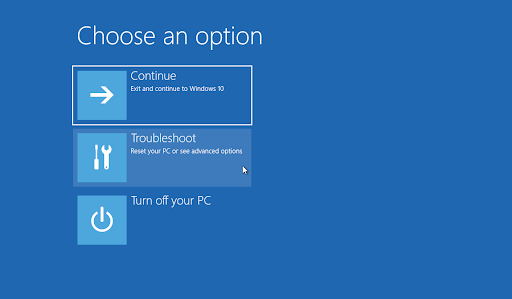
- Wählen Sie im Menü „Fehlerbehebung“die Option „Erweiterte Optionen“ .
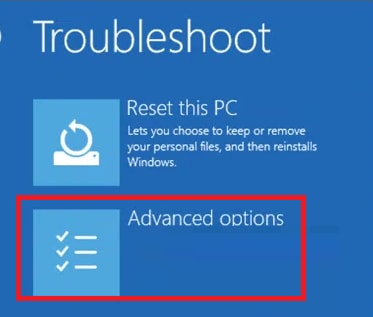
- Wählen SieEingabeaufforderung aus den verfügbaren Optionen aus.
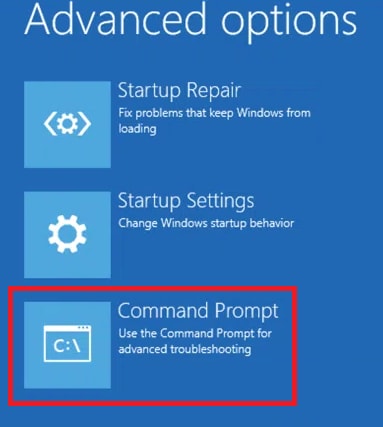
- Geben Sie den BefehlDism /Online /Cleanup-Image /RestoreHealth in das Bildschirmfenster ein und drücken Sie die Eingabetaste.
- Überprüfen Sie abschließend, ob das Problem behoben wurde. Wenn das Problem weiterhin besteht, verlieren Sie nicht den Mut, denn wir haben viele andere Möglichkeiten, den fehlerhaften Bildfehler von LogonUI.exe zu beheben.
Lesen Sie auch: So beheben Sie ERR_SSL_PROTOCOL_ERROR in Chrome (7 einfache Lösungen)
Fix 2: Versuchen Sie, den Grafikkartenadapter zu deaktivieren
Probleme mit dem Grafikkartenadapter sind eine weitere Ursache für den fehlerhaften Bildfehler von LogonUI.exe. Daher sind hier die Schritte, die Sie unternehmen können, um den Grafikkartenadapter zu deaktivieren und das Problem zu lösen.
- Rufen Sie zunächst dieWindows-Wiederherstellungsumgebung auf, indem Sie den Computer vier- bis fünfmal ein- und herunterfahren.
- Wählen Sie nun „Fehlerbehebung“ aus den Optionen auf Ihrem Bildschirm aus.
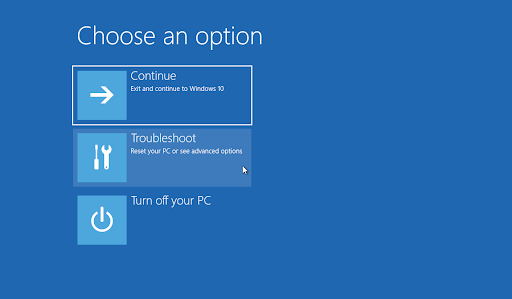
- Wählen Sie„Erweiterte Optionen“ aus den verfügbaren Optionen.
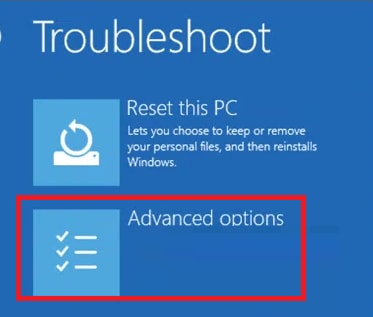
- Wählen Sie dieerweiterten Startoptionen.
- Navigieren Sie nun zu den Starteinstellungen und wählen Sie „Neu starten“.
- Wählen Sie nach dem Neustart Ihres Computers 5 oder F5, um in den abgesicherten Modus mit Netzwerkbetrieb zu wechseln.
- Sobald Sie den abgesicherten Modus aufgerufen haben, drücken Sie gleichzeitig die TastenWindows und R.
- Geben Sie nun devmgmt.msc in das Feld auf dem Bildschirm ein und drücken Sie die Eingabetaste.
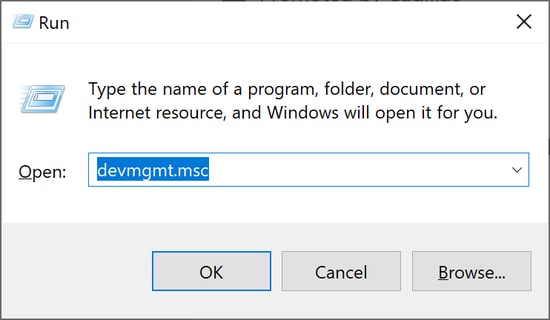
- Klicken Sie auf die Kategorie„Anzeigeadapter“ , um sie zu erweitern.
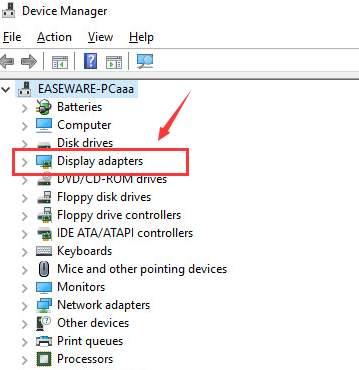
- Klicken Sie mit der rechten Maustaste auf Ihren Grafikkartenadapter und wählen SieGerät deaktivieren aus den Optionen auf dem Bildschirm.
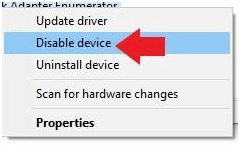
- Nachdem Sie den Vorgang abgeschlossen haben, starten Sie Ihren Computer neu.
Fix 3: Aktualisieren Sie Ihren Grafiktreiber
Der Treiber ist dafür verantwortlich, dass Ihr Computer mit der Grafikkarte kommuniziert. Wenn der Treiber veraltet ist, kann das Betriebssystem Ihre Befehle nicht richtig verstehen und ausführen, was zu einem fehlerhaften Bildfehler von LogonUI.exe und vielen anderen Problemen führt. Daher kann das Problem durch Aktualisieren des Treibers behoben werden. Hier sind die Schritte dazu.

- Befolgen Sie zunächst die 8 wichtigsten Schritte in Fix Nr. 2, umden Geräte-Manager im abgesicherten Modus zu öffnen.
- Klicken Sie auf Grafikkarten und erweitern Sie sie.
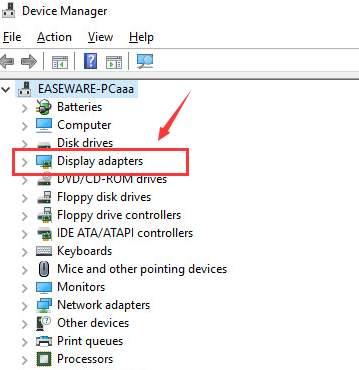
- Klicken Sie nun mit der rechten Maustaste auf Ihre Grafikkarte und wählen Sie„Treibersoftware aktualisieren“.
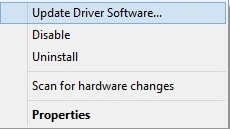
- Wählen Sie die Option„Automatisch nach aktualisierter Treibersoftware suchen“.
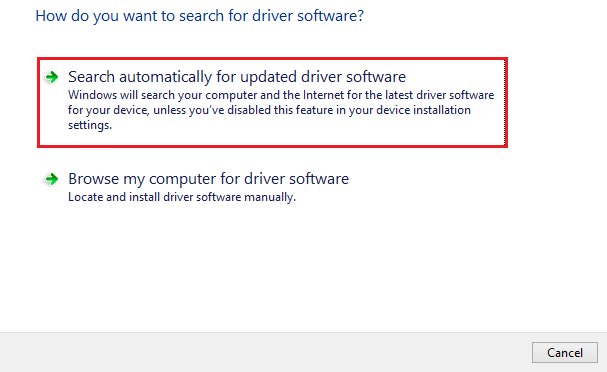
- Starten Sie abschließend Ihren Computer neu, nachdem Sie die oben genannten Schritte ausgeführt haben.
Lesen Sie auch: So beheben Sie den Fehler bei der Kernel-Sicherheitsüberprüfung in Windows 10, 11
Fix 4: Deaktivieren Sie Sicherheitsprogramme wie FastAccess
Es ist bekannt, dass Gesichtserkennungsprogramme wie FastAccess und andere ähnliche Sicherheitsprogramme die reibungslose Funktion des Betriebssystems beeinträchtigen. Daher erfahren Sie hier, wie Sie solche Software deinstallieren, um den fehlerhaften Bildfehler von LogonUI.exe zu beheben.
- Starten Sie zunächst Ihren Computer im abgesicherten Modus.
- Greifen Sie nun über die TastenkombinationWindows+R auf das Ausführen-Tool zu.
- Geben Sie im Feld „Ausführen“ auf dem Bildschirm appwiz.cpl ein und drücken Sie die Eingabetaste bzw.klicken Sie auf„OK“.
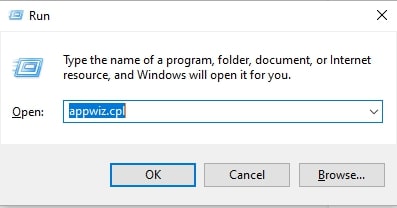
- Suchen Sie FastAccess oder ein anderes Sicherheitsprogramm und klicken Sie mit der rechten Maustaste darauf.
- Wählen Sie„Deinstallieren“ aus den verfügbaren Optionen.
- Starten Sie abschließend Ihren Computer neu, nachdem Sie den oben genannten Vorgang abgeschlossen haben.
Fix 5: Versuchen Sie, einen SFC-Scan durchzuführen
Beschädigte Systemdateien verursachen auch ein schlechtes Image von LogonUI.exe und viele andere Probleme, einschließlich Systemabstürze. Hier erfahren Sie, wie Sie einen SFC-Scan durchführen, um das Problem zu beheben.
- Starten Sie zunächst Ihren Computer im abgesicherten Modus und öffnen Sie die Eingabeaufforderung.Sie können die ersten 6 Schritte im Fix Nr. befolgen. 1, es zu tun.
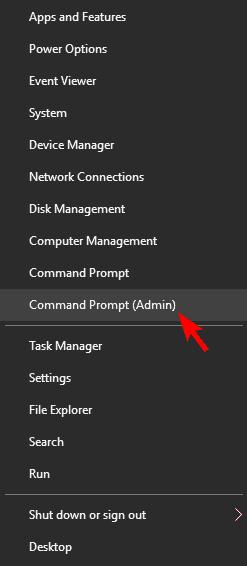
- Geben Sie nunsfc/scannow in das Eingabeaufforderungsfenster ein und drücken Sie die Eingabetaste.
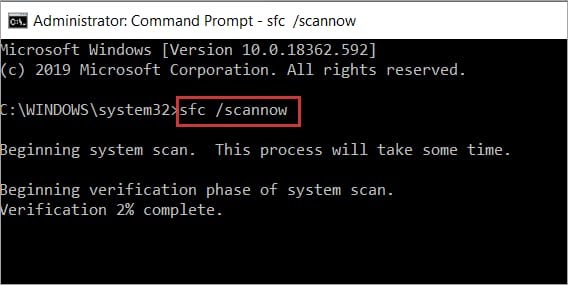
- Starten Sie abschließend Ihr System neu, nachdem der oben beschriebene Vorgang abgeschlossen ist.
Lesen Sie auch: whea_uncorrectable_error Windows 10 behoben
Logonui.exe fehlerhaftes Bildfehler behoben
In diesem Artikel wurden die bestmöglichen Lösungen für den fehlerhaften Bildfehler von Logonui.exe hervorgehoben. Sie können der obigen Anleitung in chronologischer Reihenfolge folgen, um das Problem zu lösen. Sie müssen jedoch nicht alle Lösungen ausprobieren. Sie können die Fehlerbehebung auch beenden, wenn das Problem behoben ist.
Wenn Sie andere bessere Lösungen für den fehlerhaften Bildfehler von LogonUI.exe haben oder Fragen zu diesem Problem haben, kontaktieren Sie uns bitte über den Kommentarbereich.
