Über 100 Mac-Tastaturkürzel, die Sie verwenden sollten, um effizienter zu arbeiten
Veröffentlicht: 2021-11-16macOS-Tastenkombinationen können Ihre Produktivität auf einem Mac erheblich steigern. Mithilfe dieser Verknüpfungen können Sie die zusätzlichen Schritte zur Ausführung einer Aufgabe eliminieren und Ihre betriebliche Effizienz verbessern.
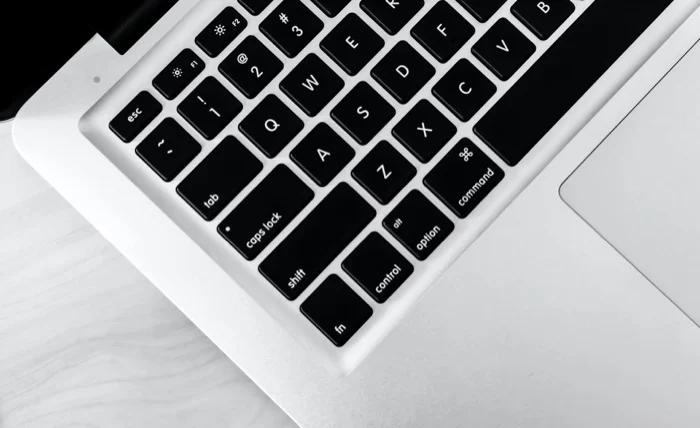
Wenn Sie neu bei Mac sind, kann es jedoch eine Herausforderung sein, all die verschiedenen macOS-Tastaturkürzel zu lernen. Um Ihnen dabei zu helfen, haben wir daher eine Liste der besten Mac-Tastaturkürzel zusammengestellt, mit denen Sie eine Reihe von Vorgängen ausführen können.
Inhaltsverzeichnis
Beste Mac-Tastaturkürzel
Bei fast allen Tastenkombinationen auf einem Mac müssen Sie mindestens eine Zusatztaste gleichzeitig drücken (und halten), um eine Aktion auszulösen. Eine Zusatztaste für Uneingeweihte ist eine spezielle Taste, die vorübergehend die alternative Funktion einer anderen Taste aufruft, um Ihnen bei der Durchführung der zugewiesenen Operation zu helfen.
Auf einem Mac gibt es fünf verschiedene Zusatztasten, nämlich:
- Befehl (oder CMD ) – ⌘
- Option – ⌥
- Verschiebung – ⇧
- Steuerung – ^
- Funktion (oder Fn )
Jetzt, da Sie wissen, wie man mit Zusatztasten arbeitet, lassen Sie uns eintauchen und die besten Tastaturkürzel für Mac erkunden. Wir haben diese Verknüpfungen nach Kategorien und Anwendungsfällen sortiert, damit Sie sie leichter finden können.
1. Grundlegende Tastaturkürzel für Mac
Zu den grundlegenden Mac-Tastaturkürzeln gehört alles, vom einfachen Kopieren und Einfügen von Text bis zum Öffnen eines neuen Finder-Fensters, dem Leeren des Papierkorbs oder dem Zugriff auf Ordner. Diese Shortcuts können Ihnen bei Ihrem täglichen Mac-Betrieb erheblich helfen und Ihre Effizienz verbessern.
| Aktion | Abkürzung |
|---|---|
| Kopieren Sie das ausgewählte Element | Befehl + C |
| Schneiden Sie das ausgewählte Element aus | Befehl + X |
| Auswahl einfügen | Befehl + V |
| Machen Sie die vorherige Aktion rückgängig | Befehl + Z |
| Rückgängig machen/rückgängig machen | Befehl + Umschalt + Z |
| Elemente in einem Dokument oder Fenster suchen | Befehl + F |
| Fenster der Front-App ausblenden | Befehl + H |
| Fenster der Front-App minimieren | Befehl + M |
| Öffnen Sie das ausgewählte Element | Befehl + O |
| Drucken Sie das aktuelle Dokument | Befehl + P |
| Speichern Sie das aktuelle Dokument | Befehl + S |
| Öffnen Sie eine neue Registerkarte | Befehl + T |
| Schließen Sie die Frontscheibe | Befehl + W |
| Schließen Sie alle Fenster | Option + Befehl + W |
| Beenden einer App erzwingen | Option + Befehl + Esc |
| Vollbildmodus aktivieren | Strg + Befehl + F |
| Öffnen Sie die Einstellungen der Front-App | Befehl + Komma (,) |
| Mach ein Bildschirmfoto | Umschalt + Befehl + 3 |
| Nehmen Sie einen Teil des Bildschirms auf | Umschalt + Befehl + 4 |
| Erfassen Sie ein Fenster oder Menü | Umschalt + Befehl + 4 + Leertaste |
| Screenshot-Menü/Aufzeichnungsbildschirm öffnen | Befehl + Umschalt + 5 |
2. macOS Finder-Tastenkombinationen
Finder ist die am häufigsten verwendete App auf dem Mac, mit der Sie auf das gesamte Dateisystem zusammen mit all Ihren Apps/Dokumenten zugreifen können. Obwohl es ziemlich einfach ist, im Finder zu navigieren, können Sie die meisten dieser Aufgaben effizienter erledigen, wenn Sie die richtigen Tastenkombinationen kennen.
| Aktion | Abkürzung |
|---|---|
| Duplizieren Sie die ausgewählten Dateien | Befehl + D |
| Werfen Sie die ausgewählte Festplatte aus | Befehl + E |
| Starten Sie eine Suche im Finder | Befehl + F |
| Öffnen Sie das Get Info-Fenster für eine Datei/einen Ordner | Befehl + I |
| Öffnen Sie das Computerfenster | Umschalt + Befehl + C |
| Öffnen Sie den Desktop-Ordner | Umschalt + Befehl + D |
| Öffnen Sie das Fenster „Neueste“. | Umschalt + Befehl + F |
| Öffnen Sie das Fenster Gehe zu Ordner | Umschalt + Befehl + G |
| Öffnen Sie den Home-Ordner | Umschalt + Befehl + H |
| Öffnen Sie iCloud Drive | Umschalt + Befehl + I |
| Öffnen Sie den Download-Ordner | Option + Befehl + L |
| Blenden Sie das Vorschaufenster ein oder aus | Umschalt + Befehl + P |
| Tab-Leiste ein- oder ausblenden | Umschalt + Befehl + T |
| Öffnen Sie das AirDrop-Fenster | Umschalt + Befehl + R |
| Blenden Sie die Pfadleiste ein oder aus | Option + Befehl + P |
| Statusleiste ein- oder ausblenden | Befehl + / |
| Öffnen Sie das Fenster „Mit Server verbinden“. | Befehl + K |
| Erstellen Sie einen neuen intelligenten Ordner | Option + Befehl + N |
| Öffnen Sie ein neues Fenster | Befehl +N |
| Öffnen Sie ein Element in Quick Look | Befehl + Y |
| Wechseln Sie zum vorherigen Ordner | Befehl + [ |
| Gehen Sie zum nächsten Ordner | Befehl + ] |
| Verschieben Sie das ausgewählte Element in den Papierkorb | Befehl + Löschen |
3. macOS-Spotlight-Tastaturkürzel
Spotlight ist eine systemweite Suchfunktion auf macOS, mit der Sie Ihren Mac nach verschiedenen Arten von Dateien, Dokumenten, Bildern, Apps, Systemeinstellungen und mehr durchsuchen können.
Ähnlich wie andere Systemelemente verwendet Apple auch bestimmte Tastaturkürzel für Spotlight. Diese Verknüpfungen verbessern das Sucherlebnis und beschleunigen den Vorgang erheblich.
| Aktion | Abkürzung |
|---|---|
| Öffnen oder schließen Sie die Spotlight-Suche | Befehl + Leertaste |
| Zum nächsten Ergebnis wechseln | Pfeil nach unten |
| Wechseln Sie zum vorherigen Ergebnis | Pfeil nach oben + V |
| Öffnen Sie ein Ergebnis | Zurückkehren |
| Anzeigen einer Datei im Finder (oder einer dedizierten Anwendung) | Befehl + R |
| Elemente in einem Dokument oder Fenster suchen | Befehl + F |
| Öffnen Sie den Finder mit ausgewähltem Suchfeld | Option + Befehl + Leertaste |
| Zeigen Sie den Pfad eines Ergebnisses an | Befehl |
4. Mac-Starttastenkombinationen
Wie der Name schon sagt, sind Start-Tastenkombinationen Verknüpfungen, mit denen Sie Mac-Startvorgänge problemlos ausführen können. Mit ihnen können Sie unter anderem den Mac im Wiederherstellungsmodus neu starten, auf den Startup Manager zugreifen oder NVRAM oder PRAM zurücksetzen. Diese Tasten oder Tastenkombinationen sollten sofort gedrückt und gehalten werden, nachdem Sie den Netzschalter gedrückt haben, um Ihren Mac einzuschalten, oder wenn er mit dem Neustart beginnt.
Denken Sie daran, dass diese Starttastenkombinationen nur auf Intel-basierten Macs funktionieren. Wenn Sie auf eine der Startoptionen auf einem Mac mit Apple-Silizium zugreifen möchten, schalten Sie ihn ein und halten Sie den Netzschalter weiter gedrückt, bis Sie zum Fenster mit den Startoptionen gelangen.
| Aktion | Abkürzung |
|---|---|
| Starten Sie den Mac von der macOS-Wiederherstellung | Befehl + R |
| Starten Sie den Mac mit dem Startup Manager | Möglichkeit |
| NVRAM oder PRAM zurücksetzen | Option + Befehl + P + R |
| Starten Sie in Apple Diagnostics | D |
| Starten Sie im abgesicherten Modus | Wechsel |
| Starten Sie im ausführlichen Modus | Befehl + V |
| Elemente in einem Dokument oder Fenster suchen | Befehl + F |
5. Mac Power-Tastaturkürzel
Betriebsvorgänge wie das Versetzen des Mac in den Ruhezustand, das Erzwingen eines Neustarts des Mac, das Sperren des Bildschirms usw. können mit dem Netzschalter oder durch Navigieren in bestimmten Systemeinstellungen ausgeführt werden. Ähnlich wie andere Mac-Aktionen können diese jedoch auch mit Tastaturkürzeln vereinfacht werden.
| Aktion | Abkürzung |
|---|---|
| Mac einschalten | Power-Taste drücken |
| Mac in den Ruhezustand versetzen | Halten Sie die Ein-/Aus-Taste 1,5 Sekunden lang gedrückt / Option + Befehlstaste + Ein-/Aus-Taste |
| Display schlafen legen | Strg + Umschalt + Power |
| Bildschirm sperren | Strg + Befehl + Q |
| Erzwingen Sie einen Neustart des Mac | Steuerung + Befehl + Macht |
| Beenden Sie alle Apps | Strg + Befehl + Medienauswurf |
| Melden Sie sich vom macOS-Konto ab | Umschalt + Befehl + Q |
| Beenden Sie Apps und fahren Sie den Mac herunter | Strg + Wahltaste + Befehlstaste + Power |
6. Tastaturkürzel für Mac-Eingabehilfen
Eingabehilfen ermöglichen es Ihnen, Ihren Mac mit einer Tastatur zu steuern. Apple enthält auch Tastenkombinationen für Barrierefreiheit für viele dieser Funktionen wie VoiceOver, Siri, Diktat usw. unter macOS, die Sie für einen einfachen Zugriff verwenden können.

| Aktion | Abkürzung |
|---|---|
| Barrierefreiheitsoptionen anzeigen | Option + Befehl + F5 |
| Schalten Sie VoiceOver ein oder aus | Befehl + F5 oder Fn + Befehl + F5 |
| Öffnen Sie das VoiceOver-Dienstprogramm | Steuerung + Option + F8 |
| Zoom ein- oder ausschalten | Option + Befehl + 8 |
| Hineinzoomen | Option + Befehl + Plus (+) |
| Rauszoomen | Option + Befehl + Minu (-) |
| Farben umkehren | Strg + Wahltaste + Befehlstaste + 8 |
| Kontrast erhöhen | Strg + Wahltaste + Befehlstaste + Punkt (.) |
| Kontrast reduzieren | Strg + Wahltaste + Befehlstaste + Komma (,) |
7. Tastenkombinationen für Dokumente
Wenn Sie den Mac als primäres Gerät für die Arbeit oder den privaten Gebrauch verwenden, verwenden Sie ihn wahrscheinlich, um an vielen Dokumenten zu arbeiten (zu erstellen oder zu bearbeiten). In diesem Fall können Sie mit den verschiedenen Tastaturkürzeln das Beste aus der Bearbeitung herausholen.
Die meisten dieser Verknüpfungen funktionieren gut mit Apples App-Suite wie TextEdit, Pages, Numbers usw., aber Sie können einige davon auch für Dokument-Apps von Drittanbietern verwenden.
| Aktion | Abkürzung |
|---|---|
| Den ausgewählten Text fett darstellen | Befehl + B |
| Setzt den ausgewählten Text kursiv | Befehl + I |
| Verlinken Sie den ausgewählten Text | Befehl + K |
| Unterstreichen Sie den ausgewählten Text | Befehl + U |
| Zum Anfang einer Seite blättern | Fn + Linkspfeil |
| Zum Ende einer Seite blättern | Fn + Rechtspfeil |
| Gehen Sie zum Anfang der Zeile | Steuerung + A |
| Gehen Sie zum Ende der Zeile | Steuerung + E |
| Bewegen Sie sich ein Zeichen vorwärts | Strg + F |
| Ein Zeichen rückwärts bewegen | Steuerung + B |
| Gehen Sie eine Zeile nach oben | Steuerung + P |
| Gehen Sie eine Zeile nach unten | Strg + N |
| Fügen Sie nach dem Cursor eine neue Zeile ein | Steuerung + O |
| Links ausrichten | Befehl + { |
| Recht | Befehl + } |
| Zentrieren | Befehl + | |
| Stil kopieren | Option + Befehl + C |
| Stil einfügen | Option + Befehl + V |
| Einfügen und Stil anpassen | Wahltaste + Umschalttaste + Befehlstaste + V |
| Vergrößern Sie die Auswahl | Umschalt + Befehl + Plus (+) |
| Verringern Sie die Größe der Auswahl | Umschalt + Befehl + Minus (-) |
| Öffnen Sie das Hilfemenü | Umschalt + Befehl + Fragezeichen (?) |
| Blättern Sie eine Seite nach oben | Fn + Pfeil nach oben |
| Scrollen Sie eine Seite nach unten | Fn + Pfeil nach unten |
| Zum Anfang einer Seite blättern | Fn + Linkspfeil |
| Zum Ende einer Seite blättern | Fn + Rechtspfeil |
| Löschen Sie das Zeichen links vom Cursor | Steuerung + H |
| Löschen Sie das Zeichen rechts vom Cursor | Steuerung + D |
| Blendet die Definition des ausgewählten Wortes ein oder aus | Strg + Befehl + D |
| Finden Sie falsch geschriebene Wörter in einem Dokument | Befehl + Semikolon (;) |
Was ist eine Mac-Screenshot-Verknüpfung?
Unter macOS können Sie auf verschiedene Arten einen Screenshot erstellen. Nachfolgend sind die verschiedenen Möglichkeiten zum Aufnehmen eines Screenshots und ihre Verknüpfungen aufgeführt
- Machen Sie einen Screenshot des gesamten Bildschirms: Befehl + Umschalt + 3
- Erfassen Sie einen Teil des Bildschirms in Ihrem Screenshot: Drücken Sie Befehlstaste + Umschalttaste 4 und verwenden Sie das Fadenkreuz, um den zu erfassenden Bereich auszuwählen
- Erfassen Sie ein Fenster oder Menü: Drücken Sie die Screenshot-Verknüpfung Befehl + Umschalt + 4 + Leertaste und tippen Sie auf das Fenster oder Menü, um es zu erfassen
- Screenshot-Menü anzeigen/Bildschirm aufzeichnen: Drücken Sie Befehlstaste + Umschalttaste + 5 und wählen Sie aus den verfügbaren Optionen für Screenshots oder Bildschirmaufnahmen aus. Darüber hinaus können Sie einen Timer einstellen, um den Bildschirm nach der angegebenen Zeit aufzunehmen
Schnelleres Erledigen von Aufgaben mit macOS-Tastaturkürzeln
Mit den macOS-Tastaturkürzeln in diesem Handbuch sollten Sie in der Lage sein, viele Ihrer täglichen Mac-Operationen mit Leichtigkeit auszuführen und mit weniger Schritten mehr zu erreichen.
Es versteht sich von selbst, dass Anwendungen von Drittanbietern ihre nativen Tastaturkürzel für verschiedene Aktionen haben. Und deshalb müssen Sie sich auf ihre Dokumente beziehen, um diese Verknüpfungen für Mac herauszufinden.
Wenn Sie jemals benutzerdefinierte Verknüpfungen erstellen müssen, um unter anderem bestimmte Apps zu starten oder anwendungsspezifische oder einstellungsspezifische Vorgänge auszulösen, können Sie dies mit Keysmith tun.
Häufig gestellte Fragen zu Mac-Verknüpfungen
2. Wie aktiviere ich Strg C auf einem Mac?
Wie wir in der vorherigen Frage erwähnt haben, entspricht die Befehlstaste auf Mac-Tastaturen für die meisten Vorgänge der Strg-Taste unter Windows. Wenn Sie also ein Element unter macOS kopieren möchten, verwenden Sie einfach die Tastenkombination Befehl + C, während Sie zum Einfügen der kopierten Auswahl die Tastenkombination Befehl + V drücken.
Dies ist zwar ein ideales macOS-Verhalten, aber wenn Sie stattdessen die Strg-Taste für Ihre Verknüpfungen verwenden möchten, können Sie die Funktionalität der Strg- und Befehlstaste in den Mac-Tastatureinstellungen austauschen.
Gehen Sie dazu zu Systemeinstellungen > Tastatur . Klicken Sie auf Modifikatortasten , klicken Sie auf die Dropdown-Schaltfläche neben Befehl und wählen Sie Steuerung aus der Dropdown-Liste aus.
3. Wie sehe ich alle Tastaturkürzel auf dem Mac?
Unter macOS können Sie mit der Cheatsheet-App alle anwendbaren Verknüpfungen für eine App direkt darin anzeigen. Laden Sie dazu zunächst die Cheatsheet-App herunter und installieren Sie sie auf Ihrem Mac. Starten Sie Cheatsheet und lassen Sie es im Hintergrund laufen. Öffnen Sie nun die App, deren Verknüpfungen Sie wissen möchten, und halten Sie die Befehlstaste gedrückt, bis Sie eine Überlagerung mit allen verfügbaren Verknüpfungen dafür sehen.
4. Was ist Strg A auf einem Mac?
Da die Befehlstaste auf einem Mac als Strg-Taste fungiert, ist das Äquivalent zur Tastenkombination Strg+A, mit der alle Elemente in einer Liste ausgewählt werden, auf macOS Befehlstaste+A.
5. Wie lautet der Befehl zum Kopieren auf einem Mac?
Unter macOS können Sie ein ausgewähltes Element (oder Elemente) mit der Tastenkombination Befehl+C kopieren. Wenn Sie es einfügen möchten, drücken Sie in ähnlicher Weise die Tastenkombination Befehl + V.
6. Gibt es eine Tastenkombination zum Wechseln der Tabs in Safari?
Ja, Sie können auf dem Mac zwischen Safari-Tabs wechseln, indem Sie die Tastenkombination Strg+Tab verwenden. Diese Verknüpfung gilt auch für andere Browser sowie den Finder.
7. Gibt es eine Tastenkombination zum Öffnen der Systemeinstellungen?
Nein, macOS hat keine Tastenkombination, um die Systemeinstellungen direkt zu öffnen. Sie können jedoch über die Tastatureinstellungen oder die Keysmith-App eine Verknüpfung dafür erstellen.
8. Was ist Alt Control Del auf dem Mac?
Die Tastenkombination Strg+Alt+Entf unter Windows verhält sich je nach Kontext, in dem Sie sie aufrufen, unterschiedlich. Im Allgemeinen werden Sie jedoch feststellen, dass es verwendet oder empfohlen wird, nicht reagierende Anwendungen zu schließen.
Und als solches ist das Äquivalent auf macOS die Tastenkombination Befehl + Wahl + Esc, die das Menü „Anwendungen beenden erzwingen“ aufruft, von wo aus Sie die eingefrorene App schließen können.
9. Was ist die Alt-Taste auf dem Mac?
Das Mac-Äquivalent der Alt-Taste ist die Wahltaste. Es wird manchmal auch als ⌥ bezeichnet und Sie finden zwei seiner Instanzen auf einer Mac-Tastatur: beide neben der Befehlstaste auf beiden Seiten der Leertaste.
