So erstellen Sie QuickTime-Bildschirmaufzeichnungen in macOS
Veröffentlicht: 2017-03-15
macOS verfügt über ein integriertes Programm namens QuickTime Player, das viele Arten von Audio- und Videodateien wiedergeben kann. Aber viele Mac-Benutzer wissen nicht, dass QuickTime auch verdammt praktisch ist, wenn Sie verschiedene Arten von Aufnahmen erstellen möchten, anstatt sie nur abzuspielen. Mit QuickTime können Sie beispielsweise Audioaufnahmen mit dem Mikrofon Ihres Mac oder Videoaufnahmen mit Ihrer Webcam machen.
Aber mit QuickTime können Sie auch Bildschirmaufnahmen machen. Das heißt, Full-Motion-Videos Ihres Mac-Bildschirms, die sich hervorragend zum Erstellen von Tutorials, zum Demonstrieren von Schritten zur Fehlerbehebung oder zum Senden von Anweisungen an ein technisch weniger versiertes Familienmitglied eignen. Obwohl QuickTime in vielen Dingen großartig ist, konzentriert sich dieser Artikel darauf, damit Bildschirmaufnahmen auf dem Mac zu erstellen!
Starten von QuickTime
Für diejenigen, die mit QuickTime nicht vertraut sind, besteht der erste Schritt darin, die App auf Ihrem Mac zu finden. Standardmäßig wird QuickTime in Ihrem Anwendungsordner installiert, zu dem Sie navigieren können, indem Sie auf Finder klicken und in der Menüleiste zu Gehe zu > Anwendungen gehen. Alternativ können Sie die Tastenkombination Umschalt-Befehl-A im Finder verwenden, um direkt zum Anwendungsordner zu springen. 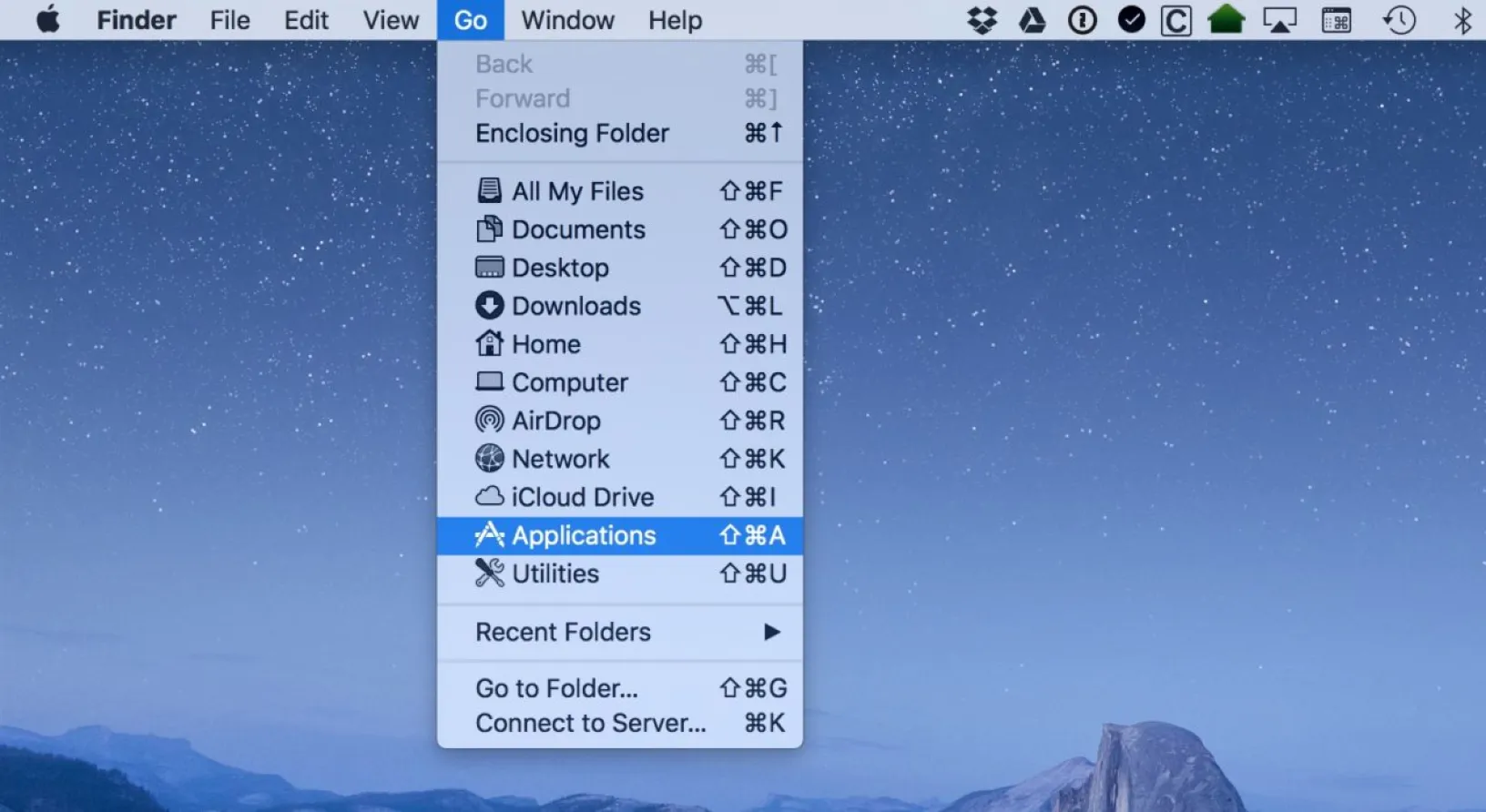
Sobald der Anwendungsordner im Finder angezeigt wird, scrollen Sie nach unten, bis Sie QuickTime Player.app finden, und doppelklicken Sie darauf, um es zu starten. Beachten Sie, dass Sie QuickTime auch direkt aus Spotlight starten können, indem Sie danach suchen. 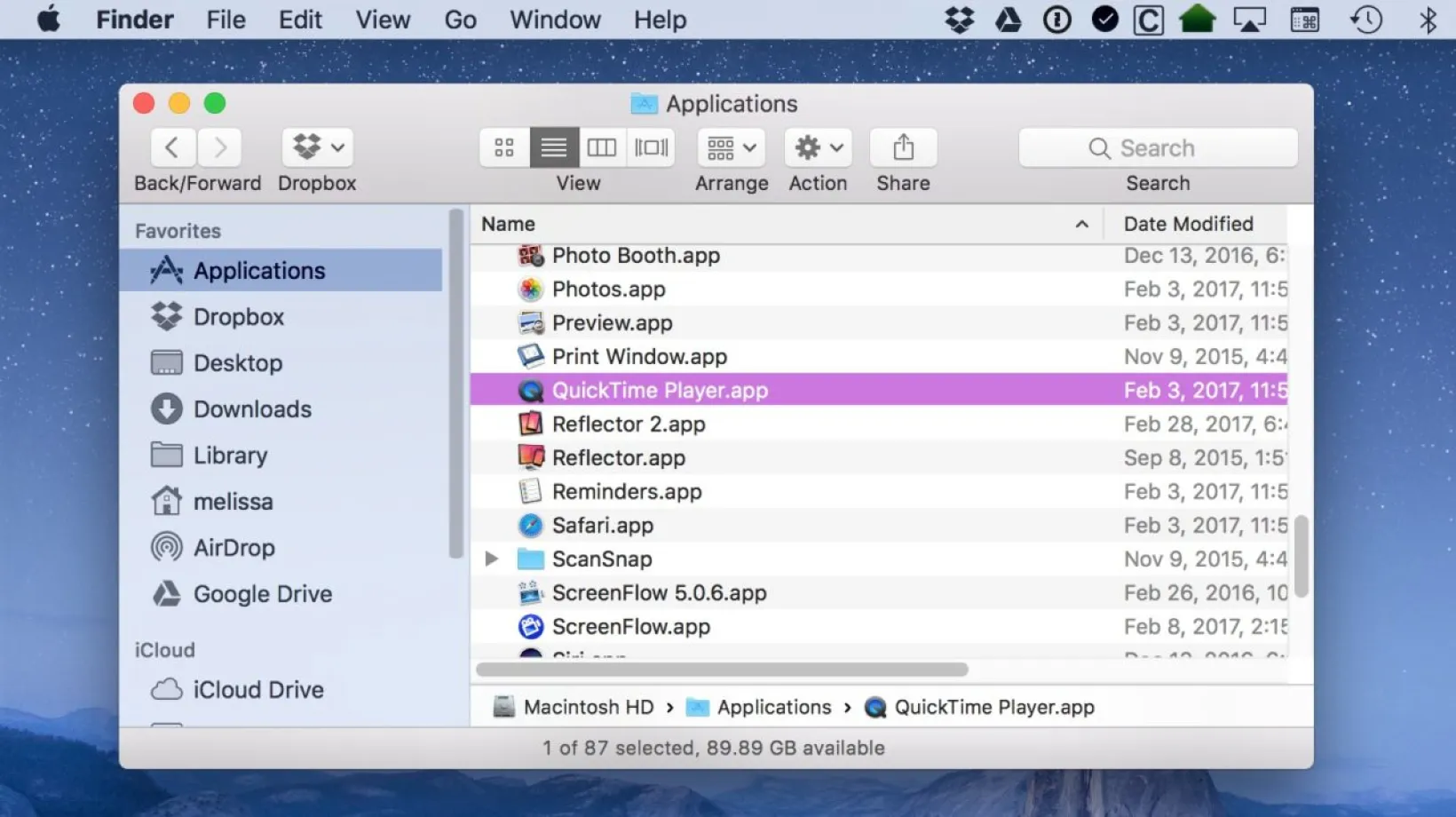
QuickTime-Aufnahmeoptionen
Wenn die App geöffnet ist, finden Sie die QuickTime-Aufnahmeoptionen im Menü „ Datei “ oben auf dem Bildschirm: 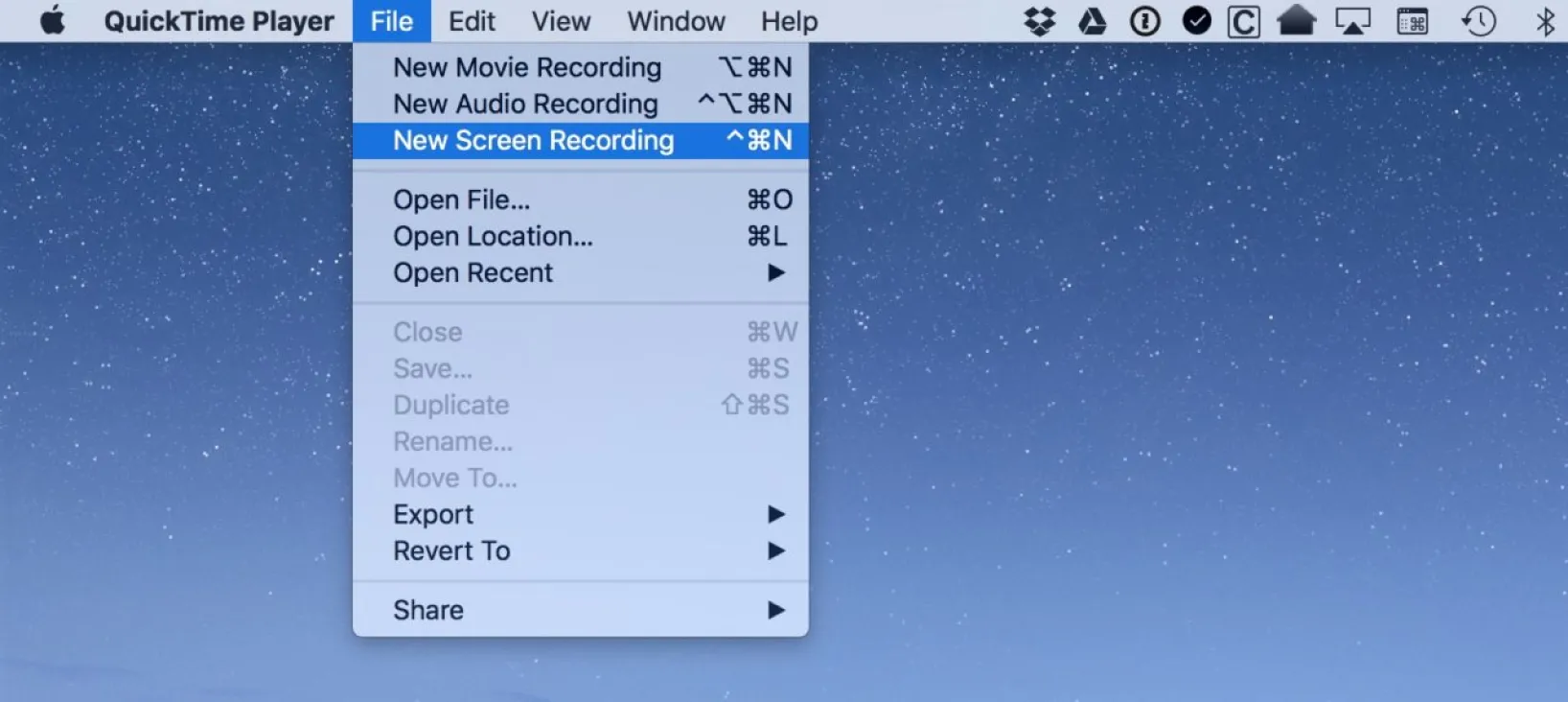
Hier ist ein kurzer Überblick über jede QuickTime-Aufnahmeoption.
Neue Filmaufnahme : Dadurch wird eine Filmaufnahme mit der Webcam Ihres Mac oder einer angeschlossenen USB-Kamera erstellt. Verwenden Sie diesen Modus, um ein Video aufzunehmen, in dem Sie mit der Kamera sprechen oder worauf Ihre Kamera gerichtet ist.
Neue Audioaufnahme: Dadurch wird eine reine Audioaufnahme mit dem integrierten Mikrofon Ihres Mac oder einem unterstützten angeschlossenen Aufnahmegerät wie einem externen USB-Mikrofon erstellt. Sie können diesen Modus beispielsweise verwenden, um sich selbst für einen Podcast, einen Kommentar für eine Diashow oder einen Film oder ein Meeting aufzuzeichnen (sofern Sie natürlich die Erlaubnis der Teilnehmer haben).
Neue Bildschirmaufzeichnung: Das Thema dieses Tipps und ein Modus, mit dem Sie den Bildschirm Ihres Mac mit optionalem Audio vom eingebauten Mikrofon Ihres Mac oder einem unterstützten USB-Audiogerät aufzeichnen können.
Erstellen von QuickTime-Bildschirmaufnahmen
Beginnen wir also mit der Erstellung von QuickTime-Bildschirmaufnahmen. Gehen Sie wie oben beschrieben vor und wählen Sie in der Menüleiste von QuickTime „ Datei“ > „Neue Bildschirmaufnahme “. Alternativ können Sie QuickTime starten und die Tastenkombination Control-Command-N verwenden. Ein neues Bildschirmaufzeichnungsfenster wird angezeigt: 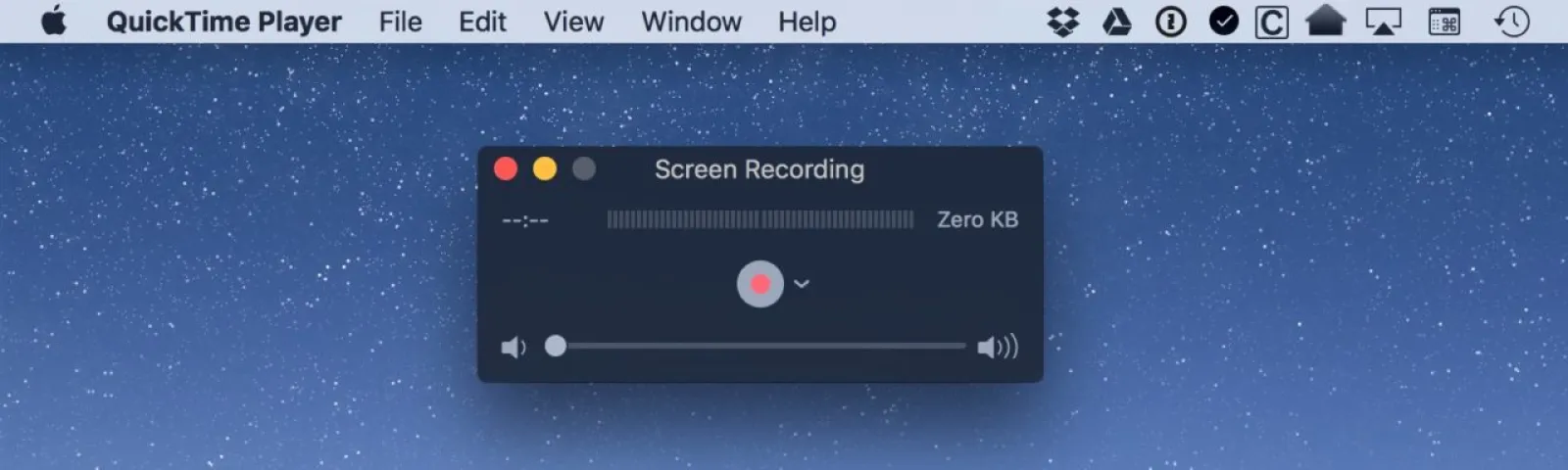
In diesem einfachen kleinen Fenster passiert die Magie. Mit der mittleren roten Taste starten Sie Ihre Aufnahme, aber überprüfen Sie zuerst, wie Ihre Einstellungen eingestellt sind! Klicken Sie dazu auf den kleinen nach unten zeigenden Pfeil neben der Aufnahmeschaltfläche. 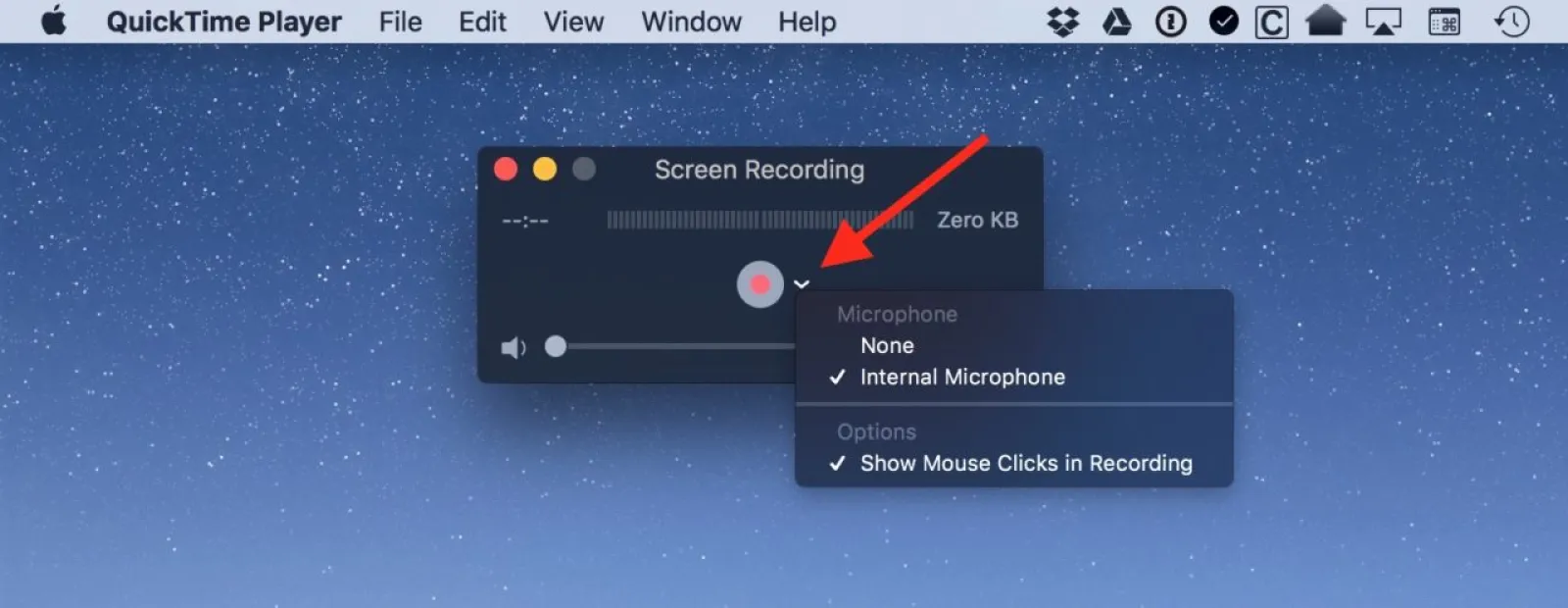
Dort gibt es nur zwei Auswahlmöglichkeiten: „Mikrofon“ und „Optionen“. Mit „Mikrofon“ können Sie steuern, ob Ihre Bildschirmaufnahme Ton enthält – wählen Sie „Internes Mikrofon“, wenn Sie in der Lage sein möchten, währenddessen auf dem Bildschirm zu besprechen, was Sie tun. Wenn Sie ein unterstütztes externes Mikrofon oder Audiogerät angeschlossen haben, wird es auch hier aufgelistet und Sie können es stattdessen für Ihren Audioeingang auswählen.
Die Option „Mausklicks in der Aufzeichnung anzeigen“ ist jedoch ziemlich cool, wenn Sie möchten, dass Ihr Publikum genau weiß, wann und wo Sie mit Ihrer Maus oder Ihrem Trackpad klicken. Mit dieser Option wird ein Kreis um Ihren Cursor gelegt, wenn Sie während der Aufnahme klicken, wie hier (das weiße Feld wird in das Foto bearbeitet, um auf den Kreis hinzuweisen; nur der Kreis erscheint in der Aufnahme): 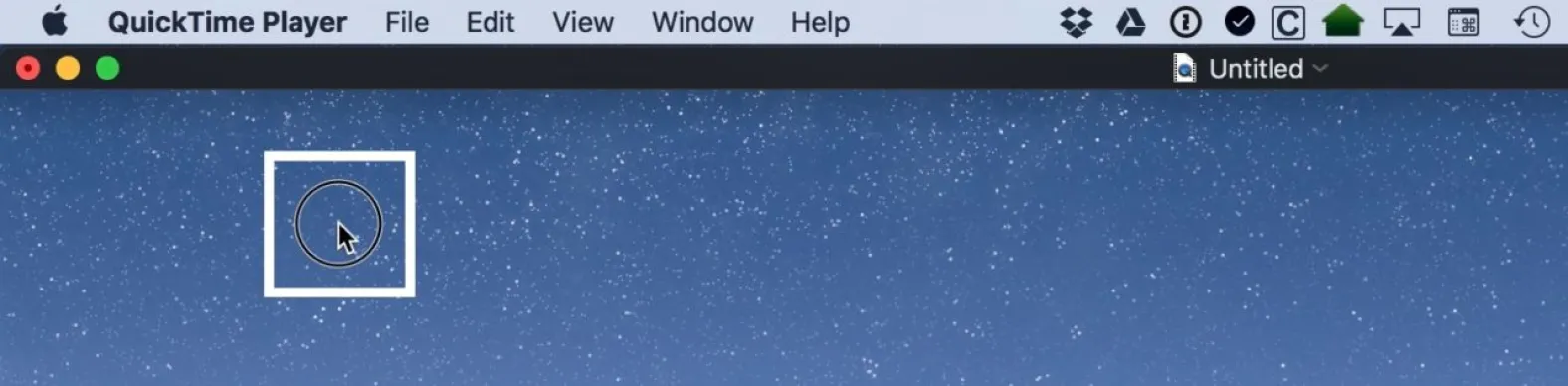
Richten Sie also das Mikrofon ein, das Sie verwenden möchten, schalten Sie Mausklicks ein (oder aus) und schon kann es losgehen. Drücken Sie die rote Taste, und QuickTime informiert Sie darüber, was passieren wird. 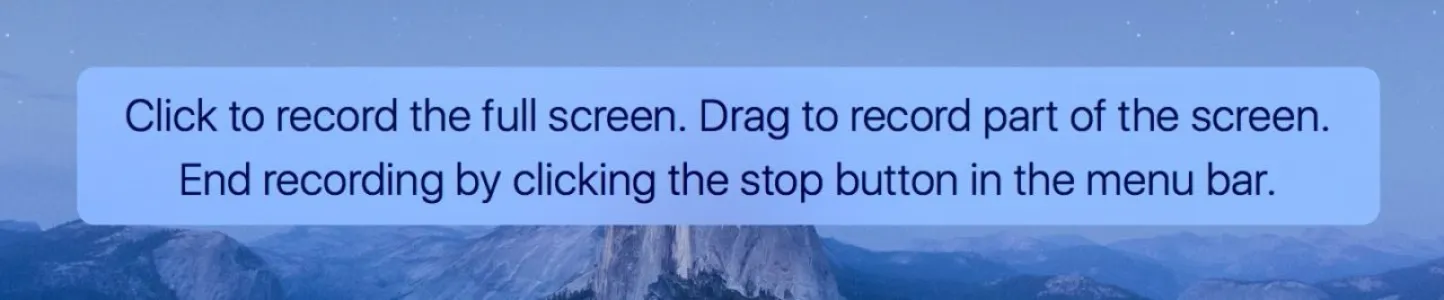
Wie im QuickTime-Dialog angegeben, können Sie einmal (irgendwo) klicken, um mit der Aufzeichnung Ihres gesamten Bildschirms zu beginnen. Wenn Sie jedoch nur einen Teil Ihres Bildschirms aufzeichnen möchten, können Sie stattdessen klicken und ziehen , um einen Rahmen um diesen Abschnitt zu ziehen. Wenn Sie eines dieser Dinge tun, wird Ihre Aufnahme gestartet, die Sie über das Symbol in Ihrer Menüleiste überwachen können. 
Fahren Sie jetzt fort und führen Sie die Aktionen aus, die Sie aufzeichnen möchten: Beheben Sie ein Problem, starten Sie eine Anwendung, befolgen Sie die Schritte zum Erstellen eines Tutorials usw. Wenn Sie fertig sind, klicken Sie auf das QuickTime-Symbol in Ihrer Menüleiste, um die Aufzeichnung zu stoppen. QuickTime verarbeitet dann Ihre Aufnahme, erstellt die Videodatei und öffnet sie für Sie auf Ihrem Desktop. Überprüfen Sie die Datei, um sicherzustellen, dass Sie das aufgenommen haben, was Sie wollten, und verwenden Sie die integrierte QuickTime-Trimmfunktion, um Teile am Anfang oder Ende zu schneiden. 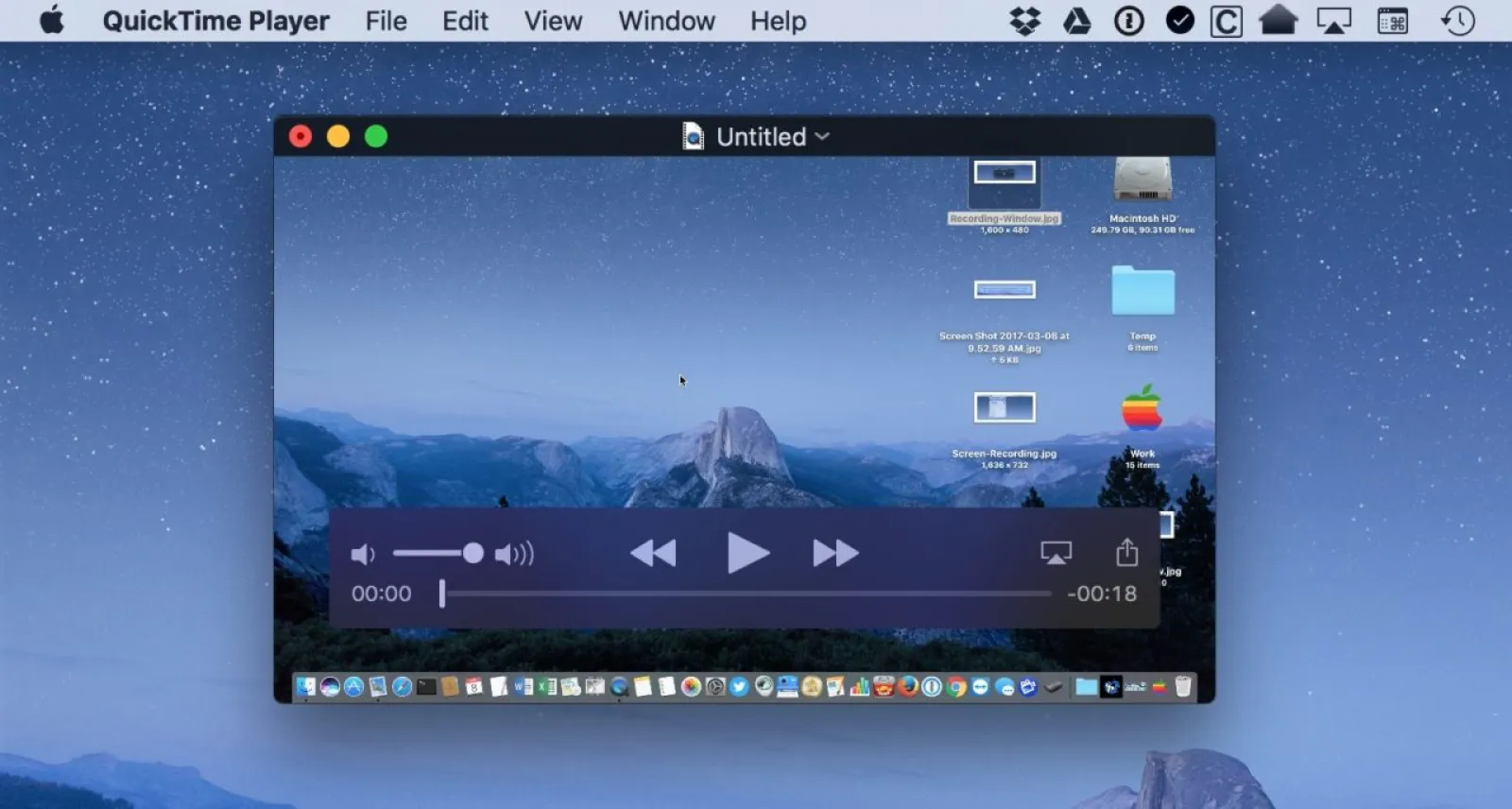

Speichern und teilen Sie Ihre QuickTime-Bildschirmaufzeichnungen
Wenn Sie mit Ihrer Aufnahme zufrieden sind, besteht der letzte Teil darin, sie zu speichern oder zu teilen. Um die Aufzeichnung zu speichern, klicken Sie in der Menüleiste auf Datei > Speichern und wählen Sie den gewünschten Dateinamen und Speicherort. 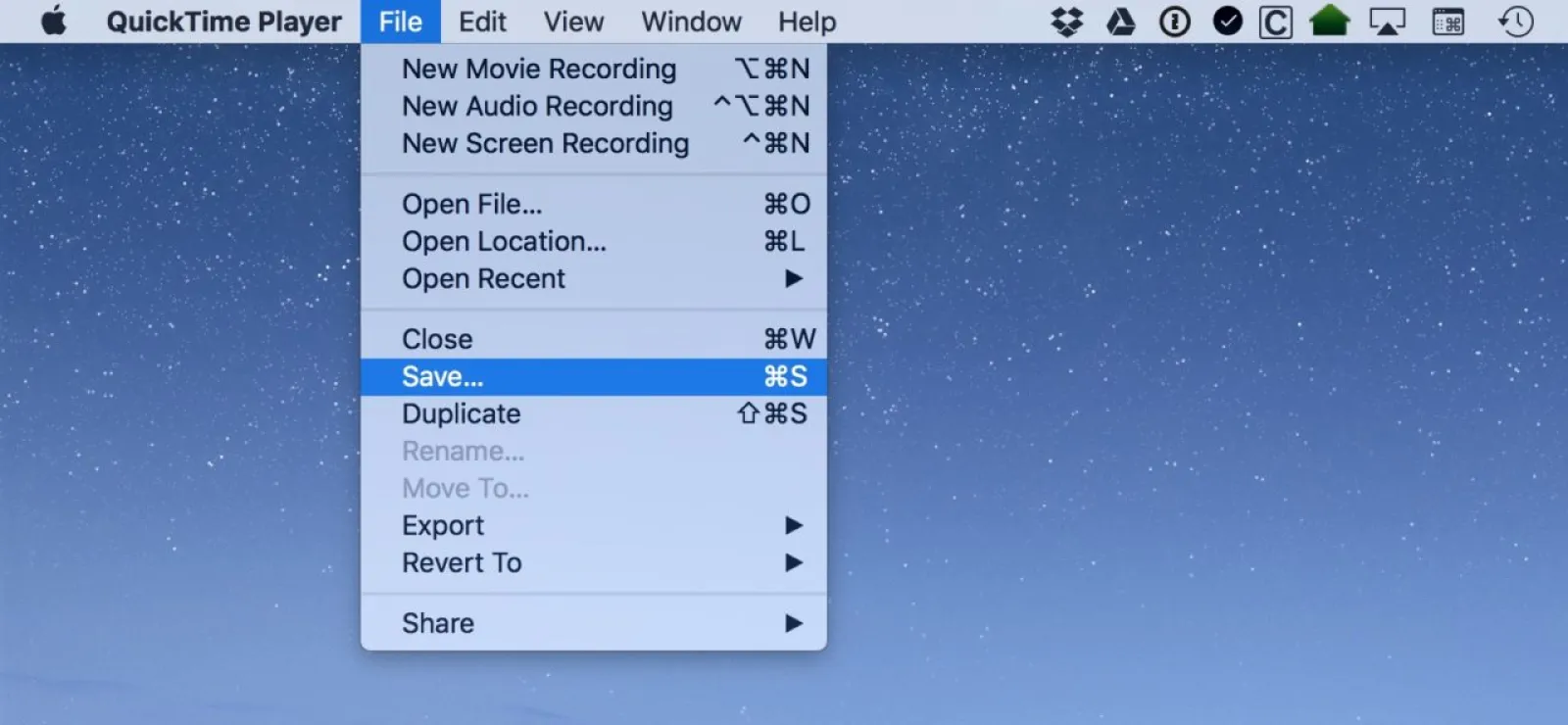
Wenn Sie Ihr Video lieber sofort per E-Mail oder iMessage teilen möchten, klicken Sie auf die Schaltfläche „ Teilen “ in den QuickTime-Wiedergabesteuerelementen, um das Video sowohl zu speichern als auch sofort an die gewünschten Empfänger hochzuladen. 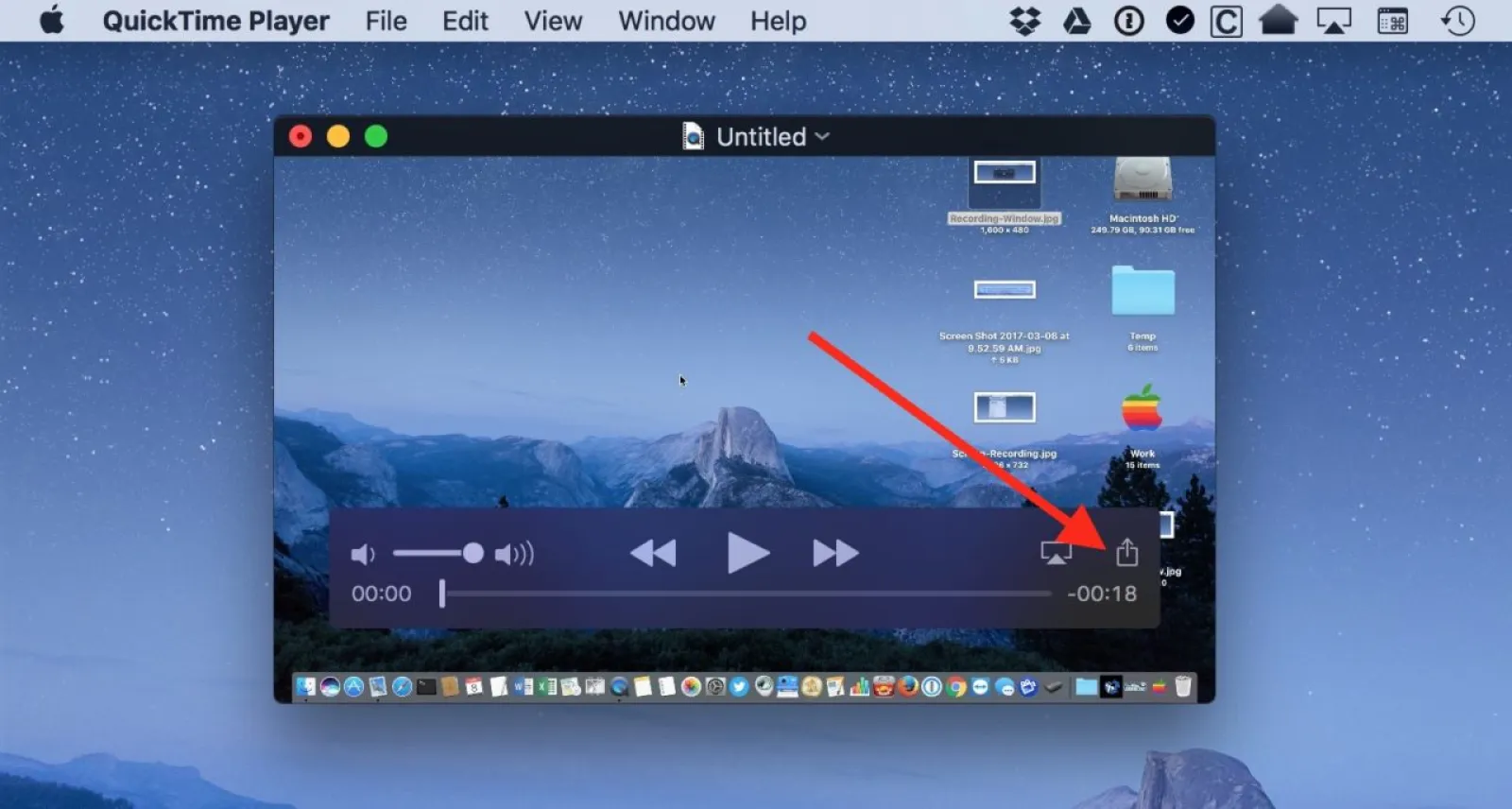
Eine Sache noch! Beachten Sie, dass diese Bildschirmaufzeichnungen sehr große Dateien erstellen können. Wenn sich also herausstellt, dass Ihre Kreation zu groß ist, um sie per E-Mail zu versenden, können Sie sie stattdessen auf einen Dateifreigabedienst wie Dropbox hochladen. Abhängig von Ihrem Mac und der Version des Betriebssystems, das Sie ausführen, können Sie möglicherweise auch die integrierte Mail Drop-Funktion von Apple Mail verwenden.
Wie auch immer Sie Ihre Aufzeichnung am Ende senden, Ihre Empfänger haben jedoch eine sehr einfache Möglichkeit, genau zu sehen, wie sie genau das tun können, was Sie ihnen zeigen möchten. Ich habe festgestellt, dass dies besonders für visuelle Lerner unglaublich hilfreich ist … ganz zu schweigen von unglaublich beeindruckend. Und Gott weiß, dass wir alle ab und zu beeindruckend sein können!
