So ändern Sie das Screenshot-Aufnahmeformat und speichern den Speicherort auf dem Mac
Veröffentlicht: 2020-11-30Eine der nützlichsten Funktionen auf jedem System – sei es ein Computer oder ein mobiles Gerät – sind Screenshots. Screenshot oder Bildschirmaufnahme ist eine Möglichkeit, den Inhalt eines Bildschirms sofort zu erfassen und auf bequeme Weise auf Ihrem Gerät zu speichern. Auf diese Weise können Sie es später je nach Anwendungsfall auf vielfältige Weise verwenden. Außerdem kann sich die Bildschirmaufnahme als sehr nützliche Funktion erweisen, wenn Sie mit vielen Medien arbeiten. Allerdings hat es einen Haken.

Sie sehen, je nachdem, welches System Sie verwenden, ist die Bildschirmaufnahmemethode auf der ganzen Linie unterschiedlich. Was jedoch gleich bleibt, ist das Dateiformat, in dem es gespeichert wird. Standardmäßig wird ein Screenshot im PNG-Format (Portable Network Graphics) aufgenommen, vor allem, weil es sich um ein verlustfreies Format handelt, das die Bildqualität des aufgenommenen Bildes nicht beeinträchtigt, im Gegensatz zum Standardbildformat JPEG / JPG (Joint Photographic Experts Group ).
Obwohl PNG mehr Informationen speichert, hat es einige Nachteile. Die bemerkenswertesten sind: größere Dateigröße und mangelnde Kompatibilität. Da die Dateigröße einer PNG-Datei auf der höheren Seite liegt, dauert das Hochladen einige Zeit. Wenn Sie also Screenshots auf Ihrer Website hochladen möchten, schlagen die Ladezeiten zu Buche, wenn Sie Dateien im PNG-Format verwenden. Im Gegensatz dazu tritt ein solches Problem nicht auf, wenn Sie eine JPG-Datei verwenden.
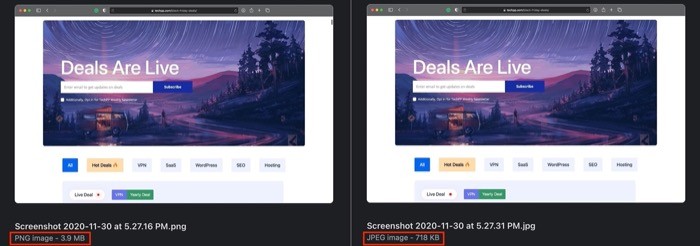
Um dies zu umgehen, konvertieren die meisten Computerbenutzer einen im PNG-Format aufgenommenen Screenshot in ein JPG-Äquivalent, bevor sie ihre Screenshots hochladen. Obwohl das perfekt funktioniert, umfasst der Prozess einige Schritte – selbst wenn Sie den PNG-zu-JPG-Konvertierungsworkflow automatisieren. Hinzu kommt, dass die meisten Konvertierungsmethoden von PNG in JPG (oder jedes andere Format) zu einem gewissen Verlust an Bildqualität führen. Obwohl die meisten Leute damit einverstanden sind, gibt es einige, die keine Kompromisse bei der Bildqualität eingehen möchten. Wenn Sie in die letztere Gruppe fallen, finden Sie hier eine Problemumgehung, mit der Sie Screenshots in JPG aufnehmen können, ohne die Bildqualität zu beeinträchtigen.
Unsere Problemumgehung besteht darin, Screenshots standardmäßig im JPG-Format aufzunehmen. Auf diese Weise erhalten Sie eine Ausgabe mit etwas besserer Qualität und müssen nicht jedes Mal den langwierigen Bildkonvertierungsprozess durchlaufen, wenn Sie einen Screenshot verwenden möchten.
Inhaltsverzeichnis
So ändern Sie das Format der Screenshot-Aufnahme (Bild).
1. Öffnen Sie das Terminal auf Ihrem Mac. Öffnen Sie dazu die Spotlight-Suche [ Befehl + Leertaste ] und suchen Sie nach Terminal.
2. Geben Sie im Terminalfenster den folgenden Befehl ein:
defaults write com.apple.screencapture type png
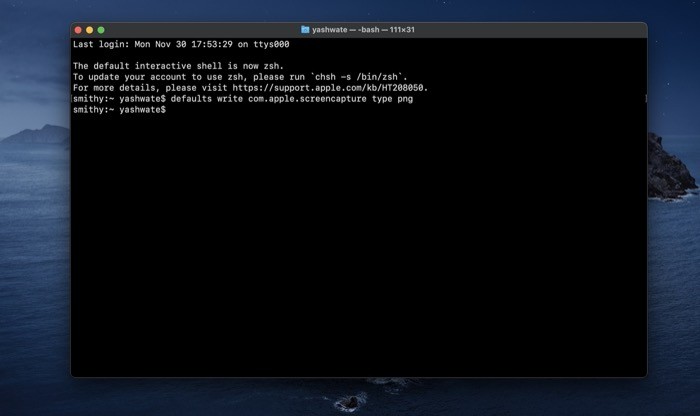
3. Drücken Sie die Eingabetaste .
Wenn Sie die Eingabetaste drücken, sollte der Befehl ohne Fehler ausgeführt werden. Und Sie sollten jetzt Screenshots im JPG-Format aufnehmen können. Drücken Sie die Screenshot-Verknüpfung ( Umschalt + Befehl + 3 [oder 4 oder 5]), um einen Screenshot aufzunehmen. Gehen Sie nun zu dem Ort, an dem die Screenshots auf Ihrem Mac gespeichert sind. Standardmäßig werden sie auf dem Desktop gespeichert. Klicken Sie hier auf den Screenshot, den Sie gerade aufgenommen haben, und überprüfen Sie das Bildformat. Wenn es JPG ist, hat der Befehl funktioniert. Falls jedoch immer noch PNG angezeigt wird, gehen Sie erneut zum Terminalfenster und geben Sie den folgenden Befehl ein:
killall SystemUIServer
Wiederholen Sie den Vorgang, um zu sehen, ob der Befehl funktioniert hat. Falls noch nicht geschehen, starten Sie den Computer neu und wiederholen Sie die Schritte.
Wenn Ihre Arbeit das Arbeiten mit Screenshots beinhaltet oder Sie viele Screenshots für den persönlichen Gebrauch machen, empfehlen wir Ihnen, alle Ihre Screenshots in einem separaten Ordner zu speichern, damit sie gut organisiert und leicht zu finden sind. Denn standardmäßig werden die Screenshots, die Sie auf einem Mac machen, auf dem Desktop gespeichert, was keine ideale Methode zum Speichern von Dateien ist. Aus diesem Grund empfehlen wir Ihnen, den Standardspeicherort von Screenshots in einen benutzerdefinierten zu ändern.

So ändern Sie den Standardspeicherort für Screenshots
Es gibt zwei Methoden, um den Standardspeicherort für Screenshots auf dem Mac zu ändern.
Methode I: Verwenden von CLI (oder Terminal)
1. Öffnen Sie den Finder und gehen Sie zu dem Ort (auf Ihrem Laufwerk), an dem Sie die Screenshots speichern möchten.
2. Erstellen Sie hier einen neuen Ordner und geben Sie ihm einen Namen.
3. Öffnen Sie das Terminal und geben Sie den folgenden Befehl ein:
defaults write com.apple.screencapture location ' path to the folder you want to save the screenshots in '
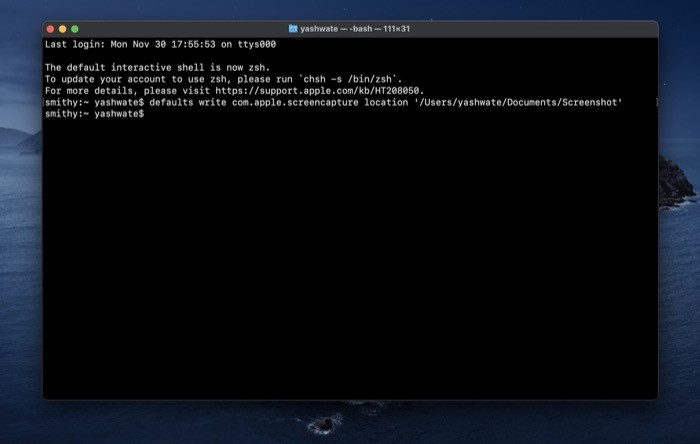
[Hinweis: Wenn Sie den Pfad zu dem gerade erstellten Ordner nicht kennen, öffnen Sie ihn einfach in einem neuen Finder-Fenster und ziehen Sie ihn in das Terminal-Fenster. Stellen Sie sicher, dass der Pfad in einfachen Anführungszeichen steht.]
4. Drücken Sie die Eingabetaste .
Der Standardspeicherort für Screenshots sollte jetzt auf Ihren bevorzugten geändert werden. Um sicherzustellen, dass die Änderungen übernommen wurden, machen Sie erneut einen Screenshot und suchen Sie an beiden Orten danach. Wenn es am neuen Speicherort angezeigt wird, wurde der Standardspeicherort erfolgreich geändert. Wenn dies jedoch nicht der Fall ist, gehen Sie zurück zum Terminal und stellen Sie sicher, dass Sie den Befehl mit dem richtigen Pfad eingeben. Falls Sie die Änderungen rückgängig machen möchten, geben Sie außerdem den folgenden Befehl ein:
defaults write com.apple.screencapture location '/Users/[ your username ]/Desktop'
Methode II: Verwenden der GUI
1. Drücken Sie die Tastenkombination ( Befehl + Umschalt + 5 ), um das Screenshot-Fenster zu öffnen.
2. Klicken Sie hier in der kleinen Menüleiste auf die Schaltfläche Optionen und wählen Sie unter Speichern unter einen Speicherort aus. Wenn der Ort, den Sie festlegen möchten, nicht aufgeführt ist, wählen Sie „Anderer Ort…“ und wählen Sie einen Ort aus dem sich öffnenden Finder-Fenster aus.
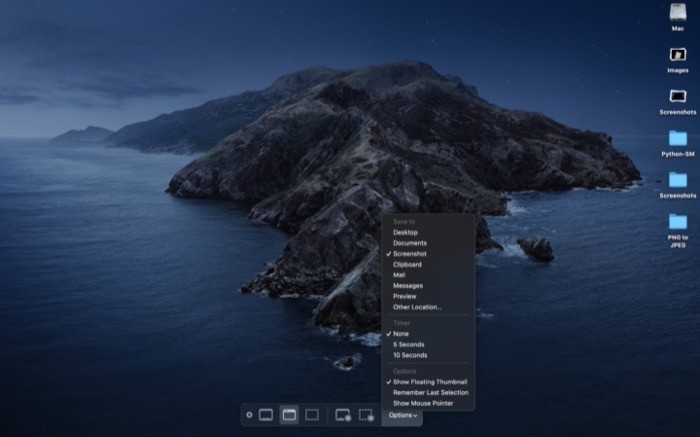
Ihr Standardspeicherort für Screenshots sollte jetzt auf den neuen Speicherort geändert werden. Wenn Sie es in Zukunft wieder auf die Werkseinstellungen zurücksetzen möchten, befolgen Sie die gleichen Schritte und wählen Sie Desktop unter Speichern unter aus .
Das ist es!
Nachdem Sie es nun geschafft haben, das Standardformat und den Standardspeicherort für Screenshots auf Ihrem Mac zu ändern, sollten Sie mehr Kontrolle über Ihre Screenshots haben. Und wie bereits erwähnt, können Sie die Änderungen jederzeit mit den oben aufgeführten Schritten rückgängig machen, falls Sie zu den Standardeinstellungen zurückkehren möchten.
