Mac-Sound funktioniert nicht? Hier sind 5 Lösungen zur Behebung von Audioproblemen auf dem Mac
Veröffentlicht: 2022-03-03Funktioniert der Ton auf Ihrem Mac nicht?
Soundprobleme auf dem Mac sind ziemlich häufig. Sie können auf sie stoßen, wenn Sie während der Wiedergabe ein Audiozubehör anschließen oder trennen, eine App verwenden, die versehentlich die Soundeinstellungen im Hintergrund falsch konfiguriert, auf eine fehlerhafte macOS-Version aktualisieren oder manchmal ohne ersichtlichen Grund.

Wenn auf Ihrem Mac ein Tonfehler auftritt, bei dem kein Ton von den internen Lautsprechern kommt und das Erhöhen/Verringern der Lautstärke auch nicht hilft, gibt es einige wirklich effektive Korrekturen, die Ihnen helfen können, das Audioproblem auf Ihrem Mac zu beheben.
Hier ist eine Liste solcher Lösungen, die wir bei der Behebung des Problems, dass der Ton des Mac nicht funktioniert, als wirksam erachten.
Inhaltsverzeichnis
1. Triviale Korrekturen für das Problem, dass der Mac-Sound nicht funktioniert
Bevor Sie mit dem komplexen Fehlerbehebungsprozess für Sounds beginnen, empfehlen wir Ihnen, ein paar triviale Fixes auszuprobieren, um keine Soundprobleme auf Ihrem Mac zu beheben. Wenn Sie schon seit einiger Zeit ein Mac-Benutzer sind, haben Sie diese Korrekturen wahrscheinlich bereits ausprobiert. In diesem Fall können Sie zur nächsten Lösung springen.
I. Überprüfen Sie die Mac-Lautstärke
Überprüfen Sie zunächst, ob die Systemlautstärke Ihres Mac nicht versehentlich stummgeschaltet wurde.
Drücken Sie dazu eine der Lautstärketasten auf Ihrer Tastatur ( F10 (stumm/laut), F11 (leiser), F12 (lauter)), um zu sehen, ob Sie die Systemlautstärke ändern können. Alternativ können Sie auf den Lautstärkeregler in der Menüleiste klicken und dazu den Schieberegler für die Ausgangslautstärke verschieben.
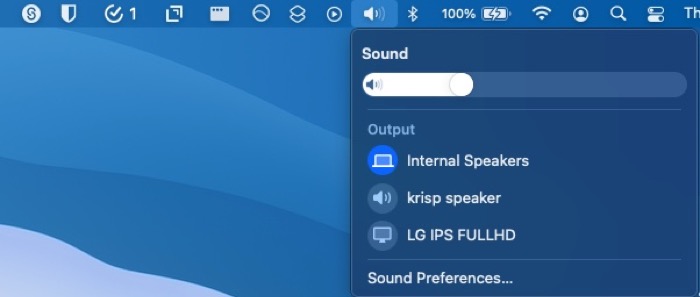
Wenn der Ton deines Mac stummgeschaltet ist, sollte das Drücken einer dieser Tasten die Stummschaltung aufheben und du solltest den Ton wieder hören können.
Eine weitere Möglichkeit, um zu überprüfen, ob der Ton Ihres Mac stummgeschaltet ist, sind die Geräteeinstellungen. Gehen Sie dazu in die Toneinstellungen . Tippen Sie hier auf die Registerkarte Ausgabe und stellen Sie sicher, dass die Option Stumm deaktiviert ist.
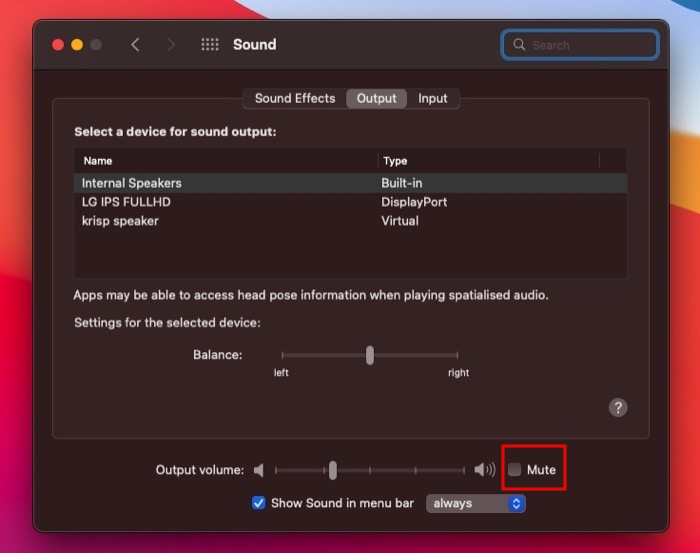
II. Schließen Sie Audiogeräte erneut an und wählen Sie das richtige Ausgabegerät
Auch das Anschließen eines defekten Audiozubehörs, das längere Anschließen eines Audiozubehörs an Ihren Mac oder das plötzliche Anschließen/Trennen eines Audiogeräts während der Wiedergabe kann zu Tonproblemen auf dem Mac führen.
Wenn nach dem Wechseln der Ausgabegeräte Tonprobleme auftreten, müssen Sie zunächst alle an Ihren Mac angeschlossenen Audiozubehörteile trennen. Stellen Sie dann sicher, dass Ihre eingebauten Lautsprecher als Ausgabequelle eingestellt sind, indem Sie auf das Lautstärkesymbol in der Menüleiste klicken und Interne Lautsprecher unter Ton auswählen.
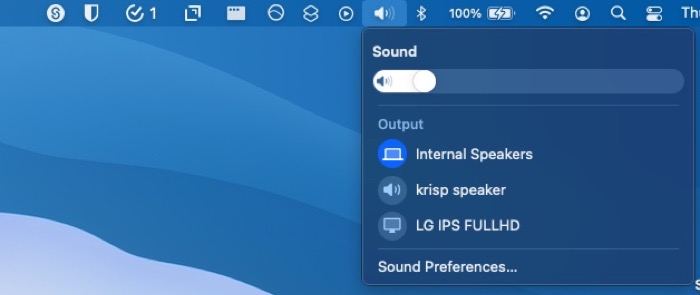
Sobald dies erledigt ist, testen Sie Ihren Lautsprecher, indem Sie etwas Audio abspielen.
III. Überprüfen Sie, ob der Ton in anderen Apps funktioniert
Obwohl es ungewöhnlich ist, kann es vorkommen, dass Sie in einer bestimmten App auf Ihrem Mac keinen Ton hören. Es tritt normalerweise in Browsern mit der Stummschaltfunktion auf, mit der Sie eine bestimmte Registerkarte im Browser stummschalten können.
Um dies auszuschließen und sicherzustellen, dass dies keine Tonprobleme auf Ihrem Mac verursacht, öffnen Sie den Browser und stellen Sie sicher, dass das kleine Lautsprechersymbol auf der Registerkarte, auf der Audio wiedergegeben wird, nicht stummgeschaltet ist.
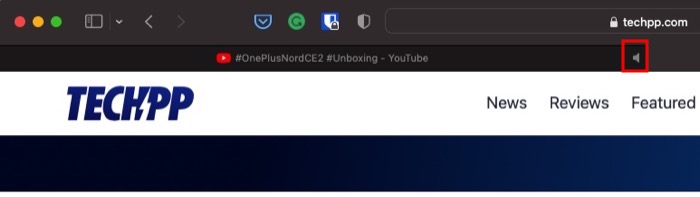
Alternativ können Sie auch versuchen, Audio in anderen Apps abzuspielen, um zu sehen, ob Ton vorhanden ist.
Wenn trotz all dieser trivialen Korrekturen das Lautstärkesymbol ausgegraut bleibt oder Sie keinen Ton von Ihren eingebauten internen Lautsprechern hören, fahren Sie mit anderen Korrekturen fort.
2. Setzen Sie die Core-Audio-API zurück
Core Audio ist eine Low-Level-API, die sich mit Sound in Apples macOS und iOS befasst. Es ist für verschiedene Audiovorgänge auf macOS verantwortlich, einschließlich Wiedergabe, Aufnahme, Komprimierung, Dekomprimierung und mehr.
Wenn also auf Ihrem Mac kein Ton zu hören ist – und die trivialen Korrekturen nicht helfen – ist das Zurücksetzen von Core Audio absolut sinnvoll.
Je nachdem, ob Sie CLI oder GUI bevorzugen, können Sie die Core Audio API wie unten gezeigt zurücksetzen.
Core Audio mit Activity Monitor zurücksetzen
- Starten Sie den Aktivitätsmonitor .
- Tippen Sie auf das Suchfeld in der oberen rechten Ecke und suchen Sie nach coreaudiod .
- Klicken Sie auf den Namen des Coreaudiod- Prozesses und tippen Sie oben auf die Schaltfläche x .
- Tippen Sie in der Bestätigungsaufforderung auf Force Quit .
Core Audio über Terminal zurücksetzen
- Starten Sie das Terminal .
- Geben Sie den folgenden Befehl ein und drücken Sie die Eingabetaste :
sudo killall coreaudiod - Geben Sie Ihr Administratorkennwort ein.
Spielen Sie nach dem Zurücksetzen von Core Audio Audio/Medien auf Ihrem Mac ab. Meistens behebt dies das Problem, dass der Ton auf dem Mac nicht funktioniert. Falls dies nicht der Fall ist, führen Sie den folgenden Befehl im Terminal aus, um die Core Audio API zu stoppen und neu zu starten:
sudo launchctl stop com.apple.audio.coreaudiod && sudo launchctl start com.apple.audio.coreaudiod
3. Starten Sie Ihren Mac neu
Wenn das Zurücksetzen oder erneute Initialisieren der Core Audio API auch nicht hilft, müssen Sie versuchen, Ihren Mac neu zu starten.

Tippen Sie dazu auf das Apple-Symbol oben links in der Menüleiste und wählen Sie Herunterfahren .
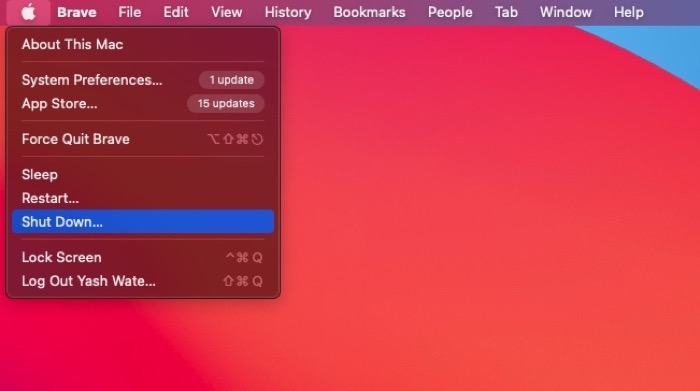
Wenn Sie zur Bestätigung aufgefordert werden, klicken Sie erneut auf die Schaltfläche Herunterfahren , und Ihr Mac schließt automatisch alle geöffneten Apps und fährt herunter.
Drücken Sie danach den Netzschalter, um den Mac zu starten. Wenn es wieder hochfährt, versuchen Sie erneut, etwas Audio abzuspielen.
4. Aktualisieren/Downgraden Sie macOS auf die neueste Version
Obwohl das Löschen der Core Audio API und der Neustart des Mac die meisten Soundprobleme beheben sollten, könnte Ihre aktuelle Version von macOS der Übeltäter sein, falls dies nicht der Fall ist.
Wenn Sie eine ältere Version von macOS verwenden als die, die derzeit allgemein verfügbar ist, möchten Sie sie möglicherweise auf die neueste Version aktualisieren.
Um Ihren Mac zu aktualisieren, klicken Sie auf das Apple-Symbol in der Menüleiste und wählen Sie Über diesen Mac . Tippen Sie auf die Schaltfläche Software-Update . Wenn ein Update verfügbar ist, klicken Sie auf Jetzt aktualisieren, um es zu installieren.
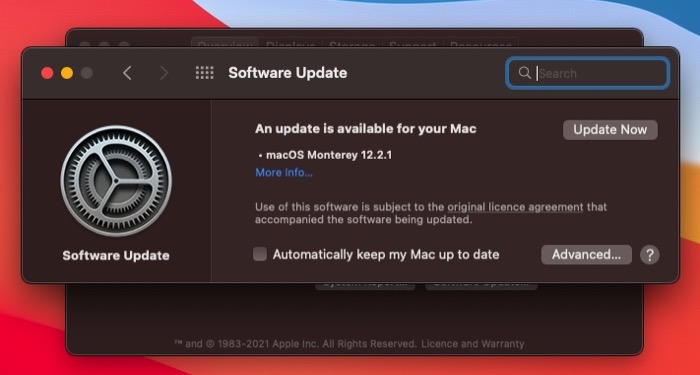
Nehmen wir umgekehrt an, dass nach dem Upgrade auf eine neuere macOS-Version Soundprobleme auftreten. In diesem Fall können Sie versuchen, auf die vorherige stabile Version von macOS herunterzustufen, um zu sehen, ob das Tonproblem Ihres Mac dadurch behoben wird.
5. Setzen Sie das NVRAM zurück
NVRAM oder nichtflüchtiger Direktzugriffsspeicher ist eine Art Computerspeicher, der dafür verantwortlich ist, bestimmte Systemkonfigurationen Ihres Mac zu speichern.
Audio/Lautstärke ist zufällig ein solcher Aspekt, der im NVRAM gespeichert wird. Wenn also keine der oben genannten Fixes das Audioproblem auf dem Mac löst, ist das Zurücksetzen des NVRAM der nächste logische Schritt.
Befolgen Sie diese Schritte, um das NVRAM auf Ihrem Mac zurückzusetzen:
- Fahren Sie Ihren Mac herunter. Tippen Sie auf das Apple-Symbol in der Menüleiste und wählen Sie Herunterfahren .
- Sobald es ausgeschaltet ist, drücken Sie den Netzschalter.
- Sobald der Bildschirm wieder angezeigt wird, halten Sie die Tasten Command+Option+P+R etwa 20 Sekunden lang gedrückt. Auf älteren Macs hören Sie jetzt einen Startton, während auf neueren Macs (mit T2-Sicherheitschip) das Apple-Logo erscheint und verschwindet.
- Lassen Sie die Tasten los.
Beim Zurücksetzen des NVRAM gehen einige Ihrer Einstellungen wie Datum, Uhrzeit, Lautstärke, Tastatureinstellungen usw. verloren und werden auf die Standardeinstellungen zurückgesetzt. Stellen Sie also sicher, dass Sie sie erneut festlegen, nachdem Sie sich bei Ihrem System angemeldet haben.
Wenn nichts funktioniert, wenden Sie sich an Apple
Das Beheben von Soundproblemen auf dem Mac kann eine Herausforderung sein. Da Sie die genaue Ursache des Problems nie ermitteln können, müssen Sie alle möglichen Korrekturen durchgehen, bis der Ton wieder funktioniert.
Alle in diesem Handbuch aufgeführten Lösungen zielen darauf ab, diesen Prozess zu vereinfachen, indem sie Ihnen einen strukturierten Ansatz zur Behebung von Mac-Soundproblemen bieten.
Wenn Sie diese Korrekturen korrekt befolgen, wird höchstwahrscheinlich der Ton Ihres Mac wiederhergestellt, und Sie können wieder Audio von den internen Lautsprechern hören.
Wenn es jedoch immer noch nicht funktioniert, liegt es sehr wahrscheinlich an einem Hardwareproblem. In diesem Fall müssen Sie sich an den Apple-Support wenden, um weitere Unterstützung zu erhalten.
Häufig gestellte Fragen zur Behebung des Problems „Mac-Sound funktioniert nicht“.
Warum bleibt mein Mac stumm?
Wenn Ihr Mac stumm bleibt, liegt höchstwahrscheinlich ein Softwareproblem oder ein Fehler vor. Obwohl eine Reihe von Faktoren dieses Problem verursachen können, tritt es meistens auf, wenn Sie ein Audiogerät während der Wiedergabe abstecken oder ein Audioaufnahme-/Bearbeitungsprogramm verwenden, das die Soundeinstellungen Ihres Mac im Hintergrund falsch konfiguriert.
Glücklicherweise gibt es Möglichkeiten, das Problem zu beheben. Das Zurücksetzen oder erneute Initialisieren der Core Audio-API ist wahrscheinlich die einfachste, und Sie können dies tun, indem Sie entweder das Stoppen des Coreaudiod- Prozesses in der Activity Monitor -App erzwingen oder sudo killall coreaudiod (um die API zurückzusetzen) oder sudo launchctl stop com.apple.audio ausführen .coreaudiod && sudo launchctl start com.apple.audio.coreaudiod ( um die API neu zu initialisieren) im Terminal .
Wie setze ich den Ton auf meinem MacBook zurück?
macOS bietet zwei Möglichkeiten, den Ton zurückzusetzen. Sie können entweder die Core Audio API zurücksetzen, die sich mit allen Audiovorgängen auf dem Mac befasst, oder den NVRAM zurücksetzen, der unter anderem alle Informationen über Audio auf Ihrem Mac speichert.
Um die Core Audio API zurückzusetzen, führen Sie sudo killall coreaudiod im Terminal aus. Oder gehen Sie in den Aktivitätsmonitor und erzwingen Sie das Stoppen des Coreaudiod- Prozesses. Um das NVRAM zurückzusetzen, fahren Sie zuerst Ihren Mac herunter. Drücken Sie dann den Netzschalter und drücken Sie sofort die Tasten Befehl + Wahl + P + R zusammen, bis Sie einen Piepton hören oder das Apple-Logo auf dem Bildschirm erscheint. Sobald eines der beiden Ereignisse eintritt, lassen Sie die Tasten los.
MacBook Pro-Lautsprecher funktionieren nicht, Kopfhörer jedoch?
Wenn Ihr MacBook Pro Ton an Ihre Kopfhörer ausgibt, dies aber nicht über die eingebauten Lautsprecher tun kann, haben Sie möglicherweise das falsche Gerät in den Geräteausgabeeinstellungen ausgewählt. In diesem Fall können Sie es beheben, indem Sie auf das Lautstärkesymbol in der Menüleiste tippen und Interne Lautsprecher unter Ausgabe von den verfügbaren Ausgabegeräten auswählen.
Wenn das Problem dadurch jedoch nicht behoben wird, müssen Sie andere Korrekturen ausprobieren, wie in der obigen Anleitung aufgeführt.
