Mac-Startvolume voll? Die besten Möglichkeiten, Speicherplatz freizugeben
Veröffentlicht: 2022-04-10Es ist wichtig, die Festplatte Ihres Mac zu bereinigen und unerwünschte Elemente davon zu entfernen. Wenn Sie dies nicht tun, wird eine widerliche Meldung „Ihre Festplatte ist fast voll“ angezeigt, gefolgt von und möglichen Leistungsproblemen.
Machen Sie sich angesichts des Problems keine Sorgen! Wir geben dir Deckung. In diesem Beitrag erfahren Sie, wie Sie überprüfen, ob Ihr Startvolume vollständig ist, und wie Sie wertvollen Speicherplatz auf Ihrem Mac freigeben.
Wenn Ihr Mac eine Benachrichtigung mit der Aufschrift „Ihre Festplatte ist fast voll“ anzeigte, bezog sich dies auf die Startfestplatte.

Das Startvolume ist die Festplatte oder SSD, die das Betriebssystem deines Mac enthält. Dies ist das eingebaute Laufwerk des Mac. Sofern Sie keine externe Festplatte einrichten, speichern Sie wahrscheinlich auch alle Ihre anderen lokalen Daten.
Dies bedeutet, dass Ihre Papiere, Filme, Musik, Downloads, andere Elemente, macOS und jede andere auf Ihrem Computer installierte Software sicherlich auf Ihrem Startvolume gespeichert sind.
Wenn Sie so darüber nachdenken, ist es einfach zu verstehen, wie sich das Startlaufwerk Ihres Mac im Laufe der Zeit füllen kann, wenn Sie mehr Programme installieren, mehr Fotos hochladen und mehr Papiere schreiben.
Leider erlauben Ihnen die neuesten Macs nicht, Ihr Startlaufwerk zu aktualisieren, um die Speicherkapazität zu erhöhen.
Daher ist es wichtig, von Zeit zu Zeit unerwünschte Daten von Ihrem Mac zu löschen.
Machen Sie etwas Platz auf der Festplatte Ihres Macs
Verwenden Sie die integrierten Dienstprogramme auf Ihrem Mac, um den Speicherplatz zu optimieren oder auf andere Weise Speicherplatz freizugeben, wenn Sie zusätzlichen Speicherplatz benötigen.
Machen Sie das Beste aus Ihrer Lagerfläche: –
- Wählen Sie „Über diesen Mac“ aus dem Apple-Menü in der Ecke Ihres Bildschirms.
- Wählen Sie dann Speicher. Zunächst sagt die Speicherleiste voraus, wie viel Speicherplatz verbraucht wird und wie viel Speicherplatz verfügbar ist. Wenn die Berechnung abgeschlossen ist, werden Segmente angezeigt, die verschiedene Dateitypen darstellen.
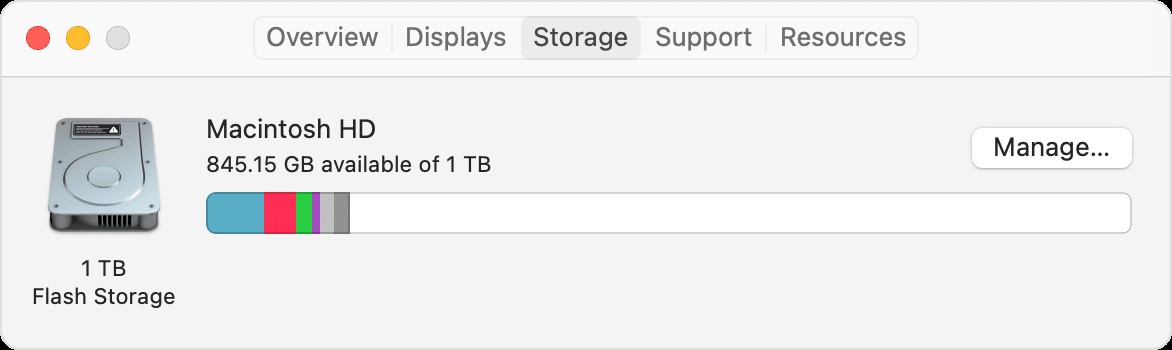
- Um das Speicherverwaltungsfenster zu starten, klicken Sie auf die Schaltfläche Verwalten:
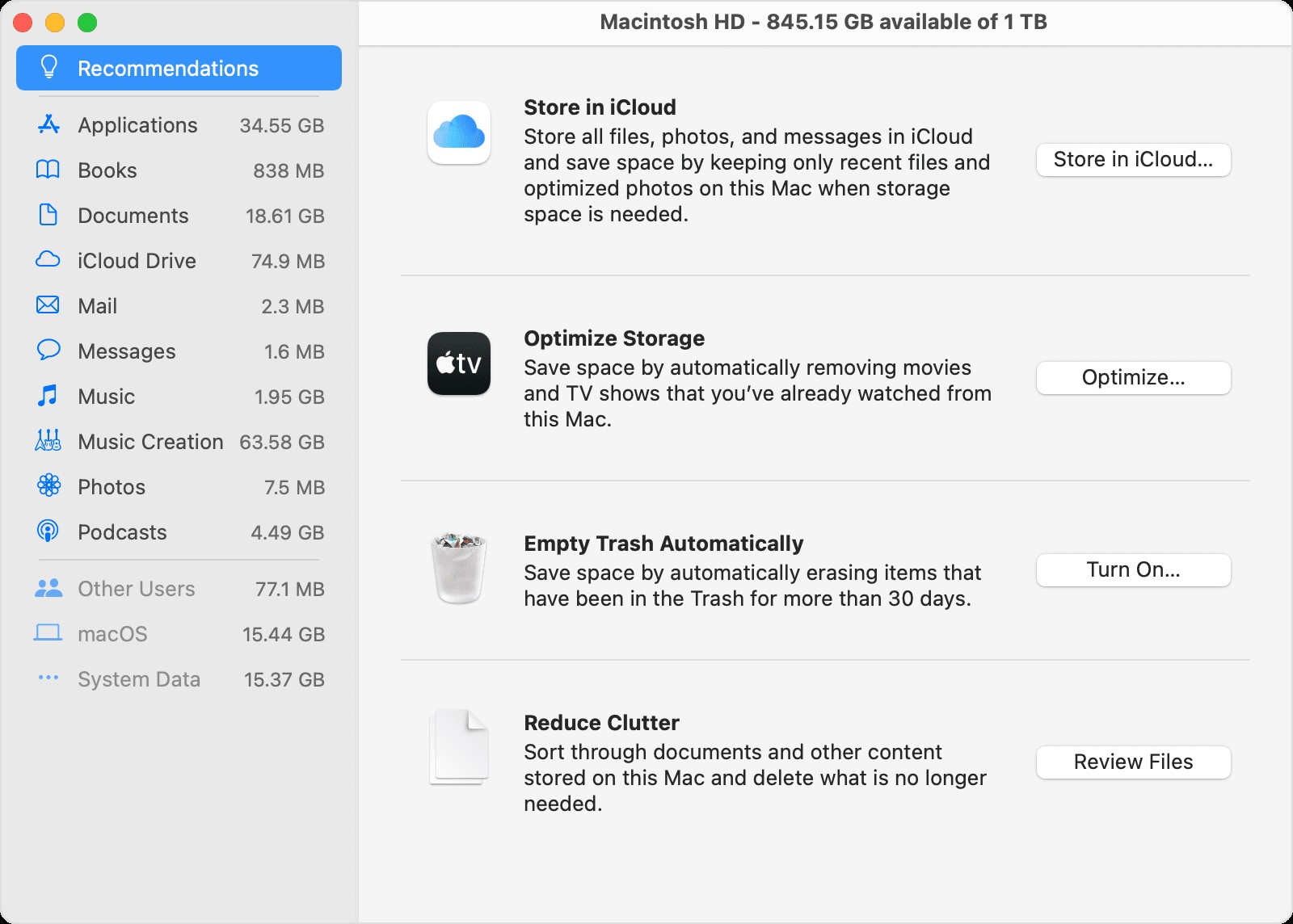
- Wählen Sie aus Tools wie „In iCloud speichern“, „Speicher optimieren“ und „Unordnung reduzieren“, um mit der Optimierung des Speicherplatzes zu beginnen. Erfahren Sie mehr über diese Funktionen.
- Beziehen Sie sich auf den „verfügbaren“ Speicherplatz, der oben in diesem Fenster oder in „Über diesen Mac“ aufgeführt ist, um Ihren Fortschritt zu verfolgen, während Sie Anpassungen vornehmen.
Andere Dinge zu tun, um Speicherplatz freizugeben
- Löschen Sie alle Materialien, die Sie nicht benötigen, wie Musik, Filme oder Podcasts, da sie viel Speicherplatz beanspruchen können.
- Löschen Sie alle nicht mehr benötigten Dateien aus dem Download-Ordner. Auf den Ordner „Downloads“ kann über das Dock oder die Menüleiste des Finders zugegriffen werden, indem Sie „Gehe zu“ > „Downloads“ wählen.
- Löschen Sie in der Mail-App nicht mehr benötigte E-Mails. Öffnen Sie Nachrichten und gehen Sie zu Postfach > Unerwünschte E-Mails löschen, um Junk-Mail zu entfernen. Wählen Sie „Postfach“ > „Gelöschte Elemente löschen“, um E-Mails zu löschen, die Sie in den Papierkorb verschoben haben.
- Wenn Ihr Mac für mehrere Benutzer eingerichtet ist, löschen Sie alle Benutzer, auf die Sie keinen Zugriff mehr haben möchten, oder weisen Sie sie an, sich bei ihrem Benutzerkonto anzumelden und den Verfahren in diesem Artikel zu folgen. Suchen Sie außerdem im Ordner „Benutzer“ auf Ihrem Macintosh HD nach nicht gelöschten Daten von zuvor gelöschten Benutzern.
- Überprüfen Sie Ihren Macintosh HD-Benutzerordner auf freigegebene Dateien, die Sie nicht mehr freigeben müssen.
- Verschieben Sie einige der Daten auf einen Cloud-Speicherdienst wie iCloud Device* oder ein USB-Laufwerk, das mit Ihrem Mac verbunden ist.
- Entfernen Sie alle Programme, die Sie nicht mehr verwenden. Ziehen Sie sie dazu in den Papierkorb.
- Komprimieren Sie Dateien, die Sie nicht sehr oft verwenden.
Verwenden Sie Cleanup My System, um Ihrem Mac neues Leben einzuhauchen
Ist es nicht ärgerlich, auf einem langsamen Mac zu arbeiten? Die Produktivität leidet, aber wenn Sie die Probleme nicht umgehend beheben, kann es unmöglich werden, auf Ihrem Mac zu arbeiten.
Aufgrund verschiedener Faktoren kann Ihr Mac mit der Zeit langsamer werden. Und seien wir ehrlich, egal wie sehr Sie versuchen, ungenutzte Programme loszuwerden, nicht benötigte Dateien und Dokumente zu löschen oder die Einstellungen zu optimieren, um die Effizienz Ihres Mac zu optimieren, einige Dateien bleiben während des Prozesses übrig. Daher benötigen Sie ein spezielles Optimierungstool für Mac, wie z. B. Cleanup My System, um Sie von dieser Last zu befreien.
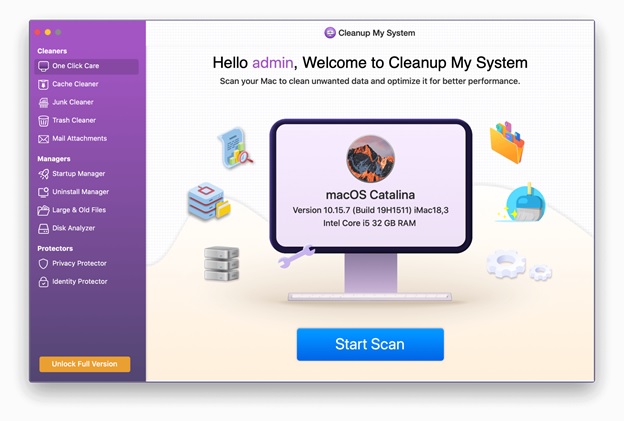
Laden Sie Mein System bereinigen herunter
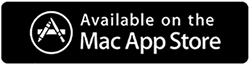
Lesen Sie auch:- Cleanup My System Review- Frühjahrsputz Ihres Mac in kürzester Zeit
Wir werden uns Cleanup My System ansehen, ein professionelles Optimierungsprogramm, mit dem Sie die Geschwindigkeit und allgemeine Effizienz Ihres Mac mit nur wenigen Klicks verbessern können. Mal sehen, was dieser Optimierer alles kann:
One-Click-Pflege
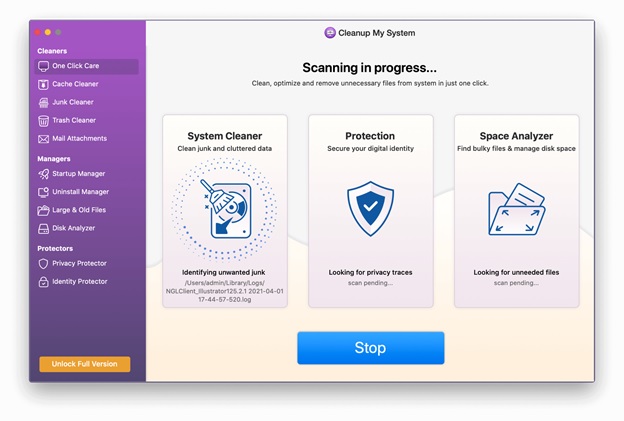
One-Click Care verfolgt, was Ihren Mac verlangsamt und Speicherplatz beansprucht. Dazu müssen Sie nur einmal klicken. Sie können Ihren Mac mit einem einzigen Klick optimieren, indem Sie entweder alle darauf installierten Programme analysieren oder die zahlreichen darin enthaltenen Dateien überprüfen.

Cache-Cleaner
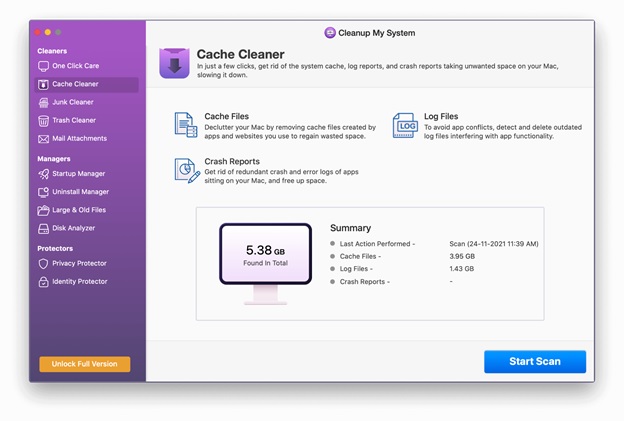
Überprüfen Sie Ihren Computer mithilfe des Cache Cleaner-Moduls auf Systemcache, Protokollberichte und Absturzberichte. Es durchsucht Ihren Computer nach allen Caches und ermöglicht Ihnen, diese schnell zu entfernen
Müllmann
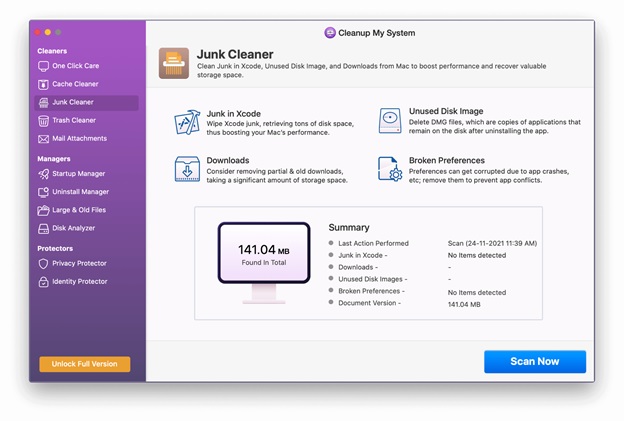
Sie wissen es vielleicht nicht, aber das Vorhandensein von Cache-Dateien führt dazu, dass die Leistung Ihres Computers leidet. Die Schuldigen sind veraltete Downloads, XCode-Cache, nicht verwendete Disk-Image-Dateien, beschädigte Einstellungsdateien und alte Dokumentversionen.
Der XCode-Cache ist normalerweise auf Macs vorhanden, die für Entwicklungszwecke verwendet werden, obwohl die anderen drei auf jedem Mac zu finden sind.
Cleanup My System findet diese Dateien automatisch und ermöglicht Ihnen, sie zu löschen, um Speicherplatz freizugeben.
Müllreiniger
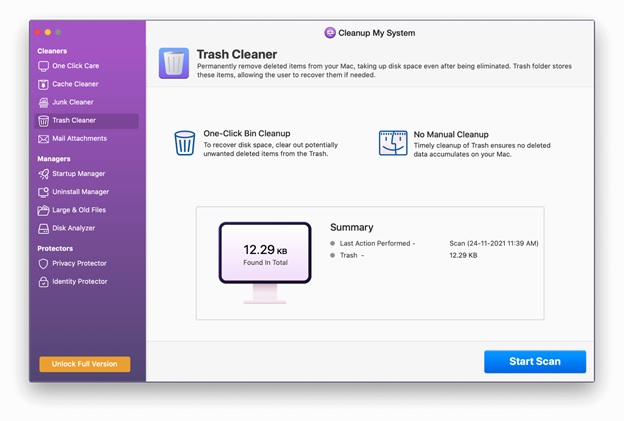
Der Ordner „System Papierkorb“ speichert gelöschte Dateien, die für die zukünftige Dateiwiederherstellung nützlich sein können. Es nimmt jedoch die meiste Zeit viel wertvollen Speicherplatz in Anspruch. Cleanup My System identifiziert solche Dateien auf intelligente Weise und hilft bei ihrer Entfernung.
E-Mail-Anhänge
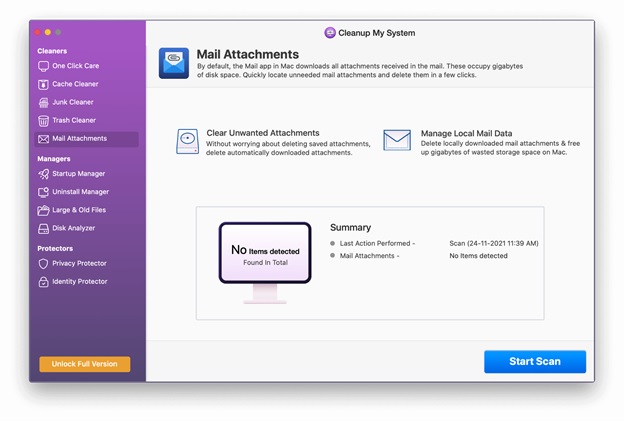
Benötigen Sie lokale Kopien von E-Mail-Anhängen, sobald diese in Ihrem Postfach eingegangen sind? Sie könnten eine ungünstige Antwort geben. Darüber hinaus sind diese heruntergeladenen Anhänge für die Zeit verantwortlich, die zum Anzeigen Ihrer E-Mail benötigt wird. Cleanup My System untersucht lokal heruntergeladene E-Mail-Anhänge und ermöglicht Ihnen, diese zu entfernen
Startup-Manager
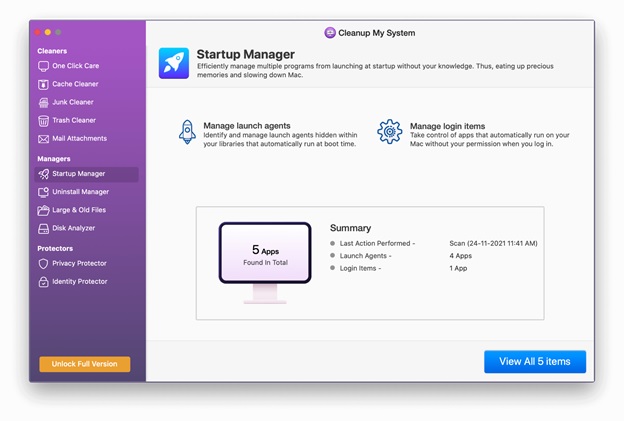
Im Allgemeinen könnten Anmeldeobjekte und Startagenten eine große Rolle bei der Geschwindigkeit Ihres Mac spielen. Und Sie sind sich der Bedeutung der Geschwindigkeit Ihres Macs in Bezug auf seine Gesamtleistung bewusst, oder? Das Startup Manager-Modul macht es einfach, sowohl Anmeldeobjekte als auch Startagenten zu handhaben. Sie können auswählen, was Sie ausführen möchten, und die Startzeit verkürzen.
Deinstallationsmanager
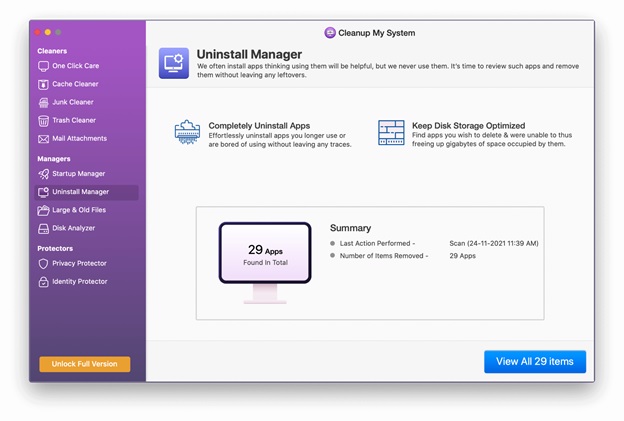
Wir installieren mehrere Programme und vergessen sie dann. Diese Programme nehmen nur Platz auf Ihrem Mac ein, da sie nichts tun. Wenn es um solche Programme geht, tritt Cleanup My System als Experte auf. Cleanup My System klassifiziert und kategorisiert Apps auf organisierte Weise, wie im Bild unten gezeigt. Dies macht es dem Benutzer einfach, auszuwählen, welche Apps er behalten und entfernen möchte. Darüber hinaus hilft dieser beste Deinstallationsmanager beim Entfernen unerwünschter Apps sowie der zugehörigen Dateien.
Große und alte Dateien
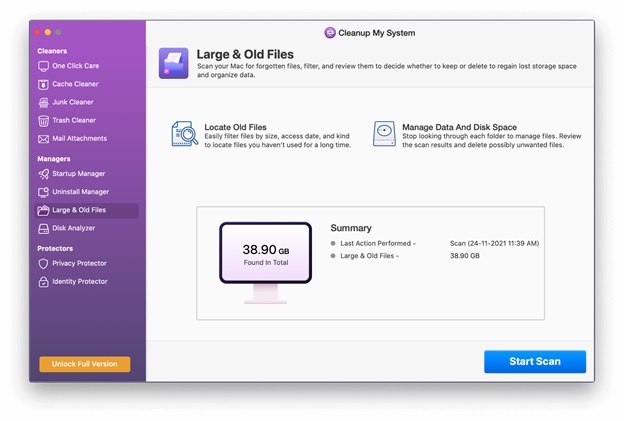
Wie finden Sie große, alte Dateien, auf die vor langer Zeit noch nicht zugegriffen wurde? Solche Dateien verbrauchen viel Speicherplatz, und seien wir ehrlich, wenn Sie mit dem Kopf gegen eine stoßen, bekommen Sie Kopfschmerzen. Cleanup My System erkennt solche Dateien und überlässt Ihnen die Entscheidung, ob Sie sie behalten oder löschen.
Disk-Analyzer
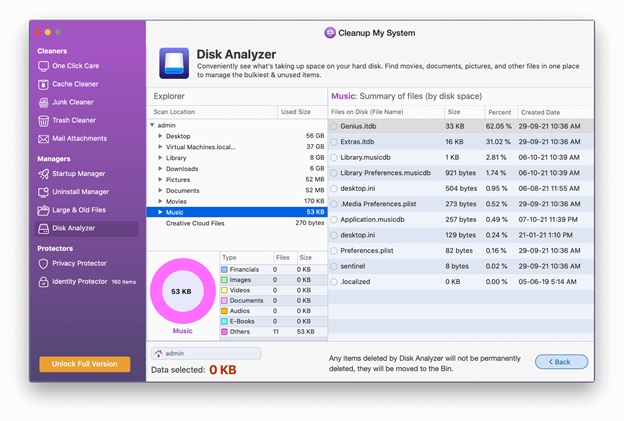
Das ausgeklügelte Tool Disk Analyzer ist das nächste in diesem Modul und ermöglicht es Benutzern, schnell zu erkennen, was Speicherplatz auf der Festplatte verbraucht. Filme, Dokumente, Bilder, Videos, Downloads und andere Materialien können mit Disk Analyzer an einem Ort gefunden werden. Dies hilft Benutzern auch bei der Verwaltung der wichtigsten und am wenigsten genutzten Dateien auf ihrem Mac. Es zeigt sogar das Herstellungsdatum und den tatsächlichen Aufbewahrungsort an.
Schutz der Privatsphäre
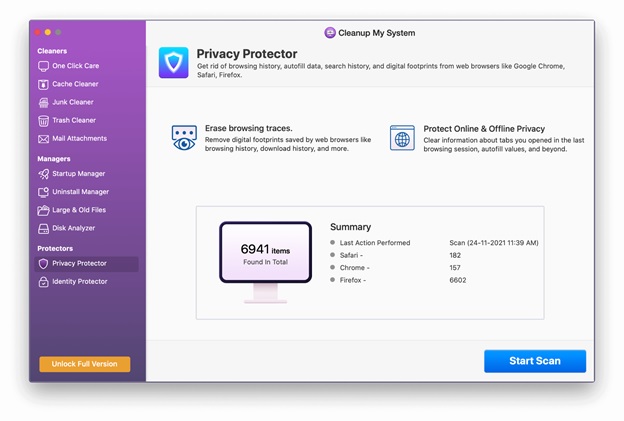
Wenn Sie sich Sorgen um Ihre Privatsphäre machen, hilft Ihnen das Privacy Protector-Modul von Cleanup My System.
Sobald Sie auf Scan starten klicken, durchsucht die App Ihren Browser nach wichtigen Daten, einschließlich digitaler Fußabdrücke, besuchter Websites, heruntergeladener Elemente usw. Sie zeigt Ihnen sogar die Browsersitzung, Autofill-Daten und mehr. Sie können auf Jetzt bereinigen klicken, um diese Daten zu entfernen und sich zu schützen.
Identitätsschutz
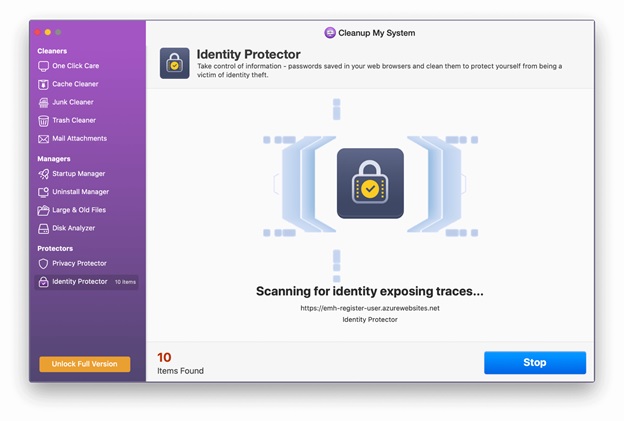
Wenn Sie sich Sorgen um Ihr gespeichertes Passwort in Webbrowsern machen, kann Ihnen das Identity Protector-Modul helfen, diese Passwörter zu entfernen, um Ihre Identität zu schützen.
Fazit
In diesem Blog haben wir besprochen, wie Sie Ihren Mac manuell und mit einem Drittanbieter-Tool bereinigen können. Wenn Sie Ihren Computer gründlich reinigen möchten, wird empfohlen, Cleanup My System zu verwenden, ein Tool, das Ihren Computer genau reinigen und optimieren kann.
Was denkst du? Welche Option würden Sie verwenden? Bitte erwähnen Sie Ihre Gedanken in den Kommentaren unten.
