Was ist der Mac Task Manager und wie verwenden wir ihn?
Veröffentlicht: 2020-12-12Wir alle sind uns des Prozentsatzes von Menschen auf der ganzen Welt bewusst, die Microsoft Windows verwenden. Der Prozentsatz ist zu hoch, um auch den Wahrscheinlichkeitsaspekt zu erfüllen, wo es möglich ist, dass Mac-Benutzer WindowOS in ihrem Leben verwendet haben, aber nicht umgekehrt. Es besteht also die Möglichkeit, dass Sie Ihrem System versehentlich den falschen Befehl geben, während Sie Ihren Mac verwenden.
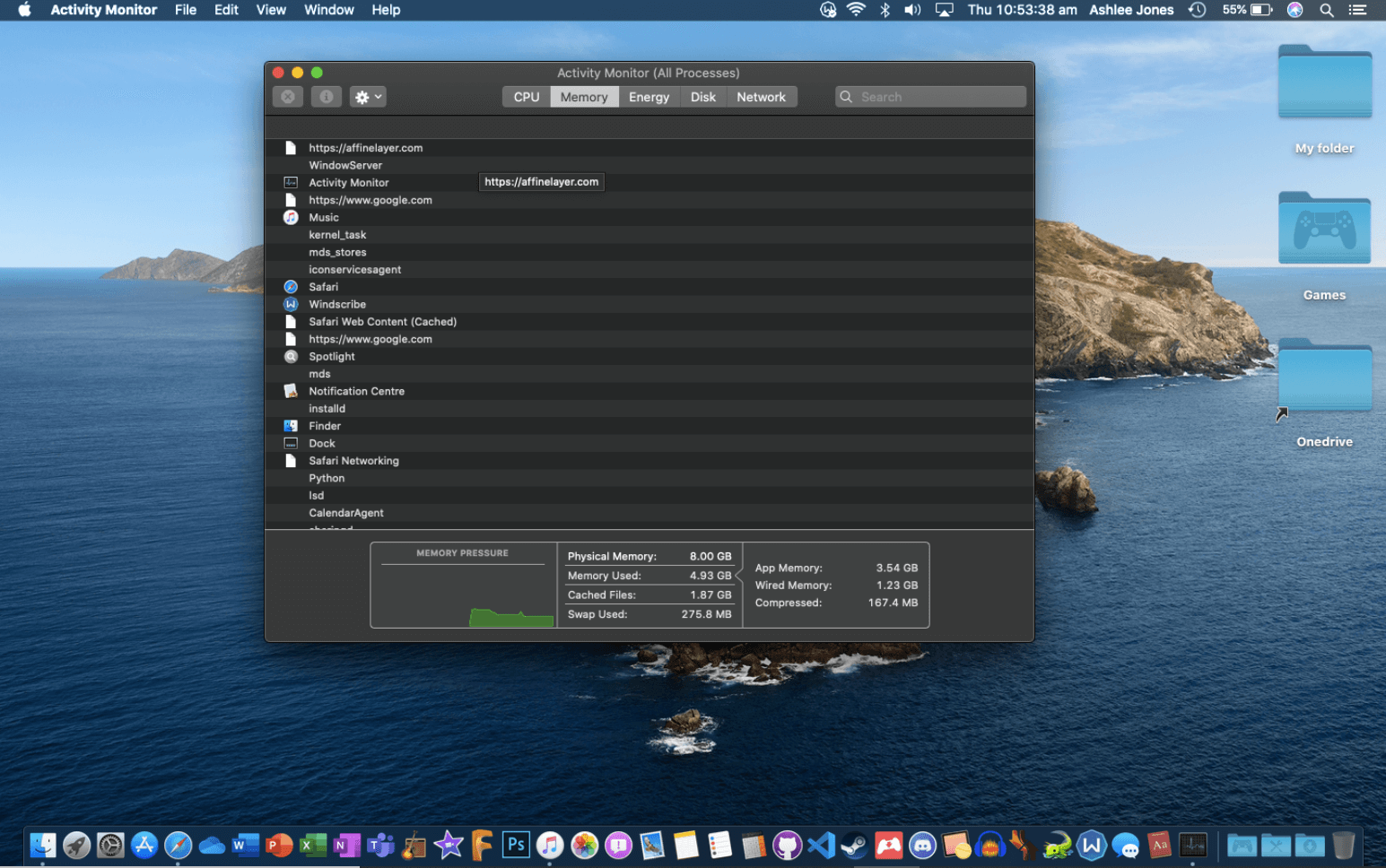
Wir alle wissen, dass wir für WindowsOS den Befehl (Strg + Alt + Löschen) zum Starten des Task-Managers verwenden, das Gleiche gilt nicht für Mac. Wir alle haben die Erfahrung gemacht, Windows-Befehle auf dem Mac einzugeben, indem wir versucht haben, auf den Aktivitätsmonitor zuzugreifen, und es war uns peinlich. Es gibt also nichts Neues, abgesehen davon, wie vielfältig Ihr Mac Task Manager sein kann.
Was meinst du mit Mac Task-Manager?
Der Mac Task Manager ist der letzte Ort, an den Sie gehen, wenn jede manuelle Anstrengung drunter und drüber gegangen ist. Es ist eher eine One-Stop-Lösung, um Ihr System fehlerfrei zu halten und von eingefrorenen oder nicht reagierenden Anwendungen oder Programmen fernzuhalten. Und da viele von uns mit dem Windows Task-Manager vertraut sind, um Programme zu beenden, die aus dem Nichts einfrieren, sollten wir uns auch auf dem Mac dieser Funktionalität bewusst sein.
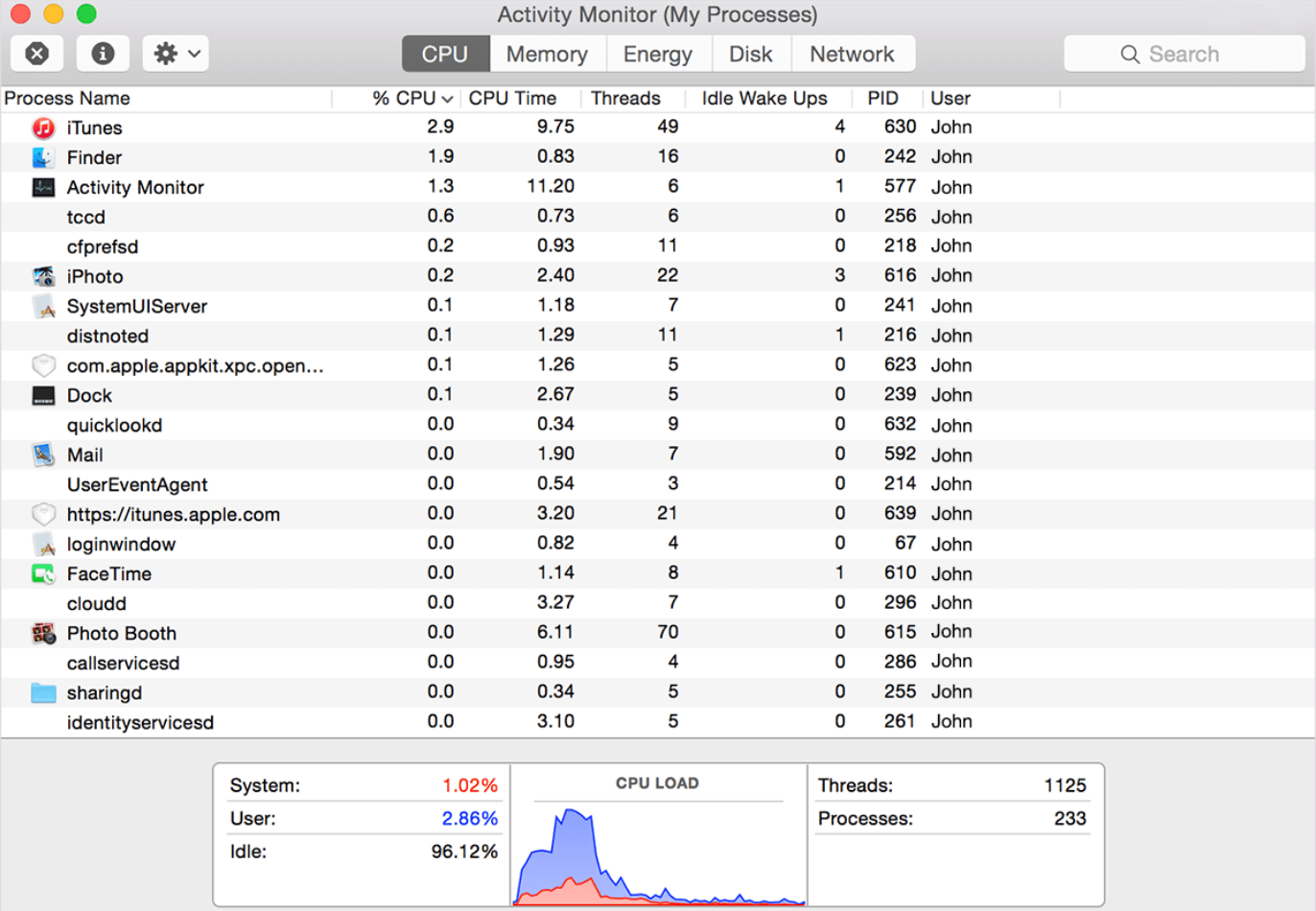
Obwohl alle (einschließlich des Herstellers) denken, dass der Mac keinen Aktivitätsmonitor oder Task-Manager braucht (dank der Laufruhe und Fehlerfreiheit, die er auf den Tisch bringt), haben wir alle unsere Vorbehalte. Und bis zu einem gewissen Grad funktioniert der Mac erstaunlich reibungslos, aber jedes dieser Geräte muss von Zeit zu Zeit gepflegt werden.
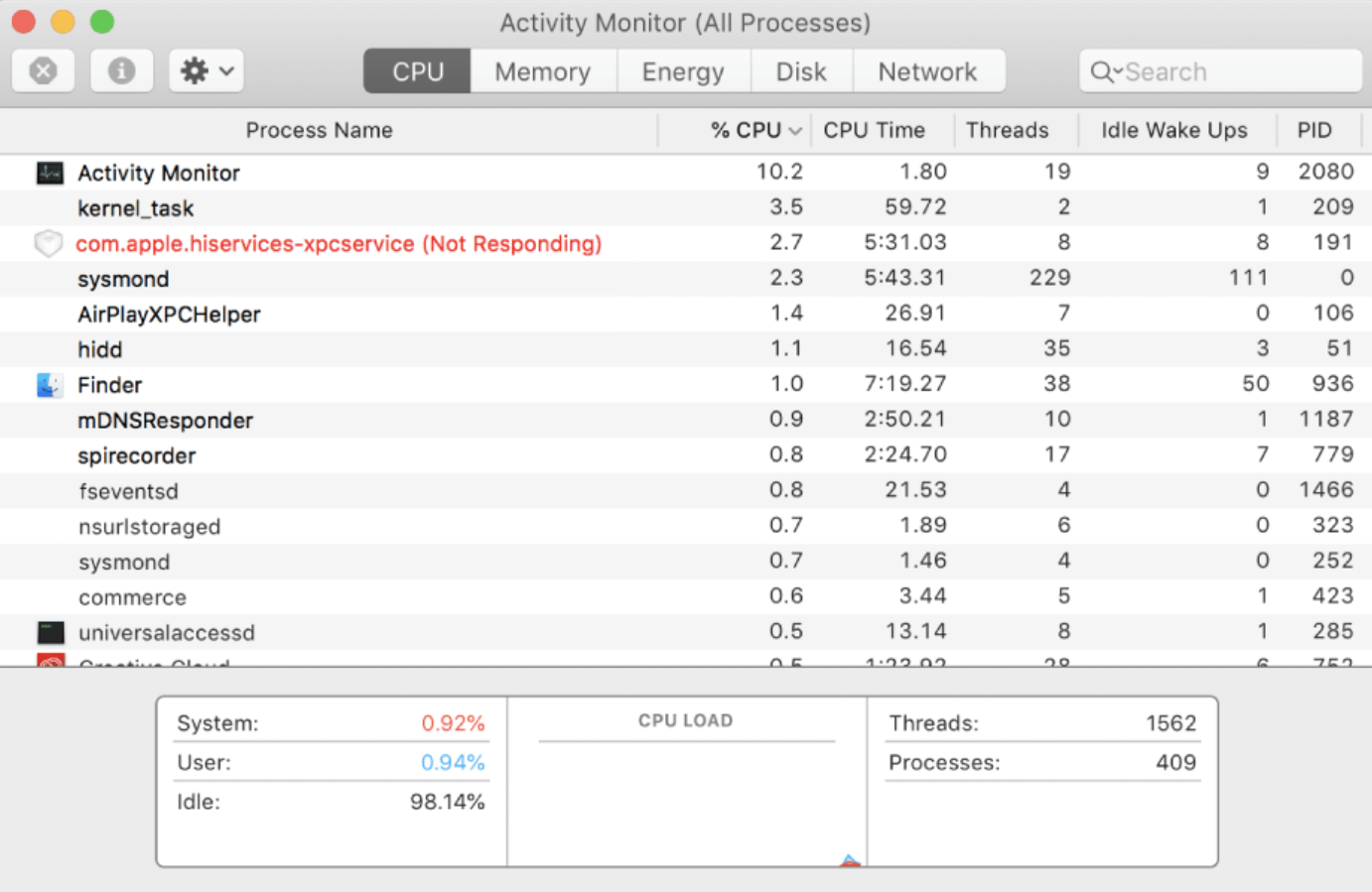
Einige plötzliche Probleme wie App-Ausfälle oder Software-Abstürze stellen Ihre Erfahrung in Frage und hier kommt der Aktivitätsmonitor ins Spiel. Ja!! Genau wie der Task-Manager, den Sie auf dem Windows-Betriebssystem haben, hat auch der Mac eine ähnliche App, die Ihnen viel Spaß machen kann, während Ihre Erfahrung in einem fragwürdigen Zustand ist.
Es ist also ganz natürlich, dass Ihr System, egal wie reibungslos es funktioniert, einige Male schwierige Situationen durchmachen kann, und dann brauchen Sie die beste Lösung. Der Aktivitätsmonitor oder der Apple Task Manager ist auf Ihrem Mac recht einfach zu navigieren und verfügt über die einfachste Benutzeroberfläche.
Wie starte/öffne ich den Aktivitätsmonitor oder den Mac-Task-Manager?
Jetzt, da wir uns der Tatsache bewusst sind, dass der Mac (genau wie Windows) über einen eigenen Task-Manager verfügt, müssen wir uns keine Sorgen über eingefrorene oder nicht reagierende Programme machen. Und da wir die Tatsache nicht akzeptieren, dass unser wertvoller Computer oder Mac irgendwelche Probleme haben kann, ignorieren wir diese Warnzeichen. Unsere Einstellung zu diesen Problemen war entweder ein Neustart des Geräts oder ein manueller Neustart der Anwendung. Daher ist es besser, dass wir uns immer an die Lösungen der Hersteller wenden, da sie es sicher besser wissen als wir.
„Wenn ich eine Stunde Zeit hätte, um ein Problem zu lösen, würde ich 55 Minuten damit verbringen, über das Problem nachzudenken, und 5 Minuten, um über Lösungen nachzudenken.“ - Albert Einstein
Bedeutet, dass Sie zur Lösung eines der Probleme (unabhängig von der Plattform) wissen müssen, was es ausgelöst hat. Und da wir alle keine Fachexperten sind, die erkennen können, warum eine der Apps nicht reagiert, geschweige denn der Mac selbst. Deshalb brauchen wir einen Experten wie den Mac Task Manager oder den Activity Monitor, der die Probleme gründlich analysiert und dann nach möglichen Lösungen sucht.
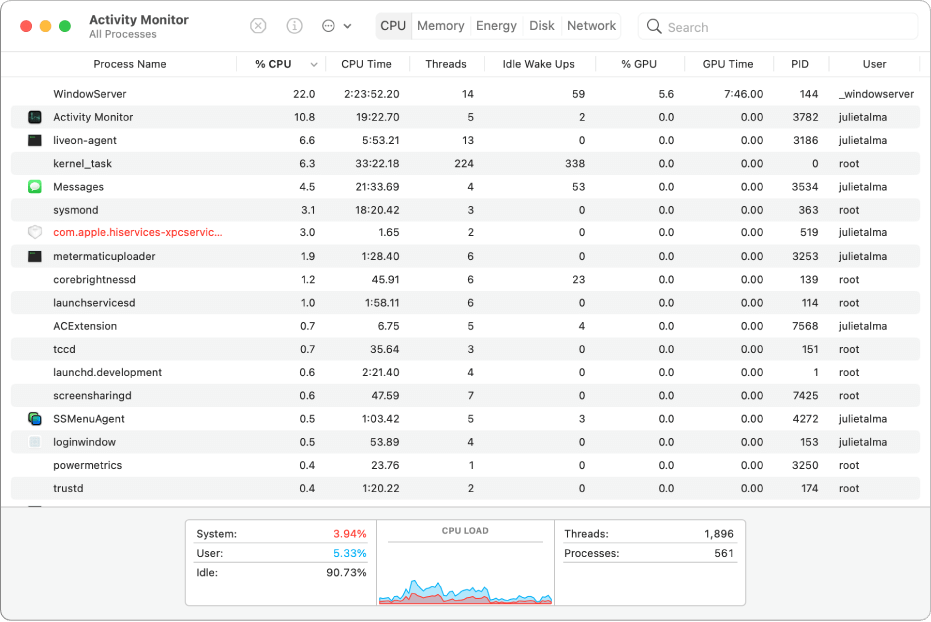
Jetzt kommt die große Frage „Wie verwende ich den Mac Task Manager oder Activity Monitor“ oder „Wo finde ich den Mac Task Manager“ oder „Möglichkeiten, den Task Manager auf dem Mac zu bekommen“. Lassen Sie uns also ohne weiteres verstehen, wie Sie den Mac Task Manager auf Ihrem Mac auf einfachste Weise verwenden können:
Wie oben erwähnt, ist die Navigation im Aktivitätsmonitor auf dem Mac sehr einfach, da Sie lediglich entweder den folgenden Pfad verwenden oder für die Schnellsuche auf Spotlight zugreifen müssen:
Anwendungen > Dienstprogramme > Ordner
Lassen Sie uns also beide Möglichkeiten zum Starten des Macbook-Task-Managers (über Pfad und Spotlight) untersuchen:
Starten Sie den MacOS Task-Manager mit Spotlight
1. Da wir mit der Spotlight-Methode fortfahren, drücken Sie Befehlstaste + Leertaste auf Ihrem Mac.
2. Wenn das Suchfeld erscheint, geben Sie Activity Monitor ein und tippen Sie darauf, sobald Sie es in der Liste finden. So einfach ist das!
Starten Sie den MacOS Task-Manager mit Dock
Es gibt Zeiten, in denen Spotlight für Sie nicht richtig funktioniert. Wenden Sie sich in diesem Fall an Dock und suchen Sie wie folgt nach dem Mac OS Task-Manager:
1. Navigieren Sie selbst zur Finder- Funktion (auf das Dock)
2. Hier müssen Sie nach dem Anwendungsordner suchen (an der Seite des Bildschirms).
3. Wählen Sie im Ordner „Programme“ den Ordner „Dienstprogramme “ und öffnen Sie ihn.
4. Suchen Sie nun unter Dienstprogramme nach Activity Monitor und doppelklicken Sie darauf, sobald Sie darauf stoßen. Einfach!!
Starten Sie MacOS Task Manager Pinning on The Dock
Ja!! Das ist möglich. Anstatt Spotlight zu verwenden oder die Finder-Funktion zu öffnen, um den Macbook-Task-Manager einzugeben und zu starten, können Sie problemlos direkt darauf zugreifen. Nur ein Klick (im wahrsten Sinne des Wortes) und Sie sind mit dem Task-Manager im Handumdrehen da.
1. Sie müssen den Mac-Task-Manager mit einer der oben genannten Methoden öffnen (Spotlight oder Dock).
2. Nach erfolgreichem Start müssen Sie mit der rechten Maustaste auf den Activity Monitor (Dockside) klicken .
3. Tippen Sie hier in der Liste auf Optionen und dann auf die Funktion „ Im Dock behalten “.
Dadurch wird eine Art Verknüpfung zum Dock erstellt, sodass Sie nicht verschiedene Schritte ausführen müssen, um den Task-Manager auf dem Mac zu starten oder zu öffnen. Nur ein Klick auf das Aktivitätsmonitor-Symbol auf dem Dock und es wird innerhalb kürzester Zeit gestartet.
Wie verwenden wir den Aktivitätsmonitor oder den Mac-Task-Manager?
Activity Monitor oder mac Task Manager oder macOS Task Manager ist ein äußerst hilfreiches Tool, auf das man zugreifen kann. Von der Betrachtung der aktuell laufenden Prozesse bis hin zum erzwungenen Beenden von eingefrorenen oder nicht reagierenden Programmen hilft Ihnen der Aktivitätsmonitor sehr. Kurz gesagt, der Aktivitätsmonitor hält die Dinge in Ordnung, damit Ihr Mac reibungslos und fehlerfrei funktioniert. Es gibt viele Dinge, die Sie mit dem Mac-Task-Manager erreichen können, aber es gibt einige, die den gesamten Kredit beanspruchen, wie unten erwähnt:

1. Überwachung der Systemparameter
Selbst wenn es das kleinste Problem mit Ihrem Gerät gibt, muss der Benutzer davon wissen oder einfach einer der eingebauten das Problem auflisten. Der Activity Monitor hilft Ihnen in solchen Situationen, indem er die Systemparameter kontinuierlich auf eventuelle Abweichungen überwacht. Wenn Sie den Mac-Task-Manager oder den Aktivitätsmonitor (wie oben erläutert) erfolgreich gestartet haben, haben Sie Zugriff auf viele Registerkarten, um alles auf dem Gerät zu überwachen.

Von der CPU-Leistung über den Speicherplatz bis hin zur Speicherauslastung wird Ihnen alles in detaillierten Informationen angezeigt. Und nachdem Sie jeden dieser Abschnitte durchgegangen sind, wissen Sie, welche Programme oder Prozesse die Geräteleistung beeinflussen.
Die CPU-Registerkarte hilft Ihnen beispielsweise dabei, die Prozesse oder Programme zu identifizieren, die den reibungslosen Ablauf behindern. Auf der Registerkarte Speicher erhalten Sie detaillierte Statistiken über den derzeit verwendeten Arbeitsspeicher. Die Registerkarte „Energie“ funktioniert genau wie der Name schon sagt, da sie den Energieverbrauch des Systems insgesamt und auch nach jeder App anzeigt.
Die Registerkarte "Festplatte " ist etwas, das Sie vielleicht nirgendwo anders finden werden, weil es Ihnen alles über die Daten sagt, die von jedem Prozess oder Programm gelesen und geschrieben wurden. Und schließlich die Registerkarte Netzwerk , die so gestaltet wurde, dass Sie alle datenbezogenen Informationen (gesendet und empfangen) nach verschiedenen Prozessen kennen lernen.
2. Ausführliche Informationen über App oder Software oder Programme
Es ist ziemlich offensichtlich, dass, wenn Sie eine Funktion verwenden, die Ihnen jedes einzelne Detail über die Leistung Ihres Geräts liefert, diese tief in die Analyse eingreifen muss, um alles zu analysieren. Und deshalb haben Sie mit dem Mac-Task-Manager das Recht, detaillierte Informationen über alle Programme oder Software zu erhalten, die auf dem Gerät ausgeführt werden. Unabhängig vom Format haben Sie die Freiheit, jede App, die auf Ihrem Mac installiert wurde, dank des Aktivitätsmonitors (wie unten) zu überprüfen:
1. Alles, was Sie tun müssen, ist, sich selbst zu einer der Apps aus der Liste (Aktivitätsanzeige) zu navigieren .
2. Tippen Sie danach auf den Prozess oder das Programm und klicken Sie auf die Schaltfläche „i“ (oben links auf dem Bildschirm).
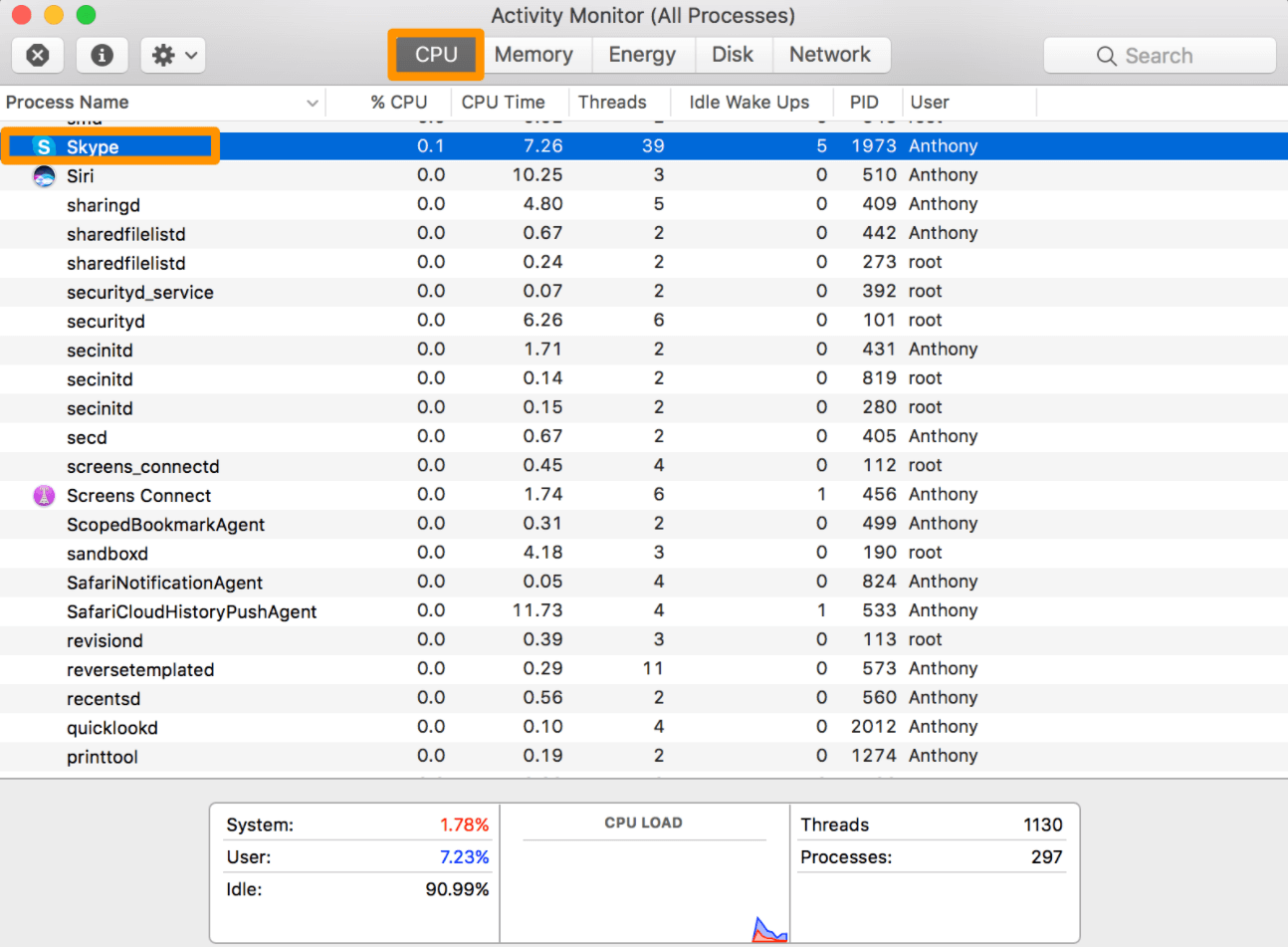
3. Ein neues Fenster öffnet sich und zeigt alle Details an, die man für dieses spezielle Programm oder diese App benötigt. Sie lernen die Erkenntnisse der aktuell analysierten App kennen, damit Sie sich mit zukünftigen Problemen befassen können, falls es welche geben sollte.
Lesen Sie auch: How to Use Apple Translate App to Translate Text & Speech iniOS 14
3. Erzwingen Sie das Beenden von Apps oder Programmen mit dem Mac-Task-Manager
Wir alle haben die nicht so angenehme Erfahrung gemacht, wenn es darum geht, Apps oder Programme zu verwenden, die mit vorzeitigen Störungen einhergehen. Entweder wird das System langsamer oder das Programm selbst friert ein, was für viele von uns ein Problem sein kann. Damit Ihr Mac reibungslos funktioniert, verwenden Sie den Aktivitätsmonitor oder den macOS-Task-Manager, um diese eingefrorenen Apps herunterzufahren. Alles was du tun musst, ist:
1. Starten Sie die Aktivitätsanzeige auf Ihrem Mac und navigieren Sie zu der App oder dem Programm, das Sie beenden möchten.
2. Posten Sie die Programmauswahl, Sie müssen auf die Schaltfläche „X“ (obere linke Ecke des Bildschirms) tippen .
3. Dies führt Sie zu einem Bestätigungs-Popup-Fenster, wenn Sie das Programm schließen (beenden) möchten.
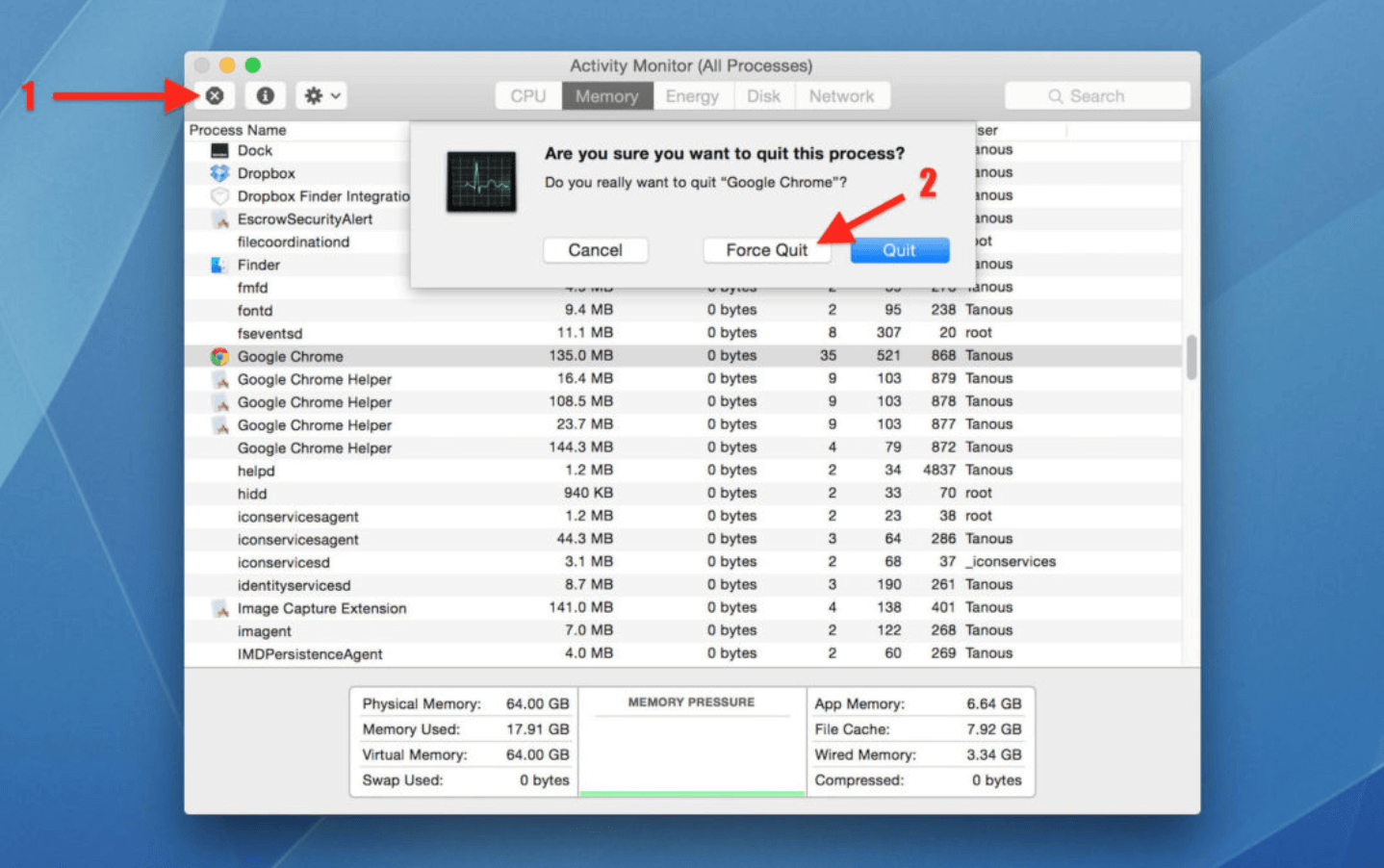
4. Wenn Sie sich sicher sind, tippen Sie auf die Schaltfläche Beenden und das eingefrorene Programm wird im Handumdrehen geschlossen.
5. Es gibt Situationen, in denen das Befolgen der obigen Schritte die App nicht schließt, und dann müssen Sie auf Force Quit tippen und das Programm wird heruntergefahren. Einfach!!
Was ist Strg + Alt + Entf auf dem Mac?
Da wir alle (beruflich) vollständig von Computern abhängig sind und darüber hinaus die meisten Benutzer ein Windows-Betriebssystem haben, ist es offensichtlich, dass wir die gleichen Befehle auch auf dem Mac verwenden könnten. Ja!! Es wird ein unbeabsichtigter Fehler sein, aber es passiert und es wird so lange dauern, bis wir auch mit macOS nicht einverstanden sind. Eine der vielen hilfreichen Funktionen, auf die Sie unter Windows zugreifen können, ist Strg + Alt + Entf , mit der Sie auf so viele Dinge zugreifen können. Aber gibt es einen Befehl in Mac, der dem oben erwähnten Befehl entspricht? Macht die Eingabe von Strg + Alt + Entf in Mac etwas?
Die Antwort ist ja!! Das Eingeben desselben Befehls auf Ihrem Mac funktioniert nicht, aber es gibt eine Verknüpfungskombination, mit der Sie Maßnahmen gegen diese eingefrorenen oder nicht reagierenden Apps ergreifen können. Der Befehl lautet Befehlstaste + Wahltaste + Escape , also müssen Sie die Kombination gedrückt halten, um das Fenster zu öffnen, um eingefrorene Apps zu schließen oder das Beenden zu erzwingen.
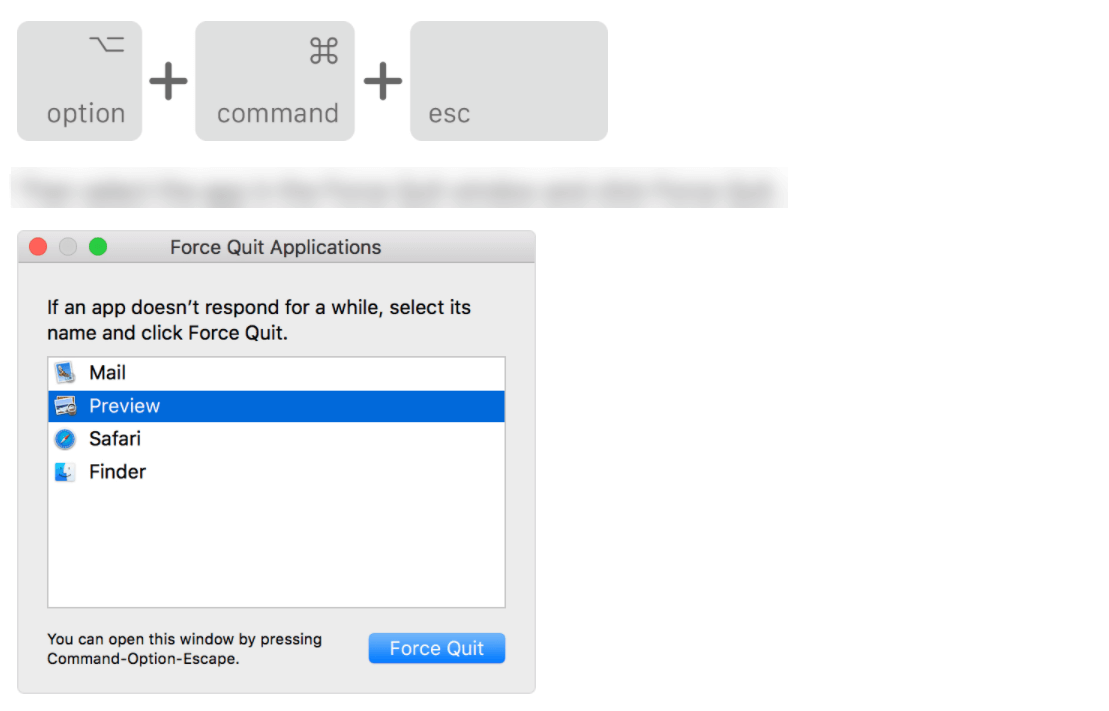
Offensichtlich hilft Ihnen der Verknüpfungsbefehl nicht mit zusätzlichen Informationen wie CPU-Auslastung oder Energie (wie im Aktivitätsmonitor), aber er hilft Ihnen, direkt mit dem Befehl zum Beenden von Apps zu arbeiten. Insgesamt ist es eine Win-Win-Situation, in der der Benutzer, wenn er nur das Beenden einer bestimmten App erzwingen möchte, mit dem obigen Befehl fortfahren kann. Oder um mehr Einblicke zu erhalten, ist Activity Monitor immer da, um ihnen mit zusätzlichen Informationen zu helfen.
Einpacken
Der Mac Task Manager oder Activity Monitor wurde entwickelt, um alles auf Ihrem Gerät zu überwachen, um die richtigen Maßnahmen zu ergreifen. Einige Male können jedoch Probleme wie eingefrorene oder nicht reagierende Programme Ihr Gesamterlebnis ruinieren. Wenn Sie zu den Leuten gehören, die alles über das System wissen möchten, einschließlich der RAM- und Speichernutzung, ist Activity Monitor genau das Richtige für Sie.
Es gibt auch Fragen zur Verwendung des Mac-Task-Managers, die ebenfalls in den obigen Abschnitten erläutert wurden. Wenn Sie jedoch Fragen zur Verwendung des Mac-Task-Managers haben, hinterlassen Sie einen Kommentar im Abschnitt unten und wir werden so schnell wie möglich antworten.
Nächstes Lesen
So stellen Sie einen Mac aus einer Time Machine-Sicherung wieder her
Fügen Sie der Mac-Wörterbuch-App weitere Sprachen hinzu
So sichern Sie einen Mac mit Time Machine
