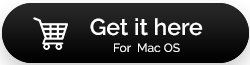Wie kann ein Mac-Benutzer Daten von einer beschädigten SSD wiederherstellen?
Veröffentlicht: 2021-09-09Zweifellos sind SSDs, kurz für Solid State Drives, effizienter als Festplattenlaufwerke (HDDs), aber das ändert nichts an der Tatsache, dass sogar eine SSD beschädigt werden kann. Und wenn das passiert, scheint die Wiederherstellung von Daten von der SSD düster zu sein. Es gibt jedoch einige Möglichkeiten, wie Sie sogar Daten von einer beschädigten SSD wiederherstellen oder gelöschte Dateien von SSD wiederherstellen können. Sie fragen sich vielleicht, wie?
Bevor wir uns damit befassen, wie Sie gelöschte Dateien von SSD wiederherstellen können oder wie Sie Daten von einer beschädigten unzugänglichen SSD wiederherstellen können, werfen wir einen kurzen Blick auf einige Gründe, warum die SSD Ihres Mac beschädigt oder unzugänglich werden könnte.
- SSD wurde nicht richtig formatiert
- Externe SSD wurde abrupt ausgeworfen
- Mac ist abgestürzt
- macOS wurde nicht richtig installiert
- Eine Überspannung oder ein Stromausfall
- Sie haben den APFS-Container versehentlich gelöscht oder er wurde beschädigt
Möglichkeiten zum Wiederherstellen von Daten von einer beschädigten SSD auf einem Mac:
1. Reparieren Sie Ihre ausgefallene Mac-SSD
Um Daten von der SSD auf Ihrem Mac wiederherzustellen, können Sie prüfen, ob Sie Ihre beschädigte SSD reparieren können. Wenn Sie dies tun können, können Sie möglicherweise auf Ihre Dateien zugreifen. Dieser Schritt kann sich als Lebensretter erweisen, wenn Sie erwarten, dass Ihr Mac in einiger Zeit abstürzen könnte. Hier sind die Schritte –
1. Öffnen Sie das Festplattendienstprogramm , indem Sie im Rampenlicht danach suchen
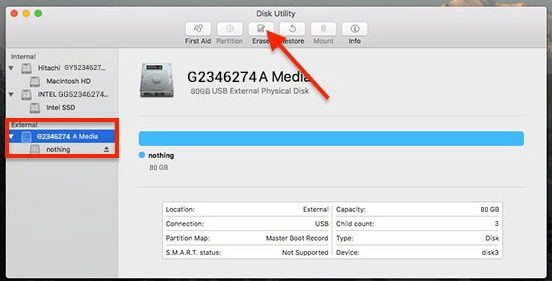
2. Klicken Sie auf Ihre SSD, um die Sie sich Sorgen machen
3. Klicken Sie auf Erste Hilfe
4. Klicken Sie nun auf die Eingabeaufforderung, die Sie fragt , ob Sie Erste Hilfe ausführen möchten auf.. . Die SSD wird auf Fehler überprüft
5. Die Erste Hilfe sperrt möglicherweise auch das Startvolume und während des Vorgangs reagieren die laufenden Apps nicht
2. Reparieren Sie beschädigte Mac-SSDs mit dem Terminal
Angenommen, Sie konnten mit dem Festplatten-Dienstprogramm keine Daten von SSD reparieren und wiederherstellen, können Sie die Terminal-App auf Ihrem macOS verwenden. Es ist das Befehlszeilensystem Ihres Mac, das Ihnen helfen kann, die Kontrolle über das Mac-Betriebssystem zu erlangen oder Änderungen auf niedriger Ebene vorzunehmen. Um das Terminal zu verwenden, um logische Schäden in SSD zu beheben, sind hier die Schritte –
1. Je nachdem, ob Sie eine externe oder eine interne SSD haben, starten Sie die Terminalanwendung, indem Sie die unten genannten Schritte ausführen –
Wenn Sie eine externe SSD haben –
- Gehen Sie zu Finder > Anwendungen > Dienstprogramme
- Starten Sie die Terminal -Anwendung, indem Sie darauf doppelklicken
Wenn Sie eine interne SSD haben –
- Starten Sie Ihren Mac im Wiederherstellungsmodus
- Gehen Sie von der Menüleiste oben zu Dienstprogramme > Terminal
2. Nachdem Sie das Terminal geöffnet haben, geben Sie diskutil list ein . Sie können jetzt alle Festplatten sehen, die auf Ihrem Mac vorhanden sind. Notieren Sie sich die Kennung Ihrer SSD
3. Geben Sie nun diskutil verifyVolume SSD_ID ein und drücken Sie dann die Eingabetaste . Falls Ihre SSD als Startvolume bestimmt ist, verwenden Sie / als SSD-Kennung, ansonsten geben Sie die SSD-Kennung ein, wie Sie es vielleicht schon früher bemerkt haben
4. Wenn Sie nach Abschluss der Überprüfung eine Meldung erhalten, die besagt, dass das Volume … scheint in Ordnung zu sein , ist Ihre SSD nicht beschädigt. Wenn Sie jedoch eine Meldung erhalten, die besagt, dass das Volume … beschädigt gefunden wurde und repariert werden muss, können Sie mit den Schritten zur Reparatur Ihrer SSD fortfahren, die wir als Nächstes besprechen werden
5. An dieser Stelle möchten wir Ihnen empfehlen, bevor Sie mit der Reparatur der SSD fortfahren , eine Sicherungskopie Ihrer Mac-Daten zu erstellen (falls Sie noch keine haben).
3. Reparieren Sie die SSD mit dem DiskUtil-Befehl
Nachdem Sie möglicherweise ein Mac-Backup erstellt haben oder bereits ein Backup haben und sicher sind, dass Ihre SSD beschädigt ist, können Sie den folgenden Befehl in die Terminal-Anwendung eingeben –

diskutil repairVolume SSD_ID
Nachdem Sie diesen Befehl eingefügt haben, drücken Sie die Eingabetaste . Sie müssen die richtige SSD-Kennung verwenden.
4. Verwenden Sie ein Datenwiederherstellungsprogramm eines Drittanbieters für Mac
Wenn Sie auf eine Situation stoßen, in der keiner der oben genannten Schritte funktioniert hat, können Sie die Hilfe einer speziellen Datenwiederherstellungssoftware eines Drittanbieters für Mac in Anspruch nehmen. Hier sind einige der besten Datenwiederherstellungsprogramme für Mac .
Stellar Data Recovery Professional für Mac ist beispielsweise eines der besten Datenwiederherstellungstools, mit dem Sie gelöschte Dateien von SSD wiederherstellen können.
Stellar Data Recovery Professional für Mac – Funktionen auf einen Blick
- Stellt Daten von allen externen und internen Geräten wieder her – HDD, SSD, USB-C usw
- Unterstützt alle macOS-Geräte, einschließlich MacBook, iMac. Mac mini usw
- Kann Dokumente, Fotos, Audio, Videos und alle Arten von Dateien wiederherstellen
- Sie können sogar Daten von einer formatierten HFS+- oder APFS-Partition wiederherstellen
- Das Dienstprogramm ist in der Lage, Dateien abzurufen, die durch versehentliches Löschen von Dateien, beschädigtes Dateisystem, fehlerhafte Sektoren, Partition mit falscher Größe, versehentliches Löschen einer Partition usw. verloren gegangen sind
So stellen Sie Daten von einer beschädigten SSD mit Stellar Data Recovery Professional für Mac wieder her –
1. Downloaden und installieren Sie Stellar Data Recovery Professional für Mac (Mac mini, MacBook oder iMac)
Hinweis: Mit der Testversion können Sie unbegrenzte Scans durchführen, aber um die wiederhergestellten Daten zu speichern, müssen Sie Stellar Data Recovery for Mac aktivieren
2. Unter der Option Auswählen, was wiederhergestellt werden soll, können Sie den Dateityp auswählen, den Sie wiederherstellen möchten. Dazu gehören E-Mails, Dokumente, Videos, Fotos und Dokumente.
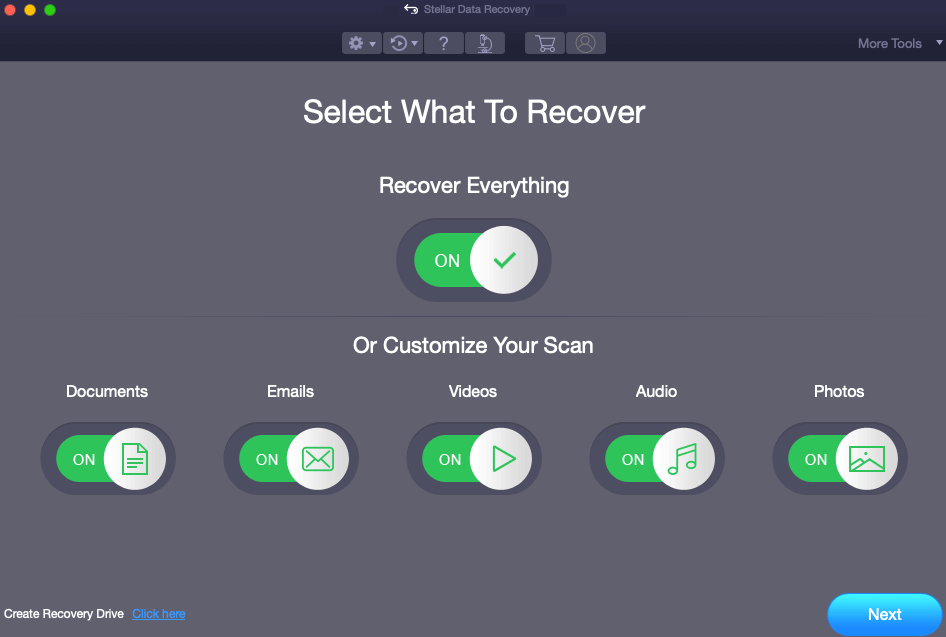
3. Klicken Sie unten rechts im Bildschirm auf die Schaltfläche Weiter
4. Wenn der Bildschirm „ Wiederherstellen von “ angezeigt wird, wählen Sie Ihre beschädigte SSD aus und klicken Sie auf die Schaltfläche „Scannen“. Das Dienstprogramm durchsucht nun Ihren Mac nach den Dateien, die wiederhergestellt werden können. Dieser Vorgang kann je nach Ihrem SSD-Speicherplatz und seinem Zustand einige Zeit in Anspruch nehmen.
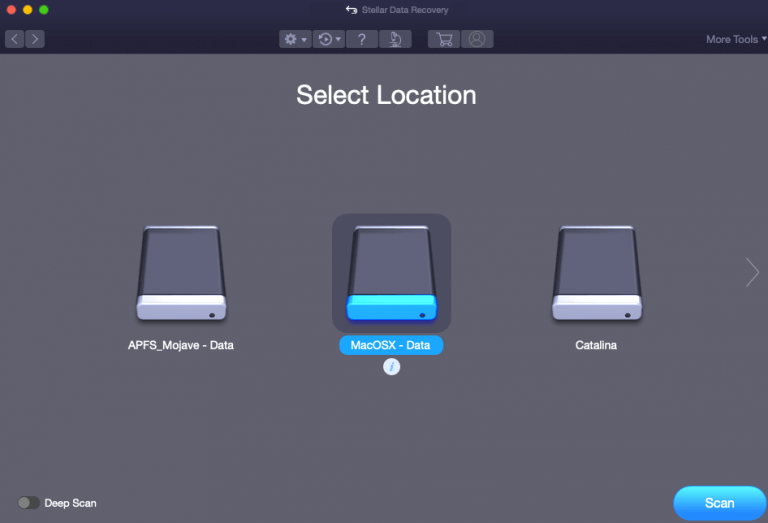
5. Klicken Sie nach Abschluss des Scans auf OK . Das Beste daran ist, dass Sie den aktuellen Scan abbrechen oder den aktuellen Scan speichern können, wobei in diesem Fall die aktuellen Scaninformationen geladen werden
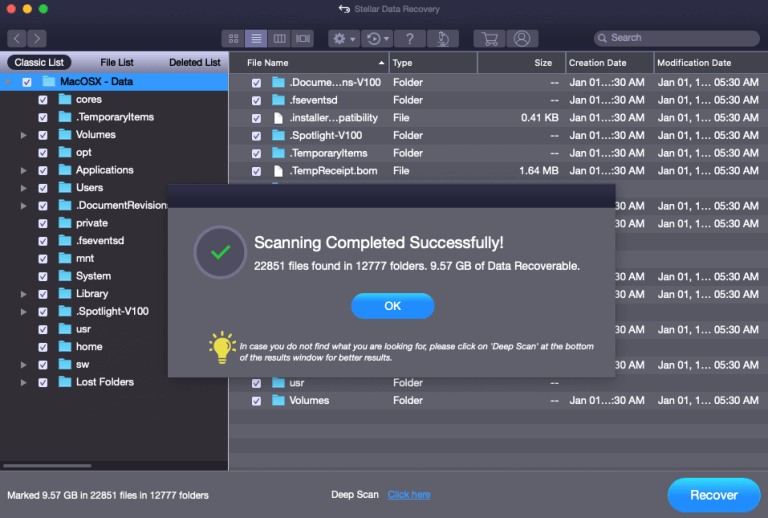
6. Sie können eine Vorschau der Dateien anzeigen, bevor Sie sie wiederherstellen
7. Wählen Sie Dateien aus und klicken Sie auf die Schaltfläche „Wiederherstellen “ in der unteren rechten Ecke des Bildschirms
8. Suchen Sie nun nach dem Zielort, an dem Sie die vom Dienstprogramm wiederhergestellten Daten speichern möchten.
Einpacken
Wir hoffen sehr, dass Sie nach dem Ausführen der in diesem Blog erwähnten Schritte in der Lage sein werden, Daten von einer beschädigten SSD wiederherzustellen. Und obwohl Sie eine beschädigte SSD manuell scannen und reparieren können, wird dringend empfohlen, ein Datenwiederherstellungsprogramm wie Stellar Data Recovery Professional für Mac zu verwenden, um Daten von einer unzugänglichen SSD problemlos wiederherzustellen.