Mac lässt sich nicht einschalten: Was zu tun ist: 10 Tipps
Veröffentlicht: 2022-10-11Sind Sie ein Mac-Benutzer und Ihr Mac lässt sich nicht einschalten, da er während der Arbeit plötzlich ausgeschaltet wurde? Wissen Sie nicht, warum es ausgeschaltet ist und wie Sie dieses Problem beheben können? Dann sind Sie an der richtigen Stelle und in diesem Artikel geht es um die Behebung des Problems, dass der Mac nicht eingeschaltet wird.
Es gibt viele Gründe und Situationen, warum Sie Ihren Mac ausschalten. Je nach Grund und Situation wird das Problem „Mac wird nicht eingeschaltet“ angezeigt. In diesem Artikel haben wir die Gründe angegeben, warum der Mac plötzlich ausgeschaltet wird und die Fixes für das Problem „Mac wird nicht eingeschaltet“. Lesen Sie diesen Artikel also bis zum Ende und holen Sie sich die vollständigen Informationen, um dieses Problem selbst zu beheben (nur wenn es durch einen geringfügigen Grund verursacht wird) .
Wenn Sie das Gefühl haben, dass Sie nicht selbst basteln können, wenden Sie sich an den offiziellen Apple-Kundendienst, und er wird Ihnen helfen.
- MEHR LESEN – 9 häufigste Mac-Probleme und wie man sie behebt
- Was sind einige nette Dinge, die wir in macOS Monterey erwarten können?
Inhaltsverzeichnis
Gründe, warum sich der Mac nicht einschalten lässt
Es gibt viele Gründe, warum sich der Mac nicht einschalten lässt oder reagiert, wenn wir versuchen, ihn einzuschalten. Einige davon sind auf die unsachgemäße Verwendung des Mac zurückzuführen und einige auf elektronische Fehler oder Softwarefehler wie Virenangriffe. Hier sind einige der häufigsten Gründe dafür, dass Ihr Mac ausgeschaltet wird.
- Keine Ladung mehr
- Unsachgemäßes Herunterfahren des Mac
- Habe den Mac heruntergefahren
- Virenangriff
- Absturz der Festplatte
- Wasserschaden
- Helligkeit auf 0 gesetzt
Mac lässt sich nicht einschalten: Was zu tun ist
Die am häufigsten verwendete Methode zur Behebung des Problems, dass der Mac nicht eingeschaltet werden kann, besteht darin, das Ladegerät anzuschließen und zu versuchen, es einzuschalten. Zuerst müssen Sie Ihr Wechselstromnetz an Ihren Mac anschließen und ihn 5 Minuten lang stehen lassen, um etwas Strom zu erhalten, der zum Einschalten erforderlich ist. Später: Halten Sie den Netzschalter bis zu 10 Sekunden lang gedrückt und lassen Sie ihn dann los. Bei den neuesten Notebook-Computern ist der Netzschalter in der Touch-ID enthalten. Halten Sie die Touch-ID gedrückt, um sie einzuschalten.
Wenn Sie keine Änderung sehen, warten Sie eine Minute und schalten Sie Ihren Mac wie gewohnt ein. In einigen anderen Fällen schaltet sich der Mac ein und der Bildschirm wird auf der Startseite mit wenigen Ladesymbolen eingefroren. Der Prozess zum Handhaben jedes Ladesymbols wird unten diskutiert.
1. Verbotenes Symbol
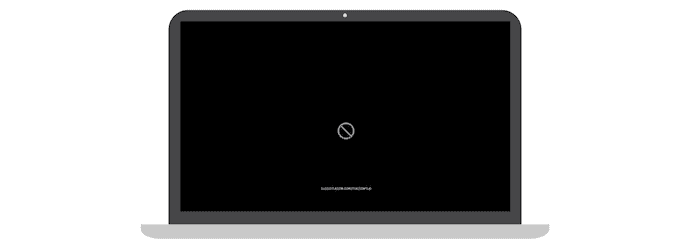
Wenn Ihr Startvolume eine veraltete Version oder einen früheren Build von macOS enthält, der auf Ihrem Mac nicht mehr unterstützt wird, finden Sie einen Kreis mit einem Kreuz darin. Hier sind die Schritte, um dieses Problem zu beheben.
- Halten Sie zunächst die Ein-/Aus-Taste/Touch ID bis zu 10 Sekunden lang gedrückt oder bis sich der Mac ausschaltet.
- Wechseln Sie zum Abschnitt Festplattendienstprogramm, um die Startvolumes zu reparieren. Wenn Sie einen Mac mit Apple-Prozessor verwenden , schalten Sie Ihren Mac ein, halten Sie die Ein/Aus-Taste/Touch ID gedrückt, bis die Startoptionen angezeigt werden. Klicken Sie auf das „Zahnrad“ -Symbol und wählen Sie das Festplatten-Dienstprogramm aus der Liste. Wenn Sie einen Mac mit Intel-Prozessor verwenden, schalten Sie Ihren Mac ein und halten Sie „Command + R“ gedrückt, bis Sie ein Apple-Logo auf dem Bildschirm sehen.
- Dort finden Sie im Festplatten-Dienstprogramm die auf Ihrem Mac verfügbaren Speicherfestplatten. Wählen Sie das für Ihr macOS zuständige Startvolume aus.
- Wählen Sie jede Speicherfestplatte aus und wählen Sie die auszuführende Option „Erste Hilfe“ . Wenn Sie die Erste-Hilfe-Option nicht finden, wählen Sie die Option „Reparieren“ und führen Sie sie aus.
- Dann dauert es einige Zeit, bis die ausgewählten Festplatten Erste Hilfe leisten/reparieren. Beenden Sie nach Abschluss des Vorgangs das Festplattendienstprogramm und starten Sie Ihren Mac neu.
- Wenn Sie die Festplatten nicht reparieren/erste Hilfe leisten können, verwenden Sie die Formatierungsoption des Festplattendienstprogramms.
- Installieren Sie später das macOS auf Ihrem Mac neu und das war's, Ihr Mac lässt sich nicht einschalten. Das Problem wird behoben, indem Sie diesen Schritten folgen, wenn Sie das Verbotssymbol auf der Startseite finden.
2. Startbildschirm mit einem Fragezeichen
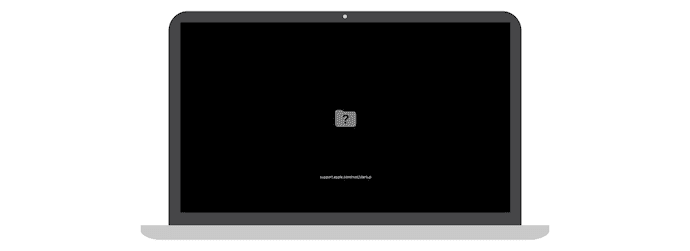
Wenn Sie auf der Startseite ein Ordnersymbol mit einem Fragezeichen finden, ist dies ein Hinweis darauf, dass das Startvolume nicht verfügbar ist oder dass das Mac-Betriebssystem nicht in der Lage ist, Ihren Mac einzuschalten. Hier sind die Schritte, um dieses Problem zu überwinden und zu beheben.
- In den meisten Fällen müssen Sie das NVRAM zurücksetzen, um dieses Problem zu beheben.
- NVRAM (Non-Volatile Random Access Memory) ist eine kleine Speichermenge, die einige Einstellungen speichert, um sofort und schnell darauf zugreifen zu können. Es enthält die Einstellungen in Bezug auf Lautstärke, Anzeigeauflösung, Auswahl des Startvolumes und vieles mehr.
- So setzen Sie NVRAM zurück – Fahren Sie Ihren Mac vollständig herunter. Schalten Sie es ein und halten Sie dann sofort „Option, Befehl, P und R“ bis zu 20 Sekunden lang gedrückt. Zu diesem Zeitpunkt wird Ihr Mac wahrscheinlich neu gestartet. Lassen Sie die Taste los, wenn Sie den Startton zum zweiten Mal hören.
- Nach Abschluss des Zurücksetzens müssen Sie die Einstellungen wie Tonlautstärke, Bildschirmauflösung, Startvolume und Zeitzone anpassen, die sich aufgrund des Zurücksetzens des NVRAM geändert haben.
- Wählen Sie später das bevorzugte Startvolume aus, indem Sie die Einstellungen des Festplatten-Dienstprogramms durchlaufen. Um das Startvolume einmal zu ändern, folgen Sie den Schritten.
- Wenn Sie einen Mac mit Intel-Prozessor verwenden, halten Sie die Wahltaste gedrückt, sobald Sie den Mac starten.
- Wenn Sie einen Mac mit Apple Silicon verwenden, halten Sie die Einschalttaste/Touch ID gedrückt, bis Sie die Ladeoptionen finden.
- Dann wird die Liste der Laufwerke angezeigt, wählen Sie das Startlaufwerk mit den Aufwärts-/Abwärtspfeiltasten. Von nun an wird bei jedem Neustart Ihres Mac das ausgewählte bevorzugte Laufwerk in den Systemeinstellungen als Startvolume betrachtet.
- Wenn Sie den Ordner immer noch mit einem Fragezeichen auf Ihrem Startbildschirm sehen, dann reparieren/setzen Sie Ihre Festplatte zurück und installieren Sie macOS neu.
- LESEN SIE MEHR – 6 Möglichkeiten, Dateien auf dem Mac zu verstecken
- Beste Lösung für NTFS-Nur-Lese-Probleme auf dem Mac
3. Zahnradsymbol beim Start
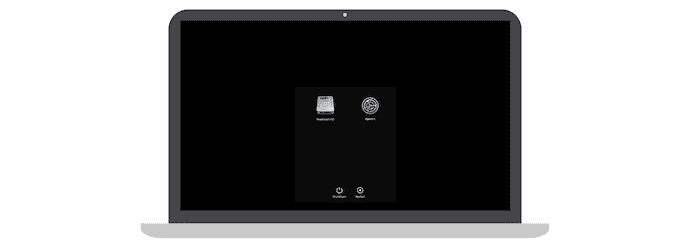
Wenn Sie Ihren Mac einschalten, finden Sie plötzlich ein Fenster mit den Optionen Festplatte, Optionen, Herunterfahren und Neustart, wie im Screenshot gezeigt. In diesem Fenster müssen Sie das Startvolume auswählen, um Ihren Mac reibungslos einzuschalten, und hier sind die zu befolgenden Schritte.
- Wenn Sie diese Art von Startbildschirm finden, halten Sie die Ein/Aus-Taste/Touch ID mindestens 10 Sekunden lang gedrückt, um den Mac normal einzuschalten.
- Andernfalls können Sie auch das Startvolume aus den Volumes auswählen, die auf dem Startbildschirm angezeigt werden.
- Durch Klicken auf das „Zahnrad“ -Symbol gelangen Sie auf die Einstellungsseite und von dort aus können Sie Erste Hilfe leisten, reparieren, die Festplatte zurücksetzen/löschen und macOS neu installieren.
- Sie können den Mac auch herunterfahren oder neu starten, indem Sie sich für die entsprechenden Optionen entscheiden. So können Sie das Problem beheben, dass der Mac in diesem Szenario nicht eingeschaltet wird.
4. Leerer Bildschirm
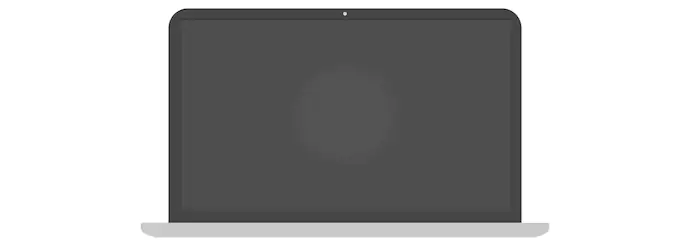
Wenn Sie Ihren Mac einschalten, sehen Sie häufiger einen leeren Bildschirm oder einen einfachen Bildschirm in grauer, blauer oder schwarzer Farbe. Wenn Sie mit diesem Problem konfrontiert sind, führen Sie die folgenden Schritte aus.
- Zunächst müssen Sie die Wiederherstellungsoptionen auf der Startseite aufrufen. Die Schritte zum Aufrufen der Wiederherstellungsoptionen basieren auf Ihrem Mac-Prozessor, dh Apple Silicon und Intel-Prozessor.
- Apple Silicon Recovery-Optionen – Halten Sie die Ein/Aus-Taste/Touch-ID bis zu 10 Sekunden lang gedrückt. Dann finden Sie das Startfenster mit dem Zahnradsymbol und anderen Optionen. Wenn Sie die Optionen nicht finden, lassen Sie die Ein/Aus-Taste/Touch ID los und drücken Sie sie erneut. Wenn das Problem weiterhin besteht, wenden Sie sich an den Apple Support, um Hilfe zu erhalten.
- Wiederherstellungsoptionen für Intel-Prozessoren – Halten Sie die Ein/Aus-Taste/Touch-ID etwa 10 Sekunden lang gedrückt. Halten Sie später die Befehlstaste + R gedrückt, bis Sie ein Apple-Logo auf dem Bildschirm finden. Wenn der leere Bildschirm weiterhin angezeigt wird, wenden Sie sich an den Apple-Support, um Hilfe zu erhalten.
- Wenn Sie nach dem Aufrufen der Wiederherstellungsoptionen Fehler finden, führen Sie Erste Hilfe aus/reparieren Sie sie. Installieren Sie macOS neu und starten Sie den Mac neu. Wenn Sie im Festplattendienstprogramm keine Fehler finden, installieren Sie macOS sicherheitshalber neu.
5. Ladebildschirm mit Apple-Logo
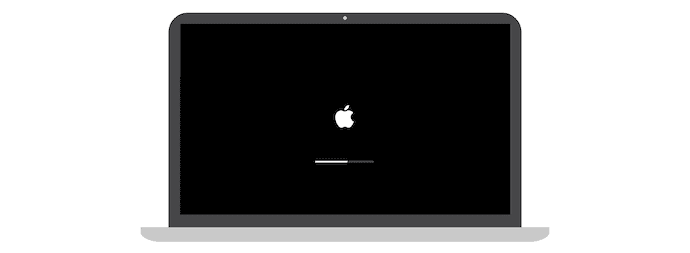
Normalerweise wird das Fenster mit einem Apple-Logo und einem Ladebalken als Ersteinrichtung des Mac und beim Einschalten des Mac angezeigt. Es zeigt den Fortschritt des laufenden Prozesses oder Setups an. Dieses Fenster ist eine Alternative für einen leeren Bildschirm. Wenn Sie ein Update oder macOS installieren, wird der Fortschrittsbalken im Vergleich zur normalen Lade- oder Verarbeitungszeit etwas länger angezeigt. Zu diesem Zeitpunkt wird der Balken sehr langsam bewegt und hält auch für längere Zeit an. Deshalb empfiehlt sogar Apple, die Updates abends einzuspielen, damit die Installationen über Nacht abgeschlossen sind.
Wenn Sie lange auf dem Ladebildschirm warten und denken, dass das Gerät eingefroren oder geschlagen wurde, befolgen Sie die unten angegebenen Schritte.

- Halten Sie die Ein/Aus-Taste/Touch ID bis zu 10 Sekunden lang gedrückt, bis sich Ihr Mac ausschaltet. Warten Sie einige Sekunden und schalten Sie es wieder ein.
- Wenn Sie dasselbe Problem feststellen, schalten Sie Ihren Mac wie zuvor aus und trennen Sie alle an den Mac angeschlossenen Zubehörteile.
- Schalten Sie den Mac erneut ein. Wenn Sie dasselbe Problem haben, halten Sie den Netzschalter gedrückt, bis sich der Mac ausschaltet. Gehen Sie dann zum Festplatten-Dienstprogramm und führen Sie Erste Hilfe und Reparatur auf der Startdiskette aus.
- Falls im Festplatten-Dienstprogramm keine Fehler gefunden werden, das Problem aber immer noch auftritt, installieren Sie macOS neu. Meistens werden gefundene Fehler im Festplattendienstprogramm behoben. Auch nach dem Beheben der Fehler im Festplatten-Dienstprogramm, wenn das Problem weiterhin besteht, installieren Sie macOS neu.
- LESEN SIE MEHR – 7 versteckte Macbook-Funktionen, die Sie nicht kannten
- Apples M1-Macs, die von Malware angegriffen werden: So entfernen Sie M1-Mac-Malware
6. Warnsymbol in einem Globus-Logo
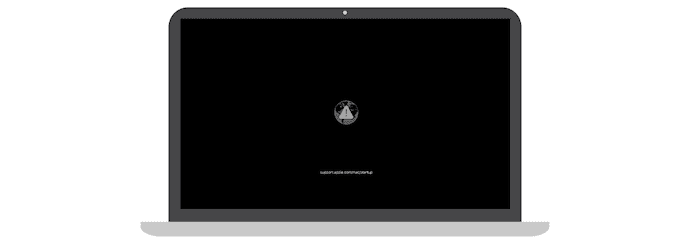
Wenn während des Starts mit dem integrierten macOS ein Problem auftritt, versucht der Mac automatisch, die Wiederherstellung über die Internetverbindung durchzuführen. Zu diesem Zeitpunkt finden Sie anstelle eines Apple-Logos ein sich drehendes Globussymbol. Nach Abschluss des Wiederherstellungsprozesses wird der Mac normal eingeschaltet. Wenn während des Wiederherstellungsprozesses Unterbrechungen oder Fehler aufgetreten sind, finden Sie einen Globus mit einem Warnsymbol darauf, das darauf hinweist, dass die Wiederherstellung nicht erfolgreich war. Führen Sie in diesem Szenario die unten angegebenen Schritte aus, um das Problem zu beheben.
- Stellen Sie sicher, dass Ihr Mac mit einem guten und funktionierenden Internet verbunden ist. Verwenden Sie das Wi-Fi-Symbol, um die verfügbaren Netzwerke zu finden und sich mit dem Wi-Fi-Netzwerk zu verbinden.
- Wenn Sie keine Internetverbindung haben, drücken Sie Befehlstaste + R , um den normalen integrierten Wiederherstellungsprozess anstelle der Internetwiederherstellung auszuführen.
- Versuchen Sie, für eine höhere Internetgeschwindigkeit eine Ethernet-Verbindung anstelle einer Wi-Fi-Verbindung zu verwenden. Versuchen Sie auch, sich mit einem anderen Netzwerk zu verbinden, wenn Ihre Netzwerkkonfiguration die macOS-Wiederherstellungsanforderungen nicht zulässt oder unterstützt.
- Wenn Sie immer noch mit dem gleichen Problem konfrontiert sind, warten Sie einige Zeit und versuchen Sie es später erneut.
- Auch nach einem späteren Versuch, wenn Sie immer noch den Globus mit dem Warnsymbol erhalten. Versuchen Sie, macOS mit den externen Festplatten oder bootfähigen Installationsprogrammen neu zu installieren.
- Wenn das gleiche Problem weiterhin besteht, wenden Sie sich an den Apple-Support.
7. Sperrsymbol
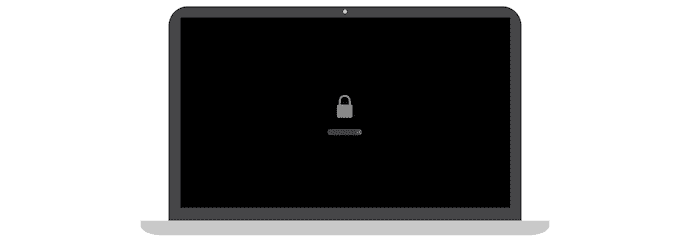
Normalerweise wird auf der Startseite ein Schlosssymbol angezeigt, wenn Sie versuchen, den Mac mit einer anderen Festplatte zu starten, z. B. mit externen Laufwerken. Dieses Problem tritt auch auf, wenn Sie die macOS-Wiederherstellung von externen Quellen starten. Es zeigt an, dass Ihr Mac durch ein Firmware-Passwort geschützt ist. Die einzige Lösung, um dieses Problem mit dem Sperrsymbol zu beheben, besteht darin, das Kennwort anzugeben, um fortzufahren. Hier sind die Schritte zum Ein- und Ausschalten der Firmware.
So schalten Sie die Firmware ein
- Gehen Sie zunächst zum Festplattendienstprogramm und wählen Sie die Festplatte aus, die Sie als Startfestplatte verwenden möchten.
- Dann können Sie die Option „Firmware oder Startup Security Utility einschalten“ auswählen und das Passwort festlegen.
- Füllen Sie alle erforderlichen Felder aus und klicken Sie auf „Passwort festlegen“ , um die Firmware einzuschalten.
- Schließen Sie später das Dienstprogramm und starten Sie den Mac neu, um die Änderungen zu bestätigen.
Eine Sache, die Sie beachten müssen, ist, dass das Firmware-Passwort nicht jedes Mal zur Eingabe aufgefordert wird. Ihr Mac wird Sie nur dann zur Eingabe des Firmware-Passworts auffordern, wenn Sie versuchen, Ihren Mac mit einer anderen als der normalen Festplatte zu starten.
Wenn Sie sich nicht an das Passwort erinnern, müssen Sie sich an den Apple Support wenden. Merken Sie sich also Ihr Firmware-Passwort.
So schalten Sie die Firmware aus
- Gehen Sie zu den Einstellungen des Festplatten-Dienstprogramms und wählen Sie das Startsicherheitsdienstprogramm oder die Option des Firmware-Kennwort-Dienstprogramms.
- Klicken Sie dort auf die Option „Turn OFF firmware password“ und geben Sie das Passwort im Eingabeaufforderungsfenster zur Bestätigung ein.
- Schließen Sie später das Utility-Fenster und starten Sie Ihren Mac neu, um die Änderungen in die Tat umzusetzen.
- LESEN SIE MEHR – So setzen Sie das MacBook auf die Werkseinstellungen zurück
- So verwenden Sie den Mac-Wiederherstellungsmodus
8. PIN-Code-Sperre
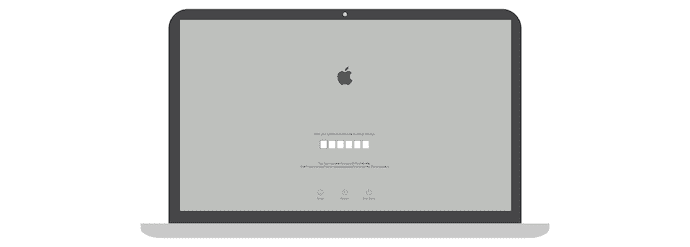
Der PIN-Code-Sperrbildschirm wird im Allgemeinen angezeigt, wenn Sie Ihren Mac mit „Wo ist?“ gesperrt haben. Sie müssen eine 4-stellige oder 6-stellige PIN eingeben, die beim Sperren des Geräts (Mac) von „Wo ist?“ festgelegt wurde. So können Sie Ihren Mac einschalten. Wenn Sie sich nicht an die PIN erinnern, gibt es 3 einfache Methoden, die Sie ausprobieren können.
- Melden Sie sich bei iCloud an und gehen Sie zu „Find My“ . Wählen Sie den Mac aus der Geräteliste und klicken Sie auf „Entsperren“ und führen Sie die Identitätsprüfung durch.
- Sie können Ihren Mac von Ihren anderen Apple-Produkten wie iPad, iPhone und Apple Watch entsperren, indem Sie den Geräte-Passcode eingeben.
- Bringen Sie den Mac zusammen mit dem Kaufbeleg (Rechnungen) zum nahe gelegenen Apple Authorized Store, um Ihren Mac zu entsperren.
9. Anmeldeseite

Die Anmeldeseite ist das sehr häufige Fenster, das beim Einschalten des Mac angezeigt wird. Dieses Fenster besteht aus Optionen wie Profilen, Energiesparmodus, Neustart, Herunterfahren und einigen Optionen in der oberen Leiste, um eine Verbindung zu Wi-Fi herzustellen. Geben Sie das Passwort in die bereitgestellte Passwortspalte ein, um Ihren Mac einzuschalten, andernfalls lässt sich der Mac nicht einschalten. Wenn Sie das Passwort vergessen haben oder das Passwort vom Mac nicht akzeptiert wird, müssen Sie die Schritte zur Behebung des Problems befolgen.
- Seien Sie im Anmeldefenster
- Wenn die Optionen Energiesparmodus, Neustart und Herunterfahren auf dem Bildschirm verfügbar sind, befinden Sie sich auf der Anmeldeseite. Von dort aus können Sie neu starten oder Profile wechseln und versuchen, sich beim Mac anzumelden.
- Wenn Sie auf dem Bildschirm keine Optionen finden, befinden Sie sich wahrscheinlich nicht auf der Anmeldeseite. Halten Sie zu diesem Zeitpunkt die Ein-/Aus-Taste/Touch-ID-Taste bis zu 10 Sekunden lang gedrückt, um Ihren Mac zwangsweise auszuschalten. Wenn Sie den Mac später wieder einschalten, gelangen Sie zum Anmeldefenster, das die Optionen für Profile, Ruhezustand, Herunterfahren und Neustart enthält.
- Optionen zur Passwortzurücksetzung
- Da Sie sich auf der Anmeldeseite befinden und das Passwort nicht kennen. Geben Sie bis zu 3 Mal ein zufälliges Passwort ein, und es werden die Optionen zum Zurücksetzen des Passworts angezeigt, z .
- Gehen Sie den Vorgang gemäß der Option durch, die Sie nach 3 falschen Passwortversuchen erhalten.
Wenn Sie das Anmeldepasswort nicht zurücksetzen können, müssen Sie die macOS-Wiederherstellungseinstellungen ausprobieren, um die Startvolumes zu reparieren und macOS bei Bedarf neu zu installieren.
10. Zielfestplattenmodus
Der Zielfestplattenmodus ist ein Teil der Datenübertragung, der beim Übertragen von Dateien von einem Mac auf einen anderen über die USB-/USB-C-/Thunderbolt-Anschlüsse gefunden werden kann. Während der Übertragung wird der Mac, von dem Sie Dateien übertragen, als Zieldatenträger betrachtet und ein Datenträgersymbol wird auf dem Bildschirm angezeigt. Damit sich Ihr Mac nicht dreht, bis Sie den Übertragungsvorgang abgeschlossen oder die Verbindung zwischen den beiden Macs getrennt haben.
Fazit
Aus vielen Gründen oder Aspekten lässt sich Ihr Mac nicht normal einschalten. Die richtige Lösung oder Lösung für das richtige Problem zu finden, ist die Hauptaufgabe für jeden Mac-Benutzer. Wenn Sie die falsche Methode ausprobieren, wird das Problem komplizierter, als es zu beheben. Die oben besprochenen sind die häufigsten Probleme, die das Einschalten Ihres Mac einschränken. Sehen Sie sich die besprochenen Methoden an und finden Sie die entsprechende Lösung, um das Problem zu beheben. Wenn Sie das Gefühl haben, dass Sie dies nicht tun können, empfehlen wir Ihnen, sich an den Apple Support zu wenden und zu einem zertifizierten Apple Care Center in der Nähe zu gehen.
Ich hoffe, dieses Tutorial hat Ihnen geholfen, den Mac lässt sich nicht einschalten: Was zu tun ist. Wenn Sie etwas sagen möchten, teilen Sie uns dies über die Kommentarbereiche mit. Wenn Ihnen dieser Artikel gefällt, teilen Sie ihn bitte und folgen Sie WhatVwant auf Facebook, Twitter und YouTube, um weitere technische Tipps zu erhalten.
- LESEN SIE MEHR – Top 6 Monitorkalibratoren für Mac
- Ton funktioniert nicht auf Mac: Fixes
Mac lässt sich nicht einschalten: Was zu tun ist – Häufig gestellte Fragen
Wie repariere ich einen unverantwortlichen Mac?
Klicken Sie auf das „Apple-Logo“ in der oberen linken Ecke und wählen Sie „Neu starten“ . Klicken Sie erneut auf „Neustart“ . Wenn die Maus ebenfalls nicht reagiert, drücken Sie „Control + Option + Command + Power-Taste“ .
Wie setzt man einen Mac hart zurück?
Schalten Sie Ihren Mac ein und halten Sie sofort diese vier Tasten gleichzeitig gedrückt: Wahltaste, Befehlstaste, P und R. Lassen Sie die Tasten nach etwa 20 Sekunden los.
Wie starte ich mein MacBook Pro neu, wenn der Bildschirm schwarz ist?
Halten Sie den Netzschalter etwa 10 Sekunden lang gedrückt. Drücken Sie kurz die Ein/Aus-Taste und halten Sie dann sofort Befehlstaste + R gedrückt, bis Sie ein Apple-Logo oder ein anderes Bild sehen.
Warum wacht mein Laptop nicht auf?
Wenn der Computer nicht aus dem Energiesparmodus oder Ruhezustand reaktiviert wird, kann das Problem möglicherweise durch einen Neustart des Computers, das Ändern von Einstellungen oder das Aktualisieren der Software und der Treiber behoben werden.
Warum ist mein MacBook Pro-Bildschirm schwarz und lässt sich nicht einschalten?
Manchmal ist der schwarze Bildschirm auf dem Mac das Ergebnis beschädigter Informationen auf dem Startvolume. Eine einfache Lösung dafür besteht darin, Ihren Mac zu zwingen, Diagnosen auf der Festplatte auszuführen, indem Sie ihn im abgesicherten Modus starten.
