MacBook startet nicht im Wiederherstellungsmodus [BEHOBEN]
Veröffentlicht: 2022-08-10Dieser Artikel hilft Ihnen, die Probleme zu verstehen und zu beheben, aufgrund derer Ihr Mac nicht problemlos im Wiederherstellungsmodus startet.
Der Mac, ein robustes Gerät, das häufig für schwere Aufgaben wie die Anwendungsentwicklung bevorzugt wird, ist nicht immun gegen gelegentliche Fehler. Und das Booten des Geräts in einen Wiederherstellungszustand ist eine der am häufigsten vorgeschlagenen Lösungen für viele Probleme. Die Dinge können jedoch weiter nach Süden gehen, wenn das MacBook nicht in den Wiederherstellungsmodus bootet.
Es kann ziemlich frustrierend sein, wenn der Mac-Wiederherstellungsmodus nicht funktioniert, wenn er funktionieren muss. Aber jetzt, wo Sie auf diesen Artikel gestoßen sind, können Sie alle Ihre Sorgen beiseite legen.
Durch dieses Schreiben machen wir Sie mit den erprobten und wahren Korrekturen für das Problem „Mac bootet nicht in den Wiederherstellungsmodus“ bekannt. Bevor wir jedoch mit den Lösungen beginnen, schauen wir uns die Ursachen des Problems genauer an.
Die Fehlerbehebung wird zum Kinderspiel, wenn Sie die möglichen Gründe verstehen, warum der Mac nicht im Wiederherstellungsmodus startet. Lassen Sie uns daher zuerst dasselbe besprechen.
Gründe, warum der Mac nicht im Wiederherstellungsmodus startet
Im Folgenden sind die häufigsten Gründe aufgeführt, warum der Mac nicht im Wiederherstellungsmodus startet.
- Veraltete Mac-Version
- Tastaturprobleme
- Fehlende oder beschädigte Wiederherstellungspartition
- Probleme mit der Bluetooth-Tastaturverbindung
Oben haben wir die möglichen Ursachen Ihres Problems notiert und eine der am häufigsten gestellten Fragen beantwortet: Warum wechselt mein Mac nicht in den Wiederherstellungsmodus? Lassen Sie uns nun unsere Aufmerksamkeit auf die Korrekturen für dieses Problem richten.
So beheben Sie, dass der Mac nicht in den Wiederherstellungsmodus startet
Sie können die folgenden Lösungen ausprobieren, wenn Ihr Mac nicht in den Wiederherstellungsmodus wechselt.
Lösung 1: Überprüfen Sie die Tastatur
Wenn der R-Befehl auf Ihrer Tastatur nicht funktioniert, besteht eine hohe Wahrscheinlichkeit, dass das MacBook nicht im Wiederherstellungsmodus startet. Daher sollten Sie diese Schritte ausführen, um die Tastatur zu überprüfen und zu reparieren, um das Problem zu beseitigen.
- Trennen Sie Ihre aktuelle Tastatur und schließen Sie eine andere an.
- Versuchen Sie, Ihr Gerät im Wiederherstellungsmodus zu starten.
Wenn das Gerät reibungslos in den Wiederherstellungsmodus startet, ist Ihre Originaltastatur defekt und Sie müssen sie ersetzen. Wenn die neue Tastatur den Mac nicht in den Wiederherstellungsmodus bringen kann, können Sie die folgenden Korrekturen durchführen, um das Problem zu lösen.
Lesen Sie auch: MacBook-Mikrofon funktioniert nicht
Lösung 2: Stellen Sie sicher, dass die Tastatur richtig angeschlossen ist
Bei einer Bluetooth-Tastatur können Verbindungsprobleme auch ein Grund dafür sein, dass Ihr MacBook nicht in den Wiederherstellungsmodus wechselt. Daher sollten Sie die Tastatur ordnungsgemäß anschließen, um das Gerät im Wiederherstellungsmodus zu starten.
Lesen Sie auch:
Lösung 3: Versuchen Sie, die SMC zurückzusetzen
Der System Management Controller (SMC) ist ein integraler Bestandteil des Mac-Systems, der dessen Stromversorgung, Lüfter, Akku und andere wichtige Funktionen steuert. Ihr Mac startet nicht im Wiederherstellungsmodus, wenn SMC nicht ordnungsgemäß funktioniert. Daher können Sie den SMC zurücksetzen, indem Sie diese Anweisungen befolgen.
- Fahren Sie Ihren Mac herunter und trennen Sie ihn vollständig.
- Schließen Sie den Mac wieder an und drücken Sie etwa zehn Sekunden lang die Strg- , Umschalt-, Wahl- und Einschalttaste.
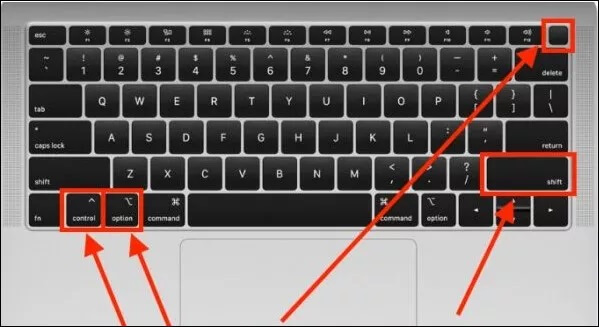
- Versuchen Sie nun, das MacBook im Wiederherstellungsmodus zu starten, um zu überprüfen, ob das Problem behoben ist oder nicht startet.
Lösung 4: Verwenden Sie eine andere Tastenkombination
Die Verknüpfung für den Wiederherstellungsmodus funktioniert auf Ihrem Mac nicht, wenn er über einen T2-Sicherheitschip verfügt. Bei diesen Macs müssen Sie die Tastenkombination Option/Alt + Command (⌘) + R verwenden, um in den Wiederherstellungsmodus zu gelangen. Die folgenden Mac-Geräte sind mit einem T2-Sicherheitschip ausgestattet.

- Mac Pro 2019
- iMac Pro
- Mac Mini 2018
- MacBook Pro 2018 oder höhere Versionen
- MacBook Air 2018 oder neuer
Lösung 5: Versuchen Sie, ein bootfähiges Installationsprogramm zu erstellen
Ein bootfähiges Installationsprogramm kann Ihnen helfen, Ihr Gerät wiederherzustellen und den Mac zu reparieren, wenn er nicht in den Wiederherstellungsmodus bootet. Daher können Sie ein bootfähiges Installationsprogramm verwenden (halten Sie einen USB-Stick bereit), indem Sie die folgenden Schritte ausführen.
- Navigieren Sie während des Starts des Mac über die Registerkarte Optionen zur Registerkarte Dienstprogramme Ihres Mac.
- Wählen Sie nun die Option Festplattendienstprogramm und schließen Sie den USB an.
- Wählen Sie das Laufwerk aus der Liste der angezeigten Optionen aus.
- Wenn der Mac neu gestartet wird, führen Sie Reparaturen beim Start durch.
Lesen Sie auch: Wie man das Macbook auf die Werkseinstellungen zurücksetzt
Lösung 6: Verwenden Sie den abgesicherten Modus
Der abgesicherte Modus schaltet die nicht wesentlichen Funktionen aus, sodass Sie den genauen Grund ermitteln können, warum Ihr MacBook nicht in den Wiederherstellungsmodus startet. Es hilft Ihnen, das Problem besser zu beheben. Nachfolgend erfahren Sie, wie Sie in den abgesicherten Modus Ihres Mac wechseln.
- Schalten Sie das Gerät aus und drücken Sie die Ein/Aus-Taste, bis Sie die Startdisketten und Optionen auf dem Bildschirm sehen.
- Drücken Sie die Umschalttaste und halten Sie sie gedrückt, um im abgesicherten Modus fortzufahren.
- Nachdem Sie den abgesicherten Modus aufgerufen und das Problem erkannt haben, versuchen Sie, den Mac im Wiederherstellungsmodus zu starten. Wenn Ihr Mac nicht im Wiederherstellungsmodus startet, können Sie mit dem nächsten Fix fortfahren.
Lösung 7: Versuchen Sie, die Time Machine-Sicherung durchzuführen
Die Time Machine auf Ihrem Gerät kann Ihnen dabei helfen, den Mac in den Wiederherstellungsmodus zu starten. Im Folgenden finden Sie daher die Schritte zum Wiederherstellen des Mac mithilfe einer Time Machine-Sicherung, wenn er nicht in den Wiederherstellungsmodus wechselt.
- Schalten Sie den Mac aus und schließen Sie Ihr Time Machine Backup an.
- Drücken Sie die Ein- / Aus-Taste und halten Sie die Optionstaste gedrückt.
- Lassen Sie die Optionstaste gedrückt, sobald der Startup Manager auf Ihrem Bildschirm erscheint.
- Wählen Sie das Sicherungslaufwerk und wählen Sie Zurück.
- Nachdem das Gerät das Fenster zum Installieren von OS X aufgerufen hat, können Sie die Time Machine-Sicherung verwenden, um Ihren Mac wiederherzustellen.
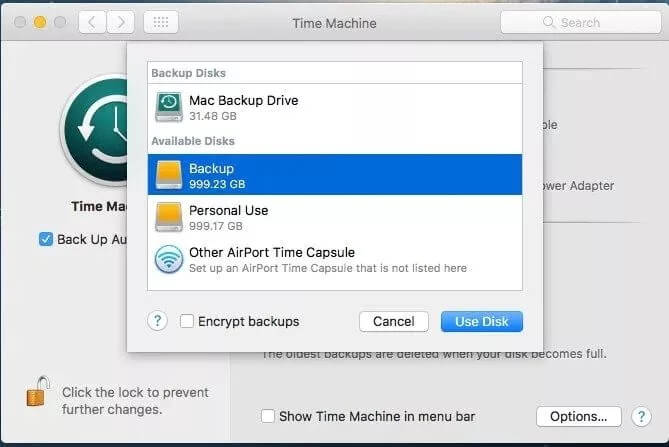
Lösung 8: Installieren Sie macOS mit der Mac-Internetwiederherstellung neu
Sie können auch versuchen, macOS über die Mac-Internetwiederherstellung zu installieren, wenn das MacBook nicht im Wiederherstellungsmodus startet. Im Folgenden finden Sie die detaillierten Schritte dazu.
- Fahren Sie Ihr Gerät herunter und schalten Sie es erneut ein.
- Halten Sie nach dem Drücken des Netzschalters die Wahl-, Befehls- und R -Tasten gedrückt, um einen sich drehenden Globus auf dem Bildschirm anzuzeigen.
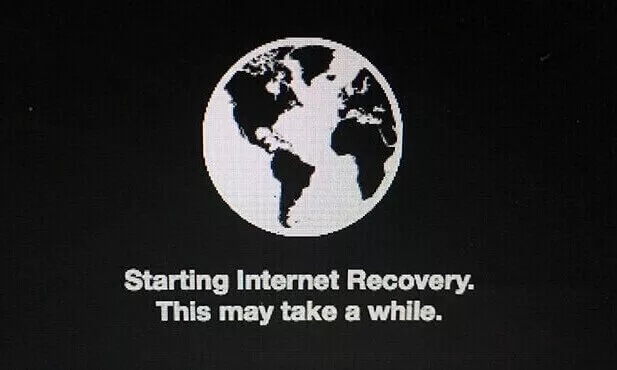
- Lassen Sie jetzt die Tasten und folgen Sie dem Bildschirmassistenten, um das macOS erneut zu installieren.
Oben haben wir uns alle Lösungen angesehen, die Sie anwenden können, wenn Ihr Mac nicht in den Wiederherstellungsmodus bootet. Lassen Sie uns nun die Fragen beantworten, die Sie und unsere anderen Leser möglicherweise zu Ihrem Problem haben.
Lesen Sie auch: Neu bei Mac? Sechs Tricks, die macOS-Anfänger kennen sollten
Häufig gestellte Fragen
Im Folgenden beantworten wir einige Fragen, die unsere Leser möglicherweise zum Problem haben, dass der Mac-Wiederherstellungsmodus nicht funktioniert.
Q1. Wie zwinge ich meinen Mac, in den Wiederherstellungsmodus zu booten?
Sie können Wahltaste/Alt-Befehlstaste-R gedrückt halten oder, wenn dies nicht funktioniert, Umschalttaste-Wahltaste/Alt-Befehlstaste-R drücken, um das Starten Ihres Macs in den Wiederherstellungsmodus zu erzwingen. Und wenn alles fehlschlägt, können Sie die obige Anleitung durchgehen, um das Problem zu beheben.
Q2. Wie installiere ich macOS neu, wenn die Wiederherstellung nicht verfügbar ist?
Sie können die folgenden Schritte ausführen, um Ihr macOS neu zu installieren, wenn die Wiederherstellung nicht verfügbar ist.
- Starten Sie Ihr Gerät neu, während Sie die Befehlstaste + R gedrückt halten.
- Verlassen Sie diese Schaltflächen, nachdem Sie das Apple-Logo erhalten haben.
- Lassen Sie Ihren Mac in den Wiederherstellungsmodus wechseln.
- Wählen Sie die Option macOS neu installieren und damit fortfahren .
Q3. Wie starte ich im abgesicherten Modus?
Hier sind die Schritte, die Sie befolgen können, um Ihr Gerät im abgesicherten Modus zu starten.
- Schalten Sie das Gerät ein oder starten Sie es neu.
- Drücken Sie die Umschalttaste und halten Sie sie gedrückt, bis der Anmeldebildschirm angezeigt wird.
- Melden Sie sich bei Ihrem Gerät an.
- Wählen Sie Safe Boot aus den verfügbaren Optionen.
MacBook startet nicht im Wiederherstellungsmodus: Behoben
In diesem Artikel haben wir verschiedene Möglichkeiten untersucht, um die Probleme zu beheben, wenn Ihr Mac nicht in den Wiederherstellungsmodus bootet. Sie können die oben angegebenen Korrekturen implementieren, um das Problem zu beheben.
Wenn Sie der Meinung sind, dass es andere bessere Möglichkeiten zur Lösung des Problems gibt, Verwirrung haben oder Vorschläge zu unserer Beschreibung machen möchten, können Sie uns über den Kommentarbereich unten kontaktieren.
