macOS Catalina vs. macOS Mojave oder Mojave vs. Catalina: macOS Catalina Review
Veröffentlicht: 2022-02-13Möchten Sie die Details von macOS Catalina, der neuesten Version 10.15 für macOS-Desktopgeräte, erfahren? Und möchten Sie die Vergleichsdetails mit der vorherigen Version von macOS Mojave erfahren? Und möchten Sie wissen, wie Sie macOS Catalina problemlos installieren können?
Lesen Sie dann diesen Artikel durch, um alle Details über die Überprüfung von macOS Catalina, macOS Catalina vs. macOS Mojave oder Mojave vs. Catalina, die problemlose Installation von macOS Catalina und Lösungen zu erfahren, wenn Sie bei der Installation von macOS Catalina hängen geblieben sind.
- Das könnte Ihnen gefallen: Was ist neu in Mac OS Sierra? 9 neue Funktionen von macOS Sierra
- CleanMyMac X Review: Der beste Mac-Reiniger
Inhaltsverzeichnis
macOS Catalina gegen macOS Mojave
Lassen Sie uns nun das Folgende durchgehen, um die vollständigen Details von macOS Catalina zu erfahren. Und sein Vergleich mit der Vorgängerversion macOS Mojave in Bezug auf technische Spezifikationen, entfernte Komponenten und mehr. Und Sie können auch die neuen Funktionen wie Sidecar, drei separate Apps von iTunes (Apple Music, Apple Podcast und Apple TV), Find My und mehr kennenlernen.
Technische Spezifikationen
| Artikel | macOS Catalina | macOS Mojave |
| Ausführung | macOS 10.15. | macOS 10.14. |
| Veröffentlichtes Datum | 7. Oktober 2019. | 24. September 2018. |
| Erforderlicher Arbeitsspeicher | 4GB. | 2GB. |
| Verfügbarer Speicherplatz | 12,5 GB. | 12,5 GB |
| OSX | 10.9 oder höher. | 10.8 oder höher. |
| Mac-Hardwareanforderungen | Gleich wie macOS Mojave. | MacBook: Anfang 2015 oder neuer. MacBook Air: Mitte 2012 oder neuer. MacBook Pro: Mitte 2012 oder neuer. Mac mini: Ende 2012 oder neuer. iMac (Ende 2012 oder neuer). iMac Pro: 2017. Mac Pro: Ende 2013 oder neuer. |
Entfernte Komponenten
- Die neue Version macOS Catalina unterstützt ausschließlich 64-Bit-Anwendungen . Und 32-Bit-Anwendungen laufen darauf nicht mehr. Daher hat Apple alle reinen 32-Bit-Anwendungen aus seinem Mac APP Store entfernt.
Aber die alte Version, macOS Mojave, unterstützt 32-Bit-Anwendungen. - Das Dashboard wurde in macOS Catalina vollständig entfernt.
- Bisher konnten Sie Hintergründe in Photo Booth hinzufügen. Aber es wird in macOS Catalina entfernt.
Itunes
In macOS Catalina wird iTunes durch drei neue separate und dedizierte Apps ersetzt. Nämlich Apple Music, Apple Podcasts und Apple TV. Aber denken Sie nicht, dass iTunes nicht entfernt wird. Sie können die iTunes-Medienbibliothek in diesen drei getrennten Apps anzeigen und darauf zugreifen.
Aber in macOS Mojave ist iTunes die dedizierte App.
Finde mein
In macOS Catalina kombiniert die neue „Find My “-App „ Find My Mac “ und „Find My Friends“ in einer einzigen App.
Ipad als zweites Mac-Display und Grafiktablett
- Katalysator :
- Mit Catalyst können die Entwickler Apps erstellen, die sowohl auf macOS als auch auf „iPadOS“ laufen. Entwickler können also ganz einfach Mac-Apps aus bestehenden iPad-Apps erstellen. Und Sie können sie auf Ihrem Mac ausführen. Und Sie können den Inhalt von ihnen verwenden oder Inhalte zwischen ihnen ziehen und ablegen.
- Beiwagen:
- Es ist ein wichtiges Feature von macOS Catalina.
- Oh toll! Damit können Sie Ihr iPad als zweites Display verwenden.
- Sie können Ihr iPad per Kabel oder drahtlos mit dem Mac verbinden.
- Oh! Mit Apple Pencil können Sie das iPad-Gerät als Grafiktablett für Software verwenden, die auf dem Computer ausgeführt wird.
Empfohlen: So bereinigen Sie die Mac-Festplatte mit CleanMyMac
Stimmenkontrolle
Beeindruckend! Es bietet eine Sprachsteuerungsfunktion . Damit Sie Ihre Stimme sprechen können, um auf Ihrem Mac zu navigieren.
Diese Funktion ist in macOS Mojave nicht verfügbar.
Bildschirmzeit
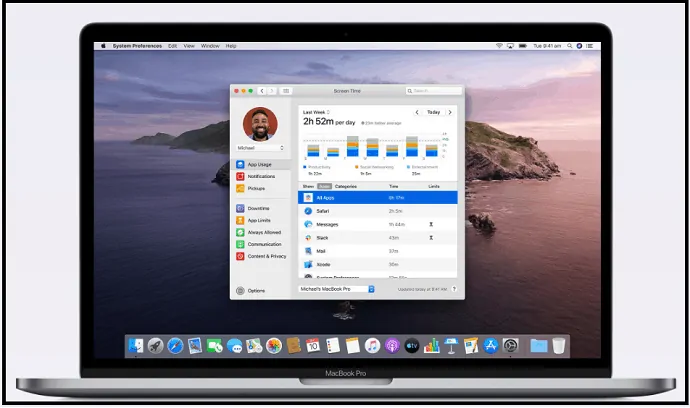
- Mit der Bildschirmzeit können Sie Folgendes tun:
- Sie können sehen, wie viel Zeit Sie auf Ihrem Mac verbracht haben.
- Sie können Zeitlimits für die Nutzung von Apps und das Surfen im Internet festlegen.
- Sie können Ausfallzeiten planen, damit Ihr Kind nur bestimmte Apps verwenden kann, die Sie genehmigt haben.
- Und vieles mehr.
Sicherheit
- Erweiterte Sicherheitsfunktionen werden bereitgestellt:
- um Ihr macOS besser vor Manipulationen zu schützen.
- um sicherzustellen, dass die von Ihnen verwendeten Apps sicher sind.
- zum Schutz Ihrer Daten.
- um Ihr Mac-Gerät zu finden, wenn es gestohlen wird oder verloren geht.
Hover text
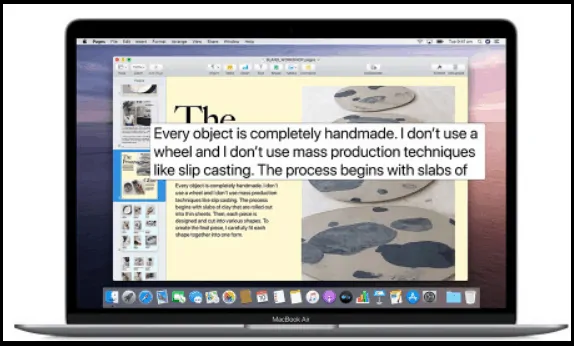
- Schwebender Text zeigt einen hochauflösenden Zoom von:
- Text.
- Textfelder.
- Menüpunkte.
- Tasten.
- Und mehr in einem speziellen Fenster.
AppleArcade
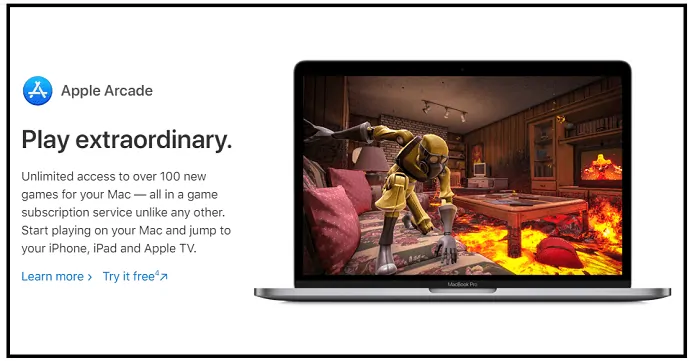
- Mit Apple Arcade können Sie anfangen, Spiele auf Ihrem Mac zu spielen.
- Es bietet ein All-in-One-Spielabonnement.
- Mit diesem Abonnement erhalten Sie unbegrenzten Zugriff auf mehr als 100 neue Spiele.
Mit Apple Watch genehmigen

- Doppelklicken Sie einfach auf die Seitentaste auf der Apple Watch. Und authentifizieren Sie sich auf Ihrem Mac.
- Mit diesem:
- Sie können sich auf Ihrem Mac authentifizieren.
- Sie können Kennwörter anzeigen.
- Sie können App-Installationen genehmigen.
Neue Schriftarten für indische Sprachen
Es bietet 34 neue Schriftarten für indische Sprachen wie Hindi, Gujarati, Kannada und mehr.

Neue indisch-englische Siri-Stimmen
Oh toll! Siri auf deinem Mac erkennt ganz neue indische englische Stimmen.
Wie aktualisiere ich auf macOS Catalina?
Schritt 1: Kompatibilität prüfen. Das heißt, Ihr System muss über 4 GB RAM, 12,5 GB freien Speicherplatz und OS X 10.9 oder höher verfügen.
Schritt 2: Sichern Sie Ihren Mac.
Schritt 3: Verbinden Sie Ihren Mac mit dem Internet.
Schritt 4: Geben Sie mit MacPaw Clean MyMac X RAM auf Ihrem Mac und Ihrer Festplatte bis zu 30 GB frei.
Schritt 4: Gehen Sie zum Apple-Menü > Systemeinstellungen. Klicken Sie anschließend auf Software-Update.
Schritt 5: Klicken Sie als Nächstes auf die Schaltfläche „ Get “ oder das iCloud-Download -Symbol.
Schritt 6: Als nächstes wird die macOS Catalina-Software heruntergeladen. Sobald es heruntergeladen ist, öffnet sich das Installationsprogramm.
Schritt 7: Klicken Sie als Nächstes auf Weiter . Und folgen Sie einfach den Anweisungen.
Schritt 8: Warten Sie als Nächstes, bis die Installation abgeschlossen ist.
Schritt 9: Als Nächstes wird Ihr Mac möglicherweise neu gestartet. Und zeigt mehrmals einen leeren Bildschirm oder Fortschrittsbalken an, während sowohl macOS als auch die zugehörigen Updates für Ihre Mac-Firmware installiert werden.
Schritt 10: Als nächstes kann der Installationsvorgang abgeschlossen werden.
Das ist es! Sie haben jetzt macOS Catalina auf Ihrem Mac installiert.
Steckt Ihre macOS Catalina-Installation fest? Hier ist die Lösung.
Angenommen, Sie haben den Installer entpackt. Und jetzt bleibt die macOS-Installation beim ersten Neustart hängen. Dann sieht man den schwarzen Bildschirm. Und jetzt, wenn Sie einen harten Neustart durchführen, kann es nicht helfen. Befolgen Sie in einem solchen Fall einfach die folgenden Tipps:
Tipp 1: Installieren Sie Catalina im abgesicherten Modus
- Halten Sie einfach die Power-Taste Ihres Macs gedrückt.
- Dann fährt Ihr Computer herunter.
- Als nächstes schalten Sie Ihren Computer ein. Und halten Sie die Shift- Taste gedrückt, während es hochfährt.
- Als nächstes sehen Sie das Apple-Logo, das sich auf einem grauen Hintergrund mit einem Fortschrittsbalken befindet.
- Als nächstes können Sie in einen abgesicherten Modus wechseln.
- Führen Sie nun das Catalina-Installationsprogramm erneut aus.
- Dann kann es auf Ihrem Computer installiert werden.
Tipp 2: Verwenden Sie MacPaw Clean MyMac X
- Bevor Sie macOS Catalina oder eine neue Version auf Ihrem Gerät installieren, empfehlen viele Mac-Experten Folgendes:
- Sie sollten RAM zurücksetzen oder freigeben und
- Sie müssen bis zu 30 GB Speicherplatz auf Ihrem Laufwerk freigeben. dh hier kann macOS Catalina bis zu 30 GB auf Ihrem Laufwerk belegen.
- Um all diese Dinge zu tun, installieren Sie einfach MacPaw Clean MyMac X auf Ihrem Mac-Gerät. Dann führt es die oben genannten Aufgaben aus.
- Dann können Sie macOS Catalina einfach installieren.
- Jetzt können Sie definitiv das Gefühl haben, dass MacPaw Clean MyMac X die problemlose Installation von macOS Catalina auf Ihrem Mac-Gerät erleichtert hat.
Dabei müssen Sie eines beachten: MacPaw Clean MyMac X hilft Ihnen nicht nur bei der Installation von macOS Catalina auf Ihrem Mac-Gerät, sondern schützt Ihren Mac auch nach der Installation von macOS Catalina vor Bedrohungen. Das heißt, MacPaw Clean MyMac X führt die folgenden Funktionen auf Ihrem Mac-Gerät aus:
- Es räumt Ihren Arbeitsspeicher auf. Und Sie können die RAM-Auslastung überprüfen. Und du schaffst es.
- Es schützt Ihre Mac-Geräte rund um die Uhr in Echtzeit vor Malware.
- Es erkennt alle neuen Arten von Bedrohungen.
- Es beseitigt alle Ihre Kopfschmerzen in Bezug auf Probleme mit starker Speichernutzung.
- Und mehr.
Und denken Sie noch daran, dass MacPaw Clean MyMac X ein Tool ist, das tatsächlich von Apple notariell beglaubigt ist. Sie können ihm also vertrauen, ihn installieren, verwenden und genießen. Und beseitigen Sie all Ihre Kopfschmerzen in Bezug auf Probleme mit starker Speicherauslastung und Malware-Problemen.
Fazit
Jetzt können Sie feststellen, dass die neueste Version 10.15, macOS Catalina, im Vergleich zur vorherigen Version 10.14, macOS Mojave, verbesserte und mehr Funktionen bietet. Und es hat auch erweiterte Sicherheitsfunktionen. Unter vielen sind die beeindruckendsten Merkmale:
- Beiwagen.
- Stimmenkontrolle.
- Apple Musik.
- Apple-Podcast.
- Apple TV.
- Bildschirmzeit.
- Hover text.
- AppleArcade.
- Apple-Uhr.
Und Sie können auch MacPaw CleanMyMac X gesehen haben, das die Installation von macOS Catalina auf Ihrem Mac-Gerät vereinfacht hat. Und vergessen Sie nicht, Ihren Mac mit Intego Mac Internet Security ( Link mit 50 % Rabatt ) vor den neuesten Viren und Malware zu schützen.
- Weiterlesen: Hat der Mac Antivirus eingebaut? 6 der besten empfohlenen Antivirenprogramme für Mac
- 3 Methoden zum Löschen von Safari-Cache und Cookies zur Steigerung der Surfgeschwindigkeit
Ich bestätige, dass dieser Artikel macOS Catalina Vs macOS Mojave Ihnen hilft, alle Details von macOS Catalina zu erfahren. Und sein Vergleich mit macOS Mojave. Und Sie können auch wissen, wie Sie macOS Catalina mit MacPaw Clean MyMac X problemlos installieren können. Wenn es Ihnen gefällt, teilen Sie es bitte und folgen Sie whatvwant auf Facebook, Twitter und YouTube, um weitere Tipps zu erhalten.
Häufig gestellte Fragen zu macOS Catalina
Kann mein Mac Catalina ausführen?
Wenn Ihr Mac über 4 GB RAM, 12,5 GB Speicher und OS X 10.9 oder höher verfügt, kann Catalina auf Ihrem Mac ausgeführt werden.
Was ist neu in Mac OS Catalina?
Sidecar, iTunes wird durch Apple Music, Apple Podcast und Apple TV, Find My, Screen Time, Hover Text und mehr ersetzt.
Was ist das nächste macOS nach Mojave?
Es ist das macOS 10.15 Catalina.
Was ist das neueste Mac-Betriebssystem?
Es ist das macOS 10.15 Catalina.
Ist das Mac OS-Upgrade kostenlos?
Jawohl.
