So erstellen Sie eine Broschüre oder einen Flyer mit Google Docs
Veröffentlicht: 2019-07-09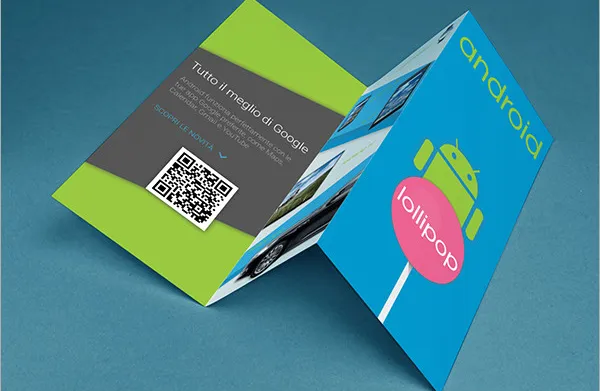
Das Erstellen eines Veranstaltungsflyers oder einer Broschüre in Google Docs ist entweder mithilfe einer bereits vorhandenen Vorlage oder durch benutzerdefinierte Formatierung möglich. Google bietet sogar eine kostenlose Vorlagengalerie mit einer Reihe von Flyer-Optionen, die Sie auswählen und anpassen können. Das Hinzufügen vieler Bilder erfordert, dass Sie ein externes Programm mit einem größeren Toolset verwenden, aber für ein einfacheres Produkt reicht Google Docs aus. Google Docs ist zwar flexibel, aber für die Erstellung von Textdokumenten und nicht so viele grafische Funktionen gedacht, da sie auf der Plattform ziemlich begrenzt sind.
So erstellen Sie einen Event-Flyer oder eine Broschüre mit Google Docs
Die Optionen für Flyer- und Broschürenvorlagen von Google Docs sind eine ausgezeichnete Wahl für das, was die meisten Menschen brauchen, und sie werden Ihnen eine Menge Zeit sparen. Wenn Sie also daran interessiert sind, einen Veranstaltungsflyer oder eine Broschüre mit einer kostenlosen Plattform wie Google Docs zu erstellen, können wir dort beginnen.
Verwenden der Vorlagengalerie
Um Zeit zu sparen, bietet Google Docs bereits vorhandene Vorlagen an, die Sie bei der Erstellung Ihrer Flyer oder Broschüren verwenden können.
So öffnen Sie die Vorlagen:
- Melden Sie sich zunächst bei Ihrem Google Drive-Konto an und greifen Sie auf Docs zu.
- Sie können auch direkt zur Google Docs -Seite gehen. Solange Sie angemeldet sind, wird durch Klicken auf den Link die Google Docs-Webseite geöffnet.
- Wenn Sie nicht eingeloggt sind, geben Sie Ihre E-Mail-Adresse und Ihr Passwort ein, wenn Sie dazu aufgefordert werden.
- Klicken Sie oben im Menü auf der linken Seite auf die Schaltfläche NEU , scrollen Sie zu Google Docs und klicken Sie auf das ' > ' rechts davon.
- Wählen Sie Aus einer Vorlage aus .
- Dadurch wird ein Menü mit Vorlagen zur Verwendung mit verschiedenen Dokumenttypen generiert.
- Wenn Sie sich derzeit in Google Docs (anstelle von Google Drive) befinden, müssen Sie Ihren Mauszeiger über das Symbol „ + “ unten rechts auf dem Bildschirm bewegen und dann auf das Symbol „ Vorlage auswählen“ klicken, wenn es angezeigt wird.
- Für Flyer:
- Durchsuchen Sie die Flyer-Optionen und wählen Sie eine Vorlage aus, die Sie als Grundlage für ein neues Dokument verwenden möchten.
- Weisen Sie nach dem Öffnen einen neuen Titel zu, um das Dokument zu speichern.
- Sobald das Dokument betitelt wurde, können Sie den Text und die Grafiken ändern, während Sie die vorhandene Formatierung verwenden.
- Für Broschüren:
- Die Broschürenvorlagen für Google Docs sind alle im Hochformat. Wenn Sie eine traditionellere zwei- oder dreifach gefaltete Broschüre erstellen möchten, können Sie weiter nach unten zum Abschnitt „ Manuelle Einrichtung “ springen .
- Scrollen Sie nach unten in die Mitte der Vorlagengalerie, um den Abschnitt „Arbeit“ zu finden.
- Suchen Sie nach einer der Vorlagen, die Ihnen gut gefällt. Stellen Sie sicher, dass „Broschüre“ unter dem Symbol steht, bevor Sie es auswählen.
- Markieren Sie den Platzhaltertext und geben Sie den gewünschten Text für die Broschüre ein.
- Ersetzen Sie das vorab eingefügte Bild in der Broschüre, indem Sie auf das Bild klicken, um es hervorzuheben, mit der rechten Maustaste darauf klicken und im sich öffnenden Dropdown-Menü Bild ersetzen auswählen.
- Klicken Sie auf Vom Computer hochladen und suchen Sie das Bild, durch das Sie es ersetzen möchten.
- Klicken Sie auf die Schaltfläche Öffnen .
- Sie können jetzt das Format des Textes ändern, den Sie in der Broschüre verwenden möchten, indem Sie den Text markieren, den Sie ändern möchten, und eine der Optionen auswählen, die sich in der Menüleiste oben auf der Seite befinden.
- Speichern Sie Ihr Dokument, sobald es fertig ist.
- Um Ihre Broschüre später zu drucken, können Sie sie öffnen und Strg+P (Windows) oder Befehlstaste+P (Mac) drücken.
- Sie können auch auf die Registerkarte „Datei“ klicken und dann im Menü auf Drucken klicken.
- Sobald das Druckmenü geöffnet wird, stellen Sie die Druckeinstellungen nach Ihren Wünschen ein und klicken Sie dann auf Drucken .
Vorlagen importieren
Es gibt viele andere Vorlagen, die Ihnen vielleicht besser gefallen als die von Google Docs angebotenen Beispiele. Einige von ihnen können sogar in Microsoft Word erstellt und in Google Docs importiert werden, indem sie in das Google Doc-Format konvertiert werden.
So importieren Sie eine Vorlage:
- Suchen Sie einfach eine Vorlage, die Sie von einer anderen Plattform (wie Microsoft Word) verwenden möchten.
- Melden Sie sich bei Google Drive oder Google Docs an.
- Öffnen Sie die Vorlage möglichst in einem Vorschauformat.
- Klicken Sie auf das Dropdown-Menü mit der Bezeichnung „Öffnen mit“ und wählen Sie Google Docs aus, um es im richtigen Format zu öffnen.
- Wenn Sie gezwungen sind, es als Word-Dokument zu öffnen, klicken Sie auf Speichern unter und wählen Sie dann Google Docs aus den Formatoptionen aus.
Es ist ein superschneller Prozess, der relativ schmerzlos ist, und Sie sollten jetzt die Vorlage haben, die Sie verwenden möchten.
Manuelle Einrichtung
Für die Tryhards da draußen können Sie Flyer und Broschüren von Grund auf neu erstellen, wenn Sie dies wünschen. Es ist definitiv am besten, wenn Sie eine künstlerische Vorstellung davon haben, wie das fertige Produkt aussehen soll, bevor Sie sich an die Aufgabe machen. Schauen Sie sich ein paar Beispiel-Flyer oder -Broschüren an, um sich inspirieren zu lassen, aber verstehen Sie, dass Google Docs seine Grenzen hat, wenn es um Grafiken geht.
Für individuell angefertigte Flyer:
- Blättern Sie durch die Schriftartoptionen und verwenden Sie verschiedene Größen für Überschriften.
- Im Hauptkontextmenü können Sie die Schriftfarbe ändern oder Text hervorheben.
- Wählen Sie „Einfügen“ aus den Menüoptionen, um Fotos und Grafiken von Ihrem Google Drive, Ihrer Festplatte oder direkt von einer Kamera hinzuzufügen.
- Das Format-Menü macht es auch einfach, Text zu manipulieren, Abstände, Spalten, Aufzählungszeichen und Listen und andere benutzerdefinierte Formatierungsoptionen hinzuzufügen.
- Um ganz neu zu beginnen, können Sie den Text markieren, an dem Sie die benutzerdefinierte Formatierung entfernen möchten, und „Formatierung löschen“ wählen.
Das Endergebnis erfordert die Verwendung der Tools, die Google Docs Ihnen zur Verfügung stellt. Erwarten Sie nur keine Wunder, da ich bereits gesagt habe, dass die Plattform nicht für grafisch intensive Aufgaben gedacht ist.
Broschüren sind etwas ausführlicher, wenn sie von Grund auf neu erstellt werden. Dies gilt insbesondere, wenn Sie vorhaben, eine traditionellere zwei- oder dreifach gefaltete Broschüre zu erstellen. Deshalb habe ich einen ganzen Abschnitt für die Erstellung individueller Broschüren erstellt.
Kundenspezifische Broschüren
Zuerst müssen Sie entscheiden, wie Ihre Broschüre aussehen soll. Broschüren gibt es in vielen verschiedenen Formen und Größen, mit kleinem und großem Druck, mehreren oder wenigen Bildern und anderen unterschiedlichen Optionen. Möchten Sie, dass es sich bei Ihrer um eine mehrseitige Broschüre im Letter-Format oder um eine dreifach gefaltete Broschüre im Format 10 Briefumschläge handelt?
Es ist oft eine gute Idee, ein Modell auf leeren Blättern zu skizzieren und zu falten, bevor Sie beginnen. Dies mag wie unnötige zusätzliche Arbeit erscheinen, aber wenn Sie wissen, wie Ihre Broschüre aussehen soll, bevor Sie versuchen, sie zu erstellen, werden spätere Frustrationen minimiert.
Beginnen wir damit:
- Öffnen Sie Google Docs und melden Sie sich mit Ihren Anmeldeinformationen an.
- Ihre Broschüre wird auf dem Google Drive gespeichert, das zu dem derzeit angemeldeten Google-Konto gehört, also stellen Sie sicher, dass es das ist, das Sie verwenden möchten.
- Rufen Sie ein neues Dokument auf.
- Klicken Sie in Google Docs auf das „ + “ im unteren rechten Teil des Bildschirms.
- Verwenden Sie Google Drive? Klicken Sie im Menü auf der linken Seite auf die Schaltfläche NEU und dann auf Google Docs.
- Fügen Sie einen Titel für Ihre Broschüre hinzu, indem Sie oben links auf dem Bildschirm in das Feld „Unbenanntes Dokument“ klicken und den gewünschten Namen eingeben.
- Klicken Sie anschließend auf die Registerkarte „Datei“ und wählen Sie Seite einrichten…. Unten im Dropdown-Menü.
- Dadurch wird ein Dialogfeld geöffnet, in dem Sie das Papierformat, die Seitenausrichtung und die Ränder festlegen können.
- Setzen Sie ein Häkchen in das Feld Querformat und ändern Sie dann alle Ränder von „ 1 “ auf „ 0,25 “ auf der rechten Seite des Fensters.
- Klicken Sie unten im Fenster auf OK , um die am Dokument vorgenommenen Änderungen zu übernehmen.
- Klicken Sie nun im oberen Seitenmenü auf die Registerkarte „Einfügen“ und wählen Sie Tabelle aus dem Dropdown-Menü.
- Dies öffnet ein Popout-Menü.
- Klicken Sie in der obersten Reihe der Felder im Tabellen-Popout-Menü auf die Anzahl der Felder, die der Anzahl der Spalten entspricht, die Sie verwenden möchten.
- In Ihrem Dokument sollten dünne, seitenbreite Kästchen angezeigt werden.
- Wenn Sie beispielsweise beabsichtigen, eine dreiseitige Broschüre zu erstellen, markieren Sie das dritte Feld von links in der obersten Zeile des Tabellen-Popout-Menüs.
- In Ihrem Dokument sollten dünne, seitenbreite Kästchen angezeigt werden.
- Um die Größe der Tabelle zu ändern, klicken Sie auf die untere Zeile der Tabelle und ziehen Sie sie nach unten zum Ende der Seite, und lassen Sie sie dann los.
- Jetzt fügen wir der Broschüre eine zweite Seite hinzu. Markieren Sie einfach die gesamte Tabelle, indem Sie Strg+A (Windows) oder Befehlstaste+A (Mac) drücken, und drücken Sie dann Strg+C (Windows) oder Befehlstaste+C (Mac), um sie zu kopieren.
- Klicken Sie direkt unter die Tabelle und drücken Sie die Eingabetaste , um eine zweite Seite zu erstellen .
- Klicken Sie dann auf die zweite Seite und fügen Sie die kopierte Tabelle ein, indem Sie Strg+V (Windows) oder Befehlstaste+V (Mac) drücken.
- Dadurch wird sichergestellt, dass die Tabelle aus Gründen der Konsistenz auf beiden Seiten dieselbe Größe hat.
- Die erste Seite dient als Deckblatt der Broschüre (Vorder- und Rückseite), während die zweite Seite den gesamten Text und die Bilder der Broschüre enthält.
- Um die lästigen schwarzen Linien der Tabelle loszuwerden, klicken Sie mit der rechten Maustaste auf eine der Linien und wählen Sie Tabelleneigenschaften… aus dem Menü.
- Klicken Sie dann auf das schwarze Kästchen unter der Überschrift „Tabellenrand“.
- Folgen Sie dem, indem Sie auf das weiße Kästchen in der oberen rechten Ecke des Dropdown-Menüs klicken.
- Schließen Sie den Vorgang ab, indem Sie auf die Schaltfläche OK klicken .
- Sie können auch warten, bis Sie Ihre Broschüre fertiggestellt haben, wenn Sie die Linien als Orientierungshilfe beibehalten möchten. Dies kann eine einfachere Option sein, um sicherzustellen, dass die Broschüre professionell gemacht erscheint.
Erstellen der Cover
- Klicken Sie in die Nähe des oberen Rands des vorderen Deckblatts, um den Textcursor dort zu platzieren.
- Geben Sie eine Überschrift oder einen Titel für Ihre Broschüre ein.
- Die Titelzeile ist normalerweise die größte und kühnste in der Broschüre, also stellen Sie sicher, dass sie steht.
- Sie können die Werkzeuge der Symbolleiste verwenden, um den Stil (fett, kursiv, unterstrichen), die Farbe, die Größe und die Ausrichtung – Überschriften sind oft zentriert – der Überschrift anzupassen.
- Als Nächstes fügen wir ein Titelbild hinzu, um den Zweck der Broschüre zu veranschaulichen und Ihr potenzielles Publikum anzusprechen. Um ein Bild hinzuzufügen, klicken Sie in der Symbolleiste auf Einfügen, wählen Sie Bild aus , klicken Sie auf Von Ihrem Computer hochladen und doppelklicken Sie auf das Bild, das Sie verwenden möchten.
- Stellen Sie sicher, dass der Text für Ihre Broschüre die Bilder umschließt. Wählen Sie die Wrap-Option aus dem Rechtsklick-Menü auf dem Bild.
- Text unterbrechen bedeutet, dass der Text über dem Bild stoppt und unter dem Bild fortgesetzt wird. Dies ist auch eine praktikable Option, insbesondere bei den kleinen Feldern einer dreifach gefalteten Broschüre.
- Inline bedeutet, dass das Bild im Grunde in den Text eingefügt wird, was bei einer Broschüre zu Formatierungsproblemen führen kann.
- Suchen Sie die hintere Abdeckung und klicken Sie darauf.
- Die hintere Umschlagseite einer dreifach gefalteten Seite ist die mittlere Spalte auf der ersten Seite.
- Fügen Sie alle Kontakt- oder Follow-up-Informationen hinzu, die Ihrer Meinung nach für Ihre Broschüre erforderlich sind.
- Die Rückseite einer Broschüre enthält oft Informationen über die nächsten Schritte oder wie Sie die Organisation kontaktieren können, die die Broschüre herausgegeben hat.
- Manchmal ist es als Versandfeld konzipiert, damit die Broschüre ohne Verwendung eines Umschlags verschickt werden kann.
- Sie können ein oder zwei Bilder auf der Rückseite hinzufügen, um sicherzustellen, dass Ihre Broschüre attraktiv ist und die Leute dazu bringt, sie in die Hand zu nehmen.
- Befolgen Sie in dieser Hinsicht die gleichen Schritte wie für die vordere Abdeckung.
Erstellen der internen Panels
Nun zum Fleisch des Broschüren-Sandwiches. Es ist an der Zeit, alle gewünschten Primärinformationen in die Broschüre aufzunehmen, um den Grund für einen Leser zu schaffen, sie überhaupt in die Hand zu nehmen.

Folgendes müssen Sie tun:
- Scrollen Sie nach unten zur zweiten Seite der Broschüre, wo alle internen Texte und Bilder erscheinen.
- Klicken Sie auf das erste interne Feld und fügen Sie den Text und die Bilder hinzu, die das Herzstück der Informationen sind, die Sie mit der Broschüre vermitteln möchten.
- Bei Wickelfalz kann dies entweder das Feld ganz links auf der zweiten Seite oder das Feld ganz links auf der ersten Seite sein, da dies die beiden Felder sind, die der Leser zuerst sieht, wenn er die Broschüre öffnet.
- Sie können die Informationen auch aus einem anderen Dokument kopieren und in die Textfelder Ihrer Broschüre einfügen, indem Sie die Funktionen Strg+C und Strg+V verwenden.
- Diese Funktionen sind Benutzer des Windows-Betriebssystems.
- Mac-Benutzer müssen Befehl anstelle von Strg drücken , um dieselben Funktionen auszuführen.
- Markieren und passen Sie den Text mit dem Cursor an und verwenden Sie die oben im Fenster verfügbaren Werkzeuge.
- Überschriften über Artikeln sind oft fett oder kursiv und verwenden manchmal eine andere Schriftart als der Haupttext eines Broschürenabschnitts.
- Fließtext ist normalerweise 10- bis 12-Punkt-Schrift. Überschriften sind in der Regel größer.
- Verwenden Sie die Ausrichtungsschaltflächen, um den Text auszurichten.
- Fließtext in Spalten wird normalerweise linksbündig oder im Blocksatz ausgerichtet.
- Überschriften werden in der Regel linksbündig, zentriert oder im Blocksatz ausgerichtet.
- Nachdem Sie den Text eingegeben und ausgerichtet haben, können Sie einige Bilder hinzufügen, um das Gesagte hervorzuheben und die Aufmerksamkeit der Leser auf Ihre Broschüre zu lenken.
- Um ein Bild hinzuzufügen, klicken Sie in der Symbolleiste auf „Einfügen“, wählen Sie „Bild“ aus, klicken Sie auf „ Von Ihrem Computer hochladen“ und doppelklicken Sie auf das Bild, das Sie verwenden möchten.
- Genau wie bei den Covern müssen Sie sicherstellen, dass der Text auf Um die Bilder fließen eingestellt ist. Dies ist besonders nützlich für dreifach gefaltete Broschüren. Klicken Sie am unteren Rand eines beliebigen Bildes, das Sie einfügen, auf Text umbrechen.
Sobald die Broschüre erstellt wurde, speichert Google Docs (oder Drive) sie automatisch. Sie können jederzeit darauf zurückkommen, wenn Sie ein paar Änderungen vornehmen oder es ausdrucken möchten.
So drucken Sie Ihre Broschüre:
- Klicken Sie in der Symbolleiste auf „Datei“ und wählen Sie dann im Dropdown-Menü „ Drucken “ aus.
- Über das Menü „Datei“ können Sie das Dokument auch in einem anderen Format herunterladen oder per E-Mail an eine kommerzielle Druckerei oder Mitarbeiter senden.
