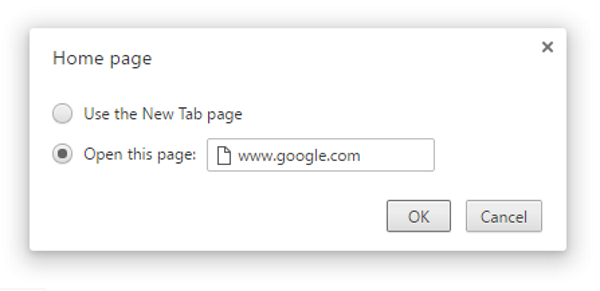So machen Sie Google in jedem Browser zu Ihrer Startseite
Veröffentlicht: 2016-12-09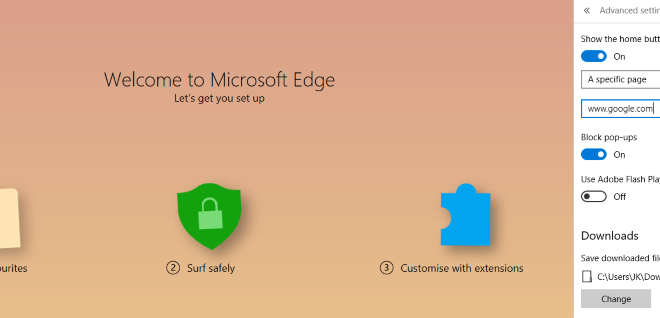
Wurde bei Ihrem Browser die Startseite auf den Hersteller oder etwas anderes eingestellt? Lassen Sie Ihre Homepage durch Adware oder installiertes Freeware-Programm ändern? Oder möchten Sie es einfach auf Google ändern, um die Suche zu beschleunigen? Was auch immer die Gründe sind, hier erfahren Sie, wie Sie Google in jedem Browser zu Ihrer Startseite machen.
Google ist nicht die einzige Website der Welt und auch nicht die einzige Suchmaschine. Die meisten von uns benutzen es jedoch täglich und der größte Teil unseres täglichen Surfens beginnt mit einer Art Suche. Deshalb ist es sinnvoll, Google als Startseite einzustellen. Wenn Sie alternativ eine andere Seite als Startseite sehen möchten, ändern Sie einfach die URL auf die Seite Ihrer Wahl. Hier bei TechJunkie dreht sich alles um Wahlfreiheit!
Machen Sie Google zu Ihrer Startseite in Microsoft Edge
Schnelle Links
- Machen Sie Google zu Ihrer Startseite in Microsoft Edge
- Machen Sie Google zu Ihrer Startseite im Internet Explorer
- Machen Sie Google zu Ihrer Startseite in Chrome
- Machen Sie Google zu Ihrer Startseite in Firefox
- Machen Sie Google zu Ihrer Startseite in Safari
- Machen Sie Google zu Ihrer Startseite in Opera
- Öffnen Sie mehrere Seiten, wenn Sie Ihren Browser zum ersten Mal starten
- Öffnen Sie mehrere Seiten in Edge
- Öffnen Sie mehrere Seiten im Internet Explorer
- Öffnen Sie mehrere Seiten in Chrome
- Öffnen Sie mehrere Seiten in Firefox
- Öffnen Sie mehrere Seiten in Safari
- Öffnen Sie mehrere Seiten in Opera
Wenn Sie Windows 10 verwenden, kennen Sie Microsoft Edge, den Ersatz für den Internet Explorer. Womit Sie möglicherweise nicht vertraut sind, ist das Ändern der Startseite. Das kann Ihnen niemand vorwerfen, da es nicht gerade intuitiv zu finden ist!
- Öffnen Sie Microsoft Edge.
- Klicken Sie oben rechts auf die drei Punkte, um auf Weitere Aktionen zuzugreifen.
- Wählen Sie Einstellungen und dann Erweiterte Einstellungen anzeigen.
- Schalten Sie „Home-Button anzeigen“ ein.
- Legen Sie eine bestimmte Seite fest und geben Sie google.com ein.
- Speichern und schließen Sie das Menü Weitere Aktionen.
Ihnen gesagt zu haben, war nicht sehr intuitiv!
Machen Sie Google zu Ihrer Startseite im Internet Explorer
Wenn Sie immer noch den Internet Explorer bevorzugen, zunächst einmal, warum? Wenn Sie es trotzdem verwenden und eine neue Startseite einrichten möchten, gehen Sie wie folgt vor:
- Geben Sie google.com in die URL-Leiste oben im Internet Explorer ein.
- Klicken Sie auf Extras und dann auf Internetoptionen.
- Klicken Sie auf „Use Current“, um Google zu Ihrer Startseite zu machen.
Sehen Sie den Unterschied zwischen Änderungen in IE zu Edge? Anstatt das Leben mit neueren Versionen einfacher zu machen, scheint Microsoft den anderen Weg gegangen zu sein und es viel schwieriger gemacht zu haben. Jeder würde denken, er wollte nicht, dass wir von MSN wegziehen …
Machen Sie Google zu Ihrer Startseite in Chrome
Wenn Sie Chrome neu installiert haben, ist Google bereits Ihre Startseite. Auch wenn es nicht als Ihre Startseite festgelegt ist, wird eine Google-Suchleiste mit Ihren am häufigsten besuchten Websites angezeigt, wenn Sie einen neuen Tab öffnen. Wenn Sie es jedoch geändert haben oder es durch etwas geändert wurde, können Sie es wie folgt wiederherstellen.
- Öffnen Sie Chrome und klicken Sie oben rechts auf die drei vertikalen Punkte.
- Einstellungen auswählen.
- Navigieren Sie zu Darstellung und aktivieren Sie das Kontrollkästchen neben der Schaltfläche Startseite anzeigen.
- Wählen Sie Ändern und geben Sie google.com ein.
Jetzt sollten Sie jedes Mal, wenn Sie Chrome laden, direkt zur Google-Hauptseite gelangen.
Machen Sie Google zu Ihrer Startseite in Firefox
Firefox funktioniert ähnlich wie Chrome, daher sind die Anweisungen sehr ähnlich. Wenn Sie Ihre Startseite in Firefox ändern möchten, tun Sie dies einfach:
- Öffnen Sie Firefox und geben Sie google.com in die URL-Leiste ein.
- Wenn die Seite geöffnet wird, ziehen Sie sie auf das kleine Haussymbol auf der rechten Seite.
- Bestätigen Sie, wenn ein neues Fenster geöffnet wird, in dem Sie gefragt werden, ob Sie die Startseite ändern möchten.
Das ist ungefähr so einfach wie es geht. Microsoft könnte dort ein oder zwei Dinge von Firefox in Bezug auf Benutzerfreundlichkeit lernen, denke ich!

Machen Sie Google zu Ihrer Startseite in Safari
Ebenso einfach ist es, die Startseite in Safari zu ändern. Wie Sie es von einer Apple-App erwarten würden, stehen Konfiguration und Benutzerfreundlichkeit im Vordergrund.
- Öffnen Sie Safari und wählen Sie oben links Safari aus.
- Wählen Sie Einstellungen und Allgemein.
- Suchen Sie nach Homepage und geben Sie google.com in das Feld ein.
Sie können auch zur Google-Seite navigieren, zu Einstellungen und Allgemein gehen und auf Auf aktuelle Seite festlegen klicken. Es tut dasselbe.
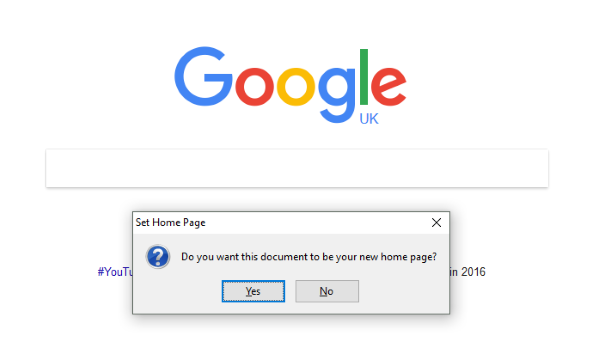
Machen Sie Google zu Ihrer Startseite in Opera
Die Oper bekommt nicht die Publicity oder die Anerkennung, die sie verdient. Opera, ein Ableger von Firefox, hat sich zu einem voll funktionsfähigen Webbrowser entwickelt, der alles gut macht. Wenn Sie Google zu Ihrer Startseite in Opera machen möchten, gehen Sie wie folgt vor.
- Öffnen Sie Opera und klicken Sie oben links auf die Menüschaltfläche.
- Einstellungen auswählen.
- Navigieren Sie zu den Grundeinstellungen und suchen Sie nach „Eine bestimmte Seite oder einen Satz von Seiten öffnen“.
- Wählen Sie Seiten festlegen und fügen Sie google.com in den Bereich ein und klicken Sie dann auf OK.
Ich habe offensichtlich nicht jeden einzelnen heute verwendeten Webbrowser aufgenommen, da es einfach zu viele gibt, aber Sie verstehen schon.
Öffnen Sie mehrere Seiten, wenn Sie Ihren Browser zum ersten Mal starten
Eine nette zeitsparende Option besteht darin, Ihren Browser so zu konfigurieren, dass beim Öffnen mehrere Seiten geöffnet werden. Wenn Sie Ihre tägliche Surf-Routine damit beginnen, dieselben Seiten zu überprüfen, können Sie sie alle auf einmal öffnen, um ein paar Sekunden und ein paar Klicks zu sparen.
Öffnen Sie mehrere Seiten in Edge
Um mehrere Seiten gleichzeitig in Microsoft Edge zu öffnen, führen Sie dieselben Schritte wie oben aus, klicken Sie jedoch unter „Eine bestimmte Seite oder Seiten“ auf „Benutzerdefiniert“. Fügen Sie dann nach Belieben URLs hinzu und klicken Sie auf das '+', um sie zur Startliste hinzuzufügen.
Öffnen Sie mehrere Seiten im Internet Explorer
Sie können dasselbe in späteren Versionen von IE tun. Greifen Sie auf das Menü „Internetoptionen“ zu, dann auf die Registerkarte „Allgemein“ und jede URL in einer eigenen Zeile im Feld neben „Startseite“. Klicken Sie auf OK, sobald Sie mit dem Speichern fertig sind.
Öffnen Sie mehrere Seiten in Chrome
In Chrome greifen Sie auf das Einstellungsmenü zu, wählen Sie „Beim Start“ und dann den Textlink „Seiten festlegen“. Geben Sie die URL ein und drücken Sie die Eingabetaste. Geben Sie sie einzeln ein und drücken Sie nach jedem die Eingabetaste. Sie erscheinen in dem Feld oben, wo Sie eingeben. Klicken Sie zum Speichern einfach auf OK.
Öffnen Sie mehrere Seiten in Firefox
Firefox ist genauso einfach einzurichten. Suchen Sie im Menü „Optionen“ nach „Allgemein“ und dann nach „Meine Homepage anzeigen“. Geben Sie die URLs durch einen senkrechten Strich '|' getrennt ein. Sie können auch alle gewünschten Seiten in separaten Registerkarten öffnen und dann „Aktuelle Seiten verwenden“ auswählen.
Öffnen Sie mehrere Seiten in Safari
Safari funktioniert hier etwas anders. Sie müssen alle URLs in einem eigenen Tab öffnen und dann auf das Lesezeichen-Menü zugreifen. Wählen Sie „Lesezeichen für diese X-Tabs hinzufügen“ und benennen Sie sie. Öffnen Sie das Safari-Menü und wählen Sie Einstellungen und Allgemein. Wählen Sie „Neues Fenster“, wo „Safari öffnen mit“ steht, wählen Sie den Registerkartenordner und den gerade erstellten Registerkartennamen.
Öffnen Sie mehrere Seiten in Opera
Opera ist die einfachste von allen. Tun Sie genau das, was im obigen Prozess beschrieben wird, und fügen Sie einfach mehrere URLs anstelle von einer hinzu. Klicken Sie auf OK, um sie zu speichern.