Wie man Minecraft auf Windows 10, 11 PC schneller laufen lässt
Veröffentlicht: 2023-01-13Suchen Sie nach effektiven Möglichkeiten, um Minecraft unter Windows 10/11 schneller laufen zu lassen? Wenn ja, dann sind Sie auf der richtigen Plattform gelandet. Diese ausführliche Anleitung enthält einige mögliche Lösungen, die Ihnen bei der Optimierung Ihrer Leistung in Minecraft helfen.
Es ist nicht so einfach, auf das Laden Ihres Lieblingsspiels zu warten, und diese Aufgabe wird schwieriger, wenn es sich um ein fantastisches Spiel wie Minecraft handelt. In letzter Zeit haben viele Benutzer berichtet, dass ihr Minecraft langsamer als gewöhnlich lädt und sie viele Minuten warten müssen, um dieses trendige und süchtig machende Spiel zu genießen.
Dies kann mehrere Gründe haben, auf die wir in diesem Artikel näher eingehen werden. Stellen Sie jedoch vorher sicher, dass Ihr Computer die Mindestanforderungen des Spiels erfüllt und sich im besten Zustand befindet, um Qualität und ununterbrochenes Gameplay wiederzugeben. Lassen Sie uns also tiefer eintauchen und Lösungen finden, um die Ladegeschwindigkeit Ihres Spiels zu erhöhen.
Methoden, um Minecraft unter Windows 10/11 schneller laufen zu lassen
Nachfolgend sind verschiedene Ansätze aufgeführt, die Sie verwenden können, um Ihre Leistung in Minecraft zu optimieren. Gehen Sie die gesamte Liste durch und wenden Sie die apt-Methode an, um Ihre Spielleistung zu steigern. Jetzt, ohne weiteres Umschweife, fangen wir an!
Methode 1: Spieleinstellungen ändern
Das Optimieren einiger Spieleinstellungen ist der einfachste und schnellste Weg, um Ihre Spielleistung zu beschleunigen. Sie können erwägen, die Spieleinstellungen von Minecraft zu deaktivieren oder zu verringern, damit Minecraft auf Windows 11- und 10-PCs schneller läuft.
Im Folgenden sind die Einstellungen aufgeführt, die Sie deaktivieren und verringern können, um Ihr Spiel zu verbessern.
1. Wählen Sie Standardpaket
Wenn Sie die Ressourcenpakete in den Arbeitsspeicher geladen haben, treten beim Spielen möglicherweise langsame Leistungsprobleme auf. Wir empfehlen Ihnen daher, das Standardressourcenpaket zu verwenden, um das Problem zu beheben und die Leistung in Minecraft zu optimieren. Unten ist, wie man das macht:
Schritt 1: Starten Sie Minecraft und klicken Sie auf Optionen.
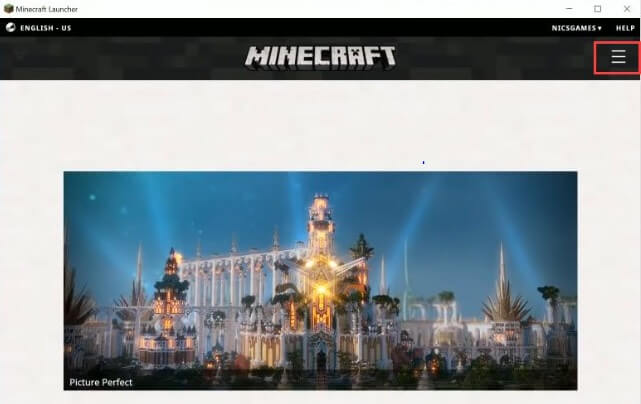
Schritt 2: Suchen und klicken Sie auf Ressourcenpakete.
Schritt 3: Klicken Sie auf Standard und dann auf Fertig.
Spielen Sie jetzt das Spiel, um zu überprüfen, ob das Problem behoben ist. Wenn nicht, versuchen Sie eine andere Lösung.
2. Ändern Sie die Minecraft-Spielauflösung
Es ist nicht zu leugnen, dass das Verringern oder Verringern der Auflösung das Minecraft-Spielfenster kleiner macht, aber es hilft auch, die Leistung zu maximieren. Befolgen Sie das nachstehende Verfahren, um die Auflösung des Minecraft-Spiels zu verringern, damit Minecraft schneller läuft.
Schritt 1: Starten Sie Minecraft und klicken Sie auf die Menüschaltfläche in der oberen rechten Ecke.
Schritt 2: Klicken Sie auf Startoptionen und dann auf Erweiterte Einstellungen.
Schritt 3: Wählen Sie als Nächstes im Dropdown-Menü die Option Neue Option hinzufügen aus.
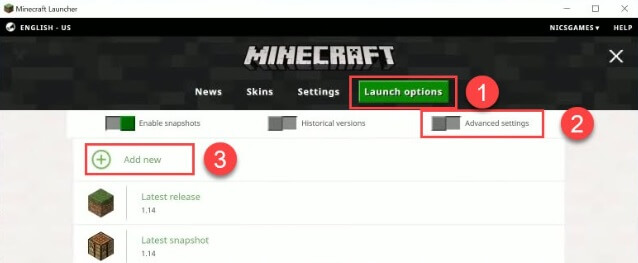
Schritt 4: Jetzt müssen Sie einen Namen hinzufügen und dann links auf Auflösung klicken.
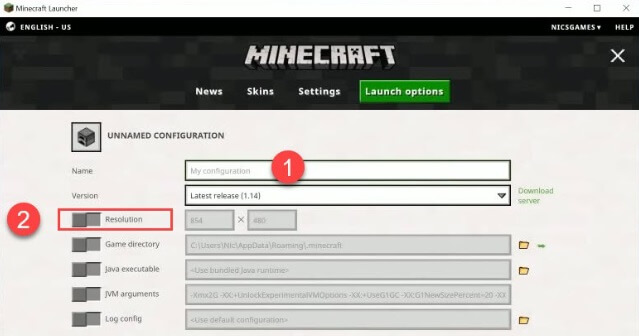
Schritt 5: Sie können auch die Größe nach Ihren Wünschen ändern und dann auf Speichern klicken.
Schritt 6: Gehen Sie danach zurück zur Registerkarte Nachrichten, klicken Sie dann auf die Pfeilschaltfläche neben PLAY und wählen Sie den hinzugefügten Namen aus.
Schritt 7: Klicken Sie abschließend auf die Schaltfläche PLAY, um das Problem zu testen.
3. Ton im Spiel deaktivieren
Das Ausschalten des Tons in Minecraft ist der einfachste und schnellste Weg, um Minecraft auf Windows 11- und 10-PCs schneller laufen zu lassen. Verwenden Sie die folgenden Schritte:
Schritt 1: Führen Sie Minecraft aus und klicken Sie auf Optionen.

Schritt 2: Klicken Sie in den verfügbaren Optionen auf Musik & Sounds.
Schritt 3: Deaktivieren Sie es und spielen Sie das Spiel erneut, um zu sehen, ob das Problem behoben ist.
Lesen Sie auch: So erstellen Sie einen Minecraft-Server | Einrichtung des Minecraft-Server-Hostings
Methode 2: Schließen Sie unnötige Programme
Das Ausführen zu vieler Programme im Hintergrund kann die Leistung von Minecraft beeinträchtigen. Weil mehrere Programme Ressourcen beanspruchen und die Geschwindigkeit von Minecraft verlangsamen. Daher kann Ihnen das Schließen unnötiger Anwendungen und Programme dabei helfen, die Leistung in Minecraft zu optimieren. Führen Sie die folgenden Schritte aus, um die unnötigen Programme zu beenden.
Schritt 1: Drücken Sie insgesamt STRG + UMSCHALT + ESC , um den Task-Manager auszuführen.
Schritt 2: Suchen und wählen Sie das Programm, das Sie schließen möchten, und klicken Sie auf Task beenden .
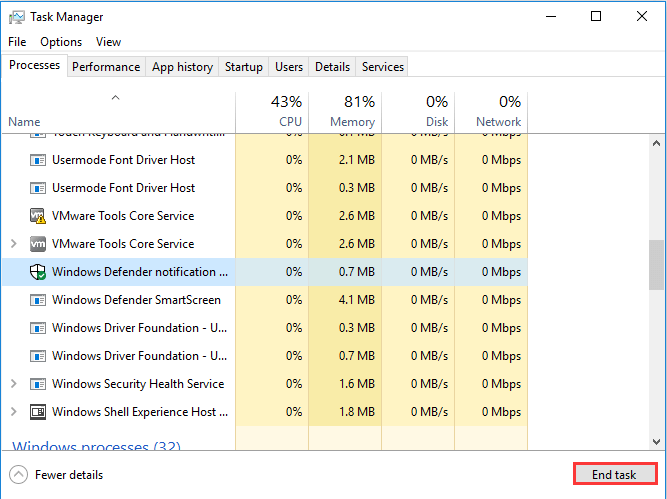
Wenn Sie fertig sind, starten Sie Ihren Computer neu und spielen Sie das Spiel, um zu überprüfen, ob das Problem mit der langsamen Leistung behoben ist. Wenn nicht, fahren Sie leider mit der nächsten Lösung fort.
Lesen Sie auch: Minecraft startet nicht unter Windows 10
Methode 3: Aktualisieren Sie Ihre Grafiktreiber
Ein veralteter, defekter oder fehlender Treiber kann die Leistung und den reibungslosen Betrieb Ihres Geräts beeinträchtigen. Daher ist es wichtig, die Treiber von Zeit zu Zeit zu aktualisieren, um sicherzustellen, dass Ihr System ordnungsgemäß läuft.
Um Minecraft schneller laufen zu lassen, müssen Sie Ihre Grafikkartentreiber auf die neuesten Versionen aktualisieren. Sie können dies entweder manuell oder automatisch tun.
Manuelle Treiberaktualisierung: Um Treiber manuell zu aktualisieren, benötigen Sie Fachwissen in einer technischen Nische und viel Zeit, da Sie die richtigen Treiber online selbst finden müssen. Dies kann auch zeitaufwändig oder fehleranfällig sein, insbesondere wenn Sie ein Neuling sind. Wenn dies der Fall ist, empfehlen wir Ihnen, Ihre veralteten Treiber automatisch zu aktualisieren.
Automatische Treiberaktualisierung: Dies ist der einfachste und schnellste Weg, um die neuesten Treiberaktualisierungen auf einem Windows-PC zu finden und zu installieren. Wenn Sie keine Zeit und die erforderlichen Fähigkeiten haben, um Treiber manuell zu aktualisieren, können Sie dies mit Bit Driver Updater automatisch tun.
Bit Driver Updater erkennt Ihr System automatisch und ermittelt die richtigen und kompatibelsten Treiber dafür. Sie können veraltete Treiber entweder mit der kostenlosen oder der Pro-Version von Bit Driver Updater aktualisieren. Es ist jedoch erwähnenswert, dass die Pro-Version nur 2 einfache Mausklicks benötigt. Darüber hinaus erhalten Sie vollen technischen Support und eine 60-tägige Geld-zurück-Garantie.
Lesen Sie auch: So aktualisieren Sie Minecraft in Windows 10
Führen Sie nun die folgenden Schritte aus, um Ihre Treiber automatisch mit Bit Driver Updater zu aktualisieren:
Schritt 1: Laden Sie den Bit Driver Updater über die Schaltfläche unten herunter.
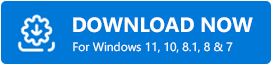
Schritt 2: Führen Sie die heruntergeladene Datei aus und folgen Sie dem Setup-Assistenten, um die Installation abzuschließen.
Schritt 3: Starten Sie Bit Driver Updater und klicken Sie auf Scan.
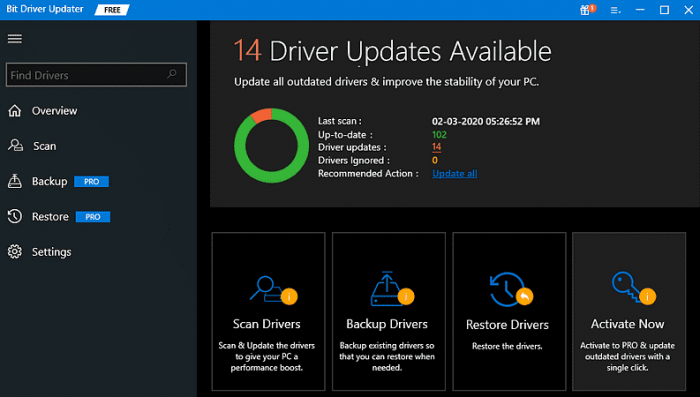
Schritt 4: Warten Sie auf die Ergebnisse. Und klicken Sie auf die Schaltfläche Alle aktualisieren, um die neueste Version aller PC-Treiber auf einmal zu installieren. Wenn Sie jedoch die kostenlose Version verwenden, können Sie jeweils einen Treiber aktualisieren. Klicken Sie also einfach auf die Schaltfläche Jetzt aktualisieren neben dem Treiber, den Sie aktualisieren möchten.
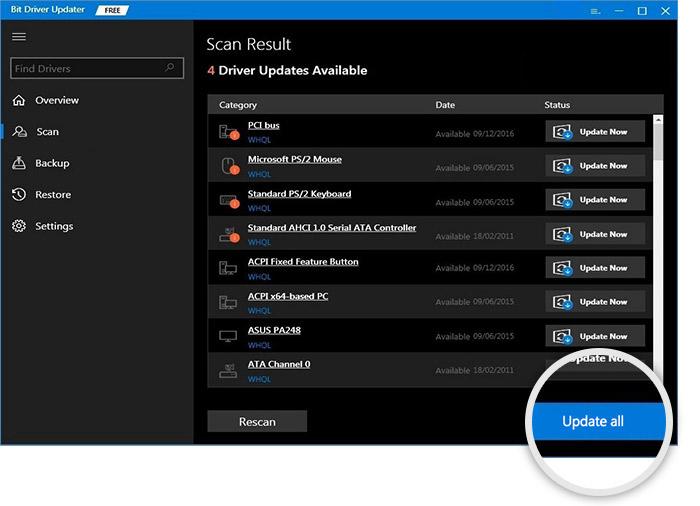
Sobald alles erledigt ist, starten Sie Ihren Computer neu. Wir hoffen, dass Minecraft jetzt schneller läuft.
Methode 4: Upgrade Ihres Systems
Last but not least, wenn Ihr PC alt ist und nicht mindestens die Mindestanforderungen von Minecraft erfüllen kann, wird Minecraft definitiv langsam laufen. In diesem Fall wird empfohlen, Ihr System zu aktualisieren, damit Minecraft schneller läuft und ein besseres Spielerlebnis genießen kann.
Lesen Sie auch: So beheben Sie den internen Serverfehler 500 von Minecraft Realms
Letzte Worte
Nachdem Sie die oben genannten Tipps und Tricks umgesetzt haben, werden Sie beim Spielen von Minecraft auf dem PC keine Leistungsprobleme mehr haben. Hoffentlich hilft Ihnen der Artikel, Minecraft unter Windows 10, 11 schneller laufen zu lassen.
Wenn Sie Fragen oder bessere Vorschläge haben, teilen Sie uns dies bitte im Kommentarfeld unten mit. Für weitere technikbezogene Artikel, Blogs oder Informationen können Sie uns in den sozialen Medien folgen und unseren Newsletter abonnieren.
