So erstellen Sie eine Fotocollage
Veröffentlicht: 2020-02-11
Eine Fotocollage kann viele Zwecke haben. Sie können diese Fotosammlungen überall finden, von schwarzen Brettern in Schulen bis hin zu Regierungsgebäuden und Photoshops. Sie sind ein lustiges Geburtstagsgeschenk für Ihre Freunde und können tolle persönliche Erinnerungsstücke sein.
Vor einigen Jahrzehnten war es jedoch nicht einfach, Fotocollagen zu erstellen. Sie mussten Ihre Fotos mit Photoshop bearbeiten und hoffen, dass sie das liefern, was Sie sich vorgestellt haben.
In der modernen, computerisierten Welt ist das Erstellen von Fotocollagen jedoch super einfach. Verschiedene Programme können Ihnen dabei helfen. So erstellen Sie eine Fotocollage auf Ihrem Gerät.
Allgemeine Hinweise
Quicklinks
Ja, eine Collage ist eine Sammlung von Bildern innerhalb eines einzelnen Fotos. Eine Fotocollage besteht jedoch nicht nur aus einer Ansammlung zufälliger Bilder auf einer einzigen Leinwand. Es ist eher eine Kunstform.
Das Ziel eines solchen Fotos ist es, eine Geschichte zu erzählen. Ganz gleich, ob es sich um eine lustige Geschichte, eine Erinnerung oder einen Plan handelt, Collagen zielen darauf ab, Geschichten zu erzählen.
Der häufigste Fehler, den Menschen bei Collagen machen, ist die Verwendung zu vieler Fotos. Unabhängig davon, ob Ihre Fotocollage physisch ist und eine ganze Wand einnimmt, oder klein, zu viele davon führen zu Verwirrung. Natürlich enthalten einige Kunstwerke eine große Anzahl von Bildern, aber das ist eine ganz andere Geschichte.
Sie möchten also, dass die Leute bemerken, was Sie gemacht haben. Sie möchten, dass sie den Punkt verstehen. Das gewünschte Gefühl möchten Sie mit Ihrer Fotocollage hervorrufen.
Wählen Sie zunächst ein Thema. Egal, ob Sie eine fröhliche, lockere oder traurige Atmosphäre bevorzugen, Ihre Collage braucht eine.
Schauen Sie sich dann die Textur an. Idealerweise sollte Ihre Komposition aus Fotos einer einheitlichen oder passenden Farbgebung bestehen. Das gilt auch für die Fototextur.
Andererseits möchten Sie auch ein Gefühl des Kontrasts hervorrufen. Wenn Sie dies nicht tun, wird es für die Betrachter nicht attraktiv sein. Sie können es auf verschiedene Arten erstellen. Sie können beispielsweise entfernte Szenen mit Nahaufnahmen mischen. Alternativ können Sie Fotos auswählen, die in verschiedenen Stilen aufgenommen wurden. Schließlich bewegt sich eine großartige Fotocollage auf dem schmalen Grat zwischen einer passenden Atmosphäre und kontrastierenden Elementen.
Sie sollten auch über die Geschichte nachdenken, die Sie erzählen möchten. Denken Sie daran: Collagen sind dazu da, eine Geschichte zu erzählen. Denken Sie daran, wenn Sie das erste Foto für Ihre Komposition auswählen. Denken Sie auch bei der Auswahl anderer Bilder daran. Und denken Sie daran, wenn Sie mit dem letzten Schluss machen.

Google Fotos
Moderne Smartphones sind weithin für ihre Vielseitigkeit und die Vielzahl der angebotenen Funktionen bekannt. Das iPhone kann alles, von Filmen über Animationen bis hin zu Collagen. Es erstellt sogar automatisch Videoanimationen aus Ihren Fotos.
Wenn Sie hier jedoch benutzerdefiniert vorgehen möchten, müssen Sie eine externe App verwenden. Um eine Gruppe von Fotos zu einem einzigen zusammenzufassen, benötigen Sie lediglich die Google Fotos-App.
Laden Sie die App aus dem App Store herunter, installieren Sie sie und starten Sie sie. Melden Sie sich dann bei Ihrem Google-Konto an. Unten auf dem Bildschirm sehen Sie die Option „ Für Sie“ . Tipp Es an. Öffnen Sie das obere Menü und wählen Sie Collage aus. Sie werden aufgefordert, Fotos für Ihre Collage auszuwählen. Wenn Sie fertig sind, tippen Sie oben rechts auf dem Bildschirm auf „Erstellen“ .
Ja, so einfach ist das.
Fotoraster
Sie können die Google Fotos-Methode auch auf Android-Telefonen verwenden, es gibt jedoch eine viel bessere Android-App dafür. Es heißt Photo Gird App. Sie finden es im Google Play Store. Die App ist kostenlos, Sie können sie jedoch kaufen, um zusätzliche Funktionen zu erhalten. Laden Sie es herunter und lassen Sie es installieren.
Starten Sie die App und bestätigen Sie, dass Sie mit den Nutzungsbedingungen einverstanden sind. Wählen Sie auf dem Startbildschirm Raster aus. Es greift auf Ihre Galerie zu (ggf. Zugriff erlauben). Wählen Sie nun bis zu 15 Fotos aus dem Menü aus.
Was die PhotoGrid-App von der Google Fotos-Methode unterscheidet, besteht darin, dass Sie bei ersterer ein Layout auswählen können. Wenn Sie mit der Auswahl der Fotos fertig sind, tippen Sie auf „Weiter “ in der oberen rechten Ecke des Bildschirms. Die App ordnet die Bilder automatisch zu einer Collage an. Basierend auf der Anzahl der ausgewählten Fotos zeigt Ihnen die App eine Liste mit Layouts an. Wählen Sie das aus, das Ihnen am besten gefällt.
Die App bietet auch Anpassungsoptionen am unteren Bildschirmrand. Von hier aus können Sie den Hintergrund, die Ränder und das Seitenverhältnis ändern. Mit der App können Sie Ihrer Collage auch Aufkleber und Text hinzufügen. Sie können sogar darauf kritzeln.
Mac
Der Mac-Computer von Apple ist einer der beliebtesten Laptops auf dem Markt. Allerdings wird keine Software mitgeliefert, die Ihnen dabei helfen kann. Sie könnten natürlich das Standard-Zeichenprogramm des Mac verwenden, aber das wird einige Zeit dauern.
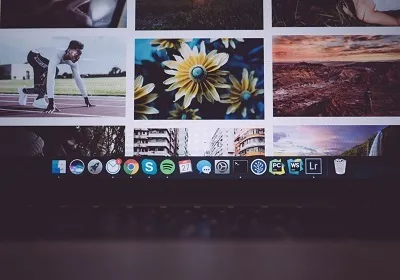
Um eine Bildcollage auf dem Mac zu erstellen, benötigen Sie jedoch kein Photoshop. Es gibt viele Apps zum Erstellen von Collagen, die wenig Aufwand erfordern und großartige Ergebnisse liefern können. Hier sind einige der Top-Optionen für Mac-Benutzer.
Fotocollagen-Ersteller
Diese App ist super einfach zu bedienen und relativ unkompliziert. Im linken Teil des Bildschirms erhalten Sie eine Liste der Fotos auf Ihrem Gerät. Von hier aus können Sie diejenigen auswählen, die Sie verwenden möchten. Mit Photo Collage Maker können Sie auch die Größe Ihrer Collage sowie die Anzahl der Fotos darauf auswählen.
In der Taskleiste auf der rechten Seite können Sie den Hintergrund auswählen. Sie können das Bild, das Muster, die Farbe, den Farbverlauf oder die transparente Option auswählen.
CollageIt
CollageIt bietet verschiedene Vorlagen und kann Ihnen dabei helfen, Fotos auf Seiten unterschiedlicher Größe anzupassen. Es verfügt über eine Echtzeitvorschau-Option, die beim Erstellen großer Collagen sehr nützlich ist. Die App selbst ist kostenlos, die Pro-Version kostet jedoch etwa 20 US-Dollar.
Zuerst müssen Sie CollageIt herunterladen und auf Ihrem Mac installieren. Nachdem die Installation abgeschlossen ist, starten Sie sie und gehen Sie dann zur linken Seite der App. Sie sehen eine + -Schaltfläche. Klicken Sie darauf und es öffnet sich ein Fenster. Wählen Sie die Fotos aus, die Sie für die Collage verwenden möchten, und bestätigen Sie.
Die von Ihnen ausgewählten Fotos werden im Körperbereich angezeigt. Es stehen viele Vorlagen zur Auswahl, von Raster und Mosaik bis hin zu Zufall.
Mit der App können Sie der Collage auch Text und Aufkleber hinzufügen. Diese Optionen finden Sie im Menü auf der linken Seite.
Wenn Sie mit der Erstellung Ihrer Collage fertig sind, sehen Sie sich eine Vorschau an, überprüfen Sie sie auf Fehler und klicken Sie dann auf „Exportieren“ .
Formcollage
Wenn Sie nach einer App suchen, mit der Sie schnell Collagen erstellen können, ist Shape Collage die richtige Wahl. Diese App ist ein automatischer Collagen-Ersteller. Sie können damit Kompositionen in verschiedenen Formen und Größen erstellen. Wenn Sie in Sekundenschnelle eine herzförmige Collage erstellen möchten, ist Shape Collage die perfekte App für Sie.
PC
Wie in vielen anderen Abteilungen ist Windows viel anpassbarer als Mac. Es ist möglicherweise weniger stabil und anfällig für verschiedene Fehler, aber es gibt eine größere Auswahl nützlicher Apps für den PC als für den Mac.
Apps zum Erstellen von Fotocollagen sind hier keine Ausnahme. Theoretisch könnten Sie eine Collage in MS Paint erstellen, aber das erfordert viel Zeit und Mühe. Es gibt viele kostenlose Apps für den PC, die mehr als nur hervorragende Arbeit leisten können.
Auf den meisten Plattformen können Sie einen der vielen Online-Collage-Ersteller nutzen. Allerdings sind Desktop-basierte Apps immer schneller und flexibler. Die meisten fragen Sie nicht einmal nach Ihren Anmeldeinformationen.

PhotoPad
PhotoPad ist ein Desktop-basierter Collagen-Ersteller, für dessen Nutzung Sie keine Anmeldeinformationen angeben müssen. Es sieht etwas veraltet aus und verfügt nicht über bestimmte Funktionen, die Online-Collagenersteller bieten. Es ist jedoch unkompliziert und kann unglaubliche Fotocollagen erstellen.
Klicken Sie zunächst nach dem Herunterladen, Installieren und Starten der App auf Collage . Wählen Sie zunächst die gewünschte Größe des fertigen Drucks aus. Wählen Sie dann Ihren gewünschten Hintergrund. Zugegeben, die Muster, die die App bereitstellt, sind nicht das, was man als „erstaunlich“ bezeichnen würde. Sie können jedoch Ihr benutzerdefiniertes Bild oder sogar eine Volltonfarbe verwenden.
Wenn Sie den Collage-Hintergrund ausgewählt haben, ist es an der Zeit, das Layout auszuwählen. Hier zeichnet sich PhotoPad wirklich aus. Es verfügt über eine große Auswahl an verschiedenen Rastern, die alle völlig kostenlos genutzt werden können. Sie können auch den Abstand zwischen den Fotos sowie die Rundung der Fotoecke anpassen.
Um ein Foto auf der Leinwand hinzuzufügen, klicken Sie auf eine Stelle in Ihrem Raster. Sie werden aufgefordert, das Bild auszuwählen, das Sie für Ihre Komposition verwenden möchten. Die App passt die Größe des Fotos automatisch an. Anschließend können Sie den Bereich anpassen.
Der Hauptnachteil der Verwendung von PhotoPad besteht darin, dass Sie damit keinen Text oder Formen hinzufügen können. Es enthält auch keine Filter. Sie können dies jedoch in der Nachbearbeitung tun.
PhotoScape X
Wenn Sie auf der Suche nach absoluter Einfachheit in einer benutzerfreundlichen Desktop-Software sind, ist PhotoScape X die richtige Wahl. Neben anderen Optionen können Sie mit dieser App zwei Arten von Fotocollagen erstellen – automatisch und manuell. Bei der manuellen Variante handelt es sich um Collage, bei der automatischen Variante um Combine .
Im Collage-Modus können Sie bis zu 11 Fotos zu einer einzigen Komposition hinzufügen. Wählen Sie einfach den Rahmen aus, den Sie verwenden möchten, und beginnen Sie mit dem Hinzufügen von Bildern. Wenn Sie sich irgendwann dazu entschließen, es zu ändern, ändern Sie es, und die App passt die darin enthaltenen Fotos automatisch an. Einige der besseren Optionen sind jedoch nur in der kostenpflichtigen Version der App verfügbar. Der Inhalt, den Sie mit der kostenlosen Version erhalten, ist jedoch ziemlich anständig.
Im Collage-Modus können Sie den Abstand anpassen und den Rand und die Bildgröße sowie die Rundheit der Collage selbst bearbeiten. Sie können jedes Bild auch mit einem Filter anpassen und drehen, spiegeln und vergrößern/verkleinern.
Der Combine-Modus ist viel einfacher. Hier müssen Sie lediglich die Fotos auswählen und die App selbst erstellt die Collage. In diesem Modus gibt es drei Ausrichtungsmodi: vertikal, kachelförmig und horizontal. Sie können auch die Bildgröße, den Rand, die Spalten, den Abstand usw. anpassen.
Mit PhotoScape X können Sie auch Aufkleber, Text und Kritzeleien hinzufügen.
Fototastische Collage
Hier ist eine Collage-spezifische App. Es ist kostenlos, bietet jedoch In-App-Käufe. Mit der App können Sie in der kostenlosen Version maximal 4 Fotos pro Collage hinzufügen. Es ist wirklich nicht viel, aber die App macht das mit den angebotenen Funktionen wett. Zusätzlich zu allen vorherigen Funktionen ermöglicht Phototastic Collage dem Benutzer, jederzeit Schatten hinzuzufügen und das Design zu ändern.
Die App verfügt außerdem über Designervorlagen und eine sehr benutzerfreundliche Oberfläche. Wenn Sie nach einer App suchen, mit der Sie eine Collage aus bis zu 4 Fotos erstellen können und die Werbung nicht stört, ist diese genau das Richtige für Sie. Wenn Sie bereit sind, für die Vollversion der App zu zahlen, erhalten Sie außerdem einige fantastische Funktionen.
Fotor
Mit Fotor können Sie bis zu 9 Bilder pro Collage hinzufügen. Es ist relativ einfach und unkompliziert. Es gibt drei Arten von Kompositionen, die Sie mit Fotor erstellen können: Freistil, Raster und Fotostich. Wenn es um Ränder geht, können Sie sie von einfarbig in Hintergrundfarbe ändern, was Ihnen einige ziemlich interessante Optionen bietet.
Die App passt die Größe der Fotos automatisch an, wenn Sie eine Vorlage auswählen. Sie können jedoch weder die Bildgröße noch den Rand ändern. Wenn Sie nach einer einfachen App suchen, mit der Sie bis zu 9 Bilder hinzufügen können, ist Fotor eine gute Wahl. Wenn Sie auf der Suche nach etwas mit mehr Funktionen und Optionen sind, ist es besser, eine der anderen Apps aus der Liste auszuwählen.
Browser-Apps
Browser-Apps erfreuen sich heutzutage immer größerer Beliebtheit, und das gilt nicht nur für die Fotobearbeitung. Heutzutage können Sie in Ihrem Browser alles erstellen, vom tollen Lebenslauf bis zur Fotocollage.
Allerdings haben die Browser-Apps auch einen Nachteil: Das Benutzererlebnis hängt von der Geschwindigkeit und Stabilität Ihrer Internetverbindung ab. Darüber hinaus ist eine Browser-App selbst bei außergewöhnlich hohen Internetgeschwindigkeiten immer langsamer als eine Desktop-App.
Die Funktionen, die die besten dieser Apps bieten, sind es jedoch mehr als wert. Außerdem können Sie sie auf den meisten Geräten verwenden, ohne sich Gedanken über die Kompatibilität machen zu müssen.
Fotojet
Fotojet ist vielleicht die beste App zum Erstellen von Fotocollagen. Es handelt sich um eine der flexibelsten Apps auf dem Markt, die kinderleicht ist und Spaß macht.
Navigieren Sie zunächst zur Fotojet-Website und klicken Sie auf „Collage“ . Sie können zwischen einem illustrierten Design und einem Raster wählen. Mit einem einfachen Rasterlayout kommen Ihre Fotos besser zur Geltung, Sie können sich aber auch für die illustrierte Variante entscheiden.
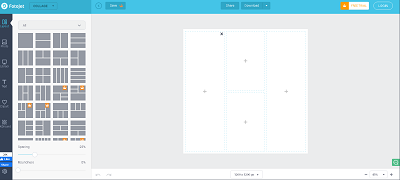
Mit der App können Sie das Seitenverhältnis Ihrer Leinwand sowie die Rundheit und den Abstand der Felder auswählen.
Um ein Foto hinzuzufügen, klicken Sie auf Fotos hinzufügen und ziehen Sie sie per Drag & Drop in die Vorlage. Die App ermöglicht Ihnen auch, mit verschiedenen Filtern herumzuspielen. Sie können erweiterte Optionen wie Kontrast, Farbton, Sättigung, Belichtung, Helligkeit usw. anpassen.
Canva
Obwohl Canva als mobile App verfügbar ist, glänzt es wirklich auf dem PC. Die meisten Collage-Vorlagen der App sind kostenlos. Aber die deutlich professionelleren Premium-Designs gibt es zum Festpreis.
Um mit dieser App zu beginnen, müssen Sie einen Benutzernamen und ein Passwort festlegen. Alternativ gibt es eine Option, mit der Sie sich mit Ihrem Google- oder Facebook-Konto anmelden können. Die Canva-App ist viel mehr als ein Fotocollage-Ersteller. Allerdings macht es dabei einen ziemlich guten Job.
Wählen Sie nach dem Anmelden „Persönliche Nutzung“ aus und klicken Sie dann in der Liste der verfügbaren Projekttypen auf „Fotocollage“ . Gehen Sie zu Alle Collage-Vorlagen anzeigen, um die verfügbaren Vorlagen anzuzeigen. Sie können auch zu „Elemente“ navigieren, ein Raster auswählen und Bilder, Symbole, Rahmen usw. hinzufügen.
Klicken Sie auf „Uploads“ , um Ihre Bilder hinzuzufügen und per Drag & Drop in die App zu ziehen. Canva verfügt außerdem über eine Bibliothek mit kostenlosen Bildern, die Sie hinzufügen können.
Wenn Sie mit der Bearbeitung Ihrer Collage fertig sind, speichern Sie sie als druckbare PNG-, PDF- oder JPG-Datei.
PiZap
Diese App erstellt keine Wandkunst, hilft Ihnen aber hervorragend bei der Erstellung erstaunlicher Facebook-Collagen.
Es ist nicht erforderlich, dass Sie ein Konto erstellen oder Ihre E-Mail-Adresse angeben. Leider wird Ihr Fortschritt jedoch nicht für eine spätere Bearbeitung gespeichert.
Wählen Sie zunächst ein kostenloses Design aus. Sie finden viele verschiedene Designoptionen, Herzen, Kreise, Rechtecke und eine Vielzahl anderer Formen.
PiZap ist nichts Kompliziertes. Wenn Sie das gewünschte Design ausgewählt haben, klicken Sie auf jeden Rahmen und laden Sie dann ein Bild von Ihrem Computer hoch.
Wenn Sie mit dem Hinzufügen der Fotos fertig sind, stellen Sie die gewünschte Hintergrundfarbe ein, passen Sie den Abstand an und fügen Sie Schatten hinzu.
Exportieren Sie nun die Collage. Leider steht hier nur ein JPG mit Standardauflösung zur Verfügung. Daher empfehlen wir diese App nicht für große Leinwände, sie eignet sich jedoch hervorragend für kleine Drucke.
Eine tolle Fotocollage erstellen
Wie Sie sehen, gibt es viele Möglichkeiten, eine Fotocollage zu erstellen. Unabhängig davon, welches Gerät Sie verwenden, können Sie sicher sein, dass damit eine Fotocollage erstellt werden kann.
Wenn Sie sich schnell etwas einfallen lassen möchten, nutzen Sie eine der einfacheren Apps oder machen Sie es unterwegs über Ihr Smartphone. Wenn Sie mehr Bearbeitungsmöglichkeiten wünschen und keine Angst davor haben, die Ärmel hochzukrempeln, nutzen Sie eine der komplexeren Apps auf dem PC oder Mac.
Für welchen Fotocollage-Hersteller haben Sie sich entschieden? Welche haben dir am besten gefallen? Fühlen Sie sich frei, Ihre Gedanken zu diesem Thema in den Kommentaren unten hinzuzufügen und Ihre Kunst zu teilen.
