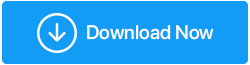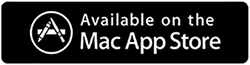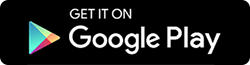So verwalten Sie 15 GB kostenlosen Speicherplatz auf Google Drive
Veröffentlicht: 2021-08-12Wenn Sie für Speicherplatz auf Google Drive nicht extra bezahlen möchten, müssen Sie schlau sein. Hier ist eine Kurzanleitung, die Ihnen helfen wird, Ausgaben für Google Drive zu sparen.
Wenn wir uns für ein Google-Konto anmelden, erhalten wir 15 GB kostenlosen Cloud-Speicherplatz, der auf drei Hauptprodukte aufgeteilt ist – Gmail, Google Drive und Google Fotos. Sobald das Limit überschritten wird, muss eine Zahlung für den Google One-Speicherplan erfolgen, der bei 1,99 $ monatlich für 100 GB Speicherplatz beginnt.
Vorausgesetzt, Sie sind schlau, können Sie sich das ersparen und Daten verwalten. Aber da Google Fotos als Teil von 15 GB kostenlosem Speicherplatz gezählt wird, scheint dies eine entmutigende Aufgabe zu sein.
Um dies zu verstehen, werden wir hier bestimmte Tricks anwenden, um den von Gmail, Google Drive und Google Fotos belegten Speicherplatz zu verwalten.
Wie verwalte ich Google Drive-Speicherplatz?
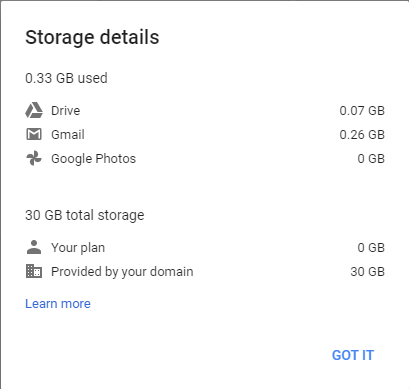
Bevor wir auf die Details eingehen, lassen Sie uns den Speicherplatz überprüfen, den Sie für jedes Google-Produkt verwenden. Klicken Sie dazu hier und melden Sie sich bei Ihrem Google-Konto an.
Hinweis : Sobald das Speicherlimit von 15 GB überschritten ist, können Sie keine neuen Dateien hinzufügen. Außerdem können Sie laut Google möglicherweise keine E-Mails in Gmail empfangen. Das bedeutet, um all dies zu vermeiden, müssen Sie entweder Speicherplatz freigeben oder einen Google One-Plan erwerben.
Wie verwalte ich Speicherplatz in Gmail?
Gmail gibt Ihnen die Möglichkeit zu entscheiden, welche E-Mails wichtig sind und welche nicht. Obwohl E-Mails nicht viel Platz beanspruchen, könnte es dennoch sein, wenn Sie seit Jahren ein Google Mail-Konto verwenden, dass es bald den Platz füllt. Eine Möglichkeit, damit umzugehen, besteht darin, ältere E-Mails zu löschen. Geben Sie dazu „older_than:1y“ in das Gmail-Suchfeld ein und suchen Sie nach Nachrichten, die älter als ein Jahr sind. Ebenso können Sie die Anzahl der Jahre ändern oder zu Monaten wechseln („älter_als:3m“ oder „älter_als:6m“).

Wenn Sie die Suchergebnisse erhalten, wählen Sie die Konversationen aus (klicken Sie auf die Option Alle Konversationen auswählen, die dieser Suche entsprechen ), wenn es keine Ergebnisse gibt, erhalten Sie diese Option möglicherweise nicht. Klicken Sie auf die Schaltfläche Löschen. Dadurch werden ausgewählte E-Mails in den Papierkorb verschoben und verbleiben dort 30 Tage lang. Sie können den Papierkorbordner jedoch manuell bereinigen.
Darüber hinaus können Sie auch nach E-Mails mit großen Anhängen suchen, da diese auch viel Platz in Ihrem Gmail-Posteingang einnehmen. Um eine solche E-Mail in das Suchfeld zu finden, geben Sie „hat: Anhang größer:10m“ ein (dies findet E-Mail-Anhänge, die größer als 10 Megabyte sind). Wählen Sie die E-Mail aus und klicken Sie auf „Löschen“. Dies hilft bei der Verwaltung des Speicherplatzes, der von in Gmail empfangenen E-Mails belegt wird.
Bonus-Tipp:
Labels können auch dabei helfen, unerwünschte Nachrichten loszuwerden. Wenn Sie den Algorithmen von Google vertrauen, geben Sie in der Suchleiste „Label: unwichtig“ ein. Dadurch werden die Newsletter, E-Mails von Kontakten, mit denen Sie nicht sehr oft interagieren, Marketingnachrichten und mehr angezeigt.
Denken Sie auch daran, dass Spam-Nachrichten auf Ihr Speicherkontingent angerechnet werden. E-Mails in diesem Ordner werden jedoch automatisch nach 30 Tagen gelöscht. Aber wenn Sie eine große Menge davon haben, wird es einen guten Teil des Cloud-Speicherplatzes beanspruchen. Um Spam-E-Mails zu entfernen, klicken Sie auf den Spam-Ordner > Alle Spam-Nachrichten jetzt löschen, um den Ordner zu leeren.
Wie verwalte ich Google Drive auf einmal?
Auf Google Drive können Sie alle Dateitypen speichern. Um zu erfahren, welche den meisten Speicherplatz einnehmen, besuchen Sie https://drive.google.com/drive (Weboberfläche) > klicken Sie auf Speicher.
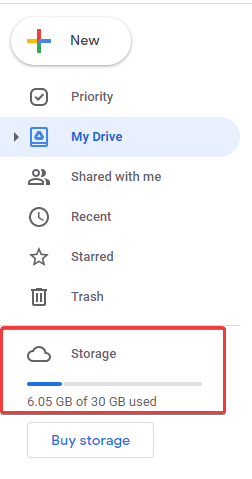
Wenn Sie umgeleitet werden, werden Sie überrascht sein, den Speicher zu sehen, der von verschiedenen Dateitypen verwendet wird. Durch Auswahl der Dateien > Rechtsklick > Entfernen können Sie solche Dateien entfernen.
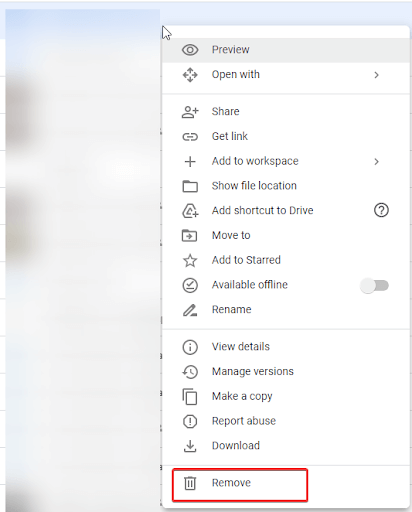
Aber das ist nicht für alle machbar. Glücklicherweise gibt es einen viel besseren Weg und wir werden ihn jetzt besprechen.
Beste Möglichkeit, Google Drive-Speicher zu verwalten
Einer der Gründe für verschwendeten Speicherplatz sind doppelte Daten. Es kann in Form von Fotos, Dokumenten, Audio, Video usw. vorliegen. Es ist nicht einfach, es manuell zu identifizieren, insbesondere wenn Sie viele Daten auf Google Drive gespeichert haben. Aber wenn Sie den Duplicate Files Fixer installiert haben, gibt es nichts zu befürchten. Mit diesem erstaunlichen Cleaner für doppelte Daten können Sie das Laufwerk nach doppelten Daten durchsuchen, ohne Daten von Google Drive herunterzuladen.
So verwenden Sie Duplicate Files Fixer, um auf Google Drive gespeicherte Duplikate zu finden und zu entfernen.

Klicken Sie hier, um den Fixer für doppelte Dateien herunterzuladen
Überprüfen Sie den Fixer für doppelte Dateien
1. Laden Sie den Duplicate Files Fixer herunter und installieren Sie ihn
2. Führen Sie den Fixer für doppelte Dateien aus
3. Um Google Drive zu scannen, müssen Sie Google Drive aus dem Dropdown-Menü neben Scan-Modus auswählen. (Siehe Screenshot unten) 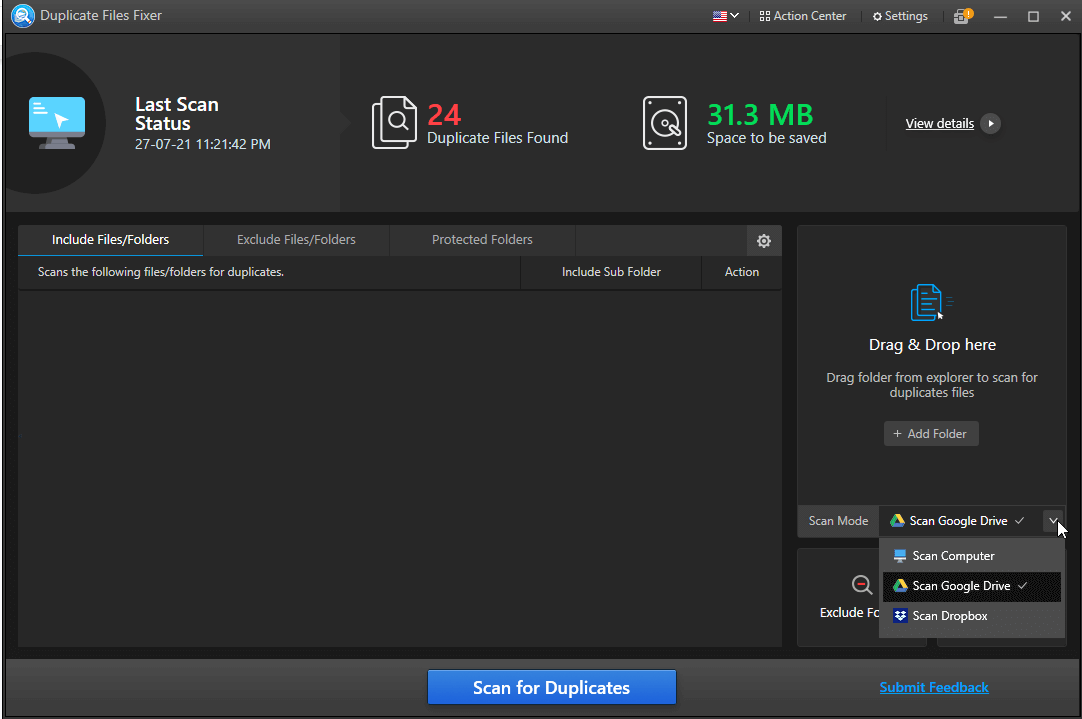
4. Nach der Auswahl werden Sie aufgefordert, die Zugriffsberechtigung zu erteilen. Klicken Sie auf Berechtigungen zulassen. 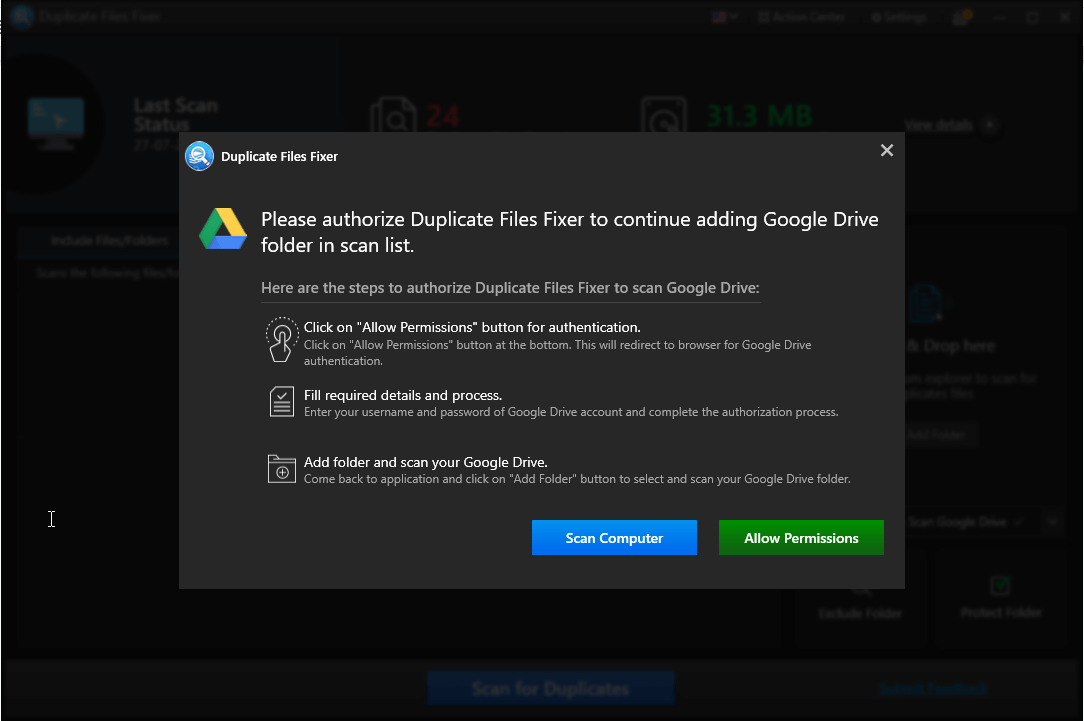
5. Melden Sie sich bei Ihrem Google Mail-Konto an > aktivieren Sie das Kontrollkästchen neben Alle Google Drive-Dateien anzeigen, bearbeiten, erstellen und löschen > Fortfahren. 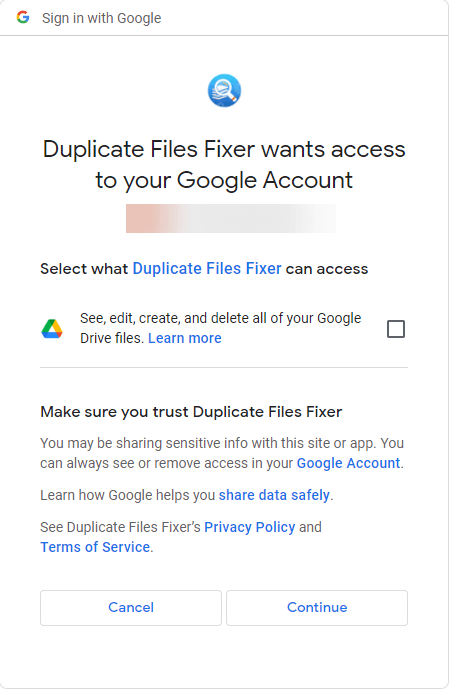
6. Sie sehen nun ein neues Fenster in Ihrem Standard-Webbrowser mit der Aufschrift „Bestätigungscode erhalten. Sie können dieses Fenster schließen.“
7. Dies erklärt, dass die Berechtigung erteilt wurde und Sie Google Drive jetzt direkt vom Duplicate Files Fixer aus scannen können.
8. Führen Sie Fixer für doppelte Dateien > Ordner hinzufügen aus.
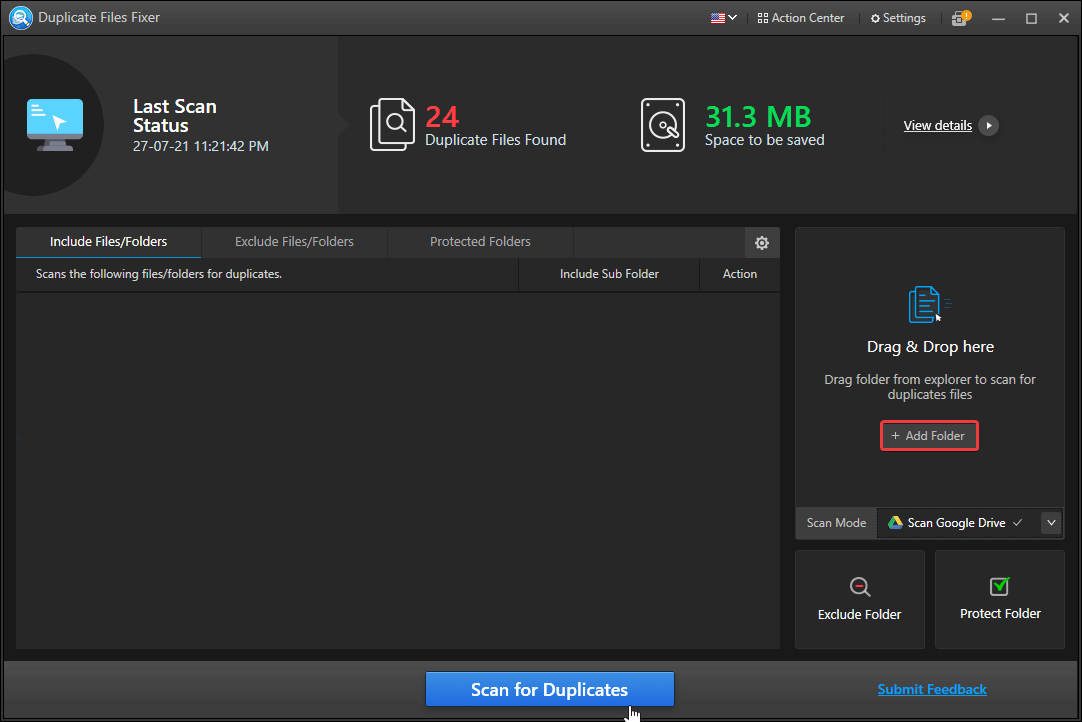
9. Wählen Sie den zu scannenden Ordner > ok. 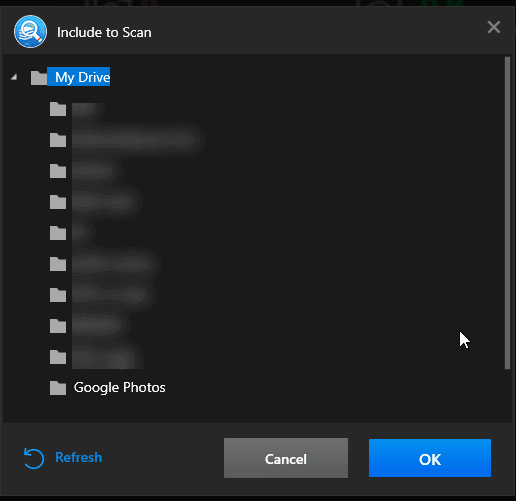
10. Der ausgewählte Ordner wird zum Fixer für doppelte Dateien hinzugefügt.
11. Klicken Sie zum Scannen auf Nach Duplikaten suchen und warten Sie, bis der Vorgang abgeschlossen ist. 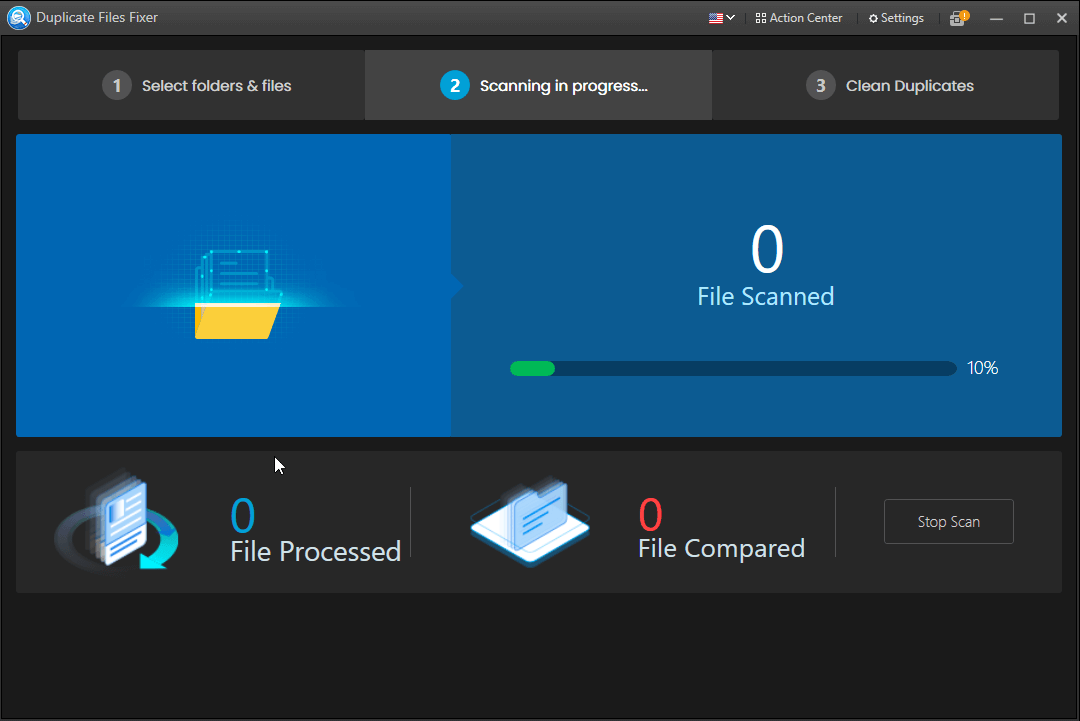
12. Überprüfen Sie die Scanergebnisse, doppelklicken Sie, um die Suchergebnisse zu erweitern, und zeigen Sie eine Vorschau an. 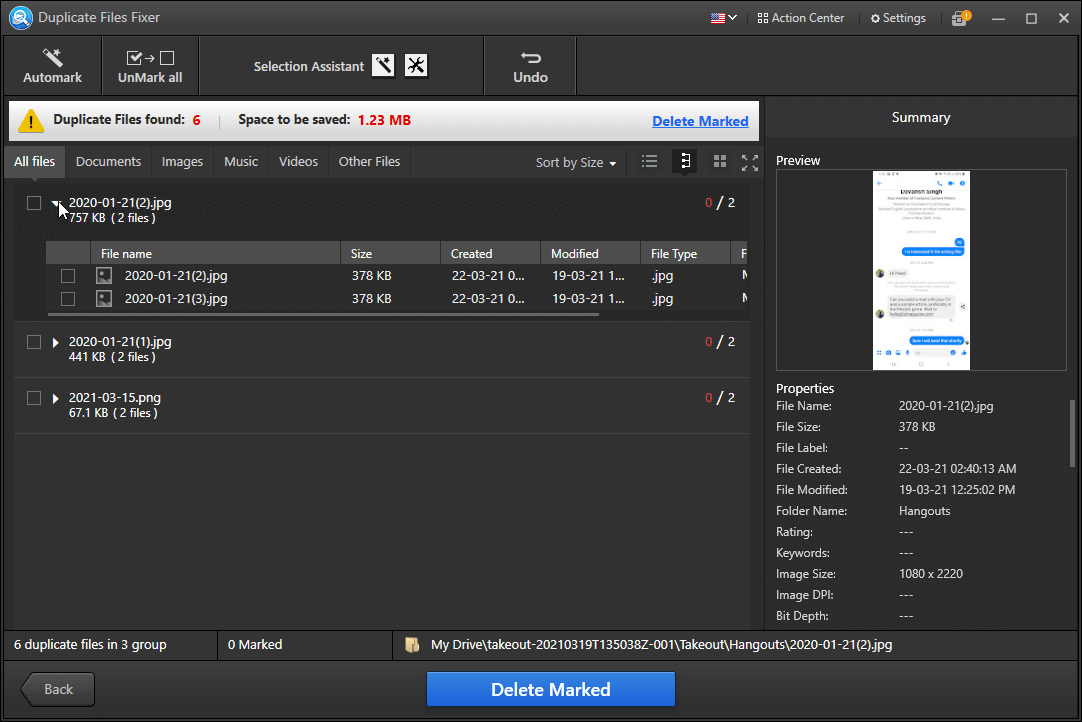
13. Um erkannte Duplikate zu entfernen, klicken Sie auf Automark. Mit dieser Option können Sie Duplikate automatisch auswählen und entfernen, wobei jeweils eines unmarkiert bleibt. 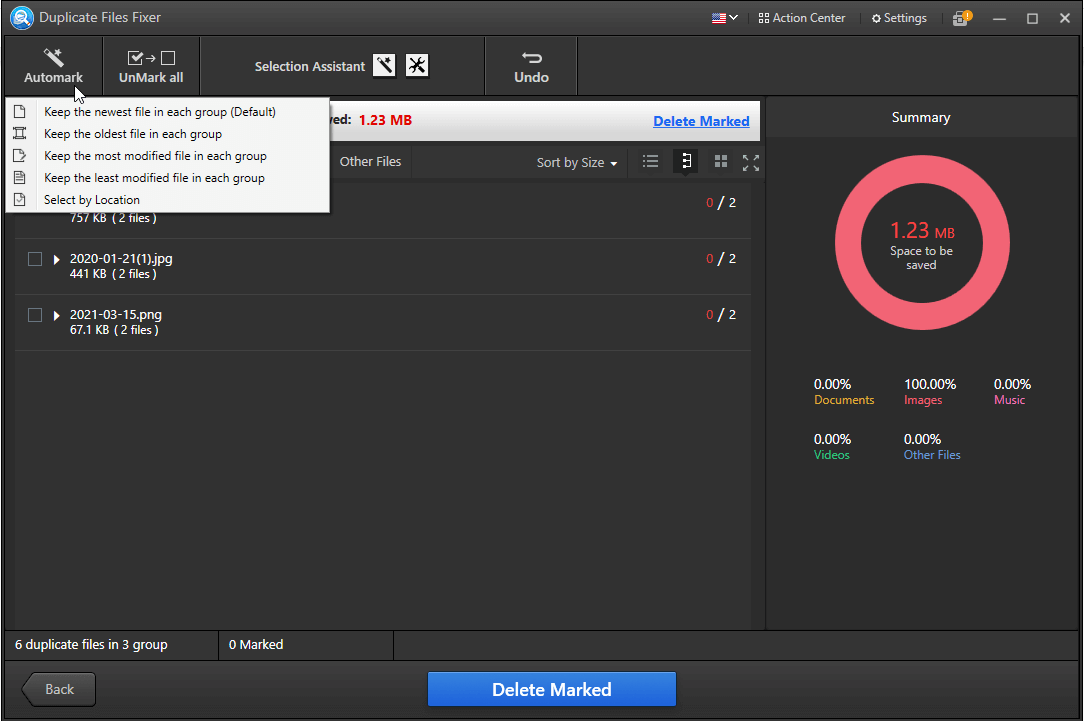
Standardmäßig zeigt Duplicate Files Fixer Alle Dateien an.
14. Klicken Sie anschließend auf die Schaltfläche Markierte löschen, um Duplikate zu entfernen.
15. Klicken Sie zur Bestätigung auf Ja 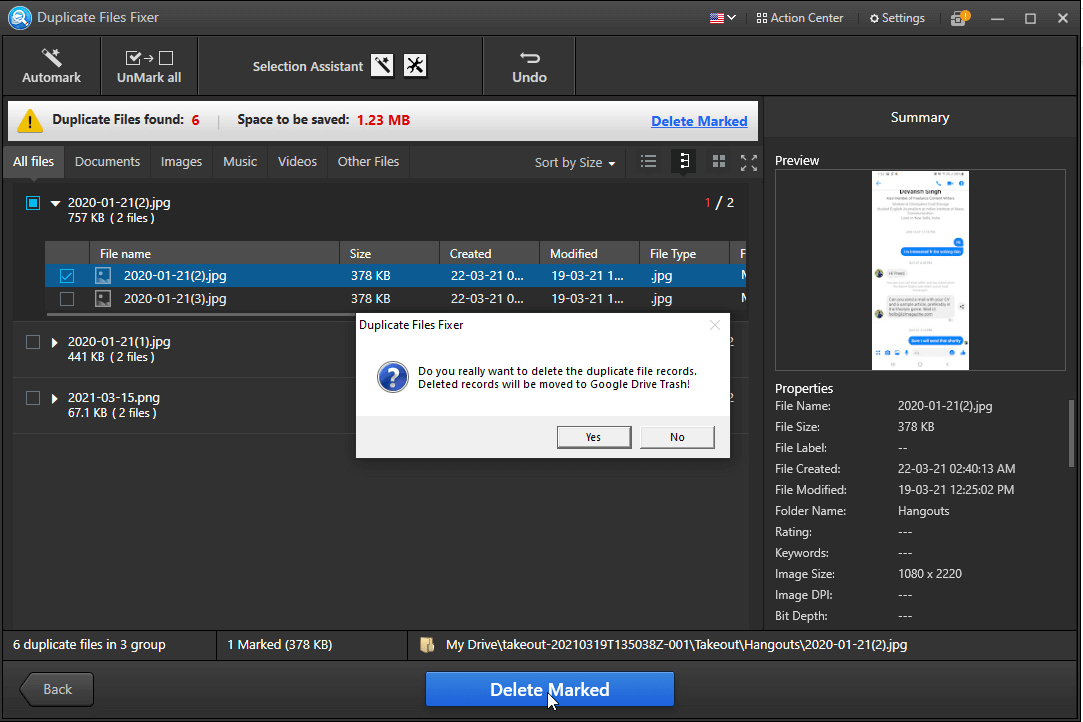
16. Warten Sie, bis der Vorgang abgeschlossen ist. 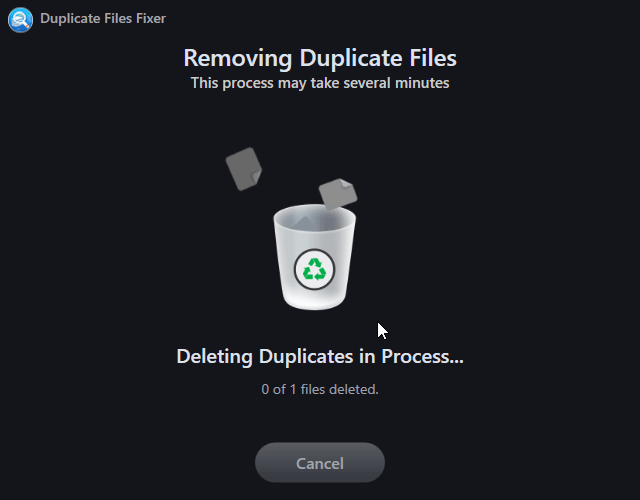
17. Sie erhalten nun eine Zusammenfassung der durchgeführten Aktion. 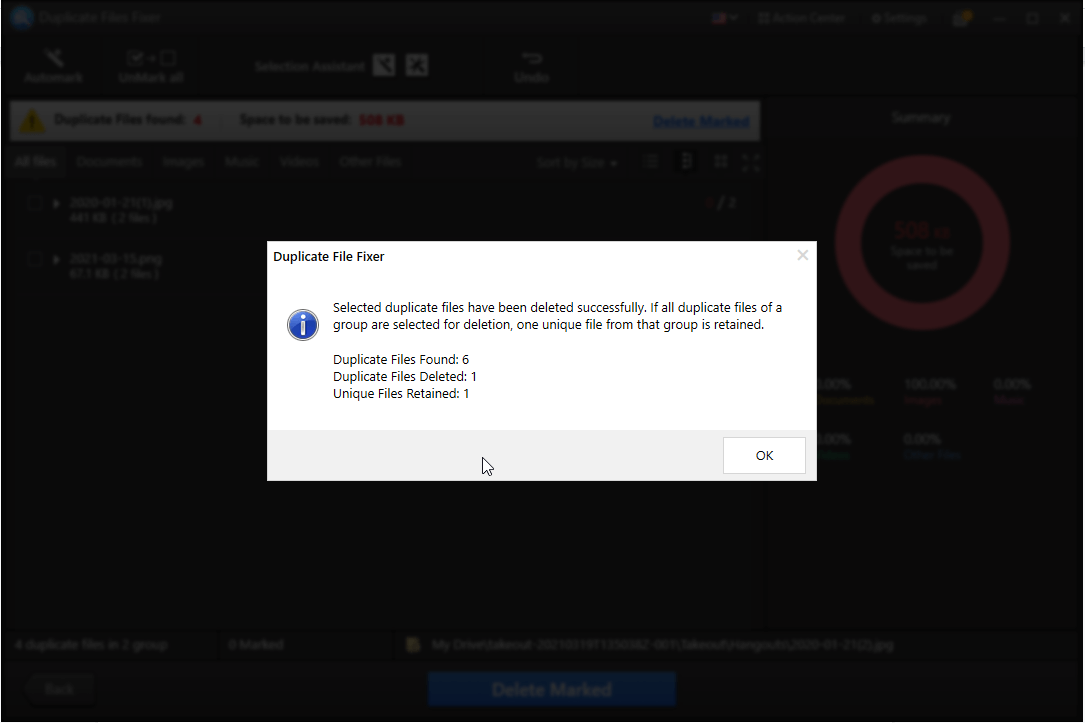
18. Klicken Sie auf OK.
19. Wenn Sie auf die Schaltfläche Zurück klicken, gelangen Sie zum Startbildschirm, von wo aus Sie weitere Ordner und Dateien hinzufügen und Duplikate mit dem Duplicate Files Fixer löschen können. 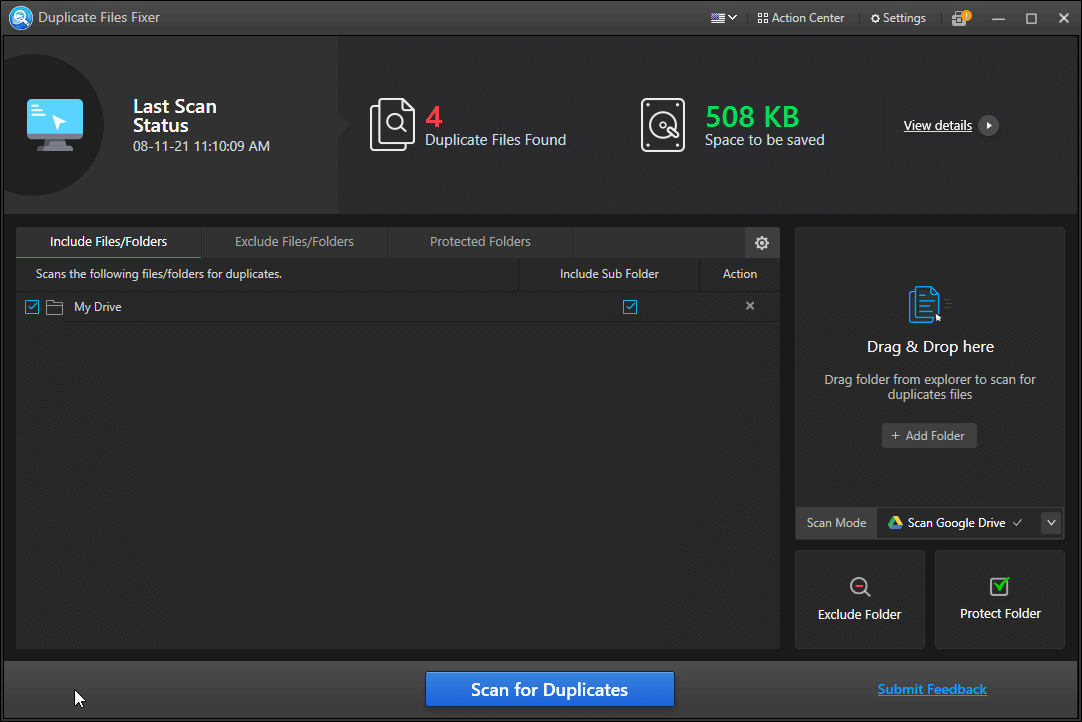
Mit diesen einfachen Schritten können Sie im Handumdrehen doppelte Dateien aus dem Cloud-Speicher entfernen und Daten im kostenlosen 15-GB-Speicher organisieren. Durch die Implementierung dieser Methode können Sie nicht nur Zeit sparen, sondern auch doppelte Daten genau erkennen. Außerdem ist Duplicate Files Fixer eine großartige Möglichkeit, Duplikate zu vermeiden, Daten zu verwalten und Google Drive übersichtlich und duplikatfrei zu halten.
Wir hoffen, dass Ihnen das Lesen des Beitrags gefallen hat und Sie die geteilten Informationen nutzen werden, um sich die Ausgaben für den Kauf von zusätzlichem Speicher zu ersparen. Teilen Sie Ihr Feedback dazu im Kommentarbereich mit.