So verwalten Sie Mac-Startprogramme und machen Ihren Mac schneller booten
Veröffentlicht: 2021-07-26Wenn Sie Ihren Mac hochfahren, werden automatisch einige Programme (Apps und Dienste) im Hintergrund gestartet. Diese Programme werden Anmeldeobjekte oder Start-Apps genannt und bieten einen bequemen Ansatz für Ihre Mac-Nutzung, indem sie sofort verfügbar sind, sobald Sie sich bei Ihrem System anmelden.
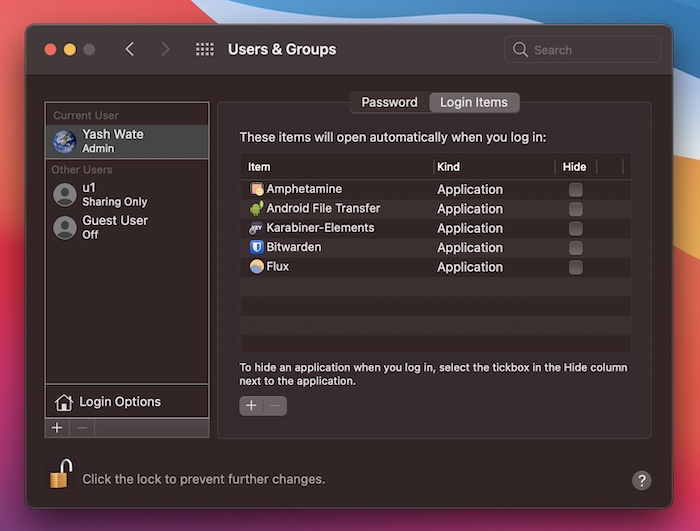
Ein Anmeldeobjekt kann entweder von Ihnen konfiguriert werden: zum Starten wichtiger Apps (Passwortmanager, Antivirensoftware usw.); oder die App, die Sie selbst installieren: Wenn es auf ihre gebündelten Kerndienste ankommt.
Aus diesem Grund werden Sie oft feststellen, dass sich Ihre Liste der Anmeldeobjekte in kürzester Zeit füllt, wobei die aufgelisteten Programme zur Verlangsamung der Leistung Ihres Mac beitragen und die Startzeit verlängern.
Zu diesem Zweck ist es eine gute Idee, Ihre Startprogrammliste in Schach zu halten. Hier finden Sie eine Anleitung, in der die verschiedenen Möglichkeiten beschrieben werden, wie Sie Start-Apps auf dem Mac hinzufügen, entfernen oder verzögern können.
Inhaltsverzeichnis
1. Verwalten Sie Mac-Startprogramme über die Systemeinstellungen
Die Systemeinstellungen von Mac bieten schnellen Zugriff auf alle Einstellungen für verschiedene macOS-Funktionen und -Dienste, einschließlich Anmeldeelementen. Führen Sie die folgenden Schritte aus, um Anmeldeobjekte auf Ihrem Mac hinzuzufügen oder zu entfernen:
Hinzufügen einer App zu Anmeldeelementen
- Öffnen Sie die Systemeinstellungen . Öffnen Sie die Spotlight-Suche und suchen Sie nach Systemeinstellungen . Klicken Sie alternativ auf das Apple-Menü () und wählen Sie Systemeinstellungen .
- Wählen Sie Benutzer & Gruppen aus .
- Klicken Sie im linken Bereich unter Aktueller Benutzer auf Ihren Kontonamen und tippen Sie unten auf das Vorhängeschloss-Symbol.
- Geben Sie das Administratorkennwort ein, um den Zugriff zu bestätigen.
- Tippen Sie im rechten Fenster auf die Registerkarte Anmeldeobjekte .
- Klicken Sie auf die Plus-Schaltfläche ( + ), um den Finder zu öffnen. Wählen Sie Anwendungen unter Favoriten , wählen Sie die App aus, die Sie hinzufügen möchten, und klicken Sie auf die Schaltfläche Hinzufügen .
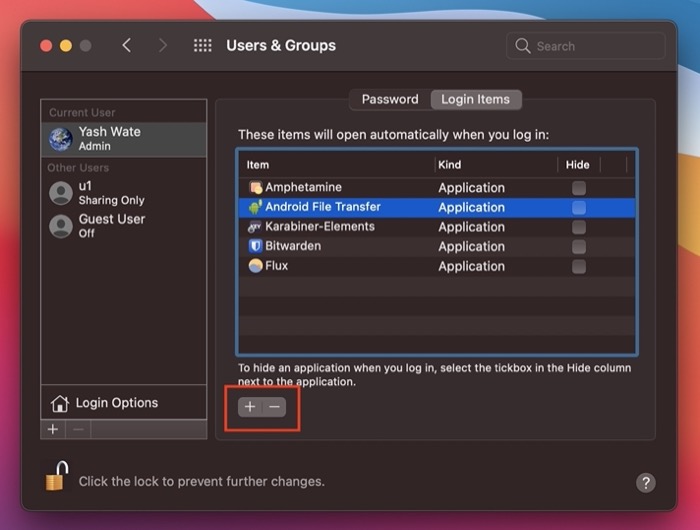
- Klicken Sie erneut auf das Schlosssymbol, um weitere Änderungen zu verhindern.
Eine App aus Anmeldeobjekten entfernen
- Befolgen Sie die Schritte 1-5 von oben.
- Wählen Sie das Element aus der Startliste aus, das Sie entfernen möchten, und drücken Sie die Minustaste ( – ).
- Klicken Sie erneut auf die Schaltfläche mit dem Vorhängeschloss, um weitere Änderungen zu verhindern.
2. Startprogramme auf dem Mac vom Dock aus verwalten
Dock bietet die einfachste Möglichkeit, Startoptionen auf dem Mac zu verwalten. Wenn Sie eine App zur Liste der Anmeldeobjekte hinzufügen oder daraus entfernen möchten, führen Sie die folgenden Schritte aus:
Stellen Sie eine App so ein, dass sie bei der Anmeldung geöffnet wird
- Klicken Sie mit der rechten Maustaste auf das Symbol der App im Dock, das Sie hinzufügen möchten, um es bei der Anmeldung auszuführen.
- Wählen Sie Optionen und klicken Sie auf Beim Anmelden öffnen , um es auszuwählen.
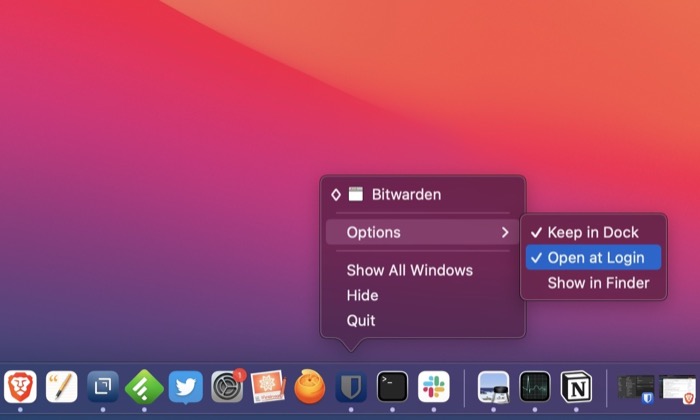
Deaktivieren Sie das Öffnen einer App bei der Anmeldung
- Klicken Sie mit der rechten Maustaste auf die App, deren Öffnen beim Start deaktiviert werden soll.
- Gehen Sie zu Optionen und tippen Sie auf Beim Anmelden öffnen , um die Auswahl aufzuheben.
3. Verwalten Sie Mac-Startprogramme mit dem Finder
Finder beherbergt das gesamte macOS-Dateisystem und ermöglicht es Ihnen, alle Arten von System- und Benutzerdateien anzuzeigen oder Änderungen daran vorzunehmen. Es hilft auch bei der Verwaltung von Apps beim Start, was Sie mit den folgenden Schritten tun können:
Hinzufügen einer App zum Anmeldeobjekt
- Öffnen Sie den Finder .
- Klicken Sie in der Menüleiste auf Gehe zu und wählen Sie Gehe zu Ordner . Alternativ drücken Sie die Tastenkombination Command-Shift-G , um es zu öffnen.
- Geben Sie im Suchfenster ~/Library/Preferences ein und drücken Sie die Eingabetaste .
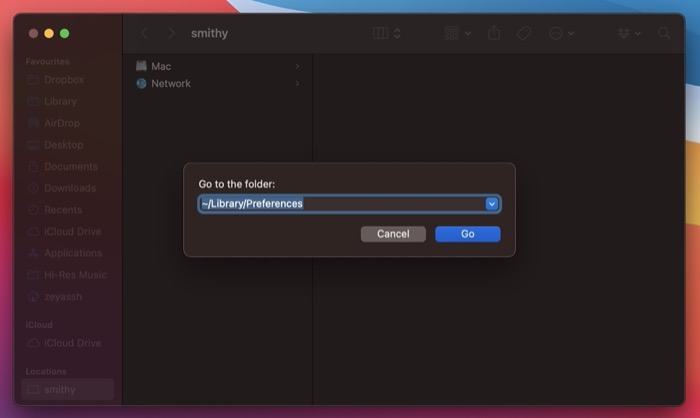
- Finden Sie die .plist -Datei für die App/das Programm, das Sie beim Start ausführen möchten, im Verzeichnis Preferences und kopieren Sie sie.
- Wählen Sie Bibliothek unter Favoriten im linken Menü.
- Scrollen Sie im rechten Fenster nach unten, um das Verzeichnis LaunchAgents zu finden.
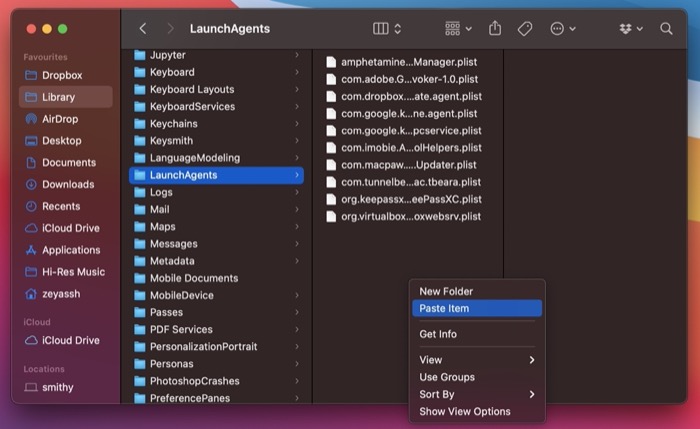
- Fügen Sie die kopierte .plist -Datei hier ein.
Entfernen Sie eine App aus dem Anmeldeobjekt
- Befolgen Sie die Schritte 5-6 von oben.
- Löschen Sie die .plist -Datei für die App, die Sie aus den Anmeldeelementen entfernen möchten.
4. Verwalten Sie Mac-Startprogramme über die App-Einstellungen
Einige der Apps, die Sie auf Ihrem Mac installieren/haben, wie Musik-Apps, Passwort-Manager oder andere Dienstprogramme, bieten eine Option, mit der Sie sie direkt in der App als Anmeldeobjekt festlegen können.

Wenn Sie mit solchen Apps arbeiten, können Sie sie einfach zu Anmeldeelementen hinzufügen/entfernen, indem Sie in die Einstellungen/Einstellungen gehen und die Option finden, sie beim Start entsprechend zu aktivieren/deaktivieren.
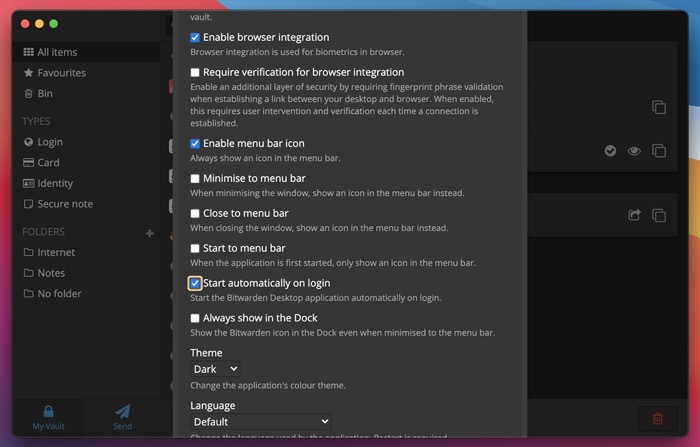
5. Startprogramme auf dem Mac verzögern
Neben dem Hinzufügen oder Entfernen von Apps aus Anmeldeelementen besteht eine weitere Option, mit der Sie verhindern können, dass Ihr Mac langsamer wird, darin, den Start dieser Apps zu verzögern, sodass nicht alle Ihre Startelemente gleichzeitig beim Anmelden ausgeführt werden.
Leider hat macOS keine native Möglichkeit, den Start von Anmeldeobjekten zu verzögern, und daher müssen wir uns auf die Verwendung von Apps von Drittanbietern verlassen.
Delay Start ist eine solche App, die es einfacher macht, den Start von Start-Apps auf Ihrem Mac zu verzögern. Die Nutzung ist kostenlos und im Mac App Store erhältlich.
Download: Startverzögerung
Nachdem Sie Delay Start auf Ihrem Mac installiert haben, führen Sie die folgenden Schritte aus, um den Start von Startelementen zu verzögern:
- Startvorwahl öffnen.
- Klicken Sie auf die Plus-Schaltfläche ( + ) und fügen Sie die App hinzu, die Sie bei der Anmeldung starten möchten.
- Klicken Sie auf das Textfeld neben Zeiteinstellung und stellen Sie eine Verzögerungszeit (in Sekunden) ein.
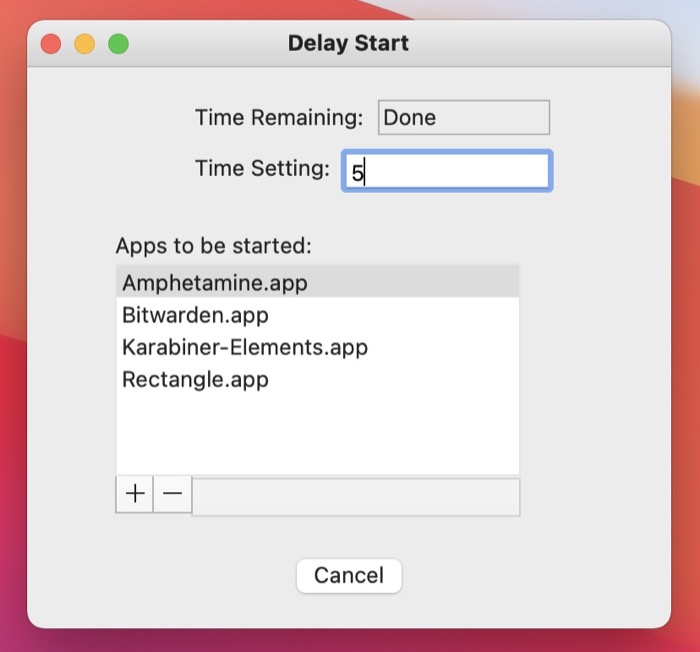
- Schließen Sie die Anwendung.
Beschleunigen Sie den Start Ihres Macs, indem Sie unnötige Anmeldeelemente entfernen
Mit den oben genannten Methoden verwalten Sie ganz einfach Mac-Start-Apps – fügen Sie neue Startobjekte hinzu, entfernen Sie unerwünschte Startobjekte, deaktivieren Sie Start-Apps und verzögern Sie wichtige Anmeldeobjekte aus Ihrer Liste der Startobjekte – um die Startfunktion von Mac zu nutzen, ohne die Leistung zu beeinträchtigen und Bootzeiten.
Wenn Sie Ihren Mac versehentlich mit einer bösartigen App infiziert haben, die möglicherweise die Startfunktion ausnutzt und automatisch im Hintergrund ausgeführt wird, um die Kontrolle über Ihre Aktivitäten zu übernehmen, sollten diese Methoden Ihnen dabei helfen, die Ausführung solcher Apps bei der Anmeldung zu deaktivieren.
Häufig gestellte Fragen zum Verwalten von Mac-Startprogrammen
1. Wie stelle ich Anwendungen so ein, dass sie beim Mac-Start automatisch gestartet werden?
Wie wir bereits erwähnt haben, gibt es einige Möglichkeiten, eine App bei einem Mac-Start automatisch zu starten. Dock- und In-App-Feature-Methoden sind die einfachsten Methoden, um ein Anmeldeelement zur Liste der Anmeldeelemente hinzuzufügen. Wenn Sie jedoch mehr Kontrolle über die Elemente in Ihrer Startprogrammliste haben möchten, können Sie die Systemeinstellungen oder die Finder-Methode verwenden, um dasselbe zu tun.
2. Wie bereinige ich Startobjekte mit Apps von Drittanbietern?
Während die nativen Methoden, die wir in diesem Handbuch aufgelistet haben, Ihnen helfen werden, Ihre Startprogramme zu verwalten, haben Sie auch die Möglichkeit, Programme von Drittanbietern wie CleanMyMac X, MacKeeper, Lingon X usw. zu verwenden, um Ihre Anmeldeobjekte zu verwalten.
3. Wie ändere ich, welche Programme beim Start geöffnet werden?
Sie können entscheiden, welche Programme beim Start auf Ihrem Mac geöffnet werden, indem Sie die Startprogramme zur Liste der Anmeldeobjekte hinzufügen oder daraus entfernen. Befolgen Sie die zuvor im Beitrag erwähnten Methoden, um zu erfahren, wie das geht.
4. Wie bereinige ich meinen Mac-Start?
Das Bereinigen des Mac-Starts bedeutet im Wesentlichen, unerwünschte Programme aus der Liste der Startprogramme zu entfernen, um die Startzeit Ihres Mac zu verkürzen und eine Verlangsamung zu verhindern.
5. Wie verhindert man, dass Spotify beim Mac-Start geöffnet wird?
Spotify ist eine der vielen Apps, die die Möglichkeit bieten, den Start beim Systemstart direkt in den Einstellungen zu aktivieren/deaktivieren. Gehen Sie dazu zu Spotify > Einstellungen . Tippen Sie auf Erweiterte Einstellungen anzeigen und wählen Sie Nein aus dem Dropdown-Menü für Start- und Fensterverhalten .
