6 beste Möglichkeiten zum Verwalten von Partitionen unter Windows 11,10,8,7
Veröffentlicht: 2022-02-13Möchten Sie die Partition auf Ihrem Windows-PC verwalten ? Ist Ihr C-Laufwerk voll? Möchten Sie das Laufwerk C erweitern ? Möchten Sie ein neues Laufwerk aus dem vorhandenen C-Laufwerk erstellen? Dieses Tutorial bietet Ihnen Lösungen für alle Ihre Fragen wie das Partitionieren der Windows-Festplatte, das Verkleinern des Laufwerks, das Erweitern des C-Laufwerks, das Erstellen eines neuen Laufwerks usw. mit der in Windows integrierten Funktion und der Verwendung von Partition-Master-Tools.
Inhaltsverzeichnis
Warum sollte ich Disk-Extender-Software von Drittanbietern verwenden?
Windows verfügt über eine integrierte Datenträgerverwaltungsfunktion zum Verkleinern oder Erweitern Ihrer Datenträger. Das Problem mit der eingebauten Funktion ist jedoch, dass Sie das Laufwerk nur erweitern können, wenn Sie nicht zugewiesenen Speicherplatz direkt auf Ihrem Laufwerk haben. Sie können nicht zugeordneten Speicherplatz auf dem vorhandenen Laufwerk erstellen, indem Sie die Verkleinerungsfunktion verwenden. Aber es wird nicht zugeordneten Speicherplatz direkt zum Fahren schaffen. Sie müssen ein Laufwerk löschen, um das Laufwerk C zu erweitern.
Zum Beispiel: - Sie haben C-, D-, E-Laufwerke. Sie möchten das Laufwerk C um etwas Speicherplatz vom Laufwerk D erweitern. Sie können das D-Laufwerk mit der Windows-Datenträgerverwaltungsoption verkleinern. Es erstellt C, D, nicht zugeordneten Speicherplatz, E. Wenn Sie das Laufwerk C erweitern möchten, müssen Sie über nicht zugeordneten Speicherplatz direkt neben dem Laufwerk C verfügen. Sie müssen also das Laufwerk D löschen. Damit Sie Ihre Daten verlieren. Oder Sie müssen einige Zeit damit verbringen, Dateien vom Laufwerk D auf andere Laufwerke zu übertragen. Es besteht jedoch das Risiko, dass Sie einige Daten verlieren.
Wenn Sie in der Lage sind, nicht zugewiesenen Speicherplatz für das Laufwerk D zu erstellen, können Sie das Laufwerk C problemlos erweitern, ohne das Laufwerk D zu löschen. Dies ist nur mit Datenträgerverwaltungssoftware von Drittanbietern möglich.
Es gibt viele kostenlose und Premium-Datenträgerverwaltungssoftware.
So verwalten Sie die Partition unter Windows 11,10,8,7 mit integrierter Datenträgerverwaltung
Es gibt zwei Möglichkeiten, die Festplattenpartition unter Windows zu verwalten. Eine verwendet die in Windows integrierte Datenträgerverwaltungsanwendung und die zweite verwendet ein Partitionsmaster-Tool wie EaseUS Partition Master.
1. So erstellen Sie eine neue Festplattenpartition mit der Datenträgerverwaltung
Videoanleitung:
Wir haben diese Methode in Form eines Video-Tutorials für unsere Leser bereitgestellt. Wenn Sie mehr am Lesen interessiert sind, schauen Sie es sich nach dem Lesen an.
Das Verfahren ist für alle Versionen des Windows-Betriebssystems fast gleich.
Schritt 1: Gehen Sie zur Suchleiste, geben Sie „Dieser PC“ oder „Mein Computer“ ein und wählen Sie die Verwaltungsoption aus der Liste.
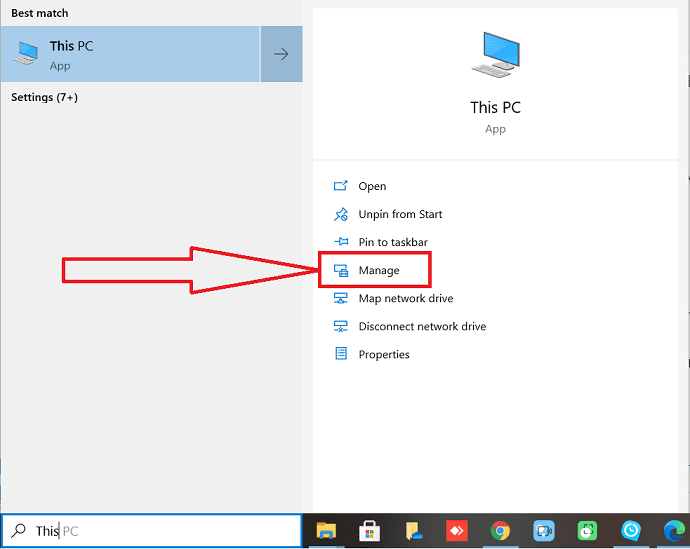
Schritt 2: Das Computerverwaltungsfenster erscheint auf dem Bildschirm. Wählen Sie darin die Option „Datenträgerverwaltung“ im linken Fenster.
Überprüfen Sie die Festplattenpartitionen, ob es einen nicht zugeordneten Speicherplatz gibt oder nicht. Wenn nicht, fahren Sie mit dem nächsten Schritt fort. Wenn Sie dies tun, können Sie direkt zu Schritt 4 springen und von dort aus fortfahren.
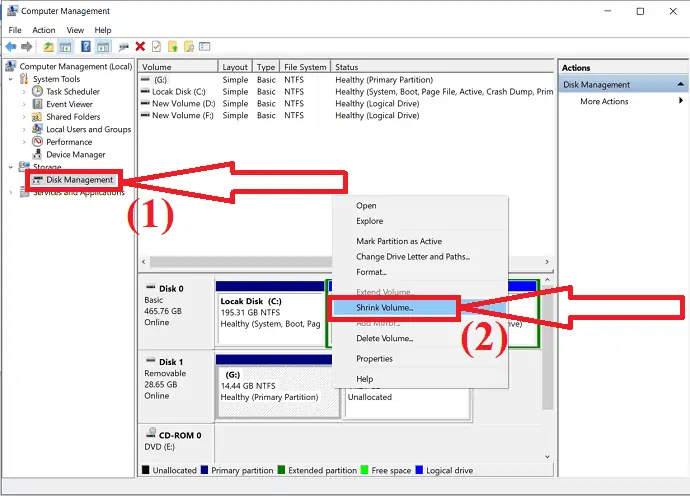
Wählen Sie die Partition aus, die Sie verkleinern möchten, und klicken Sie mit der rechten Maustaste darauf. Wählen Sie die Option „Volume verkleinern“ aus dem Dropdown-Menü.
Schritt 3: Auf dem Bildschirm erscheint eine Eingabeaufforderung. Geben Sie den Speicherplatz in MB ein, den Sie verkleinern möchten, und klicken Sie auf die Schaltfläche „Verkleinern“.
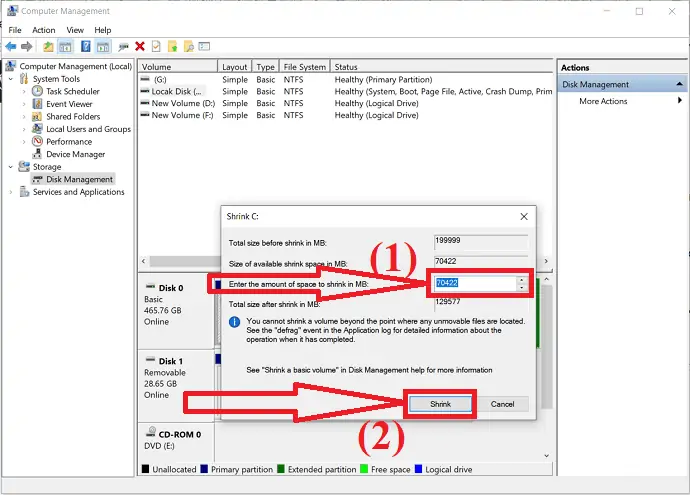
Warten Sie einige Minuten, um den Zuordnungsvorgang abzuschließen. Nach Abschluss des Vorgangs erhalten Sie ein nicht zugewiesenes Volume.
Schritt 4: Klicken Sie mit der rechten Maustaste auf das nicht zugeordnete Volume der Festplatte und wählen Sie die Option „Neues einfaches Volume“ aus dem Dropdown-Menü.
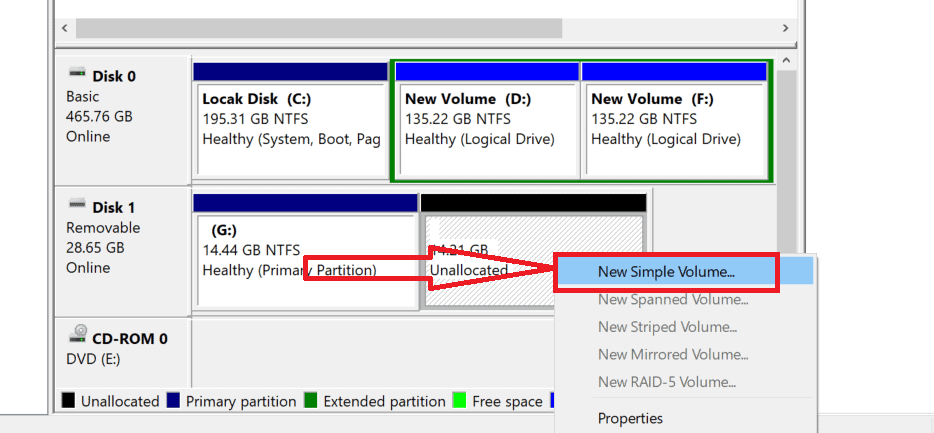
Auf dem Bildschirm erscheint ein neues einfaches Fenster des Volume-Assistenten. Klicken Sie auf „Weiter“, um den Vorgang fortzusetzen.
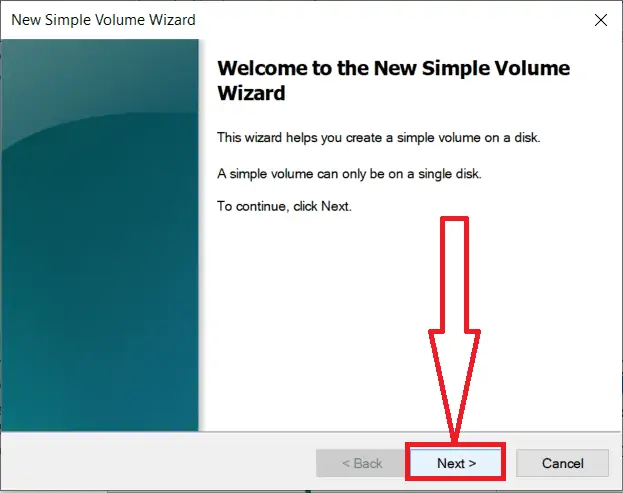
Schritt 5: Geben Sie die Größe des einfachen Volumes ein, das Sie erstellen möchten, oder übernehmen Sie die Standardgröße und klicken Sie auf „Weiter“.
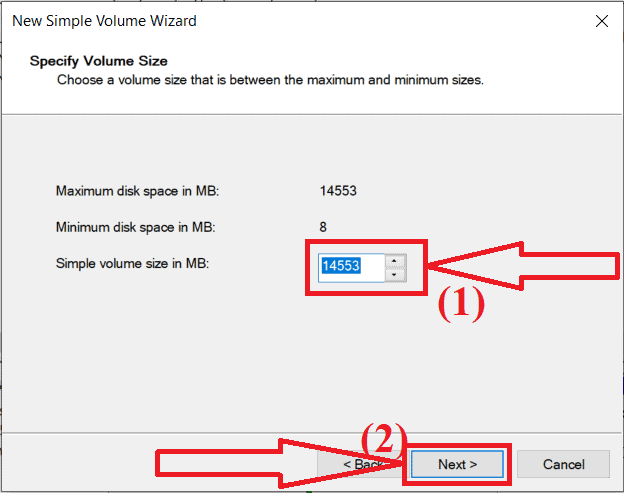
Schritt 6: Wählen Sie den Laufwerksbuchstaben für die neue Partition oder übernehmen Sie den Standard-Laufwerksbuchstaben und klicken Sie auf „Weiter“.
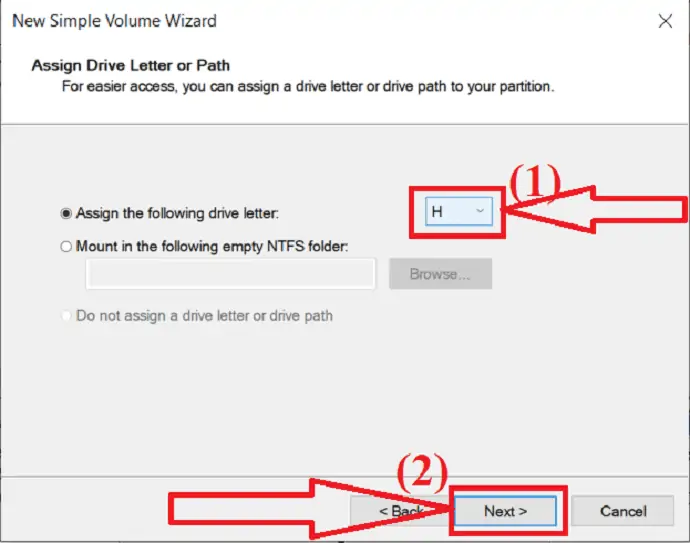
Schritt 7: Auf dem Bildschirm erscheint ein neues Fenster. Wählen Sie daraus den Dateisystemtyp „NTFS“ , die Einheitengröße und die Datenträgerbezeichnung nach Bedarf aus. Klicken Sie nun auf „Weiter“.
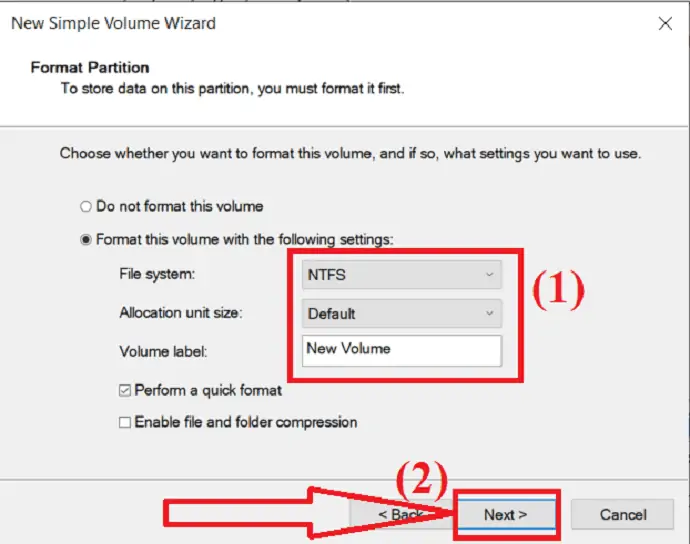
Schritt 8: Klicken Sie abschließend auf die Option „Fertigstellen“, um eine Partition zu erstellen.
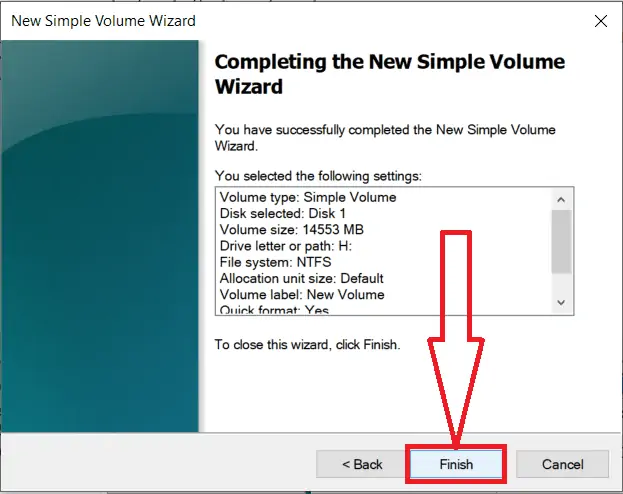
2. So erweitern Sie das Laufwerk C mithilfe der Windows-Datenträgerverwaltungsfunktion
Videoanleitung:
Es ist ein Muss, genügend freien Speicherplatz auf dem C-Laufwerk zu haben. Andernfalls wird Ihr PC langsam arbeiten. Machen Sie sich keine Sorgen, Sie können den Speicherplatz Ihres C-Laufwerks vergrößern, ohne Daten zu verlieren.
Wenn Sie ein Programm installieren, nimmt dies etwas Platz auf Ihrem C-Laufwerk ein. Mit der Zeit wird es eines Tages voll werden. Auch wenn es nicht voll ist, werden Sie eine gewisse Verschlechterung Ihrer PC-Geschwindigkeit feststellen. Ihr Betriebssystem muss freien Speicherplatz auf Ihrem C-Laufwerk haben. Wenn Sie nicht genügend Speicherplatz haben, wird Ihr Betriebssystem nicht richtig funktionieren.
Achtung: Wenn Sie diese Funktion nicht ordnungsgemäß verwenden, besteht die Möglichkeit, dass Sie Ihre Daten verlieren. Und die Windows-Datenträgerverwaltungsfunktion hat eine eingeschränkte Funktionalität.
1. Öffnen Sie den Datei-Explorer, indem Sie Windows + E drücken.
2. Klicken Sie mit der rechten Maustaste auf „ Dieser PC“ oder „Arbeitsplatz “, abhängig von Ihrer Betriebssystemversion.
3. Wählen Sie die Option Verwalten .
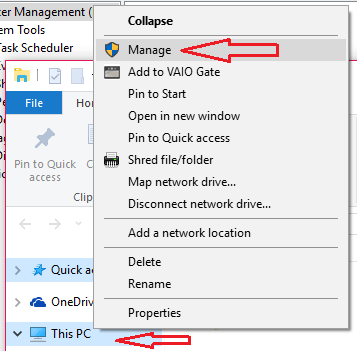
4. Wählen Sie im Fenster Computerverwaltung die Option Datenträgerverwaltung .
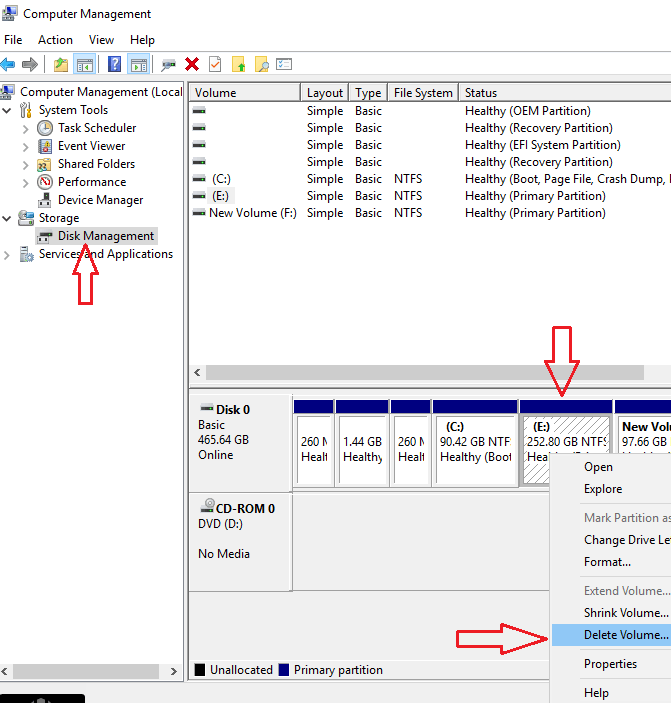
Sehen Sie sich den obigen Screenshot an. Ich habe nacheinander C-, E- und F -Laufwerke. Wenn Sie den Speicherplatz auf Laufwerk C erhöhen möchten, müssen Sie über nicht zugeordneten Speicherplatz direkt auf Laufwerk C verfügen. Sie müssen also das Laufwerk löschen, das direkt neben dem Laufwerk C liegt. Stellen Sie vor dem Löschen des Laufwerks sicher, dass Sie Ihre Daten auf ein anderes Laufwerk oder auf andere externe Festplatten übertragen haben.
5. Klicken Sie mit der rechten Maustaste auf Laufwerk E oder ein anderes Laufwerk, das direkt neben Ihrem Laufwerk C liegt.
6. Wählen Sie Volume löschen . Wenn Ihr Laufwerk groß ist, verwenden Sie die Option „Volume verkleinern“, um das Volumen des E-Laufwerks zu verkleinern. Beispielsweise beträgt Ihr E-Laufwerksvolumen 150 GB, und Sie müssen nur 50 GB zum C-Laufwerk hinzufügen. Wenn Sie die Option Volume löschen verwenden, können Sie dem Laufwerk C 150 GB hinzufügen. Verkleinern Sie es also auf 50 GB, Sie erhalten ein nicht zugeordnetes 100-GB-Laufwerk direkt auf das E-Laufwerk. Benennen Sie dieses Laufwerk mit einem anderen Buchstaben um. Löschen Sie nun dieses 50-GB-E-Laufwerk.
Nach dem Löschen des E-Laufwerks sehen Sie nicht zugewiesenen Speicherplatz direkt auf dem C-Laufwerk.
7. Klicken Sie mit der rechten Maustaste auf Laufwerk C.
8. Wählen Sie Lautstärke erweitern . Wählen Sie Weiter und Fertig stellen aus .
Wenn Sie die Datenträgerverwaltungsoption verwenden, müssen Sie das Volume neben dem Laufwerk C löschen. Weil Sie mit der Option „Volume verkleinern“ keinen nicht zugeordneten Speicherplatz erstellen können, der auf einem Laufwerk verbleibt. Sie können nicht zugeordneten Speicherplatz nur rechts neben einem Laufwerk erstellen. Um das C-Laufwerksvolumen zu erweitern, ohne ein Laufwerk zu löschen, müssen Sie sich für Partitionstools von Drittanbietern entscheiden.
- Verwandte: So stellen Sie den Computer in Windows auf ein früheres Datum wieder her
- So aktivieren / deaktivieren Sie den sicheren Start in Windows
So verwalten Sie Partitionen mit Partitionsmaster-Tools
Videoanleitung:
3. Verwenden von EaseUS Partition Master
EaseUS Partition Master ist eines der einfachen und erstaunlichen Tools zum Verwalten von Festplattenpartitionen ohne Datenverlust und Dateibeschädigung. Es funktioniert bei verschiedenen Aufgaben wie MBR in GPT konvertieren, Windows 11 auf neue SSD migrieren, Partitionswiederherstellung, USB-Laufwerk formatieren, Festplattenlayout anpassen und vieles mehr.
Es ist eine der besten Lösungen für die Windows 11-Festplattenverwaltungssoftware für die Festplattenpartitionierung. Sie können diese Anwendung einfach verwenden, ohne technische Kenntnisse basierend auf Datenträgerverwaltung, Festplatte und mehr. Gehen Sie einfach den folgenden Prozess durch, um mehr über die Festplattenpartitionierung mit dem EaseUS Partition Master zu erfahren.
So verkleinern Sie das C-Laufwerk, indem Sie mit EaseUS Partition Master eine neue Partition erstellen

In diesem Abschnitt erhalten Sie den detaillierten Prozess der Partitionierung von Laufwerken mit EaseUS Partition Master einfach und schnell ohne Datenverlust und Dateibeschädigungen.
Gesamtzeit: 5 Minuten
Schritt 1: Laden Sie EaseUS Partition Master herunter
Laden Sie den EaseUS Partition Master von seiner offiziellen Website herunter und installieren Sie ihn. Starten Sie die Anwendung EaseUS Partition Master.
Suchen Sie nach freiem Speicherplatz. Um einen Festplattenpartitionsmaster in mehrere aufzuteilen, müssen Sie sicherstellen, dass ausreichend freier Speicherplatz zugewiesen werden kann.
Schritt 2: Verkleinern Sie das Laufwerk
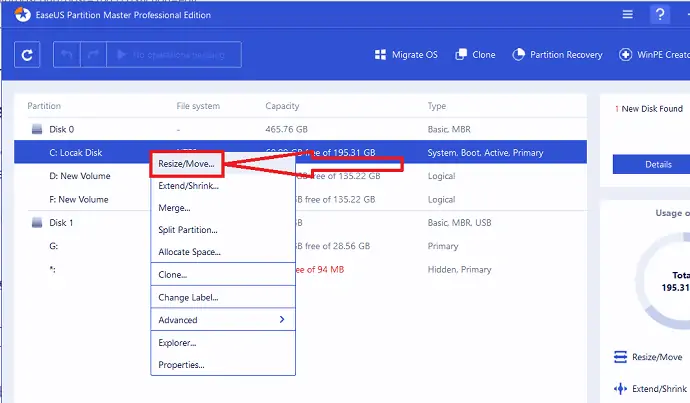
Klicken Sie einfach mit der rechten Maustaste auf eine der Partitionen. Wählen Sie die Option „Größe ändern/verschieben“ aus dem Dropdown-Menü.
Schritt 3: Wählen Sie die Partitionsgröße
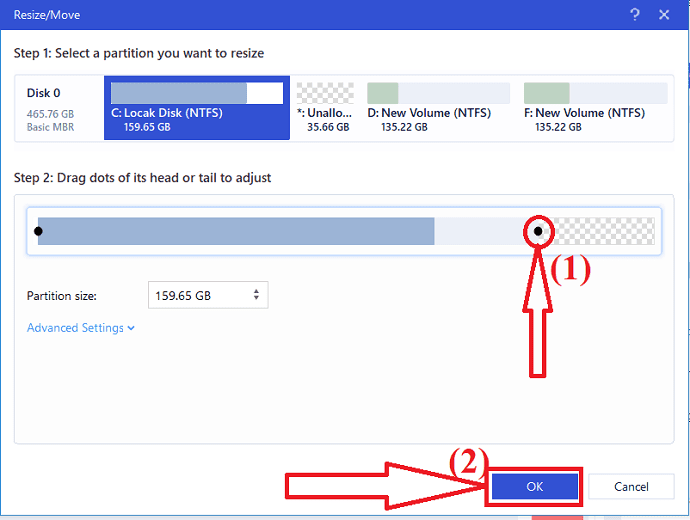
Ziehen Sie die Punkte entweder nach rechts oder nach links. Damit Sie die Größe des Hauptlaufwerks reduzieren und einen nicht zugeordneten Speicherplatz erhalten können. Sie können visuell sehen, wie viel Speicherplatz Sie im Feld „Partitionsgröße“ verringert haben. Klicken Sie nun auf „OK“.
Schritt 4: Führen Sie die Operation aus
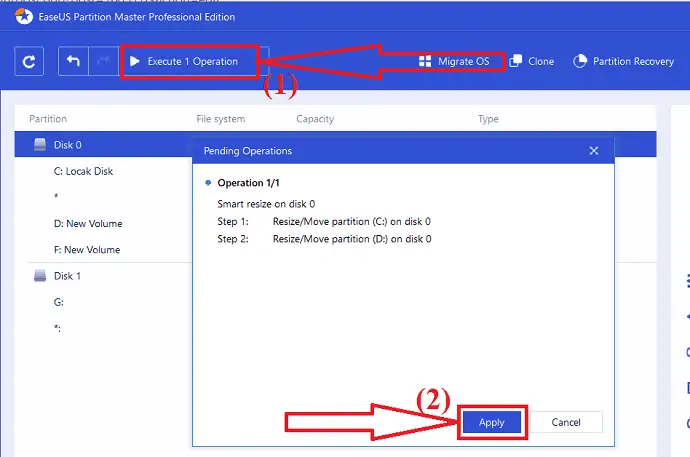
Klicken Sie nun oben links auf „Vorgang ausführen“. Auf dem Bildschirm erscheint eine Eingabeaufforderung. Wählen Sie dort die Option „Übernehmen“. Sie finden nicht zugeordneten Speicherplatz unter derselben Festplatte wie die verkleinerte.
Schritt 5 : Konvertieren Sie nicht zugeordneten Speicherplatz in eine nutzbare Partition
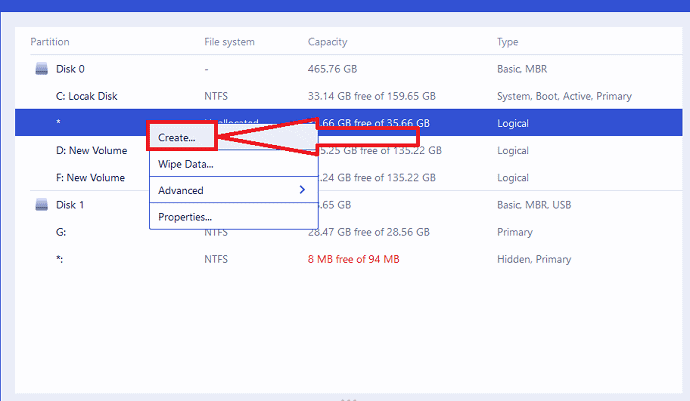
Jetzt ist es an der Zeit, den nicht zugeordneten Speicherplatz in eine nutzbare Partition umzuwandeln. Klicken Sie einfach mit der rechten Maustaste auf die nicht zugeordnete Partition und wählen Sie die Option „Erstellen“ aus dem Menü.
Schritt 6: Passen Sie die Partition an
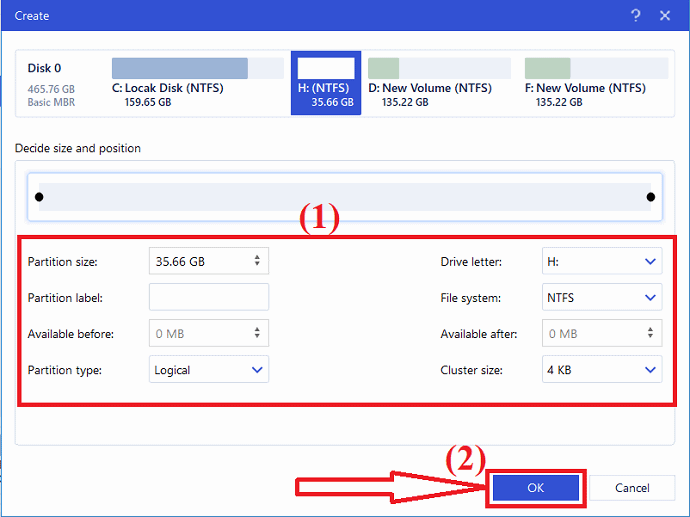
Das Erstellungsfenster erscheint auf dem Bildschirm. Wählen Sie den Laufwerksbuchstaben, die Partitionsbezeichnung, den Dateisystemtyp als NTFS und vieles mehr unter Erweiterte Einstellungen. Klicken Sie auf „OK“.
Schritt 7: Führen Sie die Operation aus

Klicken Sie erneut oben links auf die Option „Partition ausführen“. Auf dem Bildschirm erscheint ein Fenster. Klicken Sie abschließend auf „Übernehmen“, um die Partitionierung auf dem nicht zugeordneten Speicherplatz zu bestätigen. Wiederholen Sie den gesamten Vorgang, um eine Festplatte in viele weitere Partitionen zu partitionieren.

Geschätzte Kosten: 55,96 USD
Liefern:
- EaseUS-Partitionsmaster
Werkzeuge:
- EaseUS-Partitionsmaster
Materialien: EaseUS Partition Master
Nach Abschluss des Vorgangs wird das System automatisch neu gestartet. Dann werden die mit dem EaseUS-Partitionsmaster vorgenommenen Änderungen übernommen und ausgeführt. Das ist es…
Angebot: Unsere Leser erhalten einen Sonderrabatt von 30 % auf alle EaseUS-Produkte. Besuchen Sie unsere EaseUS-Rabattgutscheinseite für den Promo-Code.
- Verwandt: So reparieren Sie Raw-Laufwerke und stellen Daten wieder her
- So stellen Sie gelöschte Partitionen mit dem kostenlosen Undelete-Tool für Windows wieder her
4. Verwendung von Macrorit Partition Expert Pro
Macrorit Partition Expert Pro ist die All-in-One-Datenträgerverwaltungssoftware. Es hat zu viele Funktionen. Jeder Windows-Computer in kleinen Unternehmen muss über diese Software verfügen. Sogar Heimanwender können es brauchen. Es verlängert Ihr C-Laufwerk innerhalb von 1 Sekunde. Es erweitert auch Ihr C-Laufwerk, ohne dass Sie booten müssen. Es wirkt wirklich sehr schnell. Sie erhalten auch die kostenlose Version von Macrorit. Die kostenlose Version hat eingeschränkte Funktionen. Die Pro-Version hat viele Funktionen.
Merkmale
- Datenträgerverwaltung: Sie können Partitionen einfach erweitern, verkleinern, in der Größe ändern, verschieben, formatieren, erstellen und löschen. Es ist sehr schnell, während Sie diese Dinge tun. Sie können sie innerhalb von Sekunden erledigen.
- 100% Datensicherheit: Sie verwenden ihre eigene einzigartige Technologie, um Ihre Daten zu schützen. Sie werden niemals Ihre Daten verlieren, während Sie die Größe Ihrer Partitionen ändern.
- Schnellste Geschwindigkeit beim Verschieben von Datenpartitionen: Sie verwenden einen speziellen Algorithmus zum Verschieben von Daten, um Ihre Partitionen sehr schnell zu verschieben.
- Unterstützt alle Windows-Versionen: Sie können diese Software auf Windows XP bis Windows 10 verwenden. Sie können sie auch auf 32-Bit- oder 64-Bit-Versionen verwenden.
- Portable Version : Diese Software ist in einer portablen Version verfügbar. Damit Sie es nicht auf Ihrem PC installieren müssen.
- Konvertieren Sie MBR in GPT-Datenträger, ohne Daten zu verlieren.
- Löschen Sie nicht zugeordneten Speicherplatz.
- Sie können die primäre Partition in eine logische Partition konvertieren.
- Sie können die Größe der FAT-Partition und ihrer Cluster ändern. Sie können die Größe der FAT32-Partition auch auf bis zu 2 TB ändern.
- Sie können NTFS in FAT32 konvertieren.
- Sie können Ihr Betriebssystem auch auf eine neue Festplatte migrieren.
Preis:
Es hat eine 30-Tage-Edition für 9,99 $. Die Vollversion kostet 29,95 $. Die Vollversion mit lebenslangen Updates kostet 39,95 $. Ich empfehle Ihnen, sich für die Version mit lebenslangen Upgrades zu entscheiden.
Wie verwendet man Macrorit Partition Expert Pro, um das Volumen des C-Laufwerks zu erweitern?
Jetzt werde ich Ihnen zeigen, wie ich mein C-Laufwerk mit dieser Software vergrößert habe.
Kaufen Sie die Software. Laden Sie herunter, installieren Sie und registrieren Sie sich mit Ihrem Lizenzschlüssel. Sie sehen den folgenden Bildschirm. Die Benutzeroberfläche ist sehr einfach zu bedienen. Sie sehen alle verfügbaren Optionen im linken Menü.
Sehen Sie einfach unten nach dem Laufwerksbuchstaben, der genau richtig für Laufwerk C: ist. In meinem Fall habe ich E -Laufwerk direkt auf C -Laufwerk.
- Klicken Sie auf E: Laufwerk in der Mitte.
2. Klicken Sie im linken Menü auf die Option Größe ändern/Lautstärke verschieben .
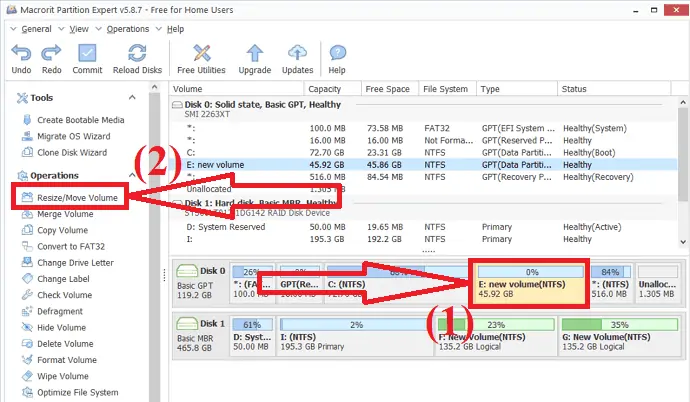
3. Ziehen Sie von der linken Seite. Weil Sie freien Speicherplatz für Laufwerk E: schaffen müssen. Wenn Sie freien Speicherplatz direkt bis zum Laufwerk E: schaffen möchten, können Sie es von der rechten Seite ziehen. In diesem Fall müssen Sie das Laufwerk C: erweitern, sodass Sie Platz rechts zum Laufwerk C: haben müssen, der links vom Laufwerk E: bleibt. Sie können auch den erstellten nicht zugeordneten Speicherplatz zwischen Laufwerk C: und E: sehen.
4. Klicken Sie einfach unten auf OK .
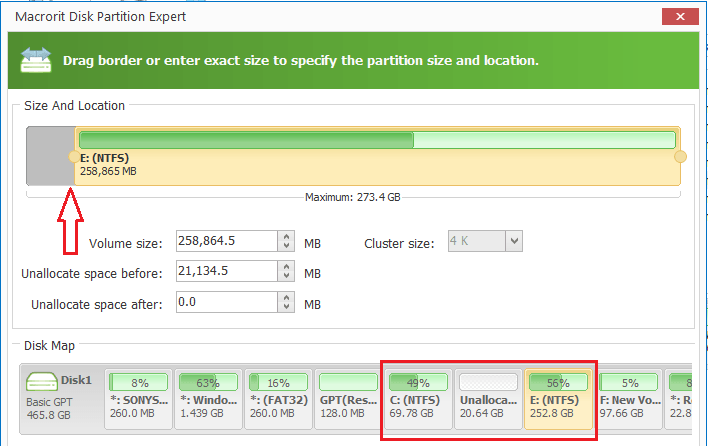
5. Wählen Sie Laufwerk C: aus.
6. Klicken Sie auf Volumen ändern/verschieben .
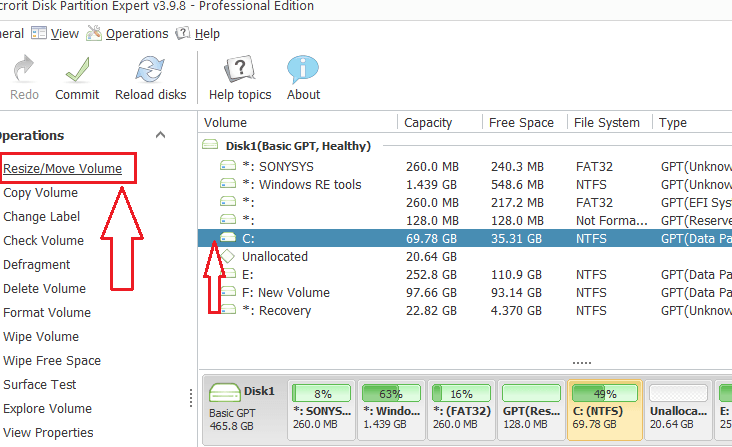
Jetzt sehen Sie ein weiteres Fenster, in dem Sie nach rechts ziehen müssen. Klicken Sie auf OK . Jetzt können Sie eine Zunahme der Laufwerksgröße C: sehen. Es ist noch nicht abgeschlossen. Sie müssen auf die Option Commit klicken. Es wird Ihr Gerät neu starten und Ihr Laufwerk C: erhöhen.
5. AOMEI Partition Assistant Professional
AOMEI Partition Assistant ist in den kostenlosen und kostenpflichtigen Editionen verfügbar. AOMEI Partition Assistant ist eine vollwertige Partitionssoftware für Windows, sie optimiert die Partition, Festplatte und sogar das System. Offensichtlich hat die Professional Edition mehr Funktionen freigeschaltet als die kostenlose Edition – AOMEI Partition Assistant Standard. AOMEI Partition Assistant Professional hat keine kostenlose Testversion, sondern nur eine Demo.
Wenn Sie die folgenden Funktionen benötigen, müssen Sie AOMEI Partition Assistant Professional kaufen:
- Weisen Sie freien Speicherplatz von einer Partition zu einer anderen zu: Es ist praktisch, Ihre Systempartition zu erweitern.
- Betriebssystem von einer GPT-Festplatte auf eine GPT/MBR-SSD oder -Festplatte migrieren: Wenn Sie das Betriebssystem von einer GPT-Festplatte auf eine GPT/MBR-SSD übertragen möchten, funktioniert die Professional Edition für Sie.
- Konvertieren Sie die Systemfestplatte zwischen MBR- und GPT-Partitionsstilen
- Konvertieren Sie die primäre Partition in eine logische und umgekehrt
- Konvertieren Sie einen dynamischen Datenträger in einen Basisdatenträger und umgekehrt
- Verwaltung dynamischer Datenträger und dynamischer Volumes
- Seriennummer ändern
- Partitionstyp-ID ändern
Sie sehen, AOMEI Partition Assistant Professional hat mehr erstaunliche und praktische Funktionen als seine kostenlose Edition. Wenn Ihr Computer auf Windows Server läuft, sollten Sie außerdem die höhere Edition von AOMEI Partition Assistant Professional wählen – Server, Unlimited und Technician.
Preis
Ich finde den Preis etwas teuer im Vergleich zu anderen Mitbewerbern. Der Preis von AOMEI Partition Assistant Professional beträgt 49,95 USD mit lebenslangen kostenlosen Upgrades. Wenn Sie lebenslange kostenlose Upgrades nicht mögen, beträgt der Preis 39,95 USD. Sie können den Upgrade-Service aber später einzeln kaufen.
So verwenden Sie AOMEI Partition Assistant Professional
Starten Sie die Anwendung AOMEI Partition Assistant. Wählen Sie die gewünschte Partition aus und wählen Sie die Option Größe ändern/Partition verschieben oder klicken Sie mit der rechten Maustaste auf eine Partition und wählen Sie diese Option aus der Liste aus.
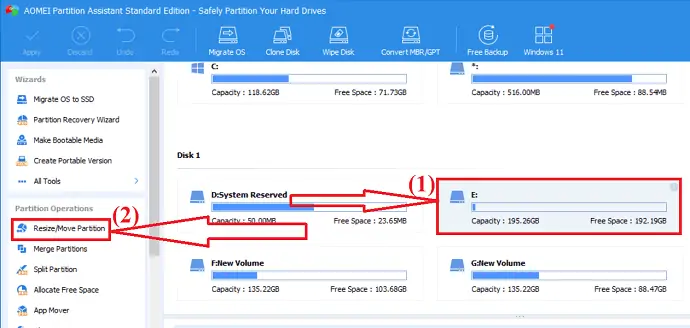
Auf dem Bildschirm erscheint ein Fenster. Verschieben Sie das Ende der Partition nach links oder rechts, um die Größe der Partition zu ändern. Klicken Sie auf „OK“.
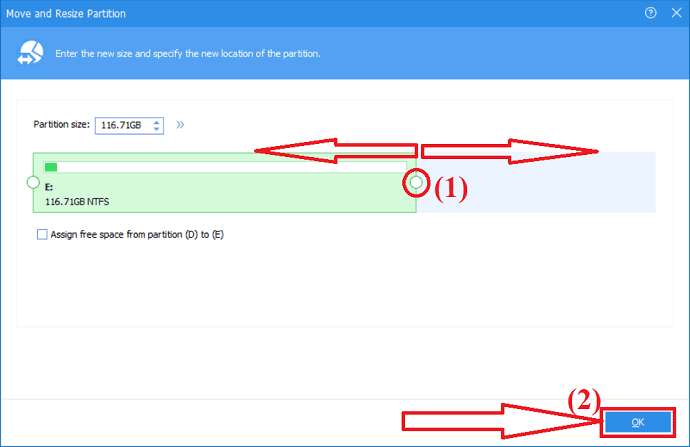
Eine nicht zugeordnete Partition wird erstellt. Jetzt müssen Sie diese nicht zugeordnete Partition in eine nützliche Partition umwandeln. Wählen Sie diese nicht zugeordnete Partition aus und klicken Sie im linken Fenster auf die Option Partition erstellen.
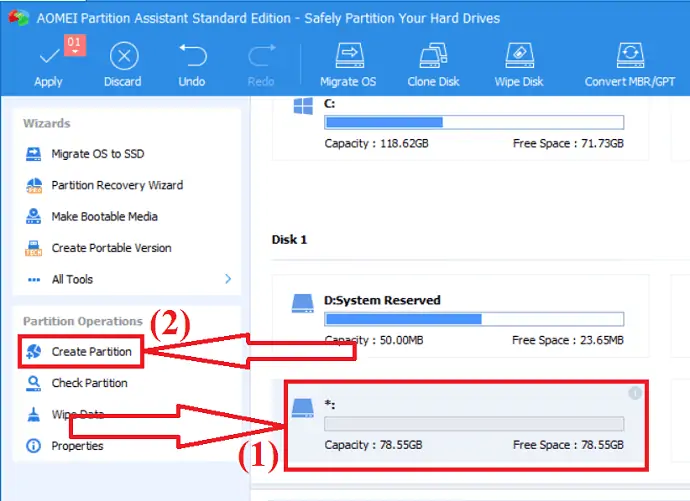
Anpassen mit Partitionsgröße, Laufwerksbuchstabe und Dateisystem. Klicken Sie auf „OK“. Klicken Sie abschließend auf die Option „Übernehmen“, um alle vorgenommenen Änderungen zu speichern.
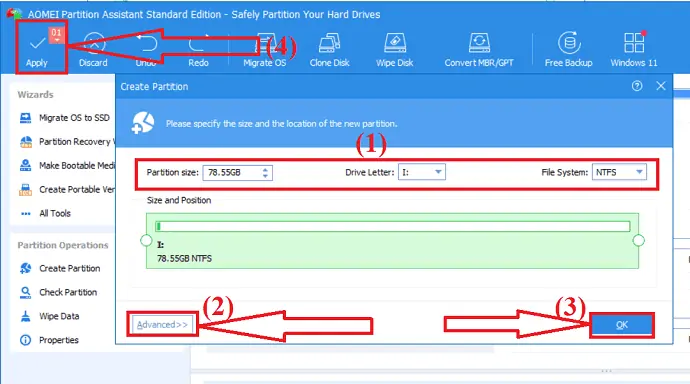
AOMEI Partition Assistant Professional unterstützt mehrere Sprachen: Englisch, Deutsch, Französisch, Spanisch, Italienisch, Japanisch, Polnisch, Ungarisch, Niederländisch, Türkisch und Chinesisch. Sie können bei der Installation eine Sprache auswählen oder die Sprache in den Einstellungen ändern.
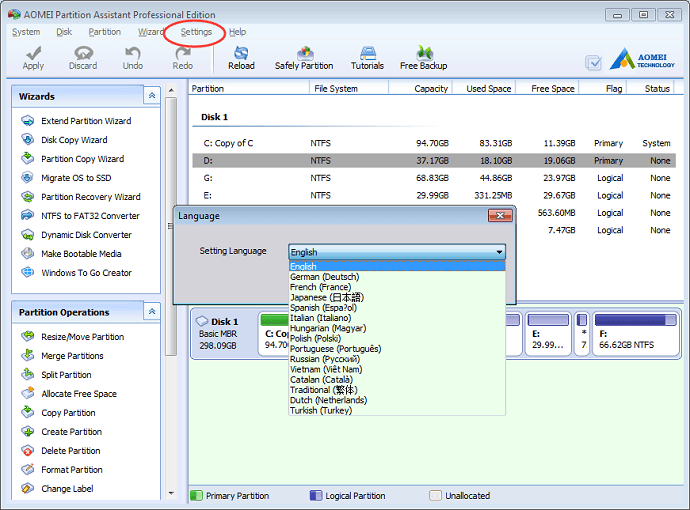
6. Verwenden von MiniTool Partition Manager:
Minitool Partition Wizard ist einer der besten All-in-One-Festplattenpartitionsmanager. Es hilft Ihnen, Partitionen einfach zu skalieren, zu verschieben und zu formatieren. Sie können auch den MBR-Datenträger in GPT, Partitionen zwischen NTFS in FAT32 und den dynamischen Datenträger ohne Verlust in Basis konvertieren. Es bietet ein paar weitere erstaunliche Operationen wie das Klonen von Festplatten, Datenwiederherstellung und vieles mehr. Es ist das beste Werkzeug für den persönlichen Gebrauch.
Merkmale:
- Effektive Datenwiederherstellung: Es bietet zwei verschiedene Lösungen für die Datenwiederherstellung. Einer ist der Partitionswiederherstellungsassistent, um die verlorene Partition wiederherzustellen. Und ein weiterer ist der Dara-Wiederherstellungsassistent, der Ihnen hilft, die verlorenen Daten ohne Verlust wiederherzustellen.
- Leistungsstarkes Tool zum Klonen von Festplatten: Das Klonen von Festplatten wird hauptsächlich zum Aktualisieren von Festplatten verwendet. Es funktioniert effektiv, wenn Sie ein sofortiges Backup erstellen möchten oder während Sie das Betriebssystem von einer Festplatte auf eine andere migrieren.
- Es misst die Lese-/Schreibgeschwindigkeit der Festplatte mit Hilfe eines umfassenden Festplattenprüfers.
- Konvertieren Sie die MBR-Festplatte ohne Partitions- oder Datenverlust in GPT.
- Konvertieren Sie die Partitionen zwischen NTFS in FAT32.
- Konvertieren Sie den dynamischen Datenträger in einen Basisdatenträger.
- Es behebt die logischen Dateisystemfehler einfach und erkennt schnell, ob es fehlerhafte Sektoren auf dem Laufwerk gibt.
Preis & Rabatt
Der MiniTool Partition Wizard bietet unterschiedliche Pläne für Privatanwender und Unternehmen getrennt an. Home – Pro-Version kostet 59 $ 1 Lizenz für einen PC, Pro Platinum kostet 109 $ 1 Lizenz für 3 PCs, Pro Ultinalte kostet 159 $ 1 Lizenz für 5 PCs.
Angebot: Unsere Leser erhalten einen Sonderrabatt von 20 % auf alle MiniTool-Produkte. Besuchen Sie unsere MiniTool-Rabattgutscheinseite für den Promo-Code.
Wie verwaltet man die Laufwerkspartition mit dem MiniTools-Partitionsassistenten?
Schritt 1: Laden Sie MiniTools Partition Wizard von seiner offiziellen Website herunter und installieren Sie es. Öffnen Sie die Anwendung. Wählen Sie die Partition aus, deren Größe Sie ändern oder verschieben möchten. Klicken Sie mit der rechten Maustaste darauf und wählen Sie die Option „Verschieben/Größe ändern“ oder wählen Sie auf der linken Seite die Option „Partition verschieben/Größe ändern“.
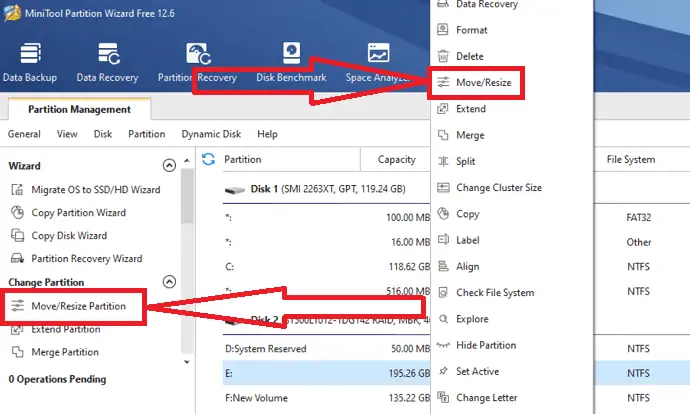
Schritt 2: Partition verschieben/Größe ändern erscheint auf dem Bildschirm. Bewegen Sie den Pfeil nach links, um die Partition zu verkleinern, und nach rechts, um die Partition zu erweitern. Sie können den nicht zugeordneten Speicherplatz vor oder nach der Partition auch manuell auswählen, indem Sie die Größe in MB, GB oder TB in das entsprechende Feld eingeben. Klicken Sie auf „OK“.
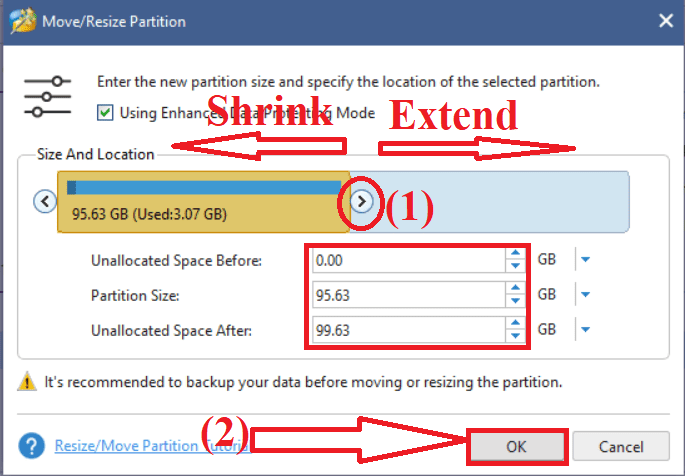
Schritt 3: Klicken Sie unten links auf die Option Übernehmen, um die Änderungen zu speichern. Sie finden den nicht zugeordneten Speicherplatz direkt neben der ausgewählten Partition.
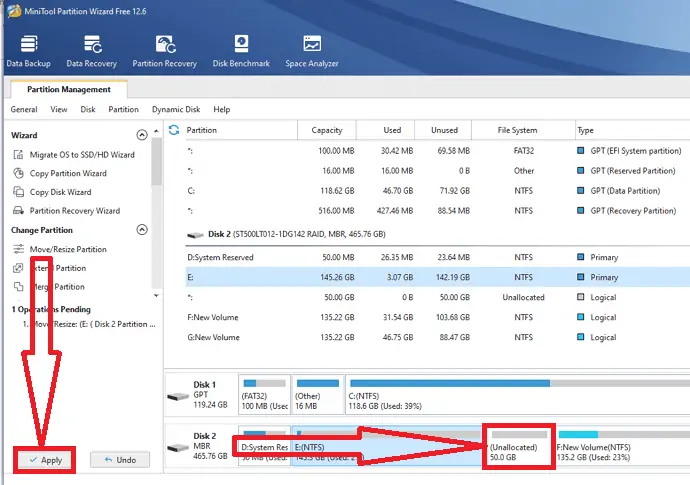
Schritt 4: Um den nicht zugeordneten Speicherplatz nutzbar zu machen, klicken Sie mit der rechten Maustaste darauf und wählen Sie die Option „Erstellen“ aus dem Menü.
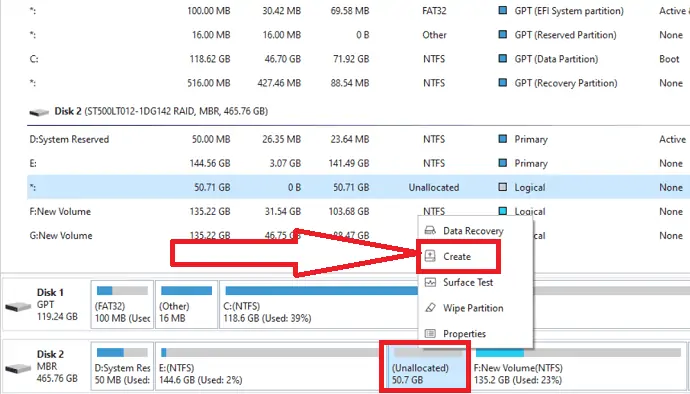
Schritt 5: Passen Sie die Partition mit Name, Bezeichnung, Erstellen als, Dateisystem und Clustergröße an. Klicken Sie nun auf OK.
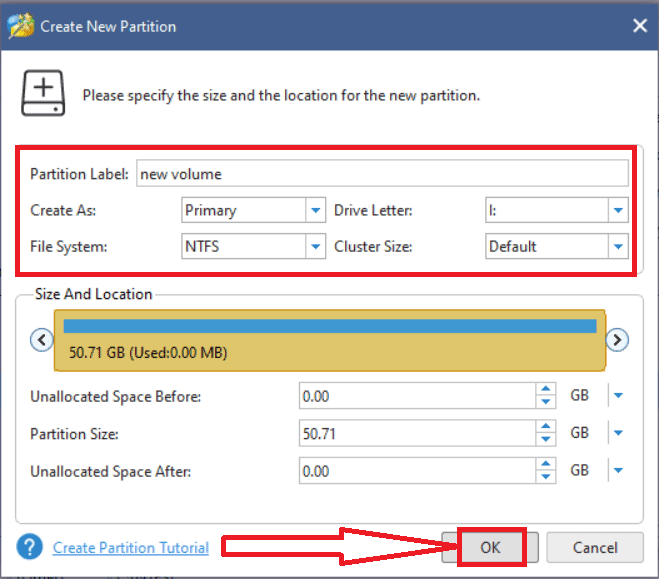
Klicken Sie abschließend auf die Option „Übernehmen“, um alle vorgenommenen Änderungen zu speichern. Das ist es…
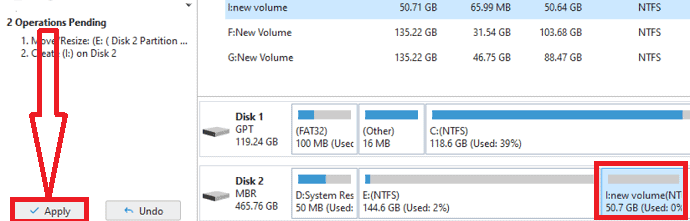
Schlusswort:
Dies sind die besten Lösungen für die Windows-Datenträgerverwaltung. Unter ihnen ist die EaseUS Partition Master-Anwendung immer unsere beste Wahl. Es erledigt die Aufgabe mit ein paar einfachen Klicks. Wenn Sie ein Anfänger sind und nichts über Datenträgerverwaltung wissen, dann ist EaseUS Partition Master die erste und beste Wahl.
Vergessen Sie nicht, unsere EaseUS-Promo-Seite zu besuchen, um den 30%-Sonderrabatt-Gutscheincode zu erhalten.
Ich hoffe, dieses Tutorial hat Ihnen geholfen, die Partition auf Ihrem Windows-PC zu verwalten. Wenn Sie etwas sagen möchten, teilen Sie uns dies über die Kommentarbereiche mit. Wenn Ihnen dieser Artikel gefällt, teilen Sie ihn bitte und folgen Sie WhatVwant auf Facebook, Twitter und YouTube, um weitere technische Tipps zu erhalten.
- Das könnte Ihnen auch gefallen: 16 Muss Software für Windows-Computer haben
- So erstellen Sie einen Systemwiederherstellungspunkt in Windows
- So ändern Sie die Größe von Desktop-Symbolen in Windows
Partition unter Windows verwalten – Häufig gestellte Fragen
Ist es möglich, ein Laufwerk zu partitionieren?
Jawohl. Es ist möglich, ein Laufwerk zu partitionieren.
Wie verwalte ich Laufwerkspartitionen unter Windows 11?
Sie können Laufwerkspartitionen unter Windows 11 mit zwei verschiedenen Methoden verwalten. Eine verwendet die Datenträgerverwaltung und eine andere ist EaseUS Partition Master.
Welches ist das beste Tool für bessere Partitionen?
EaseUS Partition Master ist das beste und beeindruckendste Tool für die Laufwerkspartitionierung. Es erledigt Ihre Aufgabe mit nur wenigen Klicks.
Kann ich meine Festplatte neu partitionieren, ohne Daten zu verlieren?
Jawohl. Sie können Ihre Festplatte neu partitionieren, ohne Daten zu verlieren.
Kann ich die gelöschte Partition wiederherstellen?
Jawohl. Mit der Anwendung EaseUS Partition Master können Sie die gelöschte Partition mühelos mit wenigen Klicks wiederherstellen.
