Meistern Sie Ihre Tabellenkalkulationen: 12 schnelle Excel-Tipps
Veröffentlicht: 2021-06-24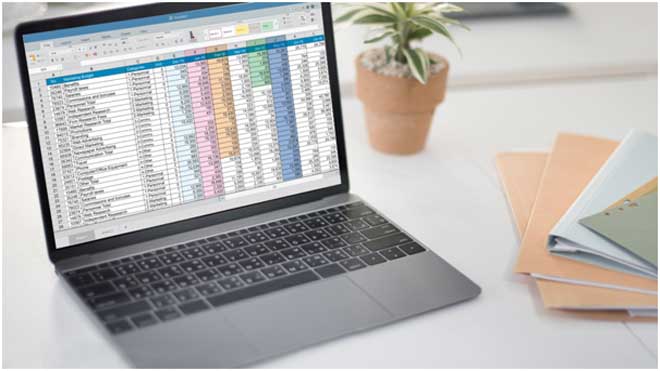
Es wird geschätzt, dass mehr als 750 Millionen Menschen auf der ganzen Welt Microsoft Excel verwenden.
Microsoft Excel wird zum Organisieren von Daten und Finanzanalysen verwendet. Die Leute benutzen es täglich für die Schule und bei der Arbeit.
Wenn Sie neu bei Excel sind oder Ihre Fähigkeiten auffrischen möchten, gibt es einige Tipps, die Sie kennen sollten.
Lesen Sie weiter, um die besten schnellen Excel-Tipps zu entdecken, die Ihnen das Leben erleichtern werden!
1. Text umbrechen
Haben Sie jemals in eine Zelle geschrieben, nur um festzustellen, dass keine der von Ihnen eingegebenen Informationen angezeigt werden?
Einer der besten Tipps für die Verwendung von Excel ist das Umbrechen von Text. Dazu können Sie einfach die gewünschte(n) Zelle(n) auswählen und auf „Text umbrechen“ drücken. Sie finden diese Schaltfläche auf der Registerkarte Startseite unter Ausrichtung. Sobald Sie den Text umbrochen haben, fügt Ihre Box Zeilen hinzu, um Ihren gesamten Inhalt anzuzeigen.
2. Blitzfüllung
Excel hilft bei der Organisation von Informationen wie Namen und Telefonnummern. Aber was passiert, wenn sie nicht richtig formatiert sind?
Wenn Sie separate Spalten mit Vor- und Nachnamen haben, können Sie eine neue Spalte erstellen, um deren vollständigen Namen anzuzeigen. Indem Sie den Namen in die erste Zelle schreiben, wird ein Muster erstellt, das Excel erkennt. Es füllt dann die Zellen vorab aus, damit sie mit dem übereinstimmen, was Sie in der ersten getan haben.
3. Zellen automatisch füllen
Arbeiten Sie in einem Job, in dem Sie Zeitpläne und Zeitpläne erstellen müssen?
In diesem Fall möchten Sie vielleicht die Vorteile des automatischen Ausfüllens von Zellen nutzen. Geben Sie Ihre Daten ein und beginnen Sie nur mit Ihrem Datums- oder Zeitmuster. Sobald das Muster gestartet ist, können Sie Ihren Cursor über die untere rechte Ecke der Zelle bewegen.
In dieser Ecke ändert sich der Cursor zu „+“. Klicken Sie auf das „+“ und ziehen Sie es an das Ende der Zellen, die Sie füllen möchten.
4. Wiederherstellen eines Excel-Dokuments
Wenn Sie eine nicht gespeicherte Excel-Datei auf dem Mac wiederherstellen möchten, müssen Sie auf die Registerkarte Datei klicken und „Zuletzt verwendet“ auswählen.
Sie werden dann zum Ende Ihrer letzten Dokumente scrollen. Wenn Sie die gewünschte Datei gefunden haben, klicken Sie auf „Nicht gespeicherte Arbeitsmappen wiederherstellen“. Dadurch erhalten Sie Zugriff auf Ihr Dokument, sodass Sie dort weitermachen können, wo Sie aufgehört haben!
5. Wechseln Sie von Spalten zu Zeilen
Haben Sie Informationen sauber getippt, aber sie müssen in Spalten statt in Zeilen oder umgekehrt sein?
Um diese Probleme zu beheben, müssen Sie nur die Daten auswählen und auf „Inhalte einfügen“ klicken. Sie wählen dann „Box transponieren“ und klicken auf „Okay“. Dadurch werden Ihre Zeilen in Spalten und Spalten in Zeilen umgewandelt, ohne Daten zu vermischen.
6. Geben Sie dieselben Daten in mehrere Zellen ein
Erstellen Sie einen Arbeitsplan oder eine Art Diagramm mit Namen oder doppelten Zellen?
Sie können Ihren Cursor verwenden, um die gewünschten Zellen auszuwählen, oder sie anklicken, während Sie die Strg-Taste gedrückt halten. Nachdem Sie alle Zellen ausgewählt haben, die Sie füllen möchten, können Sie den Zelleninhalt eingeben und die Eingabetaste drücken. Dadurch werden die Zellen automatisch ausgefüllt und Ihre Arbeit wird viel schneller erledigt.
7. Diagramme mit Grafiken füllen
Wussten Sie, dass Sie ein Bild in jede Komponente eines Excel-Diagramms einfügen können?

Wählen Sie den Teil des Diagramms aus, in dem Sie ein Bild platzieren möchten, und wählen Sie im Menü „Serienoptionen“. Sie wählen dann „Bild- oder Texturfüllung“. Fügen Sie Ihr gewünschtes Foto ein und es erscheint auf Ihrem Diagramm.
Sie können auch „keine Füllung“ auswählen, wodurch eine Lücke in Ihrem Diagramm entsteht.
8. Dezimalzahlen in Prozentsätze umwandeln
Viele Leute empfehlen diesen Trick, wenn Sie mit Dezimalzahlen arbeiten und diese in Prozentzahlen umwandeln möchten.
Durch Auswählen von Strg-Umschalt-% können Sie den Prozentstil ändern, aber das ist nicht genau, wenn Sie eine 1 haben und möchten, dass es 1 % und nicht 100 % ist. Um dies zu beheben, geben Sie 100 in eine Zelle rechts neben Ihrem Diagramm ein und kopieren Sie es. Sie wählen die neu zu formatierenden Zahlen aus und wählen „Paste Specials“.
Klicken Sie auf „Teilen“ und die Daten werden sofort in Prozente umgewandelt!
9. Erstellen Sie ein Diagramm als Vorlage
Wenn Sie ein Diagramm perfektioniert haben und weiter daran arbeiten möchten, können Sie es in eine Vorlage umwandeln.
Alles, was Sie tun müssen, ist mit der rechten Maustaste auf das Diagramm zu klicken und „Als Vorlage speichern“ auszuwählen. Dadurch wird eine Datei des Diagramms in CRTX im standardmäßigen Excel-Vorlagenordner gespeichert. Klicken Sie dann auf die Daten, die Sie einschließen möchten, und gehen Sie zur Registerkarte Einfügen, um auf „Empfohlene Diagramme“ zu klicken.
Unter „Alle Diagramme“ gelangen Sie in die Vorlagen und können Ihr Diagramm einsehen.
10. Spalten und Zeilen ausblenden
Haben Sie eine Tabelle, die mit Details gefüllt ist, die nicht unbedingt gesehen werden müssen?
Wenn Sie Zellen ausblenden möchten, müssen Sie nur die gewünschten Zeilen oder Spalten markieren und mit der rechten Maustaste klicken. Wählen Sie „Zellen ausblenden“ und sie verschwinden. Die Zahlen auf der linken Seite spiegeln jedoch immer noch wider, was verborgen ist.
Um die Informationen erneut anzuzeigen, bewegen Sie den Mauszeiger über die ausgeblendeten Zellen und klicken Sie mit der rechten Maustaste. Wählen Sie „Zellen einblenden“ und sie werden wieder angezeigt.
11. Daten nach Word übertragen
Mussten Sie jemals Ihre Excel-Daten in ein Microsoft Word-Dokument einfügen?
Das Einfügen funktioniert normalerweise nicht, da die Tabelle und die Diagramme übertragen werden müssen, aber es gibt eine Möglichkeit, dies zu tun. Wechseln Sie in Excel zur Registerkarte „Startseite“ und wählen Sie „Menü kopieren“. Wählen Sie „Als Bild kopieren“ und Sie können es in jedes Programm einfügen.
12. Frieren Sie die obere Spalte ein
Wenn Sie viele Daten überprüfen müssen, kann es überwältigend werden, wenn Sie die Spaltentitel nicht sehen.
Indem Sie die oberste Spalte einfrieren, können Sie durch Ihre Informationen blättern und trotzdem sehen, was Sie gerade sehen. Markieren Sie die gewünschten Spalten- oder Zeilentitel und gehen Sie zur Registerkarte „Ansicht“ und wählen Sie „Fenster einfrieren“. Dadurch wird es einfacher, Ihre Daten zu verstehen und effizienter zu arbeiten.
Schnelle Excel-Tipps, die Sie kennen sollten
Es gibt viele schnelle Excel-Tipps, die Sie in diesem Handbuch kennenlernen können.
Diese Tipps helfen, Ihre Arbeit einfacher und überschaubarer zu machen. Mit einigen dieser Tricks können Sie Ihren Chef, Ihre Kollegen und Ihre Professoren beeindrucken und hervorragende Arbeit leisten.
Scheuen Sie sich nicht, Excel zu öffnen und einige davon auszuprobieren. Je mehr Erfahrung Sie sammeln, desto einfacher wird es.
Weitere Artikel zur Verwendung von Computerprogrammen finden Sie in unserem Blog!
