Speicherintegrität ist deaktiviert Windows 11: Gelöst
Veröffentlicht: 2023-11-26Wenn Sie auf das Problem „Speicherintegrität ist deaktiviert“ bei Windows 11 stoßen, machen Sie sich keine Sorgen, Sie sind nicht allein. Viele Benutzer haben sich über das Problem beschwert und es nicht auf ihren Windows-Geräten aktiviert. Mögliche Gründe für das Problem können fehlerhafte Treiber, fehlerhafte Windows-Sicherheits-Apps, beschädigte Systemdateien, Unterbrechungen durch Drittanbieter-Apps usw. sein.
Das Problem „Gerätesicherheitsspeicherintegrität ist deaktiviert“ kann zwar frustrierend sein, lässt sich aber leicht beheben.In der folgenden Anleitung werden Schritt-für-Schritt-Lösungen für das Problem erläutert. Beginnen wir also ohne Zeitverlust mit unserem Leitfaden zur Fehlerbehebung.
So beheben Sie das Problem „Speicherintegrität ist deaktiviert“ in Windows 11
Im folgenden Abschnitt werden Lösungen für das Problem „Memory Integrity is off Windows 11“ erläutert. Sie müssen nicht alle Lösungen implementieren. Gehen Sie einfach in der Liste nach unten, bis das Problem behoben ist.
Fix 1: Deinstallieren Sie die zugehörigen Treiber oder Programme
Wenn Sie anhand des Namens des Treibers ermitteln können, welches Programm im Hintergrund ausgeführt wird, führen Sie die einfachen Schritte aus, um die fehlerhafte App von Ihrem PC zu deinstallieren und das Problem zu beheben.
Das Problem, dass die Speicherintegrität von Windows 11 nicht funktioniert, kann durch die folgenden Schritte behoben werden:
Schritt 1: Klicken Sie mit der rechten Maustaste auf das Windows-Symbol, z. B. das Startmenü.
Schritt 2: Wählen Sie im Dropdown-Menü, das nach einem Rechtsklick angezeigt wird, die vorhandenen Apps und Funktionen aus.

Schritt 3: Scrollen Sie in der Liste nach unten, indem Sie jeweils ein Programm analysieren, bis Sie zur App gelangen.
Schritt 4: Bei Verwendung von Windows 11/10 ist die Deinstallation von Anwendungen die einzige Möglichkeit, die Speicherintegrität wiederherzustellen.
Schritt 5: Wenn sich die App befindet, klicken Sie auf die Schaltfläche „Deinstallieren“ .
Wenn die Auswahl für Apps und Funktionen nicht funktioniert, versuchen Sie die folgenden Schritte:
Treiber deinstallieren:
Schritt 1: Um auf den Geräte-Manager zuzugreifen, suchen Sie das Suchsymbol in Ihrer Windows-Taskleiste und geben Sie dann seinen Namen ein.
Schritt 2: Wählen Sie den Geräte-Manageraus den im Suchfenster angezeigten Optionen aus. 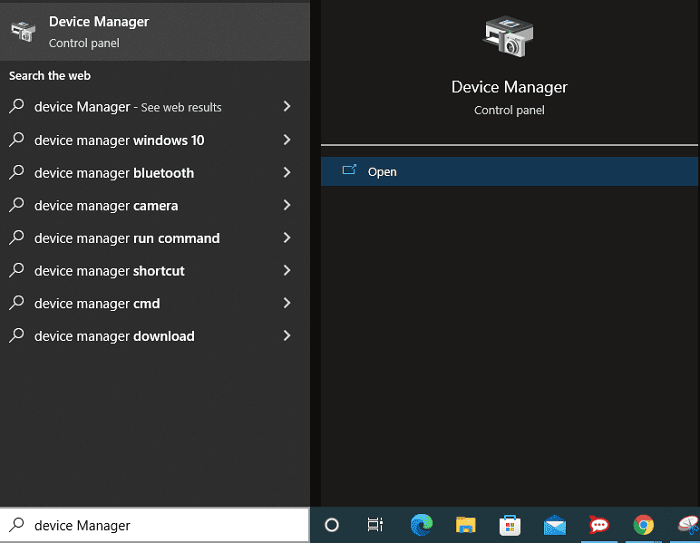
Schritt 3: Wählen Sie oben in Ihrem Geräte-Manager die Registerkarte „Ansicht“, um alle ausgeblendeten Geräte anzuzeigen.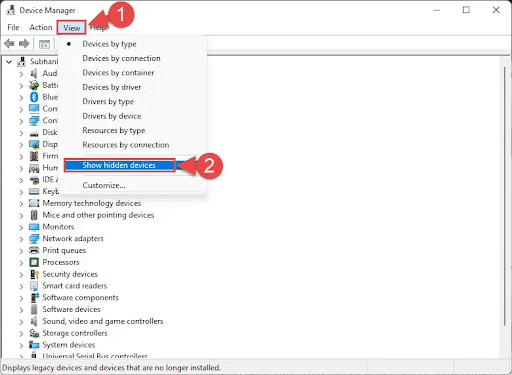
Schritt 4: Erweitern Sie nun jeden Bereich des Geräts einzeln.Klicken Sie mit der rechten Maustaste auf eines davon und wählen Sie dann „Gerät deinstallieren“ aus.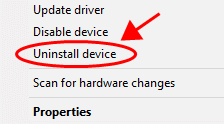
Schritt 5: Durch einfaches Auswählen der Option „Gerät deinstallieren“ wird das fehlerhafte Gerät zusammen mit dem zugrunde liegenden Treiber gelöscht.
Wenn die Speicherintegrität deaktiviert ist und das Problem mit inkompatiblen Windows 11-Treibern weiterhin besteht, fahren Sie mit der nächsten Lösung fort.
Lesen Sie auch: So beheben Sie den Exception_Access_Violation-Fehler auf einem Windows-PC
Fix 2: Installieren Sie das Windows-Sicherheitsprogramm neu
Aufgrund der Probleme mit der Windows-Sicherheitssoftware könnten Sie auf das Problem „Speicherintegrität ist deaktiviert“ bei Windows 11 stoßen. Das Zurücksetzen dieser Software auf die Werkseinstellungen ist eine Methode, mit der Sie die Probleme beheben können.
Dadurch werden alle in der Anwendung gespeicherten benutzerdefinierten Konfigurationen entfernt und alle Probleme behoben, die möglicherweise die Ursache für das bei Ihnen auftretende Problem mit der Speicherintegrität sind.
Sie können Ihre Windows-Sicherheitsanwendung reparieren, indem Sie eine der integrierten Optionen von Windows verwenden. Dadurch schützen Sie Ihren Computer auch vor Schadsoftware und Viren.
Um das Problem mit der Speicherintegrität des Windows 11-Geräts zu beheben, führen Sie die folgenden Schritte aus:

Schritt 1: Drücken Sie einfach die Windows-Taste und den Buchstaben I, um das Einstellungsmenü zu öffnen.
Schritt 2: Wählen Sie „Apps“ aus der Seitenleiste auf der linken Seite und dann „Apps & Funktionen“ aus dem rechten Bereich
Schritt 3: Klicken Sie auf die drei Punkte, die neben „Windows-Sicherheit“ in der Liste angezeigt werden, und wählen Sie dann „Erweiterte Einstellungen“ aus dem angezeigten Dropdown-Menü aus.
Schritt 4: Wählen Sie im folgenden Bildschirm die Option „Zurücksetzen“ aus .
Schritt 5: Wählen Sie in der neuen Eingabeaufforderung, die angezeigt wird, die Option „Zurücksetzen“.
Schritt 6: Nachdem Sie das Windows-Sicherheitsprogramm zurückgesetzt haben, müssen Sie Ihren Computer neu starten.
Überprüfen Sie nach dem Neustart des Systems, ob die Speicherintegrität deaktiviert ist. Das Windows 11-Problem ist behoben. Falls das Problem weiterhin besteht, fahren Sie mit der nächsten Methode fort.
Lesen Sie auch: So beheben Sie den 403 Forbidden Error Windows 10 {Behoben}
Fix 3: Stellen Sie sicher, dass Windows 11 auf dem neuesten Stand ist
Microsoft veröffentlicht regelmäßig neue Updates für das Betriebssystem Windows 11. Mit diesen Updates können Sie Fehler im System beheben, neue Funktionen erhalten und die Qualität Ihres Erlebnisses insgesamt verbessern. Ebenso ist die Speicherintegrität Ihres Geräts möglicherweise anfällig
Das Problem kann auch auf eine Fehlfunktion im System zurückzuführen sein. In diesem Szenario müssen Sie Ihre Windows-Software auf die neueste Version aktualisieren, um das Problem zu beheben.
Die folgenden Anweisungen müssen angewendet werden, um das Problem mit der Windows-Sicherheitsspeicherintegrität zu beheben:
Schritt 1: Um die Einstellungen zu starten, halten Sie die Windows-Taste und den Buchstaben I gedrückt.
Schritt 2: Wählen Sie Windows Update aus der Liste der Optionen im linken Bereich.
Schritt 3: Wählen Sie die Option „ Nach Updates suchen“ auf der rechten Seite des Einstellungsfensters aus.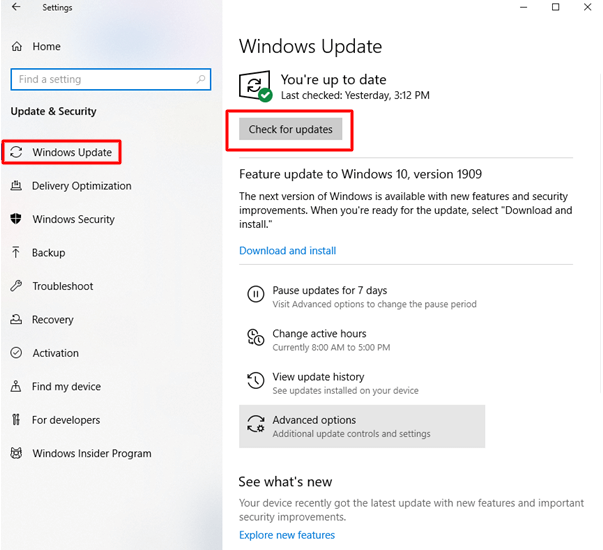
Schritt 4: Erhalten Sie die neuesten Updates, indem Sie sie herunterladen und installieren.
Schritt 5: Starten Sie Ihren PC neu.
Falls die Speicherintegrität beeinträchtigt ist und das Windows 11-Problem intakt ist, fahren Sie mit dem folgenden Fix fort.
Lesen Sie auch: So beheben Sie einen internen Video Scheduler-Fehler unter Windows 10 [Gelöst]
Fix 4: Clean Boot ausführen
Wenn Ihnen keine der Lösungen bei dem Problem mit der Speicherintegrität geholfen hat, versuchen Sie es mit einem sauberen Neustart.
Hier sind die einfachen Schritte dafür:
Schritt 1: Öffnen Sie „run“ und geben Sie „MSCONFIG“ in das Feld ein.
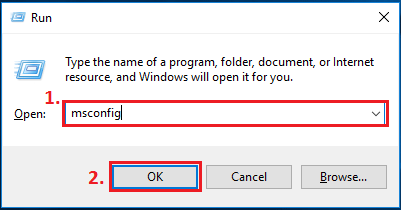
Schritt 2: Treffen Sie Ihre Auswahl unter Systemkonfiguration.
Schritt 3: Navigieren Sie zur Registerkarte „Dienste“ und aktivieren Sie das Kontrollkästchen neben der Option „Alle Microsoft-Dienste ausblenden“ .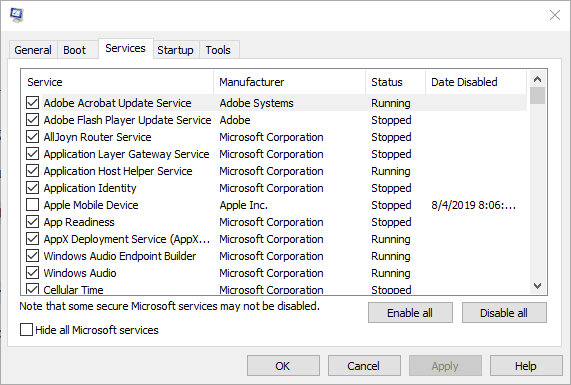
Schritt 4: Wählen Sie nun die Option „ Alle deaktivieren “.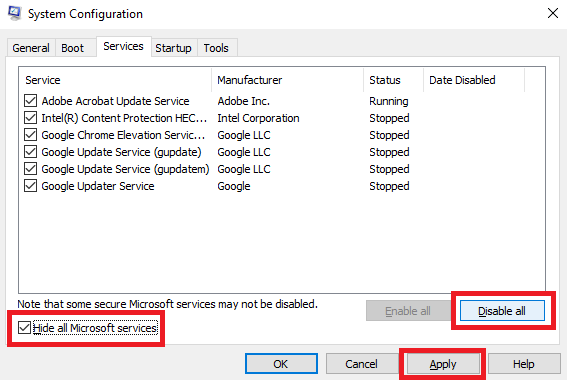
Schritt 5: Nachdem Sie auf die Schaltfläche „Übernehmen“ geklickt haben, fragt das Dienstprogramm, ob Sie den PC neu starten oder neu starten möchten.
Schritt 6: Starten Sie nach dem Neustart die Windows-Sicherheit und versuchen Sie, dort die Funktion „Speicherintegrität“ zu aktivieren.
Sobald das System neu startet, wird Ihr Problem mit der Speicherintegrität in Windows 11 hoffentlich behoben sein.
Lesen Sie auch: whea_uncorrectable_error Windows 10 behoben
Die Speicherintegrität ist deaktiviert. Windows 11-Problem: BEHOBEN
Wir hoffen, dass Sie mithilfe der oben genannten Lösungen das Problem beheben konnten, dass die Speicherintegrität Ihres Geräts möglicherweise ein anfälliges Problem darstellt .Stellen Sie sicher, dass die auf Ihrem Gerät installierten Treiber regelmäßig aktualisiert werden. Um diesen Prozess mit 100 % zuverlässigen und verifizierten Treibern zu automatisieren, verwenden Sie das Win Riser Driver Updater-Tool. Es hilft dabei, alle Ihre Systemtreiber mit nur einem Klick auf dem neuesten Stand zu halten.
Kommentieren Sie unten, wenn Sie der Meinung sind, dass wir Ihre Bedenken bezüglich der Speicherintegrität bei Windows 11 übersehen haben. Hinterlassen Sie auch unten Ihre Fragen oder Anmerkungen. Wenn Sie den Leitfaden hilfreich finden, vergessen Sie nicht, unseren Blog für weitere technische Lösungen zu abonnieren.
