So beheben Sie das Problem mit dem Microsoft Basic Display-Adapter in Windows 10, 11
Veröffentlicht: 2023-10-09Wenn Sie bei der Verwendung eines Microsoft Wireless Display Adapters unter Windows 11 oder 10 auf Schwierigkeiten stoßen, sind Sie nicht allein. Viele Benutzer beschwerten sich über Probleme mit der Anzeige des Microsoft-Basisadapters. Es besteht die Möglichkeit, dass die Verbindung nicht hergestellt wird, nicht funktioniert, keine Anzeige erfolgt oder kein Ton erzeugt wird. Diese Probleme können jedoch mit einfachen Lösungen behoben werden.
In der folgenden Anleitung werden einfache und schnelle Lösungen für das Problem mit dem grundlegenden Microsoft-Anzeigeadapter auf Windows 11- oder 10-Geräten erläutert. Also, ohne noch mehr Zeit zu verschwenden, fangen wir an.
Methoden zur Behebung des Problems mit dem Microsoft Basic Display Adapter-Treiber unter Windows 11 und 10
In einem Szenario, in dem Sie Probleme mit Ihrem Microsoft-Basisanzeigeadapter unter Windows 11 haben, können die folgenden Methoden verwendet werden.
Fix 1: Grafiktreiber aktualisieren
Es ist möglich, dass Sie ein Problem mit dem grundlegenden Microsoft-Anzeigetreiber haben, weil der von Ihnen verwendete Grafiktreiber entweder veraltet oder inkompatibel ist. Das Problem kann behoben werden, indem Sie die neueste Version des Treibers für Ihre Grafikkarte installieren. Sie haben die Möglichkeit, den Treiber manuell zu aktualisieren. Wenn Sie jedoch nicht über die Zeit oder die erforderlichen Fähigkeiten verfügen, können Sie stattdessen den Win Riser Driver Updater verwenden, um dies automatisch für Sie erledigen zu lassen.
Lesen Sie auch: Microsoft USB 3.1-Treiber herunterladen, installieren und aktualisieren unter Windows
Verwenden Sie Win Riser Driver Updater für automatische Treiberaktualisierungen:
Win Riser Driver Updater erkennt automatisch die Einstellungen Ihres Computers und sucht nach geeigneten Treibern für das von Ihnen installierte Gerät. Es ist nicht erforderlich, dass Sie über spezifische Kenntnisse des Betriebssystems verfügen, das Ihr Computer verwendet.
Genauer gesagt müssen Sie nicht über umfassende Kenntnisse des Betriebssystems verfügen, das Ihr Computer verwendet. Der Win Riser Driver Updater ist für alles verantwortlich, sodass Sie sich darüber keine Sorgen machen müssen.
Sie haben die Möglichkeit, Ihre Treiber automatisch zu aktualisieren, unabhängig davon, ob Sie die kostenlose Version von Win Riser Driver Updater oder die kommerzielle Edition des Programms verwenden. Wenn Sie jedoch die Pro-Version verwenden, können Sie dasselbe mit nur zwei Klicks erreichen. Darüber hinaus erhalten Sie umfassenden technischen Support und die Garantie, dass Sie innerhalb der ersten 60 Tage Ihr Geld zurückerhalten.
Schritte zum automatischen Herunterladen des Windows 10-Treibers für den Microsoft Basic Display Adapter:
Schritt 1: Klicken Sie auf das Symbol unten, um die neueste Version des Win Riser Driver Updater zu erhalten.
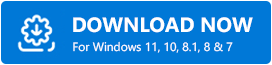
Schritt 2: Sobald die Installation abgeschlossen ist, beginnt automatisch die Suche nach Problemen und ausstehenden Treiberaktualisierungen.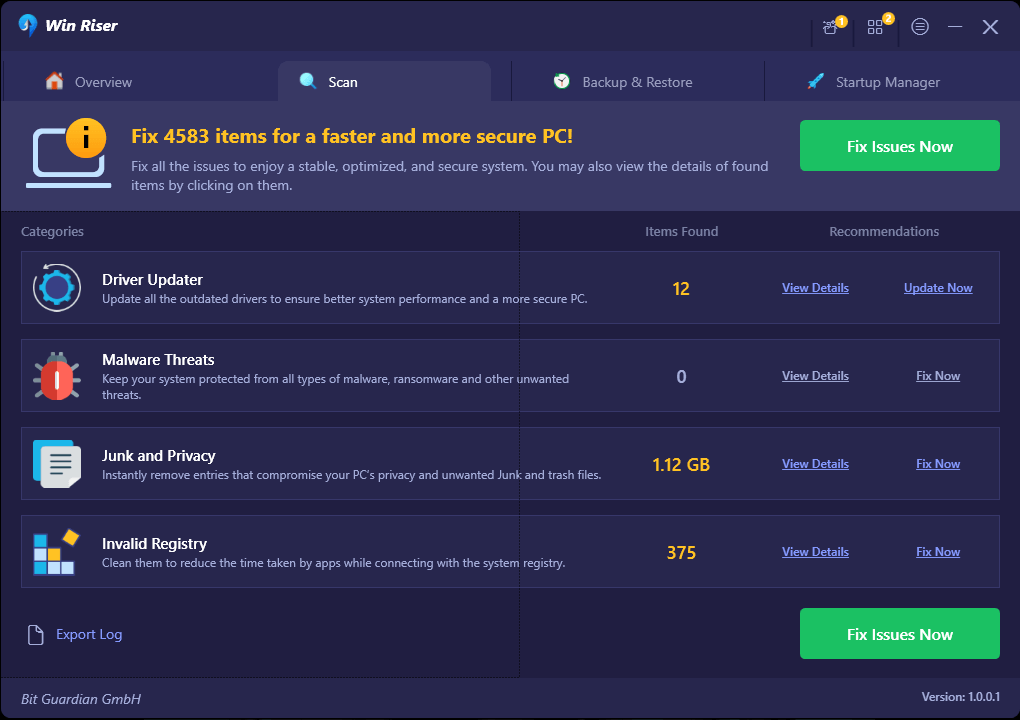
Schritt 3: Warten Sie, bis der Scanvorgang abgeschlossen ist.Wählen Sie anschließend Ihr Problem aus, indem Sie auf die Schaltfläche„Probleme jetzt beheben“ klicken.
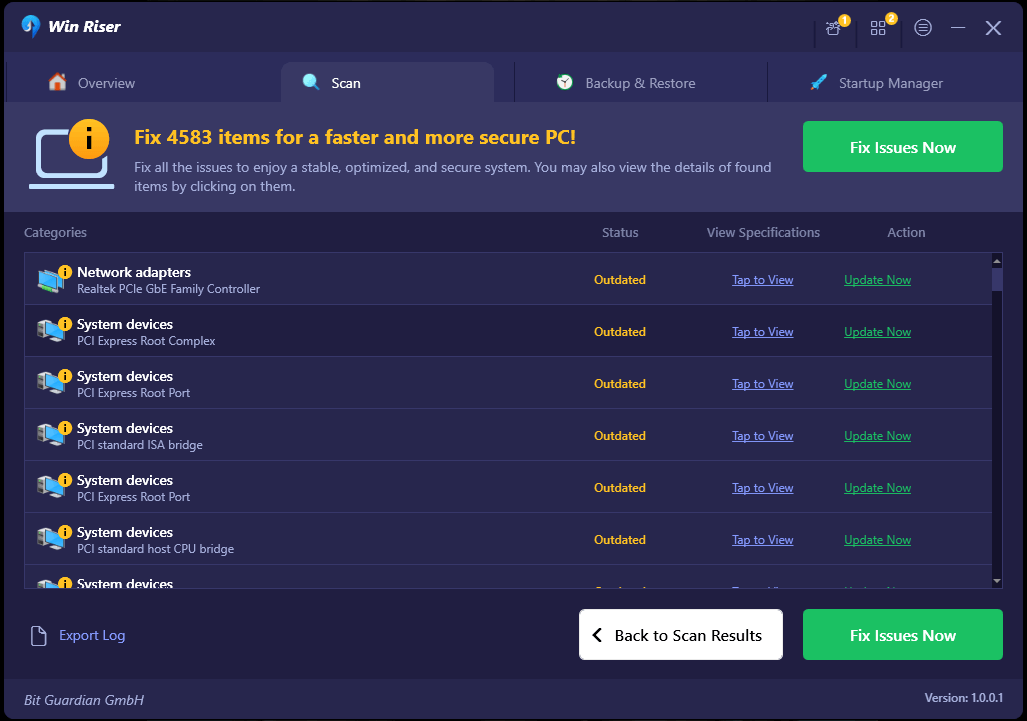
Schritt 4: Zu guter Letzt müssen Sie Ihren Computer neu starten, damit die Änderungen wirksam werden.
Und das ist es! Untersuchen Sie, ob das Problem des Microsoft-Basisanzeigeadapters behoben ist. Wenn weiterhin Probleme auftreten, können Sie eine der unten aufgeführten zusätzlichen Lösungen ausprobieren.
Fix 2: Führen Sie das Windows Update durch
Um das Problem mit dem Microsoft Basic Display-Adapter unter Windows 10 zu beheben, müssen Sie auf die neueste Windows-Version aktualisieren. Sie können die neuen Grafiktreiber mithilfe des Windows-Updates neu installieren. Mit dem Windows-Update können Sie die neuen Grafiktreiber neu installieren, unabhängig davon, ob Sie eine Intel-, NVIDIA- oder AMD-Grafikkarte verwenden.

Sie können die folgenden Schritte ausführen, um mithilfe von Windows Update die entsprechenden Grafikkartentreiber abzurufen und auf Ihrem Computer zu installieren:
Schritt 1: Wählen Sie „Nach Updates suchen“ im Menü unter „Einstellungen“ > „Update & Sicherheit“ .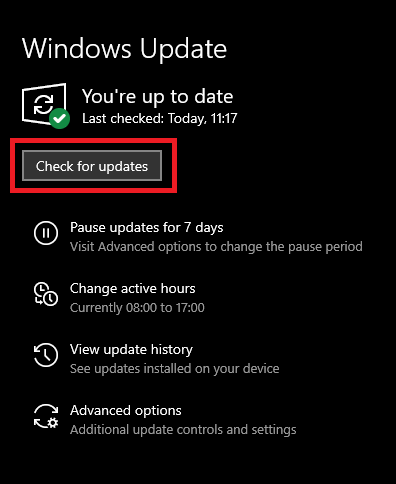
Schritt 2: Sobald Sie nach Updates gesucht haben, sucht Windows 10 automatisch nach den Treibern, die aktualisiert werden müssen.
Schritt 3: In diesem speziellen Szenario wird möglicherweise der Grafiktreiber für Sie identifiziert.
Starten Sie neu, um das neueste Windows-Betriebssystem-Update anzuwenden, und prüfen Sie, ob das Problem mit dem Basis-Grafikadaptertreiber von Microsoft behoben ist. Wenn das Problem jedoch weiterhin besteht, fahren Sie mit weiteren Lösungen fort.
Lesen Sie auch: Microsoft USB-Treiber-Updates völlig kostenlos für Windows 10, 8, 7
Fix 3: Rollback auf eine ältere Windows-Version
Eine weitere Möglichkeit, das Problem mit dem Basis-Grafikadaptertreiber von Microsoft zu beheben, besteht darin, ein Rollback auf eine frühere Windows-Version durchzuführen. Dies kann auf unterschiedliche Weise erfolgen. Wir haben jedoch erklärt, wie Sie Ihr Gerät auf die Werkseinstellungen zurücksetzen können, um zur vorherigen Betriebssystemversion zurückzukehren.
Führen Sie einen Werksreset durch:
Sie können diesen Ansatz ausprobieren, wenn auf Ihrem Computer Windows 8.1 oder Windows 7 vorinstalliert ist. Beachten Sie, dass alle Ihre Konten, Dateien und Einstellungen sowie alle Windows Stores gelöscht werden, wenn Sie sich dafür entscheiden, das System auf die Werkseinstellungen zurückzusetzen Apps, werden gelöscht. Es wird dringend empfohlen, vor Beginn des Vorgangs eine Sicherungskopie Ihrer wichtigen Informationen und Programme zu erstellen.
Schritt 1: Drücken Sie die Starttaste und wählen Sie dann Einstellungen aus dem Menü.
Schritt 2: Wählen Sie die Option Update und Sicherheit .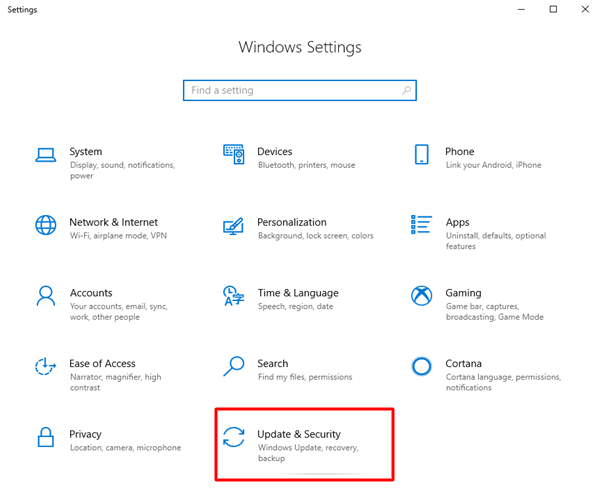
Schritt 3: Wählen Sie im Menü auf der linken Seite „Wiederherstellung“ aus und klicken Sie dann im Menü auf der rechten Seite unter der Überschrift „Diesen PC zurücksetzen“ auf „Erste Schritte“.
Schritt 4: Wählen Sie die Option zum Wiederherstellen der Werkseinstellungen.
Schritt 5: Wenn Ihr Computer über mehr als ein Laufwerk auf der Windows 10-Festplatte verfügt, müssen Sie auswählen, ob Sie den gesamten Inhalt nur vom Windows-Laufwerk oder von allen Laufwerken löschen möchten.
Schritt 6: Sie haben die Möglichkeit, entweder „Dateien nur entfernen“ oder „Dateien entfernen und das Laufwerk bereinigen“ nach Ihren Wünschen auszuwählen.
Bevor Sie mit dem nächsten Schritt fortfahren, müssen Sie unbedingt überprüfen, ob Sie alle wichtigen persönlichen Dateien erfolgreich gesichert haben.
Schritt 7: Wählen Sie die Schaltfläche „Wiederherstellen“ .
Der Wiederherstellungsprozess Ihrer Daten beginnt sofort. Bitte haben Sie etwas Geduld, während wir darauf warten, dass dieser Prozess seinen Abschluss findet.
Überprüfen Sie nach Abschluss des Vorgangs, ob das Problem beim Herunterladen des Treibers für den Windows 10-Basisanzeigeadapter von Microsoft behoben ist.
Fix 4: Lassen Sie Ihre Grafikkarte ersetzen
Wenn die Aktualisierung des Treibers für Ihre Grafikkarte nicht zur Behebung des Problems mit dem grundlegenden Anzeigetreiber von Microsoft beiträgt, müssen Sie ernsthaft über den Kauf einer neuen Grafikkarte nachdenken. Da die Treiber- oder Betriebssystem-Updates nicht funktionierten, könnte die aktuelle Grafikkarte defekt sein.
Es ist wichtig zu wissen, dass mehrere Grafikkartenserien keine Treiberunterstützung für Windows 10 bieten. Dies liegt daran, dass sie Windows Display Driver Model 1.2 oder höher nicht unterstützen können.
Daher wird empfohlen, dass Sie den Anzeigetreiber, den Sie jetzt verwenden, auf einen neueren aktualisieren. Wenn Sie eine perfekte Grafikkarte für Ihr Gerät erhalten möchten, empfiehlt es sich dringend, die Hilfe eines Spezialisten in Anspruch zu nehmen.
Lesen Sie auch: So laden Sie den Microsoft-Maustreiber unter Windows 10 herunter und aktualisieren ihn
Problem mit dem Microsoft Basic Display-Adapter-Treiber: BEHOBEN
Und es ist geschafft. Wir hoffen, dass Sie durch die Verwendung der oben aufgeführten Lösungen das Problem mit dem grundlegenden Microsoft-Anzeigeadapter beheben konnten. Stellen Sie sicher, dass die Grafik- und andere Systemtreiber auf dem neuesten Stand sind, um Hardwareprobleme zu vermeiden. Für eine einfachere und automatische Treiberaktualisierung verwenden Sie das Win Riser Driver Updater-Tool.
Falls Sie Fragen oder Vorschläge haben, schreiben Sie diese im folgenden Abschnitt. Vergessen Sie außerdem nicht, unseren Blog zu abonnieren, um weitere Anleitungen zur Problemlösung, technische Rezensionen und Neuigkeiten zu erhalten.
