Microsoft Edge unterstützt jetzt Erweiterungen auf Mobiltelefonen: Wie man loslegt
Veröffentlicht: 2025-03-20Die Erweiterungsunterstützung fügt den Browsern, die standardmäßig nicht verfügbar sind, nützliche zusätzliche Funktionen hinzu. Mainstream -Browser wie Google Chrome, der den Markt dominiert, unterstützen keine Erweiterungen auf Mobilgeräten. Firefox unterstützt mobile Erweiterungen, aber dieser Browser ist nicht jeder andere als Power -Benutzer. Nach einem einjährigen Warten hat Microsoft Edge, der als zuverlässige Alternative zum Google Chrome-Browser angesehen wird, die Unterstützung für mobile Erweiterungen angekündigt.
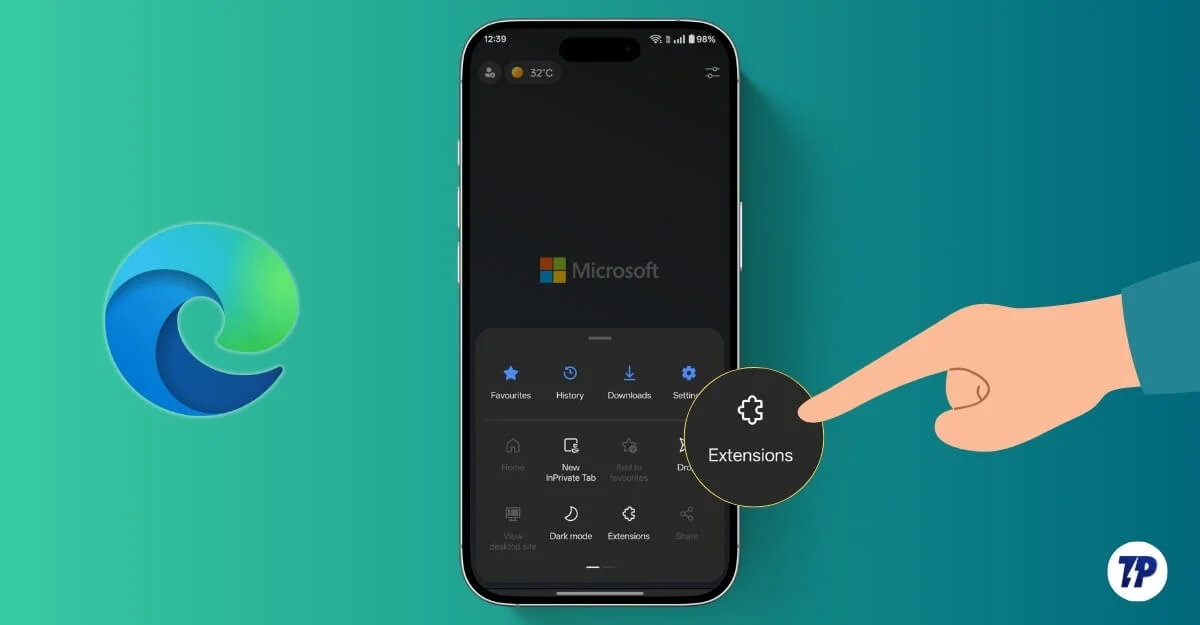
Mit dem Browser auf Chrombasis unterstützt Microsoft Edge alle beliebten Chrom-Erweiterungen auf Mobilgeräten. In diesem Leitfaden lernen Sie, wie Sie im Microsoft -Browser und unserer bevorzugten Liste der Erweiterungen zur Erweiterung erhalten, um loszulegen.
Inhaltsverzeichnis
So erhalten Sie Unterstützung für Erweiterungen auf Microsoft Edge
Laden Sie zunächst den Microsoft Edge -Browser auf Ihrem Android herunter. Der Support von Microsoft Edge Extension ist derzeit nur auf Android verfügbar. Wenn Sie den Browser bereits verwenden, können Sie ihn auf die neueste Version (134.0.3124.57) aktualisieren.
Öffnen Sie danach den Microsoft Edge -Browser, klicken Sie in der unteren rechten Ecke und wählen Sie Erweiterungen .
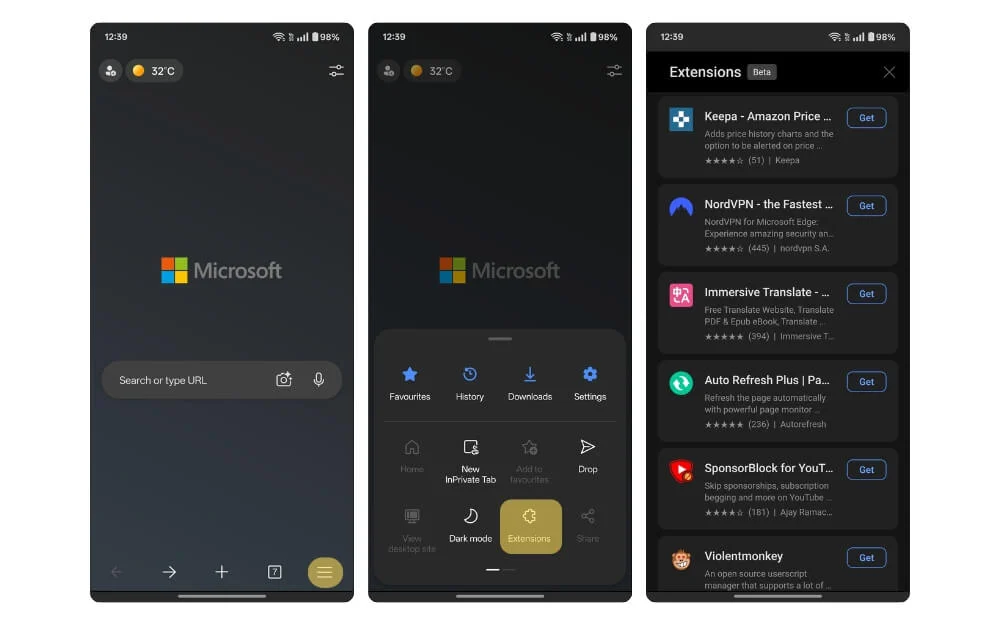
Hier sehen Sie eine Liste aller Erweiterungen. Sie können unbegrenzte Erweiterungen durchsuchen und hinzufügen, um die Funktionalität Ihres Browsers auf Ihrem Gerät zu verbessern. Wählen Sie die Erweiterung aus und klicken Sie auf die Erweiterung des Browsers erhalten.
Um Erweiterungsberechtigungen zu bearbeiten und es zu ermöglichen, im Incognito-Browser auszuführen, wählen Sie die gewünschte Erweiterung im installierten Abschnitt aus, klicken Sie auf das Drei-Punkte-Menü und ändern Sie die Einstellungen. Sie können auch die Erweiterung aus diesem Menü deaktivieren oder entfernen.
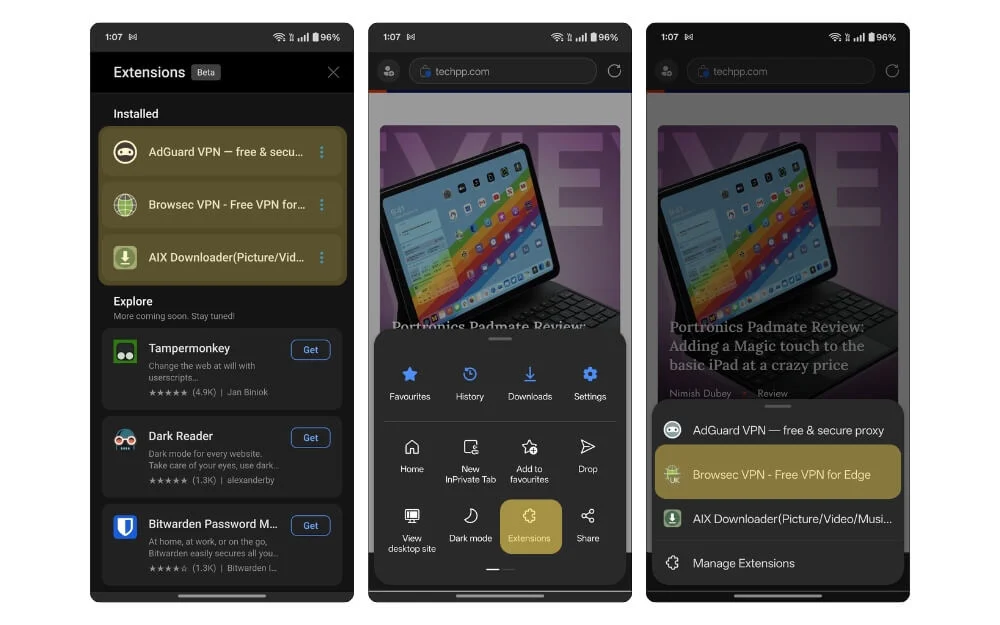
Beim Start unterstützt Microsoft nur begrenzte Erweiterungen, darunter VPN, Anzeigenblocker und andere Erweiterungen, um Ihr Browsing -Erlebnis zu verbessern.
Zu Beginn finden Sie hier unsere fünf bevorzugten Erweiterungen, die Sie in Ihrem Microsoft Edge -Browser installieren können.
Verwenden Sie einen integrierten Anzeigenblocker
Da Anzeigenblocker sehr beliebte Erweiterungen sind, die wir auf allen unseren Erweiterungslisten empfehlen, verfügt Microsoft über einen integrierten Werbeblocker, der die meisten Anzeigen blockiert.
Beim Start gibt es jedoch keine Anzeigenblockunterstützung für Erweiterungen. Wenn Sie Anzeigen auf Android vollständig blockieren möchten, können Sie private DNs verwenden, die Werbung in den Apps und Browsern mit privaten DNs blockiert.
Wir haben eine detaillierte Anleitung zum Einrichten und Verwenden von privaten DNs für Android, um Anzeigen vollständig zu blockieren. Sie können diesen Leitfaden anzeigen. IPhone -Benutzer können jedoch den Microsoft -Browser direkt installieren. Es wird mit einem integrierten Werbeblocker geliefert, der die meisten Anzeigen blockiert. Um Anzeigenblock zu aktivieren, wenden Sie sich zu Einstellungen > Tippen Sie auf Privatsphäre, Sicherheit und Dienste und aktivieren Sie unter der Registerkarte Sicherheit Blockanzeigen.
VPN-Erhalten Sie einen integrierten VPN-Support auf Ihrem Browser
VPN kann nützlich sein, insbesondere wenn Sie alle Ihre Browseraktivitäten privat und sicher halten möchten, ohne nachverfolgt zu werden. Nicht nur das, ein VPN kann Ihnen auch dabei helfen, auf Geo-beschränkte Websites zuzugreifen, die in Ihrer Region blockiert sind, damit Sie ohne Probleme sicher auf diese Websites zugreifen können.
Die Verwendung eines VPN, insbesondere eines eigenständigen VPN -App, verfügt jedoch häufig über Einschränkungen, z.
Um dies zu beheben, haben viele Browser begonnen, integrierte VPNs für Browser anzubieten, einige sogar kostenlos. Sie können unsere vollständige Liste der Browser sehen, die integrierte VPNs anbieten, ohne sich anzumelden.
Dank der Support von Microsoft Edge-Erweiterung können Sie jetzt eine kostenlose VPN-Erweiterung als Add-On installieren und dem Microsoft-Browser integrierte VPN-Unterstützung hinzufügen. Dadurch müssen zusätzliche VPN -Software installiert werden, und ermöglicht es einfach, zugänglich zu machen und einzurichten, wenn Sie ein VPN im Browser benötigen.
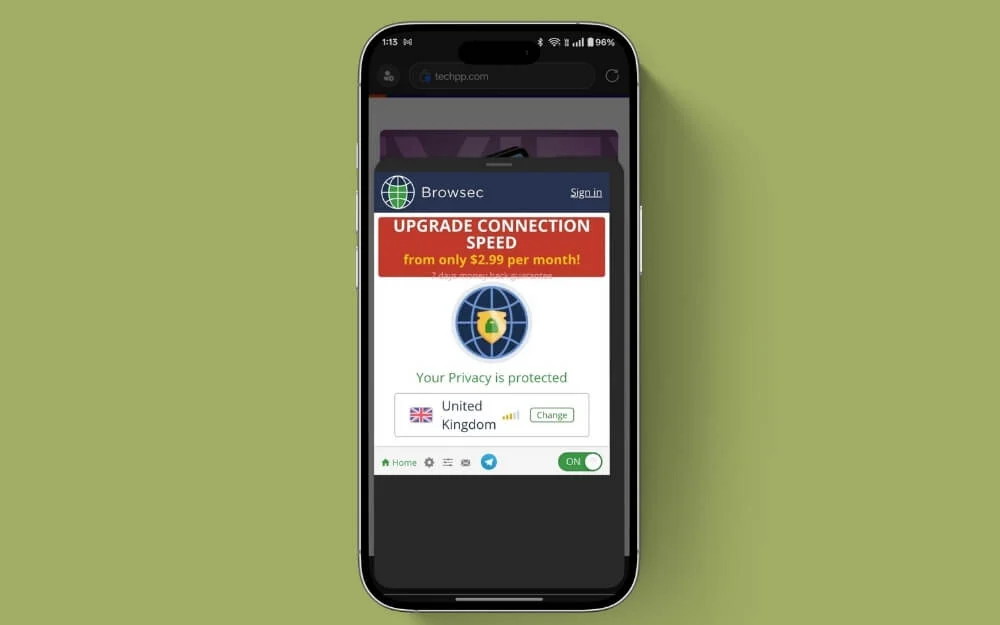
Derzeit unterstützt der Microsoft -Browser nur begrenzte VPN -Erweiterungen, einschließlich beliebter wie AdGuard VPN, das jeden Monat bis zu 3 GB Datenübertragungsquoten mit über 70 Standorten bietet, einschließlich der Möglichkeit, Ihren gewünschten Standort auszuwählen.

Es erfordert jedoch eine Anmeldung zur Verwendung. Wenn Sie sich nicht für ein VPN anmelden möchten, gibt es auch Browsec -VPN, das ein kostenloses VPN für Microsoft ohne Einschränkungen bietet und ein Setup erfordert.
Wenn Sie Nord VPN bereits verwenden, können Sie sich direkt anmelden, indem Sie die Nord VPN -Erweiterung in Ihrem Microsoft -Browser installieren. Um ein VPN zu installieren, klicken Sie in der unteren rechten Ecke auf das Menü (Hamburger -Symbol) und klicken Sie auf Erweiterungen. Suchen Sie eine VPN -Erweiterung und klicken Sie auf GET , und das VPN wird Ihrem Browser hinzugefügt.
Um es zu verwenden, klicken Sie auf das Menü erneut, gehen Sie zu Erweiterungen und wählen Sie das VPN aus. Sie können sich bei Ihrem Konto anmelden, wenn es sich anmelden muss, was automatisch aktiviert ist. Sie können Ihre Seite aktualisieren, um das VPN zu aktivieren.
AIX Downloader - Laden Sie Fotos, Videos und alle anderen Dateien herunter
AIX Downloader ist eine unserer bevorzugten Erweiterungen und erleichtert es einfach, Videos, Musik, Bilder und andere Medien direkt von der Website herunterzuladen. Sie können Videos, Bilder, Audio und andere Dateien mit der Erweiterung herunterladen, ohne die Webseite zu verlassen.
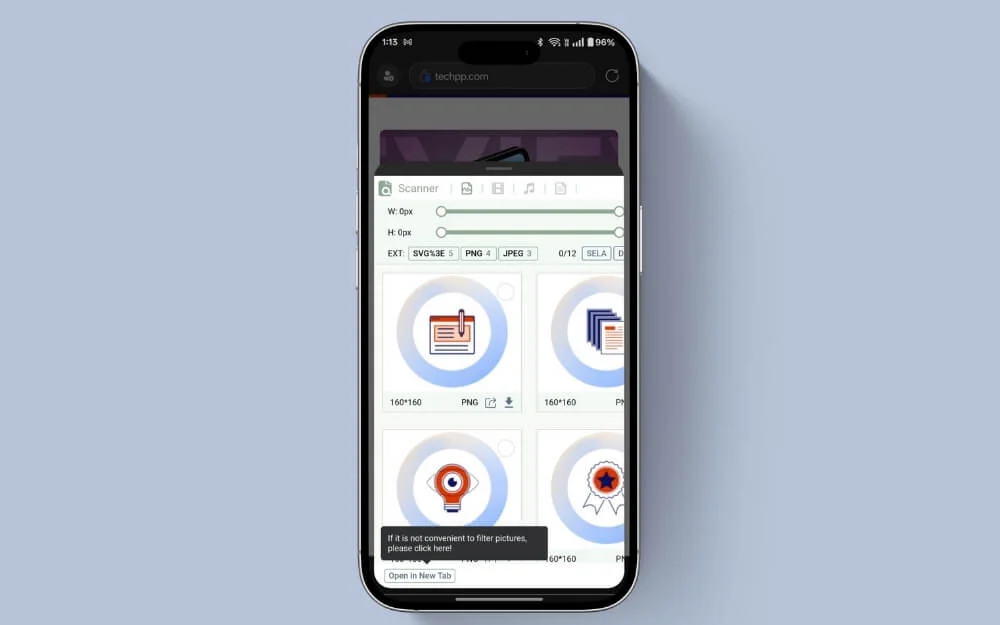
Es verfügt außerdem über einen integrierten Media-Player, sodass Sie den Inhalt direkt vorschauen können, ohne die Datei herunterzuladen. Es funktioniert auch auf mehreren Websites, einschließlich Social -Media -Websites wie YouTube, Facebook und Tiktok, mit denen Sie die Videos direkt herunterladen können, ohne einen separaten Downloader zu benötigen.
Sie können Ihre Download -Einstellungen weiter an spezifische Downloads anpassen und filtern. Es unterstützt das Herunterladen von Dateien in mehreren Formaten. Es unterstützt alle Videoformate, einschließlich MP4, MOV, WMV und MKV. Es unterstützt auch mehrere Audioformate wie MP3, WAV, WMA, OGG, FLAC und Bilder.
Dunkler Leser und Webhighlighter
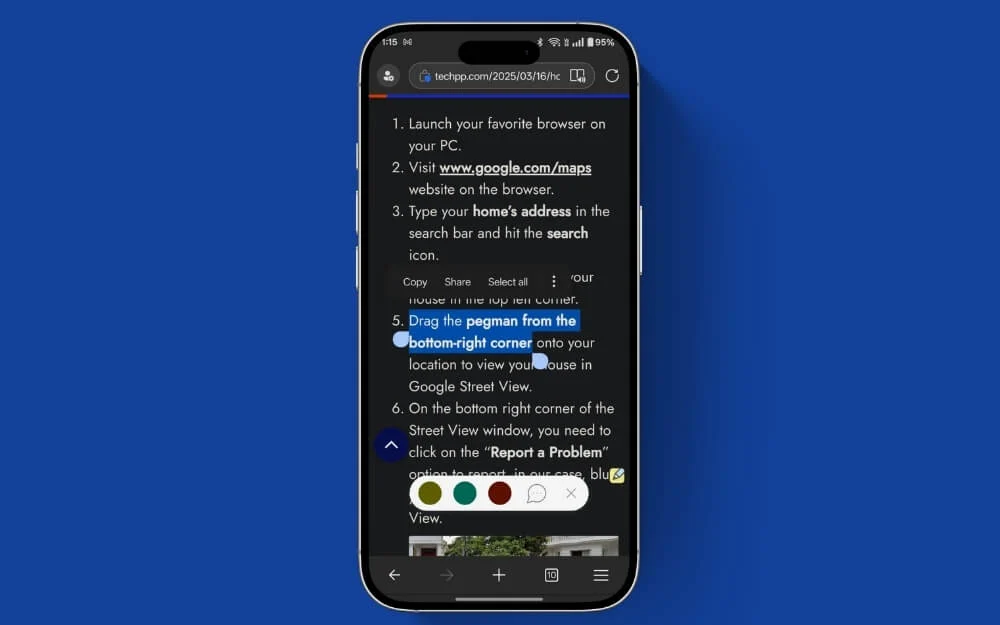
Angenommen, Sie lesen häufig Blogs oder Artikel in Ihrem Microsoft -Webbrowser. In diesem Fall ermöglicht die Dark Reader -Erweiterung den dunklen Modus und Sie können die Empfindlichkeit und den Kontrast des Dunklen Modus anpassen.
Mit dem Web Highlighter können Sie bestimmte Teile der Website nativ hervorheben, ohne Dritte zu verwenden. Mit beiden ermöglichen es Ihnen, Ihr Web -Leseerlebnis weiter anzupassen und zu verbessern.
Web -Clippers
Mit einem Web -Clipper können Sie Webseiteninformationen einfach speichern und organisieren, insbesondere wenn Sie recherchieren oder häufig Blogs und Websites liest. Es kann ein praktisches Werkzeug für die Speicherung von Seiten, das Verweisen auf sie später und die Organisation aller Informationen an einem einzigen Ort sein.
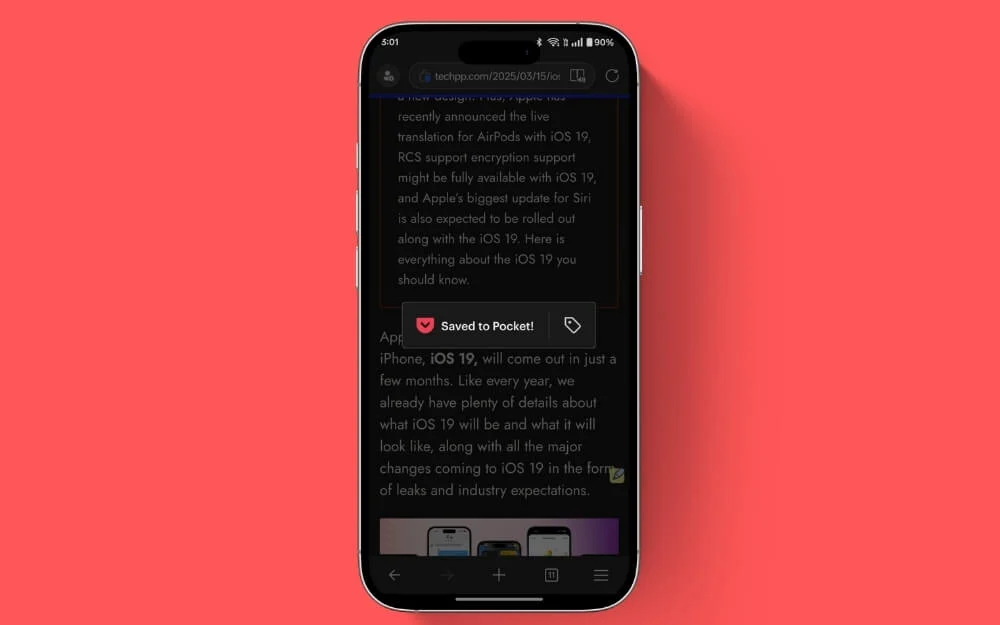
Natürlich können Sie diese Websites mit einem Lesezeichen versehen und später auf sie zugreifen, aber Lesezeichen ermöglichen es Ihnen nur, Links zu speichern. Mit einem Web -Clipper können Sie sie speichern, die vollständigen Webseiten speichern und später organisieren und behandeln, einschließlich aller Inhalte, die Sie beim Surfen in Ihrem Microsoft -Browser finden.
Es synchronisiert über Ihre Browser. Wenn Sie beispielsweise Google Chrome auf Ihrem PC verwenden, wird dies mit Ihrem Google Chrome -Browser synchronisiert. Derzeit unterstützt Microsoft Edge keine Web -Clients. Sie können jedoch Save to Pocket als Alternative verwenden, um alle Ihre Lesezeichen an einem einzigen Ort zu speichern und zu organisieren. Um eine Webseite zu speichern, gehen Sie zu einer Webseite, klicken Sie auf das Menüsymbol , tippen Sie auf Freigabe und wählen Sie dann in Tasche speichern .
App herunterladen: Android | iOS
Wenn Sie den Microsoft -Webbrowser als Standardbrowser verwenden und Ihre Erfahrung verbessern möchten, müssen Sie sich ändern, um eine bessere Erfahrung in Ihrem Browser zu erzielen.
Ändern Sie diese Einstellungen, um Ihre Erfahrung in Ihrem Microsoft Edge -Browser zu verbessern
Im Gegensatz zu Google Chrome ist die Homepage von Microsoft mit Hintergrundbildern, Verknüpfungen und unerwünschten Elementen überfüllt. Glücklicherweise können Sie alle Einstellungen anpassen und deaktivieren, um es einfacher und minimal zu machen und Sie nur auf die Suche zu konzentrieren.
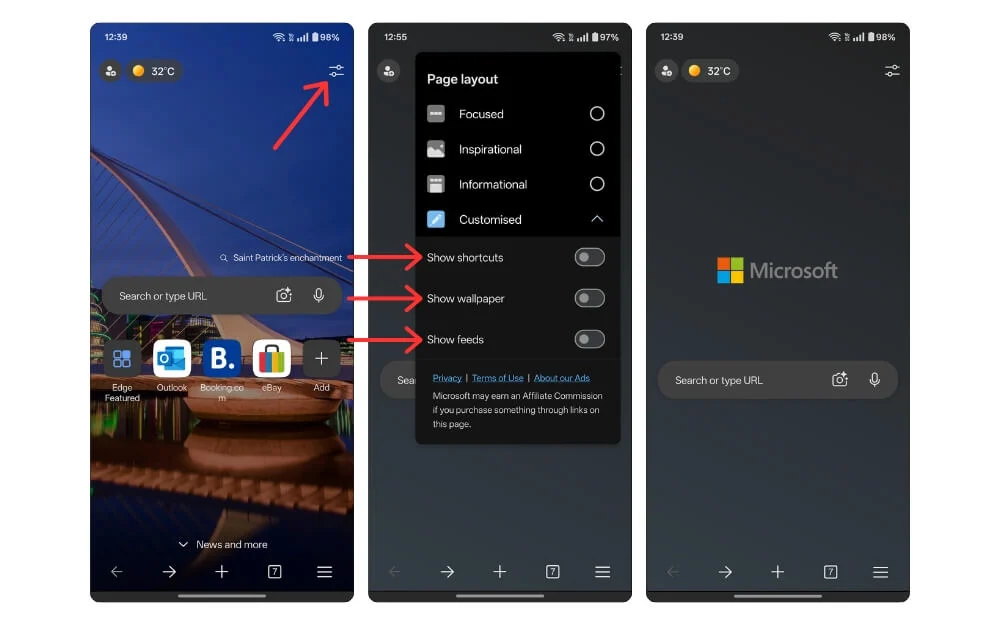
Klicken Sie dazu auf das Filtersymbol in der oberen rechten Ecke des Bildschirms, scrollen Sie nach unten und schalten Sie die Optionen mit der Aufschrift mit der Abkürzung an, zeigen Sie Wallpaper an und zeigen Sie Feeds . Dadurch werden 95% der überfüllten Elemente Ihres Browsers beseitigt.
Microsoft verwendet standardmäßig die Bing -Suchmaschine. Im Vergleich zur Google -Suche führt Bing in vielen Fällen jedoch besser ab. Wenn Sie jedoch Google Search dennoch bevorzugen, können Sie die Standardsuchmaschine in Google ändern oder sogar gehen, wenn Sie mehr Privatsphäre wünschen.
Klicken Sie dazu auf das Hamburger -Menü, gehen Sie zu Einstellungen, klicken Sie hier auf allgemein , wählen Sie die Suchmaschine hier und wählen Sie Google Search oder, um mehr Privatsphäre, Duckduckgo . Sie können Bing auch als Standardmotor verlassen.
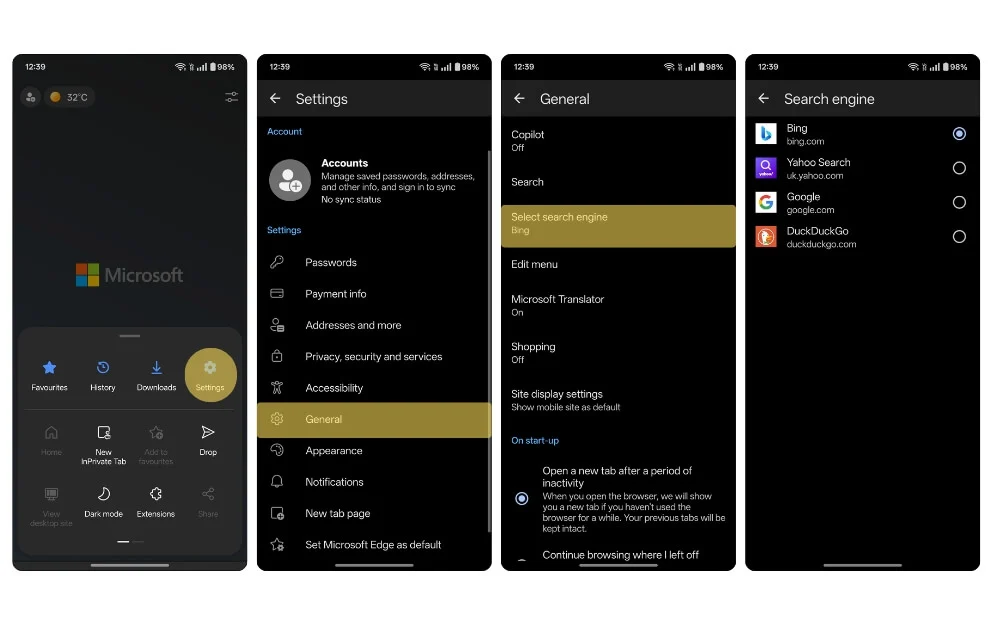 Um Ihre Erfahrung im Microsoft -Browser weiter zu vereinfachen, können Sie die Registerkarte "Einkaufsmöglichkeiten" und das Microsoft -Menü ausschalten. Hier können Sie unerwünschte Optionen deaktivieren, die Ihre Erfahrung überladen könnten.
Um Ihre Erfahrung im Microsoft -Browser weiter zu vereinfachen, können Sie die Registerkarte "Einkaufsmöglichkeiten" und das Microsoft -Menü ausschalten. Hier können Sie unerwünschte Optionen deaktivieren, die Ihre Erfahrung überladen könnten.

In der Option Menü bearbeiten können Sie den Tropfen entfernen, Speicherplatz herunterladen, an Geräte, einige Desktop -Modi senden und andere Seiten hinzufügen, z. Wenn Sie ein saubereres Erlebnis wünschen, empfehle ich, die Copilot zu deaktivieren, um es einfacher und weniger minimal zu machen.
Dies sind die wenigen Einstellungen und Erweiterungen, mit denen Sie die beste Erfahrung auf Microsoft Edge erzielen können. Es gibt Gerüchte, dass Google Chrome am Support für mobile Erweiterung arbeitet. Microsoft Edge unterstützt nur begrenzte Erweiterungen. In Kürze kommt noch mehr Unterstützung. Sie können auch unseren detaillierten Leitfaden zu den besten mobilen Browser -Erweiterungen und der Verwendung von Erweiterungen auf Mobilgeräten mit dem Kiwi -Browser überprüfen. Ich hoffe, Sie finden diesen Leitfaden hilfreich.
