Über 10 Tipps und Tricks zu Microsoft Edge zur Verbesserung Ihres Surferlebnisses
Veröffentlicht: 2021-01-07Microsoft führte Edge, einen plattformübergreifenden Internetbrowser, mit dem Start von Windows 10 im Jahr 2015 ein. Damals enthielt der Browser die proprietäre Browser-Engine von Microsoft, EdgeHTML, und konnte es nicht schaffen, die Aufmerksamkeit der Massen auf sich zu ziehen. Ein paar Jahre später, im Jahr 2019, wurde Edge auf Chromium neu erstellt: dem kostenlosen Open-Source-Projekt von Google. Da es auf Chromium basiert, hat es viele Ähnlichkeiten mit Unternehmen wie Brave, Vivaldi und Google Chrome. Da der Internet Explorer irgendwann im Jahr 2021 verabschiedet werden soll, wird Edge nun die Verantwortung übernehmen und als neuer Standardbrowser unter Windows 10 auftauchen.
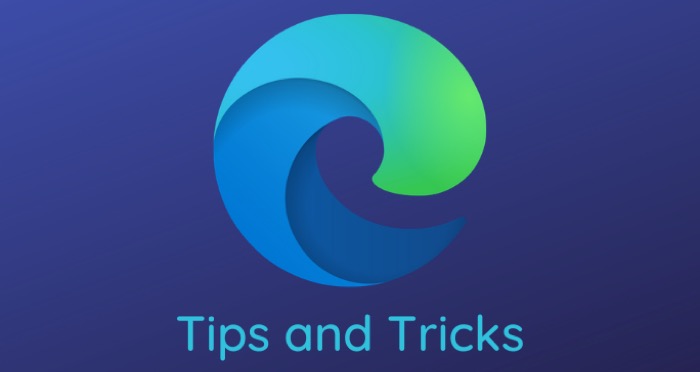
Wenn Sie also ein Edge-Benutzer sind oder einen Wechsel planen, finden Sie hier einige Microsoft Edge-Tipps und Tricks, die Ihnen helfen, den Browser effizient zu nutzen und alle seine Funktionen zu nutzen.
Inhaltsverzeichnis
Tipps und Tricks zu Microsoft Edge
1. Kontrollverfolgung
Ähnlich wie Firefox und Brave, mit denen Sie Tracker blockieren und Ihre Online-Aktivitäten (bis zu einem gewissen Grad) privat halten können, können Sie mit Microsoft Edge auch die Datenschutzeinstellungen nach Ihren Wünschen ändern. Auf diese Weise können Sie verhindern, dass Tracker Ihre Online-Aktivitäten überwachen und Ihre Daten sammeln. Um dies zu aktivieren, klicken Sie auf das Dreipunktmenü in der oberen rechten Ecke und wählen Sie Einstellungen . Wählen Sie hier im linken Menü Datenschutz, Suche und Dienste aus. Jetzt können Sie je nach Ihren Vorlieben eine der drei Optionen unter Basic, Balanced, Strict auswählen, die im rechten Bereich aufgeführt sind.

2. Verwenden Sie den immersiven Lesemodus
Für diejenigen, die es nicht wissen, ist der Lesemodus eine Funktion, die die meisten visuellen Elemente aus einem Beitrag verbirgt, zusammen mit Anzeigen (in einigen Fällen), damit Sie sich nur auf den Text konzentrieren können. Um in den Lesemodus in Edge zu wechseln, öffnen Sie den Artikel/Beitrag, den Sie lesen möchten, und tippen Sie auf das Buchsymbol (mit dem Lautsprechersymbol oben) in der Adressleiste. Sie sollten sich jetzt im immersiven Lesemodus befinden. Klicken Sie zum Beenden erneut auf das Buchsymbol.
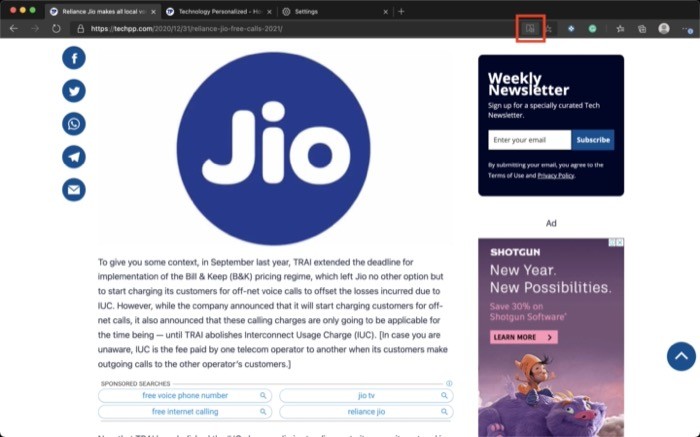
Außerdem können Sie bestimmte Einstellungen nach Ihren Wünschen ändern, indem Sie den Mauszeiger über das Buchsymbol bewegen. Sie können beispielsweise Dinge wie Textgröße, Seitenthema usw. ändern. Darüber hinaus bietet der Lesemodus auch eine Reihe verschiedener Funktionen, z. B. die Möglichkeit, verschiedene Teile der Rede hervorzuheben, ein Bildwörterbuch zu verwenden, Text zu übersetzen und nicht zuletzt die Vorlesefunktion, die den Inhalt eines Beitrags vorliest.
3. Lassen Sie den Browser Inhalte vorlesen
Ähnlich wie Sie den Immersive-Reader-Modus nutzen können, um sich besser auf das Lesen zu konzentrieren und Ablenkungen zu vermeiden, können Sie sich auch den Inhalt von Webseiten vom Browser vorlesen lassen. Microsoft nennt dies laut vorlesen und liest im Wesentlichen den Inhalt einer Website vor. Um die Funktionalität zu nutzen, gehen Sie zu dem Beitrag, der vorgelesen werden soll, und klicken Sie auf das Lesemodus-Symbol – ähnlich wie beim vorherigen Tipp. Wählen Sie von hier aus in der Leiste direkt unter der Adressleiste Laut lesen aus. Sie können auch die Vorlesegeschwindigkeit und die Vorlesestimme nach Ihren Wünschen ändern. Klicken Sie dazu, während der Browser den Inhalt vorliest, auf Sprachoptionen und nehmen Sie hier die Änderungen vor.
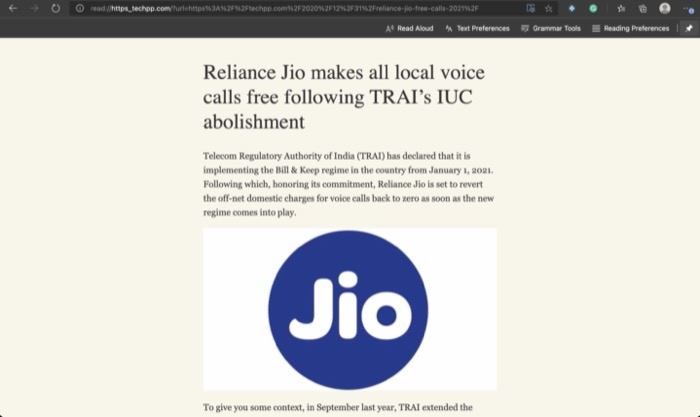
4. Registerkarten anheften
Wenn Sie bestimmte Websites häufig besuchen und diese ständig in Ihrem Browser geöffnet haben müssen, können Sie solche Registerkarten anheften, um sie leicht zu finden, und verhindern, dass sie versehentlich geschlossen werden. Darüber hinaus spart dies auch etwas Platz auf den Registerkarten, wodurch Sie mehrere Registerkarten gleichzeitig öffnen können. Außerdem bleibt die Registerkarte auch nach einem Neustart des Browsers geöffnet. Um einen Tab anzuheften, klicken Sie mit der rechten Maustaste darauf und wählen Sie Tab anheften .
5. Verwenden Sie Google Chrome-Erweiterungen
Der Chrome Web Store beherbergt verschiedene Tools und Erweiterungen, die dazu beitragen, das Surferlebnis zu verbessern und viele Vorgänge zu vereinfachen. Ähnlich wie Chrome, wo Sie Erweiterungen installieren und verwenden können, um Dinge zu erledigen, bietet Microsoft Edge auch eine Option, mit der Sie Chrome-Erweiterungen darauf ausführen können. Dazu müssen Sie auf die drei horizontalen Schaltflächen tippen und zu Erweiterungen gehen. Aktivieren Sie hier im linken Bereich die Schaltfläche neben Erweiterungen von anderen Shops zulassen . Wählen Sie im Bestätigungsfenster Zulassen aus. Sobald Sie fertig sind, können Sie den Chrome Web Store besuchen und die benötigten Erweiterungen finden.
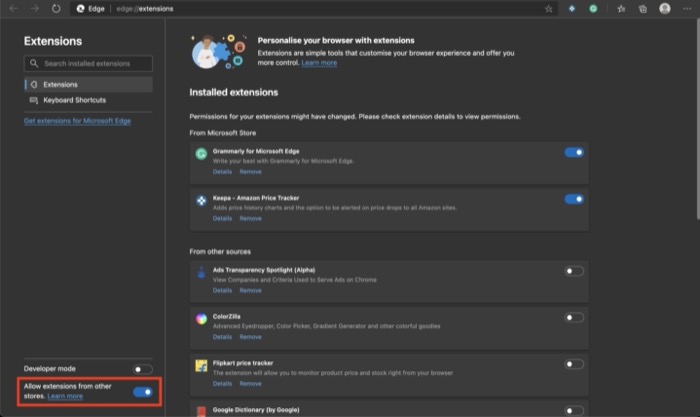
6. Ändern Sie die Standardsuchmaschine
Standardmäßig verwendet der Edge-Browser die Bing-Suchmaschine für alle Suchen. Für diejenigen, die es nicht wissen, Bing gehört Microsoft, und gemessen an seinem Marktanteil hat der Browser es geschafft, im Jahr 2020 nur 2,44 % zu erobern, im Gegensatz zu Google, das bei 92,54 % liegt. Wenn Sie an Google als Ihren gewöhnt sind Standardsuchmaschine, oder Sie verwenden etwas, das etwas verbesserten Datenschutz bietet, wie DuckDuckGo, können Sie die Suchmaschine auf Edge zu Ihrer bevorzugten Suchmaschine Ihrer Wahl ändern. Gehen Sie dazu zu Einstellungen und wählen Sie im linken Bereich Datenschutz , Suche und Dienste aus. Scrollen Sie nach unten zum Abschnitt Dienste und klicken Sie von hier aus auf die Adressleiste und suchen Sie. Tippen Sie nun auf die Dropdown-Schaltfläche neben In der Adressleiste verwendete Suchmaschine und wählen Sie diejenige aus der Liste aus. Falls nicht vorhanden, klicken Sie auf die Schaltfläche Suchmaschinen verwalten und fügen Sie eine Suchmaschine hinzu.

7. Verwenden Sie Caret-Browsing
Ursprünglich für die Verwendung mit Texteditoren gedacht, ist der Caret-Browsing-Modus in Webbrowsern eine raffinierte Funktion für diejenigen, die gerne mit ihrer Tastatur navigieren. Es verwendet Caret (|), um Auswahlen hervorzuheben und Benutzern beim Navigieren auf einer Webseite zu helfen. Um die Funktion zu verwenden, drücken Sie die Taste F7 und wählen Sie im Popup-Fenster Aktivieren aus . Nach der Aktivierung können Sie sich dann mit den Pfeiltasten auf Ihrer Tastatur durch die Seite bewegen.
8. Verwenden Sie Sammlungen, um Elemente zu gruppieren
Sammlungen wurden kürzlich auf Edge eingeführt, und so wie es sich anhört, können Sie mit dieser Funktion Dinge wie Webseiten, Notizen, Bilder, Ausschnitte und mehr gruppieren, um sie später anzuzeigen. Im Grunde ist es wie ein Lesezeichen-Manager, nur dass es mehr Funktionalität bietet. Die Funktion kann manchmal nützlich sein, wenn Sie recherchieren oder ein bestimmtes Thema studieren. Sie können neue Sammlungen erstellen oder Elemente zu bestehenden hinzufügen. Um eine Sammlung zu erstellen, klicken Sie auf das Sammlungssymbol . Wenn Sie fertig sind, geben Sie ihm einen Namen und fügen Sie Inhalt hinzu. Und wenn Sie das nächste Mal etwas Interessantes und Relevantes finden, können Sie es der Sammlung hinzufügen.
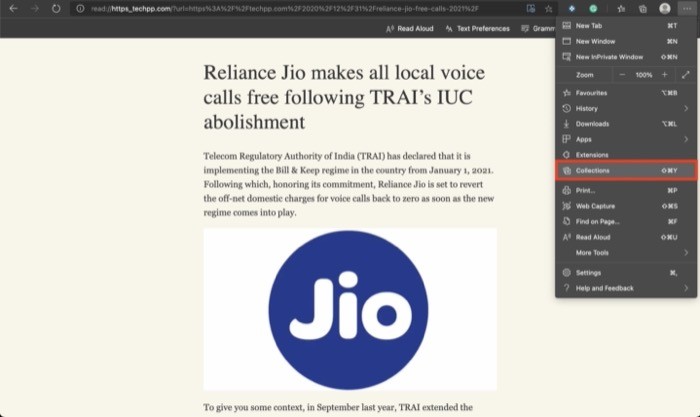
9. Themen wechseln
Microsoft Edge ändert das Design basierend auf dem Systemstandard. Je nachdem, ob Sie ein helles oder ein dunkles Thema ausführen, ändert sich der Browser entsprechend. Wenn Sie jedoch ein bestimmtes Thema im Browser festlegen möchten, das nicht von der Systemvorgabe betroffen ist, erhalten Sie eine Option zum expliziten Festlegen eines Themas. Gehen Sie dazu zu Einstellungen und wählen Sie im linken Bereich Darstellung aus. Klicken Sie rechts auf das Dropdown-Menü neben Standarddesign und wählen Sie das gewünschte Design aus. Abgesehen von der Systemvorgabe erhalten Sie helle und dunkle Themenoptionen.
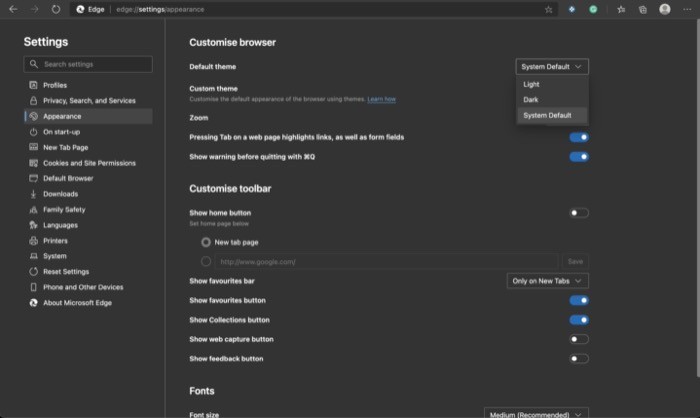
10. Importieren Sie Favoriten und Lesezeichen aus anderen Browsern
Wenn Sie die ganze Zeit einen anderen Webbrowser verwendet haben und darüber nachdenken, zu Edge zu wechseln, möchten Sie sicherlich auf alle Ihre Favoriten und Lesezeichen von Ihrem alten Browser auf Edge zugreifen. Glücklicherweise können Sie mit Edge diese Elemente aus Ihrem alten Browser importieren. Klicken Sie dazu auf das Dreipunktmenü und wählen Sie Einstellungen. Wählen Sie auf der Seite Einstellungen im linken Menü Profile und klicken Sie im rechten Bereich auf Browserdaten importieren. Hier müssen Sie den Browser auswählen, aus dem Sie Daten importieren möchten, und die Kontrollkästchen neben den Daten aktivieren, die Sie importieren möchten. Wenn Sie fertig sind, klicken Sie auf die Schaltfläche Importieren , um mit dem Importieren von Daten zu beginnen.
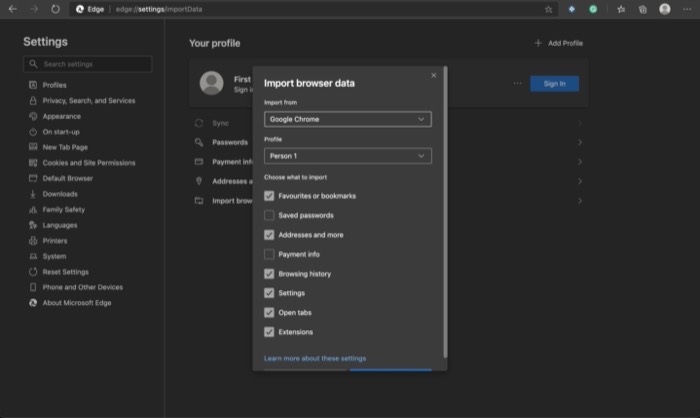
11. Webaufnahme
Web Capture ist eine der neuesten Ergänzungen des Edge-Browsers. Sie können damit einen Screenshot einer Webseite aufnehmen und Notizen hinzufügen. Und Sie können es dann entweder mit anderen teilen oder auf Ihrem Computer speichern. Um die Webaufnahme zu verwenden, klicken Sie auf das Dreipunktmenü und wählen Sie Webaufnahme . Sobald Sie fertig sind, erhalten Sie ein Snipping-Tool, mit dem Sie einen Screenshot aufnehmen und anschließend Notizen hinzufügen, teilen und auf Ihrem Computer speichern können.
12. Verwenden Sie die Sidebar-Suche
Wenn Sie einen Mac verwendet haben, wissen Sie, dass Sie mit Safari eine Suche mit Google-Option erhalten, mit der Sie Text in einem Beitrag auswählen und eine schnelle Google-Suche durchführen können. Die Idee hinter der Funktion ist es, die schnelle Suche nach Dingen zu erleichtern, anstatt sie eintippen oder kopieren und in einen neuen Tab einfügen zu müssen. Und im Gegenzug etwas Zeit sparen. Auf Edge hat Microsoft eine ähnliche Funktionalität, außer dass es keine neue Registerkarte öffnet und stattdessen Ergebnisse in einer Seitenleiste anzeigt. Und dass es nur mit Bing als Standardsuchmaschine funktioniert. Um die Seitenleistensuche zu verwenden, wählen Sie Text aus, klicken Sie mit der rechten Maustaste darauf und wählen Sie In Seitenleiste suchen nach … Alternativ können Sie auch den Text auswählen und die Tastenkombination Strg + Umschalt + E verwenden, um eine Seitenleistensuche durchzuführen.
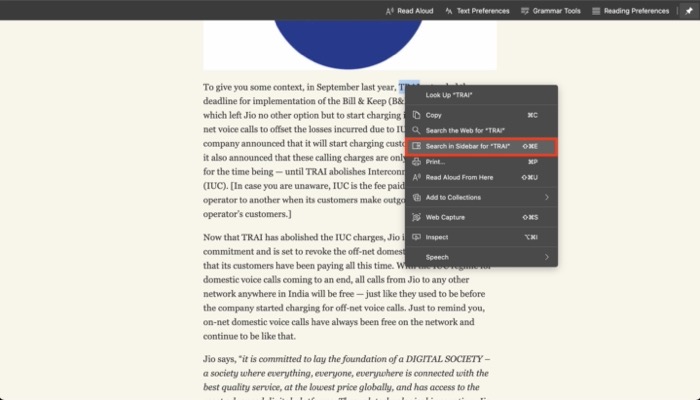
13. Raffinierte Tastaturkürzel
Ähnlich wie jeder andere Webbrowser oder jede andere Software enthält Microsoft Edge auch Verknüpfungen, mit denen Sie Aktionen schnell ausführen und ein paar Klicks sparen können. Wenn Sie lieber Shortcuts verwenden, finden Sie hier einige der wichtigsten Edge-Shortcuts, die sich als nützlich erweisen können.
- Aktuellen Tab als Favorit speichern: Strg + D | Befehl + D
- Downloads in einem neuen Tab öffnen: Strg + J | Befehl + J
- Öffnen Sie eine Suchanfrage in der Adressleiste: Strg + K | Befehl + K
- Duplizieren Sie die aktuelle Registerkarte: Strg + Umschalt + K | Befehl + Umschalt + K
- Wählen Sie die zu bearbeitende URL in der Adressleiste aus: Strg + L | Befehl + L
- Aktuellen Tab stumm schalten (umschalten): Strg + M | Befehl + M
- Neues Fenster öffnen: Strg + N | Befehl + N
- Öffnen Sie ein neues InPrivate-Fenster: Strg + O | Befehl + O
- Aktuelle Seite neu laden: Strg + R | Befehl + R
- Aktuelle Seite speichern: Strg + S | Befehl + S
Weitere Edge-Shortcuts finden Sie hier.
Die oben genannten sind einige der besten Microsoft Edge-Tipps und Tricks, die Ihnen helfen, sich an all die verschiedenen Features und Funktionen zu gewöhnen, die der Browser bietet. Wenn Sie bereits Edge-Benutzer sind oder gerade erst anfangen, können Sie diese Tipps verwenden, um den Browser effektiver (und effizienter) zu nutzen und mehr aus ihm herauszuholen.
