Excel Shortcuts: Über 70 beste Microsoft Excel-Tastenkombinationen (2022)
Veröffentlicht: 2021-12-21Wenn Sie Microsoft Excel ernsthaft verwenden möchten, sollten Sie alle Tastenkombinationen kennen. Hier ist eine Liste der nützlichsten Excel-Shortcuts und wie sie Ihnen helfen können, schneller zu arbeiten. Wussten Sie zum Beispiel, dass Sie Excel-Tastenkombinationen verwenden können, um alle geöffneten Arbeitsmappen zu berechnen? Erfahren Sie mehr über Tastaturkürzel für Microsoft Excel und erfahren Sie, wie Sie ein effizienterer Benutzer werden.
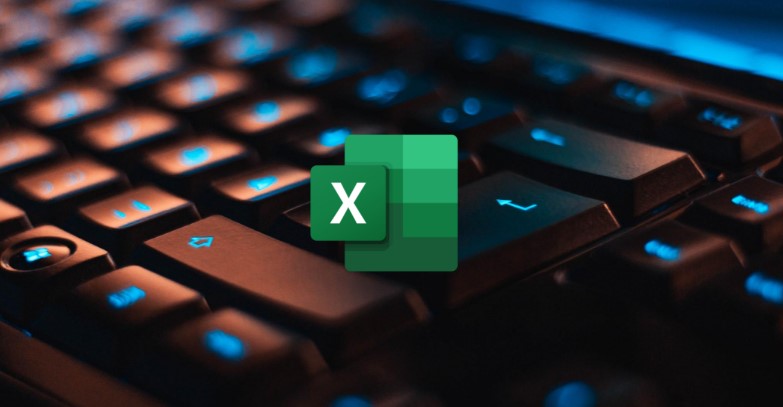
Mit Microsoft Excel-Shortcuts können Sie schnell durch Datenblätter navigieren, Formeln für Berechnungen verwenden und vieles mehr, ohne Ihre Maus verwenden zu müssen.
Wir werden uns einige der besten Excel-Verknüpfungen für Mac und Windows ansehen, um Ihnen zu helfen, Ihre Arbeitserfahrung in Microsoft Excel zu verbessern.
Inhaltsverzeichnis
1. Häufig verwendete Excel-Verknüpfungen
Lassen Sie uns zunächst einen Blick auf die am häufigsten verwendeten Microsoft Excel-Tastenkombinationen werfen. Die folgende Tabelle enthält Excel-Verknüpfungen, die Sie möglicherweise täglich verwenden, um Datensätze zu verwalten, Berechnungen durchzuführen und vieles mehr.
| Aktion | Abkürzung | |
|---|---|---|
| Kopieren | Strg + C | Befehl + C |
| Paste | Strg + V | Befehl + V |
| Rückgängig machen | Strg + Z | Befehl + Z |
| Klar | Löschen | Löschen |
Speichern | Strg + S | Befehl + S |
| Wiederholen | Strg + Y | Befehl + Y |
Schneiden | Strg + X | Befehl + X |
| Fett gedruckt | Strg + B | Befehl + B |
| Strg + P | Befehl + P | |
Zelleninhalte suchen und ersetzen | Strg + H | Befehl + H |
Fügen Sie einen Hyperlink in eine Zelle ein | Strg + K | Befehl + K |
Formatieren Sie den Zellinhalt | Strg + 1 | Befehl + 1 |
Zeile ausblenden | Strg + 9 | Befehl + 9 |
Eine Spalte ausblenden | Strg + 0 | Befehl + 0 |
Schließen Sie Ihre aktuelle Arbeitsmappe | Strg + W | Befehl + W |
Abfüllen | Strg + D | Befehl + D |
| Rechts füllen | Alt + G + H | Befehl + R |
Zellen einfügen | Umschalt + F2 | Strg + Umschalt + = |
Zellen löschen | Löschen | Befehl + Bindestrich |
Berechnen Sie alle geöffneten Arbeitsmappen | F9 | F9 |
Fenster schließen | Strg + Esc | Befehl + W |
Beenden Sie Excel | Alt + F4 | Befehl + Q |
Zeigen Sie das Dialogfeld „Gehe zu“ an | F5 | F5 |
Zeigen Sie das Dialogfeld „Zellen formatieren“ an | Strg + 1 | Befehl + 1 |
Öffnen Sie das Dialogfeld „Inhalte einfügen“. | Strg + Alt + V | Befehl + Option + V |
| Unterstreichen | Strg+U | Befehl + U |
Kursiv | Strg+I | Befehl + I |
Neue leere Arbeitsmappe | Strg + O | Befehl + O |
Zeigen Sie das Dialogfeld „ Speichern unter“ an | F12 | F12 |
Wählen Sie Alle | Strg + A | Befehl + A |
Durchgestrichene Formatierung anwenden oder entfernen | Strg+5 | Befehl + 5 |
Erweitern Sie die Zellauswahl nach links oder rechts | Umschalt + Links-/Rechtspfeil | Umschalt + Links-/Rechtspfeil |
Wählen Sie die gesamte Zeile aus | Umschalt + Leertaste | Umschalt + Leertaste |
Wählen Sie die gesamte Spalte aus | Strg + Leertaste | Cmd + Leertaste |
Wählen Sie das gesamte Arbeitsblatt aus | Strg + Umschalt + Leertaste | Cmd + Umschalt + Leertaste |
2. Microsoft Excel-Verknüpfungen zum Eingeben von Daten in Blätter
Die Dateneingabe ist einer der wichtigsten Aspekte von Microsoft Excel. Aber was, wenn wir Ihnen sagen, dass Sie Ihre Dateneingabegeschwindigkeit in Excel verdoppeln können? Klingt effizient, oder?
Das Eingeben von Daten in eine Zelle ist die häufigste Aktion in Excel. Das wiederholte Eintippen der gesamten Adresse einer Zelle kann jedoch mühsam und zeitaufwändig sein. Es ist nicht so schwierig, einige grundlegende Microsoft Excel-Shortcuts zu lernen, die Ihnen helfen, effizienter mit Ihren Blättern zu arbeiten.
Diese Tabelle zeigt alle Excel-Shortcuts für die Dateneingabe, damit Sie Daten schnell in Blätter eingeben können.
| Aktion | Abkürzung | |
|---|---|---|
| Bearbeiten Sie die ausgewählte Zelle | F2 | F2 |
| Fügen Sie einen Zellenkommentar hinzu oder bearbeiten Sie ihn | Umschalt + F2 | Umschalt + F2 |
| Fügen Sie einen Zellennamen ein | F3 | F3 |
| Vervollständigen Sie einen Zelleneintrag und bewegen Sie sich in der Auswahl vorwärts | Eintreten | Zurückkehren |
| Beginnen Sie eine neue Zeile in derselben Zelle | Alt + Eingabe | Option + Zurück |
| Vervollständigen Sie einen Zelleneintrag und bewegen Sie sich in der Auswahl nach oben | Umschalt + Eingabe | Umschalt + Return |
Vervollständigen Sie einen Zelleneintrag und bewegen Sie sich in der Auswahl nach rechts | Tab-Taste | Tab-Taste |
| Vervollständigen Sie einen Zelleneintrag und bewegen Sie sich in der Auswahl nach links | Umschalt + Tab | Umschalt + Tab |
Brechen Sie einen Zelleneintrag ab | Esc | Esc |
| Löschen Sie das Zeichen auf der linken Seite | Rücktaste | Löschen |
Löschen Sie das Zeichen auf der rechten Seite  | N / A | FN + Löschen |
Bewegen Sie einen Charakter | Pfeiltasten | Pfeiltasten |
Gehen Sie zum Anfang der Zeile | Heim | Heim |
| Wechseln Sie zur letzten verwendeten Zelle auf dem Blatt | Strg + Ende | Befehl + Ende |
Gehen Sie einen Bildschirm nach unten | Bild nach unten | Bild nach unten |
| Geben Sie die aktuelle Uhrzeit ein | Strg + Umschalt + Doppelpunkt (:) | Strg + Option + Doppelpunkt (:) |
Geben Sie das aktuelle Datum ein | Strg + Semikolon (;) | Strg + Semikolon (;) |
Verschieben Sie die ausgewählten Zellen | Strg + X | Befehl + X |
Kopieren Sie die ausgewählten Zellen | Strg + C | Befehl + C |
Fügen Sie einen Hyperlink ein | Strg + K | Befehl + K |
Berechnen Sie das aktive Blatt | Umschalt + F9 | Umschalt + F9 |
Starten Sie eine Formel | Gleich (=) | Gleich (=) |
| Fügen Sie die AutoSumme-Formel ein | Alt + = | Befehl + Umschalt + T |
Fügen Sie eine Funktion ein | Umschalt + F3 | Umschalt + F3 |
Öffnen Sie den Smart-Lookup-Bereich | N / A | Strg + Wahltaste + Befehlstaste + L |
Definieren Sie einen Namen | Alt + M | Steuerung + L |
3. Funktionstasten-Excel-Verknüpfungen
Funktionstasten sind eine Reihe von Tasten auf Ihrer Tastatur, die bestimmte Vorgänge ausführen, wenn sie zusammen mit anderen Tasten gedrückt werden. Sie sind in den meisten Fällen F1, F2, F3 bis F12. Funktionstasten Excel-Tastenkombinationen können sehr nützlich sein, da sie Ihnen viel Zeit und Mühe in MS Excel ersparen.
Beginnen wir mit einigen der am häufigsten verwendeten Funktionstastenkürzel in MS Excel.
| Aktion | Abkürzung | |
|---|---|---|
| Zeigen Sie das Hilfefenster an | F1 | F1 |
| Bearbeiten Sie die ausgewählte Zelle | F2 | F2 |
| Fügen Sie eine Notiz ein | Umschalt + F2 | Umschalt+F2 |
| Fügen Sie einen Thread-Kommentar ein | Strg + Umschalt + F2 | Befehl + Umschalt + F2 |
Öffnen Sie den Dialog Speichern | F12 | Option + F2 |
| Öffnen Sie den Formelgenerator | Umschalt + F3 | Umschalt + F3 |
Öffnen Sie das Dialogfeld Namen definieren | Strg + F3 | Befehl + F3 |
| Nah dran | Strg + F4 | Befehl + F4 |
Zeigen Sie das Dialogfeld „Gehe zu“ an | F5 | F5 |
Zeigen Sie das Dialogfeld „Suchen“ an | N / A | Umschalt + F5 |
Wechseln Sie zum Suchblattdialog | Strg + F5 | Strg + F5 |
| Überprüfen Sie eine Rechtschreibung | F7 | F7 |
Öffnen Sie den Thesaurus | Umschalt + F7 | Umschalt + F7 |
| Erweitern Sie die Auswahl | F8 | F8 |
Zeigen Sie den Dialog Makro an | Alt + F8 | Option + F8 |
Minimieren Sie das aktive Fenster | Strg + F9 | Strg + F9 |
Fügen Sie ein neues Diagrammblatt ein | F11 | F11 |
4. Excel-Verknüpfungen im Aufgabenbereich für Office-Add-Ins
Office-Add-Ins sind eine großartige Möglichkeit, Ihre Office-Erfahrung über die Standardmenüleistenbefehle hinaus zu erweitern. Die folgenden Tastenkombinationen können beim Arbeiten in einem Office-Add-In-Aufgabenbereich verwendet werden. Diese Tabelle enthält Excel-Tastenkombinationen für einige Befehle, die nicht in allen Aufgabenbereichen verfügbar sind.
| Aktion | Abkürzung | |
|---|---|---|
| Öffnen Sie das Kontextmenü | Strg + Umschalt + F10 | Strg + Umschalt + F10 |
| Öffnen Sie das Optionsmenü des Aufgabenbereichs | Strg + Leertaste | Strg + Leertaste |
| Schließen Sie das Aufgabenfenster | Strg + Leertaste und wählen Sie Schließen | Strg + Leertaste und wählen Sie Schließen |
Übertreffen Sie Ihre Karriere mit diesen Microsoft Excel-Hotkeys
Mit diesen Microsoft Excel-Hotkeys können Sie schnell und mühelos verschiedene Aktionen in Excel ausführen, sei es die Dateneingabe oder das Durchführen langer Berechnungen.
Lassen Sie uns in den Kommentaren unten wissen, ob Sie diese Excel-Verknüpfungen hilfreich fanden und ob Sie sie das nächste Mal verwenden werden, wenn Sie in Microsoft Excel arbeiten.
Wenn Sie auch Word verwenden, kann es sich als nützlich erweisen, die besten Word-Tastaturkürzel zu kennen, und Ihre Vorgänge auf der Plattform beschleunigen.
Häufig gestellte Fragen
2. Funktionieren diese Tastenkombinationen in Microsoft Excel 2007?
Die meisten der erwähnten Tastaturkürzel sollten mit Microsoft Excel 2007 gut funktionieren, abgesehen von einigen neuen Tastaturkürzeln.
Wenn Sie immer noch Probleme mit Verknüpfungen haben, empfehlen wir ein Upgrade auf die neueste Version von Microsoft Excel, da Sie Zugriff auf brandneue Funktionen und Fehlerbehebungen erhalten.
3. Gibt es Tastaturkürzel für Microsoft PowerPoint?
Definitiv ja, Microsoft PowerPoint ist eine weitere beliebte Office-App des Technologieriesen. Wir haben bereits eine Liste mit einigen der besten Microsoft PowerPoint-Tastenkombinationen behandelt, die Sie sich ansehen können, um sich damit vertraut zu machen.
4. Wie finde ich alle Excel-Verknüpfungen?
Es sind buchstäblich Hunderte, wenn nicht Tausende von Microsoft Excel-Tastenkombinationen verfügbar. Wenn Sie also nach so etwas wie einem Spickzettel für Excel-Verknüpfungen suchen, gibt es keinen besseren Ort als die offizielle Microsoft-Supportseite. Aber denken Sie an etwas: Obwohl es nett klingt, jede einzelne Excel-Tastenkombination zu kennen, hilft es Ihnen einfach nicht, produktiver zu sein.
Genau aus diesem Grund haben wir in diesem Artikel einige der besten, am häufigsten verwendeten und beliebtesten Microsoft Excel-Verknüpfungen kuratiert.
