Was ist Microsoft PowerToys und was sind die besten PowerToys-Dienstprogramme für Windows 10 und Windows 11?
Veröffentlicht: 2021-02-02Microsoft PowerToys ist eine Sammlung von Dienstprogrammen für Windows-Betriebssysteme, mit denen Sie Vorgänge effizienter ausführen und Ihren Arbeitsablauf optimieren können.
Microsoft debütierte die erste Version von PowerToys mit Windows 95. Einige Jahre später veröffentlichte es seine zweite Iteration mit Windows XP als separaten Download. Später, nach einer Pause von einigen Jahren, veröffentlichte das Unternehmen schließlich 2019 ein weiteres Update für PowerToys.

Mit der neuesten Version hat Microsoft PowerToys Open Source gemacht und damit Entwicklern die Tür geöffnet, um zusammenzuarbeiten und bessere und funktionalere Dienstprogramme für die Plattform zu entwickeln.
Derzeit bietet PowerToys eine Reihe verschiedener Dienstprogramme, die Ihnen bei verschiedenen Vorgängen auf Ihrem Computer helfen. Wenn Sie Windows 10 oder Windows 11 verwenden, können Sie diese Dienstprogramme nutzen, um Ihrem System bessere Funktionen hinzuzufügen und Ihre Produktivität zu steigern.
Und um Ihnen dabei zu helfen, finden Sie hier eine Anleitung, die Micorosft PowerToys, die Schritte zu seiner Verwendung und die wesentlichen Micorosft PowerToys-Dienstprogramme erklärt, die Sie auf Ihrem Windows 10- oder Windows 11-Computer verwenden sollten.
Inhaltsverzeichnis
Was ist PowerToys?
PowerToys ist eine Reihe von Freeware-Dienstprogrammen von Microsoft für sein Windows-Betriebssystem. Diese Dienstprogramme richten sich in erster Linie an Power-User und helfen Ihnen, Aufgaben auf Ihrem Windows 10- oder Windows 11-Computer zu automatisieren, um sie effizienter auszuführen und so Ihre Produktivität zu steigern.
In der Vergangenheit wurde Microsoft PowerToys als Plattform verwendet, um eine Vorschau auf bestimmte kommende Funktionen des Windows-Betriebssystems anzuzeigen. Es war über GitHub verfügbar, bis Microsoft Windows 11 im Jahr 2021 veröffentlichte und PowerToys im Microsoft Store auflistete.
Warum brauchen Sie Microsoft PowerToys?
Fast alle Windows-Betriebssysteme haben standardmäßig ihre eigene Art, bestimmte Vorgänge auszuführen. Während diese nativen Methoden gut funktionieren, sind sie im Allgemeinen ineffizient, wenn Sie dieselben Vorgänge wiederholt ausführen müssen.
Ein besserer Weg, dieses Problem anzugehen – anstatt den manuellen Weg zu gehen, um die Dinge auf traditionelle Weise zu erledigen – ist die Automatisierung des Prozesses. Auf diese Weise können Sie denselben Vorgang mit weniger Schritten ausführen und Ihre Zeit effektiver nutzen.
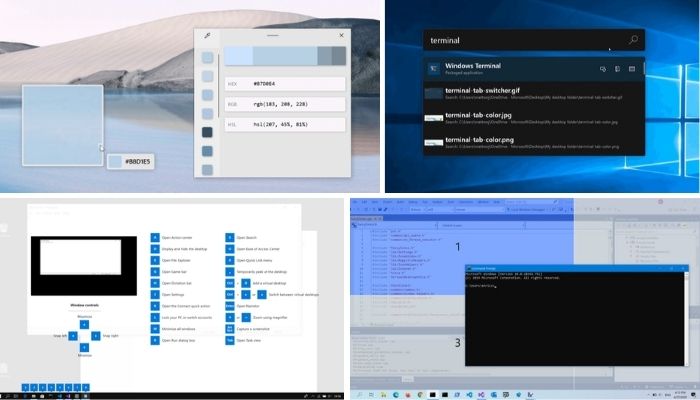
Wenn Sie beispielsweise die Größe einer Reihe von Bilddateien auf einmal ändern müssen, würde die Befolgung des traditionellen Ansatzes viel Zeit und Mühe in Anspruch nehmen. Eine bessere Alternative wäre stattdessen die Verwendung eines PowerToys-Dienstprogramms wie Image Resizer, das die Größe von Bildern mit nur wenigen Klicks massenweise ändern kann.
Dies ist natürlich nur eines der Beispiele dafür, was Sie mit PowerToys tun können, und es gibt verschiedene andere Operationen unter Windows 10 und Windows 11, bei denen sich diese Dienstprogramme als nützlich erweisen können.
Wie installiere und richte ich PowerToys unter Windows 10 ein?
Microsoft PowerToys ist jetzt sowohl auf GitHub als auch im Microsoft Store verfügbar. Je nach Vorliebe können Sie PowerToys auf Ihrem Windows 10- oder Windows 11-PC installieren, indem Sie entweder die ausführbare Datei über GitHub oder den Winget Windows Package Manager verwenden. Im Folgenden finden Sie die Schritte zum Installieren von PowerToys mit diesen beiden Methoden.
Installieren Sie PowerToys unter Windows 10 und Windows 11 über GitHub
Die Installation von Microsoft PowerToys über GitHub ist einfach. Führen Sie die folgenden Schritte aus, um dies auf Ihrem Windows 10/Windows 11-PC zu tun:
- Besuchen Sie die Release-Seite von Microsoft PowerToys auf GitHub.
- Klicken Sie auf das Dropdown-Menü Assets , um PowerToysSetup -Versionen anzuzeigen.
- Klicken Sie auf PowerToysSetup-0.xx.x-64.exe , um das ausführbare Installationsprogramm für PowerToys herunterzuladen.
- Sobald der Download abgeschlossen ist, öffnen Sie die ausführbare Datei und befolgen Sie die Anweisungen auf dem Bildschirm, um PowerToys auf Ihrem Computer zu installieren.
Installieren Sie PowerToys unter Windows 10 und Windows 11 mit Winget
Winget ist ein kostenloser Open-Source-Paketmanager für die Betriebssysteme Windows 10 und Windows 11, der das Installieren, Aktualisieren und Löschen von Programmen auf Ihrem Computer vereinfacht.
Da PowerToys jetzt im Microsoft Store verfügbar ist, können Sie es mithilfe von Winget auf Ihrem Computer installieren, wie in den folgenden Schritten gezeigt. Wenn Sie Windows 11 verwenden, ist Winget auf Ihrem System vorinstalliert, sodass Sie sofort mit den folgenden Schritten fortfahren können. Wenn Sie andererseits Windows 10 verwenden, folgen Sie der Winget-Anleitung, um zu erfahren, wie Sie es unter Windows 10 installieren und einrichten.
- Öffnen Sie die PowerShell oder die Eingabeaufforderung .
- Geben Sie den folgenden Befehl ein und drücken Sie die Eingabetaste:
winget install Microsoft.PowerToys --source winget
So führen Sie PowerToys unter Windows 10 und Windows 11 aus
Um PowerToys auszuführen, doppelklicken Sie auf das App-Symbol oder suchen Sie PowerToys im Startmenü . Sobald Sie die App starten, sollten Sie zum PowerToys- Einstellungsbildschirm weitergeleitet werden. Falls nicht, klicken Sie auf das App-Symbol in der Taskleiste.
Klicken Sie nun auf der Einstellungsseite auf die Schaltfläche Als Administrator neu starten, um PowerToys als Administrator auszuführen. Dies ist erforderlich, damit einige Dienstprogramme funktionieren und ihre Einstellungen ändern können.
Sobald Sie das PowerToys-Tool eingerichtet und auf Ihrem Computer ausgeführt haben, können Sie mit der Verwendung seiner Dienstprogramme beginnen.
Standardmäßig sind diese Dienstprogramme deaktiviert, sodass Sie sie manuell aktivieren müssen. Klicken Sie dazu in der linken Seitenleiste auf das Dienstprogramm, das Sie aktivieren möchten, und schalten Sie die Schaltfläche „Aktivieren“ um. Wenn Sie die Einstellungen für diese Dienstprogramme ändern möchten, tun Sie dies ebenfalls hier.
Wesentliche PowerToys-Dienstprogramme
Nachdem Sie Microsoft PowerToys auf Ihrem Windows-Rechner eingerichtet und ausgeführt haben, finden Sie hier alle derzeit von Microsoft angebotenen PowerToys-Dienstprogramme, über die Sie Bescheid wissen müssen:
1. Farbwähler
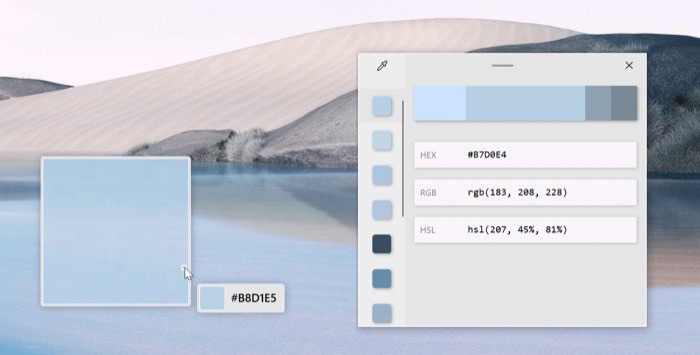
Wie der Name schon sagt, können Sie mit dem Color Picker-Dienstprogramm Farben aus jeder fokussierten App auswählen, die auf Ihrem System ausgeführt wird. Wenn Sie mit Grafiken und Websites arbeiten, müssen Sie häufig den Farbwert für verschiedene Farben überprüfen. Und genau dabei hilft Ihnen Color Picker.
Die Verwendung von Color Pocker ist so einfach wie das Drücken der Tastenkombination Win+Shift+C und das Bewegen der Maus über die Farbe, die Sie bestimmen möchten. Sobald Sie die Farbe identifiziert haben, können Sie mit der rechten Maustaste darauf klicken, um ihren Code zu kopieren. Der kopierte Code wird in Ihre Zwischenablage kopiert und Sie können ihn dann überall einfügen.
Mit dem Farbwähler können Sie auch einige seiner Einstellungen ändern. Wenn Sie also einige seiner Elemente ändern möchten, können Sie dies über das Einstellungsmenü tun. Einige der Elemente der Farbauswahl, die Sie ändern können, sind die Aktivierungsverknüpfung, das standardmäßige Aktivierungsverhalten und das standardmäßige Farbformat.
[techpp icrp-id=”179733″] 2. FancyZones 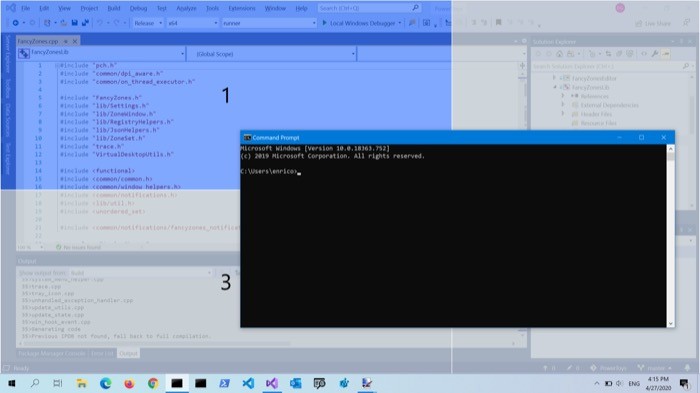
Wenn Sie ein macOS-Benutzer waren, kennen Sie die verschiedenen Fenstermanager-Apps auf dem Mac. Wenn es um Windows geht, gibt es jedoch nicht so viele gute Optionen: Während Sie das native Dienstprogramm Windows Snap erhalten, fehlt es ihm im Vergleich zu einigen anderen Fensterverwaltungsdiensten an Flexibilität und Funktionalität. Aber dank PowerToys haben Sie FancyZones, das wahrscheinlich eines der funktionsreichsten und anpassbarsten Fensterverwaltungsprogramme für Windows ist.
Wenn Sie FancyZones zum ersten Mal starten, müssen Sie ein Layout als Standardoption festlegen. Dies ist das Layout, das jedes Mal automatisch verwendet wird, wenn Sie Ihre Fenster anordnen, es sei denn, Sie wählen ausdrücklich ein anderes Layout.

Nachdem Sie das Layout festgelegt haben, drücken Sie die Tastenkombination Windows+ , um den FancyZones-Editor zu starten. Wählen Sie nun auf dem Layout-Bildschirm ein Layout und die Anzahl der Zeilen und Raster aus, die Sie benötigen. Alternativ können Sie auch die benutzerdefinierte Option auswählen, um ein benutzerdefiniertes Layout für Ihre Fenster zu erstellen. Drücken Sie abschließend die Umschalttaste und ziehen Sie die Fenster, um sie im Layout einzurasten.
3. PowerToys-Lauf
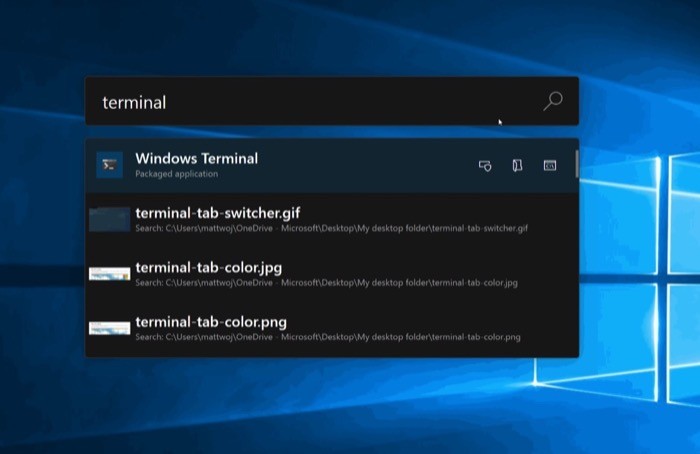
PowerToys Run ist ein Schnellstarter/Suchfeld für Windows, mit dem Sie sofort auf verschiedene Systemelemente zugreifen können. Sie können es sich als Spotlight-Suche (von macOS) vorstellen, jedoch für das Windows-Betriebssystem.
Mit PowerToys Run können Sie Apps mit wenigen Tastendrücken sofort suchen und starten. Darüber hinaus können Sie direkt im Schnellsuchfenster nach Dateien, Ordnern und laufenden Prozessen suchen. Um eine Suche durchzuführen, müssen Sie lediglich PowerToys Run mit den Tasten Alt+ Leertaste zusammen aufrufen und Ihre Suchanfrage (Dateien, Ordner, Apps usw.) in das Suchfenster eingeben.
Neben der Suche nach Apps, Dateien und Ordnern kann PowerToys Run auch für schnelle Berechnungen verwendet werden. Dazu können Sie einfach die Aktivierungsverknüpfung drücken, um Run aufzurufen, und Ihre Operationen hier eingeben, um das Ergebnis zu erhalten. Außerdem können Sie wie bei jedem anderen Dienstprogramm auch einige Einstellungen für Ausführen ändern, z. B. die Auslöserverknüpfung und die Anzahl der zurückgegebenen Suchergebnisse. [Sehen Sie sich unsere ausführliche Anleitung zu PowerToys Run an . ]
4. Kurzanleitung
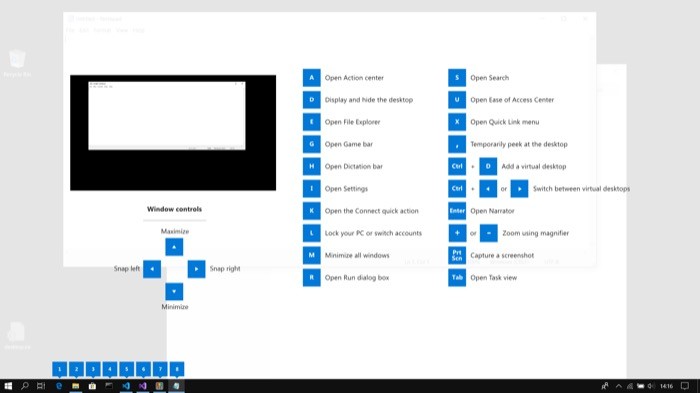
Shortcut Guide ist ein einfaches Dienstprogramm, das Ihnen alle Verknüpfungen für den aktuellen Zustand des Desktops auf Ihrem Windows 10/Windows 11-Computer bietet. Auf diese Weise können Sie die Tastenkombinationen für verschiedene Apps und Dienste herausfinden und schließlich damit beginnen, sie zu verwenden.
Um die Tastenkürzel-Anleitung für eine App/einen Dienst anzuzeigen, halten Sie die Windows -Taste eine Sekunde lang gedrückt. Sobald Sie dies tun, wird auf Ihrem Bildschirm ein Overlay mit der gesamten Liste der Verknüpfungen angezeigt, die für diese App / diesen Dienst spezifisch sind. Notieren Sie sich diese Tastenkombinationen oder machen Sie einen Screenshot, um sie später anzuzeigen.
Ähnlich wie Sie die Einstellungen für andere Dienstprogramme ändern können, bietet Ihnen Shortcut Guide nun auch einige Optionen, die Sie nach Ihren Wünschen konfigurieren können. Wenn Sie beispielsweise feststellen, dass die Überlagerung schwer vom Hintergrund zu unterscheiden ist, können Sie ihre Deckkraft ändern. Ebenso können Sie auch die Druckdauer für die Auslösetaste ändern, vor der das Overlay erscheint, um versehentliche Auslösungen zu vermeiden.
5. Bildgrößenanpassung
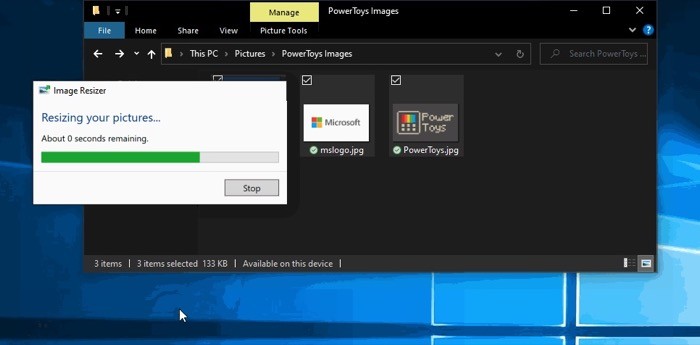
Image Resizer ist zweifellos eines der besten PowerToys-Dienstprogramme auf dem Markt. Es vereinfacht den Prozess der Bildgrößenänderung und ermöglicht es Ihnen, die Größe mehrerer Bilder gleichzeitig zu ändern. Auf diese Weise müssen Sie denselben Vorgang nicht wiederholt für mehrere Bilder ausführen.
Um die Größe von Bildern in großen Mengen zu ändern, wählen Sie die Bilder, deren Größe Sie ändern möchten, im Datei-Explorer aus, klicken Sie mit der rechten Maustaste darauf und wählen Sie im Menü die Option Bildgröße ändern aus. Sobald Sie dies tun, erhalten Sie ein Fenster mit einigen verschiedenen Optionen zum Ändern der Größe, Codierung und des Dateinamenformats für Ihre Dateien. Wählen Sie die entsprechende Option aus, um den gewünschten Vorgang auszuführen, und klicken Sie auf OK .
Image Resizer bietet Ihnen nicht nur die Möglichkeit, die Bildgröße und andere Einstellungen für Ihre Bilder auszuwählen, sondern verfügt auch über eine spezielle Einstellungsseite, um bestimmte Elemente anzupassen. Von hier aus können Sie neue voreingestellte Größen hinzufügen, die Codierungsoptionen (zusammen mit den Bildqualitäts-, Interlacing- und Komprimierungseinstellungen) ändern und auch das Dateinamenformat nach Ihren Wünschen anpassen.
6. PowerRename
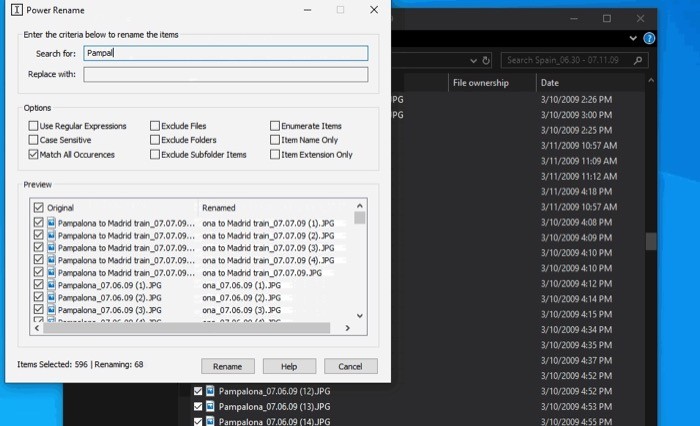
Ähnlich wie ImageResizer ist PowerRename ein weiteres nützliches PowerToys-Dienstprogramm. Es kann Ihnen bei Massenoperationen auf Ihrem System helfen. Wenn Sie jemand sind, dessen Arbeit das Arbeiten mit vielen Dateien und Ordnern beinhaltet, ist das Massenumbenennen von Dateien eine der mühsamsten Operationen. Obwohl es sowohl unter Windows 10 als auch unter Windows 11 eine native Lösung für dieses Problem gibt, bietet sie nicht viel Kontrolle über Dateinamen und schränkt Ihre Möglichkeiten zum Durchführen von Such- und Umbenennungsvorgängen ein.
PowerRename hingegen ermöglicht es Ihnen, Dateien und Ordner auf Ihrem Computer einfach in großen Mengen umzubenennen. Seine erweiterten Optionen bieten Ihnen die Möglichkeit, Dateinamen mehrerer Dateien zu ändern (ohne sie alle umbenennen zu müssen), bestimmte Teile von Dateinamen zu suchen und zu ersetzen, RegEx mit regulären Ausdrücken zu verwenden, um Dateien basierend auf Ihren Kriterien zu finden, und vieles mehr.
7. Tastaturmanager
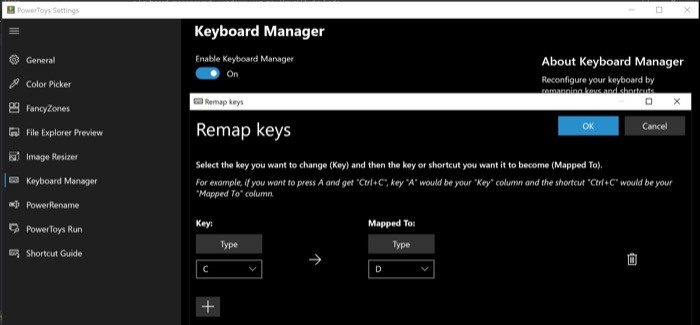
Wenn Sie es vorziehen, Operationen mit Ihrer Tastatur auszuführen und sich auf Hotkeys verlassen, ist das Dienstprogramm Keyboard Manager genau das Richtige für Sie. Mit ihm können Sie Ihre Tastatur neu konfigurieren und ihre Tasten und Verknüpfungen neu zuordnen. Auf diese Weise können Sie beispielsweise eine vorhandene Tastenkombination in Ihre bevorzugte benutzerdefinierte Tastenkombination ändern, eine Taste einer Tastenkombination zuweisen oder eine Taste einer anderen Taste auf Ihrer Tastatur neu zuordnen. Beachten Sie jedoch, dass einige der Tasten auf Ihrer Tastatur nur für bestimmte Funktionen reserviert sind und Sie sie daher nicht neu belegen können.
Um Ihnen eine Vorstellung von einem Anwendungsfall des Tastatur-Managers zu geben, stellen Sie sich ein Szenario vor, in dem Sie eine kaputte Taste auf Ihrer Tastatur haben. In diesem Szenario können Sie diese defekte Taste einfach einer anderen Taste auf Ihrer Tastatur zuordnen und das Zeichen der defekten Taste mit der neu zugewiesenen Taste eingeben.
8. PowerToys wach
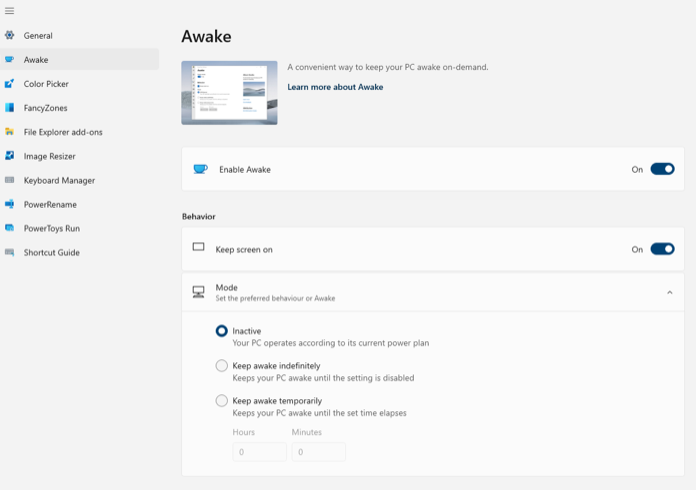
PowerToys Awake ist ein Windows-Dienstprogramm, mit dem Sie Ihren Computer wach halten können, ohne dass Sie die Energie- und Ruheeinstellungen anpassen müssen. Es ist praktisch, wenn Ihr System eine zeitaufwändige Aufgabe ausführt, bei der Sie nicht möchten, dass es in den Ruhezustand wechselt, um den Bildschirm auszuschalten.
Um PowerToys Awake zu verwenden, schalten Sie einfach die Schaltfläche Enable Awake um. Wählen Sie dann ein Verhalten für das Dienstprogramm zwischen inaktiv, unbegrenzt wach bleiben und vorübergehend wach bleiben, je nach Ihren Anforderungen.
Beachten Sie jedoch, dass selbst wenn PowerToys Awake den PC wach hält, das Display in seinem Standardzustand ausgeschaltet wird. Wenn Sie also den Bildschirm eingeschaltet lassen müssen, aktivieren Sie die Option Bildschirm eingeschaltet lassen.
9. Immer an der Spitze
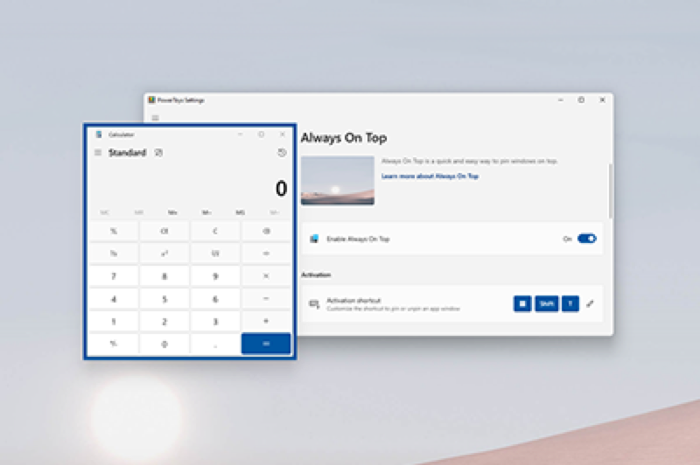
Always on Top ist, wie der Name schon sagt, ein PowerToys-Dienstprogramm, mit dem Sie Fenster an den Anfang aller geöffneten Fenster auf Ihrem Computer anheften können. Es funktioniert systemweit und Sie können es mit einer einfachen Tastenkombination aktivieren/deaktivieren.
Aktivieren Sie einfach das Always on Top-Dienstprogramm in der Microsoft PowerToys-App und drücken Sie die Tastenkombination Windows+Strg+T , während Sie sich in der App befinden, die Sie anheften möchten, um sie an Ihren Desktop anzuheften. Um es zu deaktivieren, drücken Sie erneut dieselbe Tastenkombination.
Außerdem bietet Ihnen Always on Top, wie die meisten anderen PowerToys-Dienstprogramme, auch die Möglichkeit, einige Einstellungen zu ändern. Sie können beispielsweise Apps davon ausschließen, oben angeheftet zu werden, die Randstärke ändern und unter anderem die Aktivierungsverknüpfung anpassen.
10. Datei-Explorer-Add-Ons
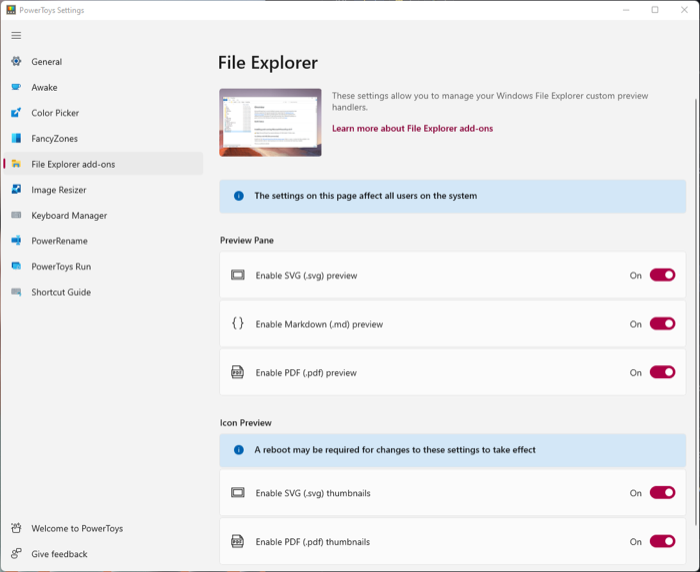
Das Datei-Explorer-Add-On-Dienstprogramm nutzt die Vorschaubereichsfunktion im Windows-Datei-Explorer, um Ihnen eine schnelle Vorschau des Inhalts einer Datei zu geben. Wenn Sie macOS verwendet haben, sind Sie mit dieser Funktion vertraut.
Derzeit unterstützen Datei-Explorer-Add-Ons das Rendern des Vorschaubereichs für SVG-Symbole, Markdown-Dateien und PDF-Dateien sowie die Symbolvorschau für SVG-Symbole und PDF-Dateien.
Um es zu verwenden, aktivieren Sie das Vorschaufenster in PowerToys und aktivieren Sie alle Schalter neben all den verschiedenen Dateitypen und Optionen. Öffnen Sie als Nächstes den Windows-Datei-Explorer, klicken Sie auf die Registerkarte Ansicht und wählen Sie Vorschaubereich .
Klicken Sie jetzt einfach auf eine Datei, um eine Vorschau anzuzeigen.
Optimieren Sie Ihren Arbeitsablauf für mehr Produktivität
Microsoft PowerToys-Dienstprogramme sind eine großartige Möglichkeit, die Funktionalität Ihres Systems zu verbessern und Vorgänge effizienter auszuführen. Wenn Sie gerne Vorgänge auf Ihrem Computer automatisieren, um Ihren Arbeitsablauf zu rationalisieren – und schon immer etwas Ähnliches unter Windows tun wollten – dann können Ihnen die oben erwähnten PowerToys-Dienstprogramme dabei helfen, dies in hohem Maße zu erreichen.
Beispielsweise können Sie Dienstprogramme wie PowerToys Run, FancyZones und Always on Top verwenden, um die Funktionalität Ihres Systems zu verbessern und mehr aus ihm herauszuholen, während Sie Image Resizer, PowerRename und Keyboard Manager verwenden können, um mehr Operationen auszuführen effizient.
