Top 15 Tipps und Tricks zu Microsoft Teams, die Sie kennen sollten
Veröffentlicht: 2020-04-17In diesen schwierigen Zeiten, in denen Länder vor einem Lockdown stehen und Organisationen ihre Mitarbeiter auffordern, zu Hause zu bleiben und aus der Ferne zu arbeiten, kann es ein wenig schwierig werden, den Überblick zu behalten und sich auf die Entwicklungen bei Ihrer Arbeit zu konzentrieren. Dank einer Reihe von Apps und Diensten, wie z. B. Videokonferenz-Apps und Tools für die Remote-Zusammenarbeit, kann diese Erfahrung jedoch bis zu einem gewissen Grad vereinfacht werden. Eine solche App ist Microsoft Teams, eine einheitliche Plattform für Zusammenarbeit und Kommunikation, mit der Sie sich mit Ihren Teammitgliedern verbinden und gemeinsam an einem Projekt arbeiten können. Wenn Sie also neu in der App sind oder sie schon die ganze Zeit verwenden, finden Sie hier einige Tipps und Tricks zu Microsoft Teams, die Sie kennen sollten, um den Dienst optimal zu nutzen.
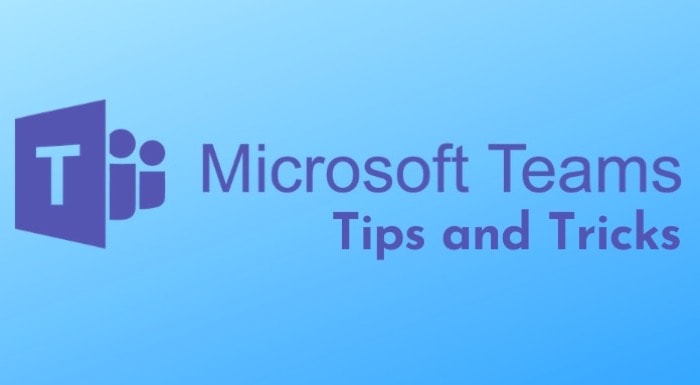
Inhaltsverzeichnis
1. Ändern Sie Ihren Hintergrund
Wenn Sie von zu Hause aus arbeiten, ist es möglich, dass nicht jeder Winkel in Ihrem Zuhause für Videoanrufe geeignet ist. Aber mit Teams sollte das kein Problem sein. Wie sich herausstellt, können Sie Ihren Hintergrund während eines Meetings ändern, um Ihre chaotische Umgebung im Hintergrund zu verbergen. Ab sofort unterstützt Microsoft Teams jedoch nur die Standardhintergründe. Um während eines Videoanrufs einen Hintergrund hinzuzufügen, klicken Sie auf die Schaltfläche mit den drei Punkten und wählen Sie Hintergrundeffekte anzeigen aus . Auf der rechten Seite sehen Sie das Menü Hintergrundeinstellungen mit einer Liste der Standardhintergründe. Wählen Sie hier einen Hintergrund aus und klicken Sie auf die Schaltfläche Vorschau , um ihn mit Ihren Einstellungen anzuzeigen. Um es als Hintergrund festzulegen, wählen Sie es aus und klicken Sie auf die Schaltfläche Übernehmen .
Darüber hinaus können Sie nicht nur Ihren Hintergrund ändern, sondern auch die Hintergrundunschärfe-Funktion während Videokonferenzen aktivieren, um Ihren Hintergrund auszublenden. Drücken Sie dazu, während Sie sich in einem Meeting befinden, auf die Schaltfläche mit den Auslassungspunkten (drei Punkte), um weitere Aktionen anzuzeigen, und wählen Sie Meinen Hintergrund verwischen aus.
2. Immersive Reader verwenden
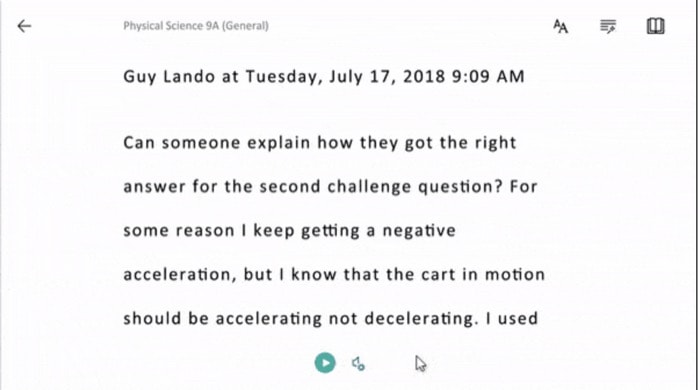
Wenn Sie zwischen verschiedenen Gesprächen viel Text durchgehen müssen, kann dies manchmal eine ziemlich mühsame Aufgabe sein. Glücklicherweise kann Ihnen der Immersive Reader von Microsoft etwas Zeit sparen, indem er den Text mit unterschiedlichen Geschwindigkeiten vorliest, die Sie nach Belieben ändern können. Darüber hinaus bietet es Ihnen Barrierefreiheitsoptionen, die den Text in verschiedenen Schriftgrößen, Farben und Abständen anzeigen. Neben Büroeinstellungen kann das Dienstprogramm auch beim Unterrichten von Schülern mit Legasthenie und Dysgraphie hilfreich sein, da es das Verständnis von Text erleichtert, indem es den Text zum leichteren Verständnis in verschiedene Wortarten zerlegt. Tippen Sie dazu neben Ihrer Nachricht auf die Schaltfläche mit den drei Punkten und wählen Sie Immersive Reader aus den Optionen aus.
3. Konversationen übersetzen
Für diejenigen, die Englisch nicht als Muttersprache haben, sich ihre Arbeit aber hauptsächlich darum dreht, bietet Microsoft Teams die Übersetzungsfunktion. Um eine Nachricht in Ihre bevorzugte Sprache zu übersetzen, tippen Sie neben dem Text in der Konversation auf die Schaltfläche mit den drei Punkten und wählen Sie Übersetzen aus. Sie sollten den Text jetzt in Ihre bevorzugte Sprache übersetzt sehen. Sobald Sie fertig sind, können Sie zum ursprünglichen Text zurückkehren, indem Sie denselben Vorgang ausführen.
4. Favoritiere ein Team oder einen Kanal
Wenn Sie zufällig an mehr als einem Projekt gleichzeitig arbeiten, kann es manchmal verwirrend sein, mit den Fortschritten in einem bestimmten Team Schritt zu halten, das Ihre größte Aufmerksamkeit erfordert. Für solche Fälle können Sie einfach ein Team oder einen Kanal als Favoriten markieren, die dann im Favoritenbereich ganz oben im linken Fenster zu finden sind. Um ein Team oder einen Kanal als Favorit zu markieren, öffnen Sie es, tippen Sie auf die Schaltfläche mit den Auslassungspunkten und wählen Sie Favorit .
5. Folgen Sie einem Kanal für Updates
Ähnlich wie Sie einen Kanal favorisieren können, um einen organisierten Abschnitt für den schnellen Zugriff zu haben, können Sie ihm auch folgen, um schnelle Updates zu erhalten. Dies kann praktisch sein, wenn Sie wichtige Updates oder Entwicklungen in Ihren Teams nicht verpassen möchten. Um einem Kanal zu folgen, öffnen Sie ihn und tippen Sie auf die Schaltfläche mit den drei Punkten. Wählen Sie nun aus der Liste der Optionen Diesem Kanal folgen aus. Sobald ein Kanal als Favorit markiert ist, werden Sie über alle Aktualisierungen per Push-Benachrichtigung benachrichtigt.
6. Nachrichten als ungelesen markieren
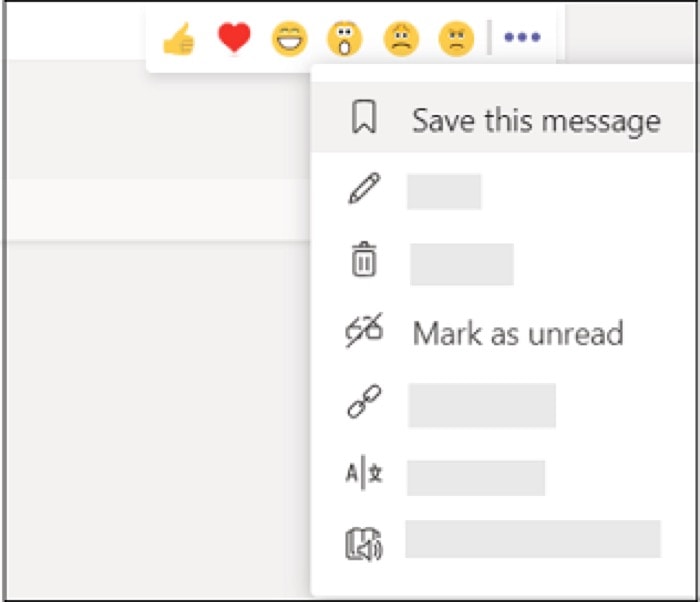
Während Kanäle es Ihnen ermöglichen, mit Ihren Teamkollegen über verschiedene Entwicklungen zu diskutieren, können die Dinge manchmal außer Kontrolle geraten, wenn sich in einem Kanal eine große Anzahl von Mitgliedern befindet. Und es kann schnell von etwas Nützlichem zu einem Schwarm bevölkerter Nachrichten werden. Um sich selbst in solchen Situationen zu helfen, können Sie wichtige Nachrichten mit Priorität als ungelesen markieren, damit Sie sie zu einem späteren Zeitpunkt erneut aufrufen können. Um eine Nachricht als ungelesen zu markieren, gehen Sie zu der Konversation mit der Nachricht, die Sie als ungelesen markieren möchten, und tippen Sie auf die Schaltfläche mit den drei Punkten daneben. Wählen Sie nun im Popup-Fenster Als ungelesen markieren aus. Sie können diese Nachrichten finden, indem Sie „ /ungelesen “ in das Suchfeld eingeben.
7. Lesezeichen für Nachrichten
Ähnlich wie Sie Nachrichten in einer Konversation als ungelesen markieren, um sie zu einem späteren Zeitpunkt erneut aufzurufen, können Sie auch Texte, Bilder oder andere Inhalte in einer Konversation mit einem Lesezeichen versehen, um sie später zu überprüfen. Während ungelesene Nachrichten nützlich sein können, um sich an die Aufgaben zu erinnern, die Sie erledigen müssen, können Lesezeichen für Nachrichten Ihnen helfen, wichtige Nachrichten oder Inhalte zu speichern, auf die Sie häufig zurückgreifen müssen. Um eine Nachricht mit einem Lesezeichen zu versehen, gehen Sie zur Konversation und tippen Sie daneben auf das Lesezeichen-Symbol. Sie können Ihre mit Lesezeichen versehenen Nachrichten anzeigen, indem Sie „ /gespeichert “ in das Suchfeld eingeben.
8. Erstellen Sie Rich-Text-Nachrichten
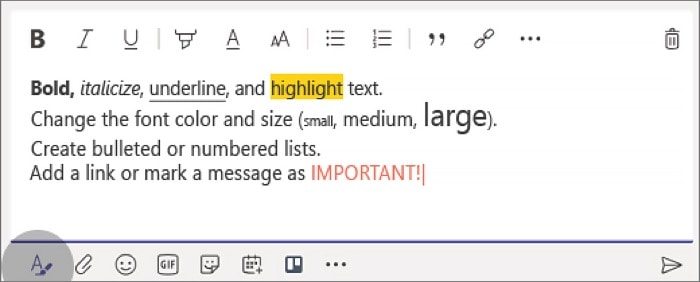
Manchmal benötigen Sie mehr Kontrolle über Ihren Text, um Ihre Botschaften effektiver zu vermitteln. Hier kommt Rich Text Editing ins Spiel und bringt Unterstützung für Dinge wie Schriftarten, Anmerkungen, Bilder und andere benutzerdefinierte Formatierungsoptionen mit. Um eine Rich-Text-Nachricht zu verfassen, öffnen Sie den Kanal, an den Sie die Nachricht senden möchten, und klicken Sie unten links auf die Schaltfläche „ A “. Sie haben jetzt ein Textfenster-Popup, erstellen und formatieren Sie Ihre Nachricht hier und klicken Sie dann auf die Schaltfläche Senden , um Ihre Nachricht zu senden.

9. Integrieren Sie Apps in Teams
Einer der USPs von Teams ist die Möglichkeit, die gesamte Suite von Office 365-Apps auf der Plattform zu integrieren. Wenn sich Ihr Team also hauptsächlich auf diese Apps verlässt, können Sie sie mit ein paar einfachen Klicks integrieren. Das heißt jedoch nicht, dass die Plattform keine Unterstützung für andere Produktivitätstools bietet. Denn es gibt eine ganze Sammlung von Apps, die in verschiedene Kategorien unterteilt sind, um den Anforderungen aller gerecht zu werden. Um Ihrem Team eine App hinzuzufügen, gehen Sie zu Ihrem Team, tippen Sie auf das Dreipunkt-Menü und wählen Sie Team verwalten aus . Gehen Sie von hier aus zum Abschnitt Apps (unter Ihrem Teamnamen) und tippen Sie auf die Schaltfläche Weitere Apps . Sie haben jetzt eine ganze Sammlung von Apps, die Sie auswählen können, indem Sie entweder in verschiedene Kategorien gehen oder Ihre Suchanfrage in das Feld Alle durchsuchen (unter Apps) eingeben. Und sobald Sie eine App gefunden haben, wählen Sie sie aus und klicken Sie auf Hinzufügen, um sie Ihrem Team oder Kanal hinzuzufügen.
10. Teilen Sie einen Chat mit dem Team über Outlook
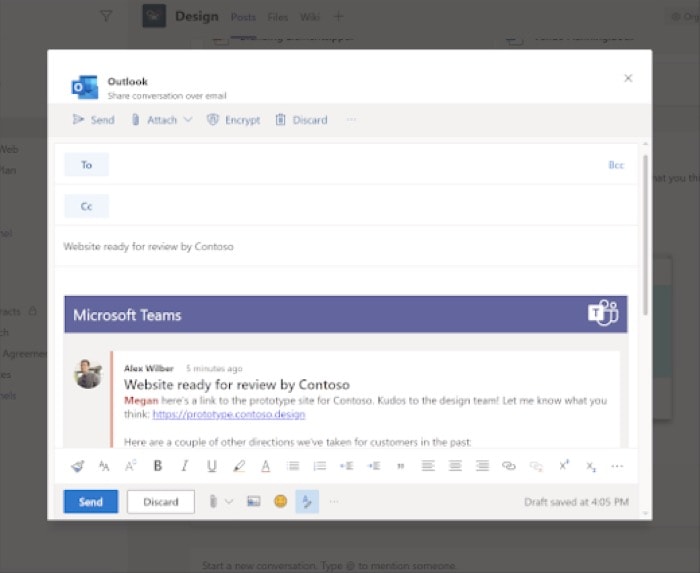
Wie oben erwähnt, ist Teams in die Microsoft-App-Suite vorintegriert. Und Outlook ist zufällig einer von ihnen. Outlook in Teams kann Ihnen dabei helfen, Unterhaltungen als E-Mail zu teilen, ohne Teams verlassen zu müssen. Gehen Sie dazu zur Konversation und klicken Sie auf die Schaltfläche mit den Auslassungspunkten (drei Punkte). Wählen Sie im Popup-Fenster In Outlook freigeben und fügen Sie Ihren Empfänger und andere relevante Informationen hinzu. Klicken Sie abschließend auf Senden . Auf die gleiche Weise kannst du auch eine ganze Konversation für einen Kanal per E-Mail versenden.
11. Aktivitäten mit Erwähnungen filtern
Wenn Ihr Teamkanal viele Benutzer hat, haben Sie vielleicht bemerkt, dass während der Diskussionen eine Menge Nachrichten hereinfluten – in einem Ausmaß, in dem es manchmal schwierig wird, den Überblick über die Nachrichten mit Ihren Erwähnungen zu behalten. Um solche wichtigen Nachrichten nicht zu verpassen, können Sie die Konversation mithilfe von Erwähnungen filtern, um die gewünschten Nachrichten vom Rest des Schwarms zu trennen. Gehen Sie dazu zu Aktivität und tippen Sie rechts auf das Trichtersymbol. Klicken Sie nun auf die Ellipsen-Schaltfläche (drei Punkte) neben dem Feld Type to filter und wählen Sie Mentions . Sie sollten jetzt den relevantesten Inhalt (der Sie erwähnt hat) im Aktivitätsbereich sehen. Darüber hinaus können Sie auch zu Aktivität gehen und auf die Dropdown-Schaltfläche neben Feed tippen und Meine Aktivität auswählen, um eine detaillierte Liste aller Ihrer Aktivitäten an einem Ort anzuzeigen.
12. Team-Meetings aufzeichnen
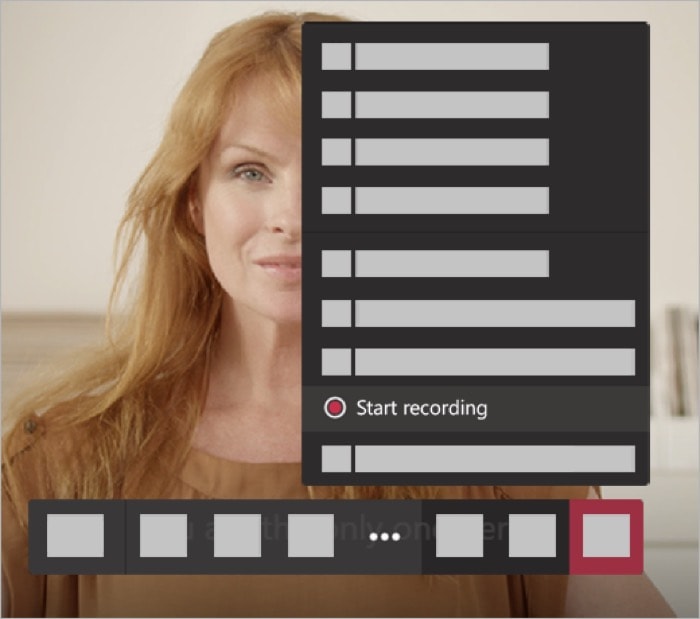
Wenn Sie sich in einer Besprechung mit Ihren Teamkollegen befinden, gibt es oft bestimmte Dinge, die Sie später als Referenz noch einmal durchgehen möchten (oder möchten). Für solche Fälle bietet Ihnen Teams die Möglichkeit, Besprechungen aufzuzeichnen, um zu einem späteren Zeitpunkt Zugriff auf die Audio-, Video- und Bildschirmfreigabeaktivitäten zu haben. Der Dienst speichert die aufgezeichneten Besprechungen in Microsoft Stream, um sie sicher für Ihr Team freizugeben. Um ein laufendes Meeting aufzuzeichnen, klicken Sie auf die Schaltfläche mit den Auslassungspunkten (drei Punkte) und wählen Sie Aufzeichnung starten aus. Wenn Sie fertig sind, folgen Sie den gleichen Schritten, um die Aufnahme zu stoppen.
13. Nutzen Sie Slash-Befehle
Obwohl Sie die Plattform nach Ihren Wünschen anpassen können, indem Sie bestimmte Funktionen aktivieren oder mit verschiedenen Einstellungen herumspielen, können Sie in Bezug auf die Betriebseffizienz nicht viel tun, außer zu beherrschen, wie Sie wichtige Vorgänge schnell erledigen. Hier kommen die Slash (/) Befehle ins Bild. Wie Sie anhand des Namens erraten können, beinhaltet der Befehl die Verwendung des Schrägstrichs (/), gefolgt von einem Befehl.
Einige der Slash-Befehle umfassen –
ich. /goto – hilft Ihnen, zu einem Team oder einem Kanal zu springen
ii. /call – jemanden direkt anrufen
iii. /chat – eine schnelle Nachricht an jemanden senden
iv. /activity – um die Aktivität einer Person anzuzeigen
v./whatsnew – um zu sehen, was es Neues im Team gibt
vi. /Erwähnungen – Alle Ihre Erwähnungen anzeigen
vii. /saved – um deine gespeicherte Liste zu sehen
VIII. /unread – um Ihre ungelesenen Aktivitäten anzuzeigen
ix. /keys – um eine Liste aller Tastaturkürzel anzuzeigen
x. /available (oder away, brb, dnd und busy) – um einen Status festzulegen
Um weitere Befehle anzuzeigen, geben Sie außerdem den Schrägstrich (/) in das Fenster Suchen nach ein oder geben Sie einen Befehl ein, um eine Liste aller unterstützten Schrägstrichbefehle anzuzeigen. Alternativ können Sie hier zum Microsoft-Support gehen, um mehr über diese Befehle zu erfahren.
14. Master-Shortcuts
Ähnlich wie Sie Slash-Befehle verwenden können, um schnell auf verschiedene Optionen zuzugreifen und grundlegende Aufgaben auszuführen, können Sie auch die Leistungsfähigkeit von Tastaturkürzeln nutzen, um verschiedene Vorgänge einfach auszuführen und gleichzeitig Zeit zu sparen.
Hier sind einige der Tastaturkürzel –
ich. Gehen Sie zur Suche – Befehl + . oder Strg + E
ii. Gehe zu – Befehl + G oder Strg + G
iii. Starten Sie einen neuen Chat – Befehl + N oder Strg + N
iv. Einstellungen öffnen – Befehl + oder Strg + ,
v. Datei anhängen – Befehl + O oder Strg + O
vi. Auf einen Thread antworten – R
vii. Als wichtig markieren – Befehl + Umschalt + I oder Strg + Umschalt + I
VIII. Stummschalten – Befehl + Umschalt + M Strg + Umschalt + M
Offensichtlich sind dies einige der Verknüpfungen, die Sie in Teams verwenden können. Um eine vollständige Liste der unterstützten Verknüpfungen anzuzeigen, gehen Sie hier zum Office-Support. Beachten Sie auch, dass einige der Shortcut-Kombinationen für das Web und die App unterschiedlich sein können. Daher sollten Sie sich auf den Shortcuts-Link beziehen, um Hilfe zu erhalten.
15. Verwenden Sie Bots
Microsoft Teams bietet Unterstützung für Bots, die im Wesentlichen ein Tool sind, das Ihnen hilft, bestimmte Vorgänge zu automatisieren oder Unterstützung bei einigen alltäglichen Aufgaben zu erhalten. Ein Bot kann Ihnen beispielsweise dabei helfen, so einfache Aufgaben wie das Suchen nach Tagesordnungspunkten für ein Meeting, das Festlegen von Erinnerungen, das Anzeigen von Berichten bis hin zu etwas so Komplexem wie dem Abrufen ausstehender Anfragen aus Ihrem Github-Repository zu erledigen. All das, ohne Teams verlassen zu müssen. Einige der beliebten Bots finden Sie hier oder nach Ihren Wünschen im Internet. Wenn Sie außerdem mehr Kontrolle über Ihren Bot wünschen oder tiefer gehende Automatisierungsaufgaben ausführen möchten, können Sie Ihren eigenen Bot erstellen, indem Sie hier die Anleitung von Microsoft verwenden.
Bonus-Tipp: Wenn Sie Zoom neben Teams auch für Videokonferenzen und Remote-Zusammenarbeit verwenden, haben die beiden kürzlich eine kollaborative Integration zwischen beiden Diensten angekündigt. Sie müssen also jetzt nicht mehr zwischen Apps wechseln, um an Ihren Meetings teilzunehmen oder sie zu verwalten. Um die Zoom-Integration in Teams zu aktivieren, tippen Sie im oberen linken Bereich auf die Schaltfläche mit den Auslassungspunkten (drei Punkte) und gehen Sie zu Weitere Apps. Sie sehen nun eine Sammlung verschiedener Apps. Tippen Sie von hier aus auf das Suchfeld unter Apps und geben Sie Zoom ein. Wählen Sie nun die App aus und klicken Sie auf die Schaltfläche Hinzufügen, um sie Ihrem Team oder Kanal hinzuzufügen. Sobald Sie fertig sind, können Sie mit nur einem Klick ein Zoom-Meeting starten oder daran teilnehmen.
Dies sind einige der Tipps und Tricks für Microsoft Teams, die Sie befolgen können, um mehr aus Ihrer Erfahrung herauszuholen und Vorgänge effizienter durchzuführen. So sparen Sie Zeit und investieren die gleiche Zeit in Vorgänge, die mehr Aufmerksamkeit erfordern.
