Über 60 nützliche Microsoft Word-Tastaturkürzel für PC und Mac
Veröffentlicht: 2021-09-14Microsoft Word wurde 1983 eingeführt und ist seitdem für viele ein unverzichtbares Werkzeug. Viele Benutzer verwenden dieses Programm täglich, um Aufgaben, Skripte und vieles mehr zu schreiben. Aber manchmal kann das Ausführen jeder Aktion durch Ziehen des Cursors gleichzeitig zeitaufwändig und lästig werden.
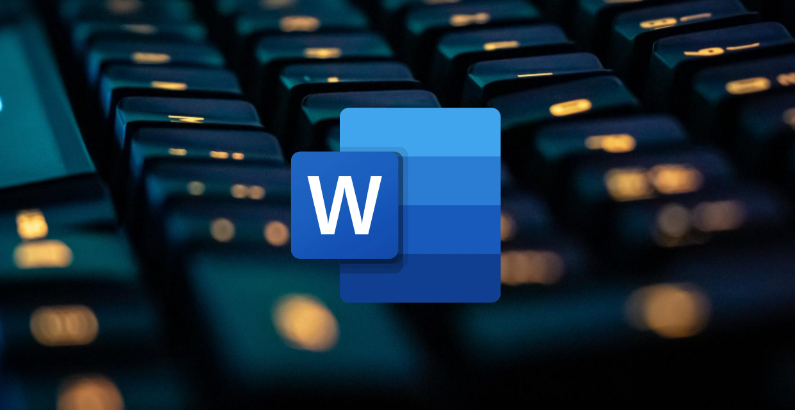
Möchten Sie den Schreib- und Formatierungsprozess beschleunigen? Möchten Sie Ihre Produktivität steigern? Wir haben alles für Sie. Heute werfen wir einen detaillierten Blick auf einige der besten Microsoft Word-Tastaturkürzel, mit denen Sie Ihr nächstes Dokument mühelos schreiben oder bearbeiten können.
Inhaltsverzeichnis
1. Häufig verwendete Microsoft Word-Tastenkombinationen
Die folgende Tabelle enthält die Liste einiger der am häufigsten und am häufigsten verwendeten Tastenkombinationen in Microsoft Word.
| Aktion | Abkürzung | |
|---|---|---|
| Öffnen Sie ein Word-Dokument | Strg + O | Befehl + O |
| Erstellen Sie ein neues Dokument | Strg + N | Befehl + N |
| Speichern Sie das Dokument | Strg + S | Befehl + S |
| Schließen Sie das Dokument. | Strg + W | Befehl + F4 |
| Schneiden Sie den ausgewählten Inhalt in die Zwischenablage aus | Strg + X | Befehl + X |
| Kopieren Sie den ausgewählten Inhalt in die Zwischenablage | Strg + C | Befehl + C |
| Fügen Sie den Inhalt der Zwischenablage ein | Strg + V | Befehl + V |
Wählen Sie den gesamten Dokumentinhalt aus | Strg + A | Befehl + A |
| Wenden Sie Fettformatierung auf Text an | Strg + B | Befehl + B |
Kursive Formatierung auf Text anwenden | Strg + I | Befehl + I |
Wenden Sie Unterstreichungsformatierung auf Text an | Strg + U | Befehl + U |
Verringern Sie die Schriftgröße um 1 Punkt | Strg + [ | Befehl + [ |
| Erhöhen Sie die Schriftgröße um 1 Punkt | Strg + ] | Befehl + ] |
Zentrieren Sie den Text | Strg + E | Befehl + E |
Richten Sie den Text linksbündig aus | Strg + L | Befehl + L |
Richten Sie den Text rechtsbündig aus | Strg + R | Befehl + R |
Brechen Sie einen Befehl ab | Esc | Esc |
Machen Sie die vorherige Aktion rückgängig | Strg + Z | Befehl + Z |
Wiederholen Sie die vorherige Aktion, falls möglich | Strg + Y | Befehl + Y |
Passen Sie die Zoom-Vergrößerung an | Alt + W | Option + W |
Teilen Sie das Dokumentfenster | Strg + Alt + S | Befehl + Option + S |
2. Shortcuts für Ribbon Panel
Die folgenden Tastenkombinationen helfen Ihnen beim Zugriff auf verschiedene Registerkarten im Menüband-Bedienfeld wie Start, Einfügen, Layout-Registerkarte und mehr.
| Aktion | Abkürzung | |
|---|---|---|
| Wechseln Sie zum Feld Tell me oder Search | Alt + Q | Befehl + c |
| Öffnen Sie die Seite Datei | Alt + F | Option + F |
| Öffnen Sie die Registerkarte Startseite | Alt + H | Befehl + V |
| Öffnen Sie die Registerkarte Einfügen | Alt + N | Option + N |
| Öffnen Sie die Registerkarte Design | Alt + G | Option + G |
| Öffnen Sie die Registerkarte Layout | Alt + P | Option + P |
| Öffnen Sie die Registerkarte Referenzen | Alt + S | Option + S |
| Öffnen Sie die Registerkarte Mailings | Alt + M | Option + M |
| Öffnen Sie die Registerkarte Überprüfung | Alt + R | Option + R |
| Öffnen Sie die Registerkarte Ansicht | Alt + W | Option + W |
3. Verknüpfungen zum Navigieren im Dokument
Beim Schreiben gibt es mehrere Fälle, in denen wir zwischen verschiedenen Teilen des Dokuments navigieren. Diese Verknüpfungen helfen uns dabei, genau das zu tun.
| Aktion | Abkürzung | |
|---|---|---|
Bewegen Sie den Cursor um ein Wort nach links | Strg + linke Pfeiltaste | Befehl + linke Pfeiltaste |
Bewegen Sie den Cursor um ein Wort nach rechts | Strg + rechte Pfeiltaste | Befehl + rechte Pfeiltaste |
Bewegt den Cursor um einen Absatz nach oben | Strg + Pfeiltaste nach oben | Befehl + Pfeiltaste nach oben |
Bewegen Sie den Cursor um einen Absatz nach unten | Strg + Pfeiltaste nach unten | Befehlstaste + Pfeiltaste nach unten |
Bewegen Sie den Cursor an das Ende der aktuellen Zeile | Ende | Ende |
Bewegen Sie den Cursor an den Anfang der aktuellen Zeile | Heim | Heim |
Bewegen Sie den Cursor an den oberen Rand des Bildschirms | Strg + Alt + Bild nach oben | Befehl + Option + Bild nach oben |
Bewegen Sie den Cursor an den unteren Rand des Bildschirms | Strg + Alt + Bild nach unten | Befehl + Option + Seite nach unten |
Bewegen Sie den Cursor, indem Sie die Dokumentenansicht um einen Bildschirm nach oben scrollen | Seite nach oben | Seite nach oben |
Bewegen Sie den Cursor, indem Sie die Dokumentenansicht um einen Bildschirm nach unten scrollen | Bild nach unten | Bild nach unten |
Bewegen Sie den Cursor an den Anfang der nächsten Seite | Strg + Seite nach unten | Befehl + Seite nach unten |
Bewegen Sie den Cursor an den Anfang der vorherigen Seite | Strg + Seite nach oben | Befehl + Seite nach oben |
Bewegen Sie den Cursor an das Ende des Dokuments | Strg + Ende | Befehl + Ende |
| Bewegen Sie den Cursor an den Anfang des Dokuments | Strg + Pos1 | Befehl + Pos1 |
Bewegen Sie den Cursor an die Stelle der vorherigen Revision | Umschalt + F5 | Umschalt + F5 |
Bewegen Sie den Cursor an die Stelle der letzten Revision, die vor dem letzten Schließen des Dokuments vorgenommen wurde | Umschalt + F5 | Umschalt + F5 |
Wechseln Sie durch schwebende Formen wie Textfelder oder Bilder | Strg + Alt + 5 | Befehl + Option + 5 |
Beenden Sie die Floating-Shape-Navigation und kehren Sie zur normalen Navigation zurück | Esc | Esc |
Zeigen Sie den Aufgabenbereich Navigation an | Strg + F | Befehl + F |
| Zeigen Sie das Dialogfeld „ Gehe zu “ an | Strg + G | Befehl + Option + G |
Durchlaufen Sie die Positionen der vier vorherigen Änderungen, die am Dokument vorgenommen wurden | Strg + Alt + Z | Befehl + Option + Z |
4. Shortcuts zum Auswählen von Text und Grafiken
Nachdem Sie nun wissen, wie Sie mithilfe von Tastenkombinationen durch das Word-Dokument navigieren, sehen wir uns an, wie Sie den Text oder die Grafik einfach mithilfe von Tastenkombinationen auswählen können.
| Aktion | Abkürzung | |
|---|---|---|
Wählen Sie Text zeichenweise aus | Umschalt + Pfeiltaste | Umschalt + Pfeiltaste |
Wählen Sie Text Wort für Wort aus | Strg + Umschalt + Pfeil | Cmd + Umschalt + Pfeil |
Wählen Sie vom Einfügepunkt zurück zum Anfang der Linie | Umschalt + Pos1 | Cmd + Umschalt + Pfeil nach rechts |
Wählen Sie vom Einfügepunkt bis zum Ende der Linie | Umschalt + Ende | Cmd+Shift+Pfeil nach links |
Wechseln Sie in den Auswahlmodus | F8 | F8 |
Schneiden Sie den Text bis zur Spitze aus | Strg + F3 | Befehl + F3 |
Fügen Sie die Spitze ein | Strg + Umschalt + F3 | Befehl + Umschalt + F3 |
5. Verknüpfungen zum Ausrichten und Formatieren von Absätzen
Die folgenden Tastenkombinationen helfen Ihnen dabei, die Absätze in einem Dokument mühelos auszurichten und zu formatieren.

| Aktion | Abkürzung | |
|---|---|---|
Zentrieren Sie den Absatz | Strg + E | Befehl + E |
Begründen Sie den Absatz | Strg + J | Befehl + J |
| Richten Sie den Absatz linksbündig aus | Strg + L | Befehl + L |
Richten Sie den Absatz rechtsbündig aus | Strg + R | Befehl + R |
Absatz einrücken. | Strg + M | Befehl + Umschalt + M |
Entfernen Sie einen Absatzeinzug | Strg + Umschalt + M | Befehl + Umschalt + M |
Erstellen Sie einen hängenden Einzug | Strg + T | Befehl + T |
Entfernen Sie einen hängenden Einzug | Strg + Umschalt + T | Befehl + Umschalt + T |
Absatzformatierung entfernen | Strg + Q | Befehl + Q |
Wenden Sie einfachen Abstand auf den Absatz an | Strg + 1 | Befehl + 1 |
Wenden Sie doppelten Abstand auf den Absatz an | Strg + 2 | Befehl + 2 |
Wenden Sie einen Zeilenabstand von 1,5 Zeilen auf den Absatz an | Strg + 5 | Befehl + 5 |
Leerzeichen vor dem Absatz hinzufügen oder entfernen | Strg + 0 | Befehl + 0 |
| Aktivieren Sie AutoFormat | Strg + Alt + K | Befehl + Option + K |
Wenden Sie den Normalstil an | Strg + Umschalt + N | Befehl + Umschalt + N |
Wenden Sie den Stil Überschrift 1 an | Strg + Alt + 1 | Befehl + Option + 1 |
| Wenden Sie den Stil „ Überschrift 2 “ an | Strg + Alt + 2 | Befehl + Option + 2 |
Wenden Sie den Stil „ Überschrift 3 “ an | Strg + Alt + 3 | Befehl + Option + 3 |
Zeigen Sie den Aufgabenbereich Stile anwenden an | Strg + Umschalt + S | Befehl + Umschalt + S |
Zeigen Sie den Aufgabenbereich Stile an | Strg + Alt + Umschalt + S | Befehl + Alt + Umschalt + S |
6. Shortcuts für die Textformatierung
Diese Tastenkombinationen helfen Ihnen beim Formatieren von Text, z. B. beim Ändern der Schriftgröße und mehr.
| Aktion | Abkürzung | |
|---|---|---|
Zeigen Sie das Dialogfeld Schriftart an | Strg + D | Befehl + D |
Erhöhen Sie die Schriftgröße | Strg + Umschalt + (>) | Befehl + Umschalt + (>) |
Verringern Sie die Schriftgröße | Strg + Umschalt + (<) | Befehl + Umschalt + (<) |
Erhöhen Sie die Schriftgröße um 1 Punkt | Strg + (]) | Befehl + (]) |
Verringern Sie die Schriftgröße um 1 Punkt. | Strg + ([) | Befehl + ([) |
Schalten Sie den Text zwischen Großbuchstaben, Kleinbuchstaben und Titelbuchstaben um | Umschalt + F3 | Umschalt + F3 |
Ändern Sie den Text in Großbuchstaben | Strg + Umschalt + A | Befehl + Umschalt + A |
Blendet den ausgewählten Text aus | Strg + Umschalt + H | Befehl + Umschalt + H |
| Wenden Sie Fettformatierung an. | Strg + B | Befehl + B |
Unterstreichungsformatierung anwenden | Strg + U | Befehl + U |
Wenden Sie die Unterstreichungsformatierung auf die Wörter an, aber nicht auf die Leerzeichen | Strg + Umschalt + W | Befehl + Umschalt + W |
Wenden Sie die doppelte Unterstreichungsformatierung an | Strg + Umschalt + D | Befehl + Umschalt + D |
| Wenden Sie Kursivformatierung an. | Strg + I | Befehl + I |
Wenden Sie die Kapitälchenformatierung an | Strg + Umschalt + K | Befehl + Umschalt + K |
Wenden Sie tiefgestellte Formatierung an | Strg + (=) | Befehl + (=) |
Hochgestellte Formatierung anwenden | Strg + Umschalt + (+) | Befehl + Umschalt + (+) |
| Entfernen Sie die manuelle Zeichenformatierung | Strg + Leertaste | Befehl + Leertaste |
| Ändern Sie den ausgewählten Text in die Schriftart Symbol | Strg + Umschalt + Q | Befehl + Umschalt + Q |
7. Shortcuts für die Tabellenformatierung
Diese Liste mit Tastenkombinationen hilft Ihnen, durch die Tabelle zu navigieren und verschiedene Elemente der Tabelle zu steuern.
| Aktion | Abkürzung | |
|---|---|---|
| Wählen Sie den Inhalt in der nächsten Zelle aus | Tab-Taste | Tab-Taste |
Wählen Sie den Inhalt in der vorherigen Zelle aus | Umschalt + Tab | Umschalt + Tab |
Erweitern Sie eine Auswahl auf benachbarte Zellen | Umschalt + Pfeiltasten | Umschalt + Pfeiltasten |
| Wählen Sie eine Spalte aus | UMSCHALT + NACH-OBEN- oder NACH-UNTEN-TASTE | UMSCHALT + NACH-OBEN- oder NACH-UNTEN-TASTE |
Wählen Sie eine Zeile aus | Umschalt + Alt + Ende oder Pos1. | Umschalt + Alt + Ende oder Pos1. |
| Wählen Sie die gesamte Tabelle aus | Alt + 5 | Möglichkeit + 5 |
Fügt einen neuen Absatz in eine Zelle ein | Eintreten | Eintreten |
Ein Tabulatorzeichen in eine Zelle einfügen | Strg + Tab | Befehl + Tab |
Wechseln Sie zur ersten Zelle in der Zeile | Alt + Pos1 | Option + Startseite |
Wechseln Sie zur letzten Zelle in der Zeile | Alt + Ende | Option + Ende |
| Wechseln Sie zur ersten Zelle in der Spalte | Alt + Seite nach oben | Option + Seite nach oben |
| Wechseln Sie zur letzten Zelle in der Spalte | Alt + Seite nach unten | Option + Seite nach unten |
Wechseln Sie zur vorherigen Zeile | Pfeiltaste nach oben | Pfeiltaste nach oben |
| Wechseln Sie in die nächste Zeile | Pfeiltaste nach unten | Pfeiltaste nach unten |
Bewegen Sie eine Zeile nach oben | Alt + Umschalt + Pfeiltaste nach oben | Option + Umschalt + Aufwärtspfeiltaste |
| Eine Zeile nach unten verschieben | Alt + Umschalt + Pfeil-nach-unten-Taste | Option + Umschalt + Pfeil-nach-unten-Taste |
Wechseln Sie zur nächsten Zelle in der Zeile und wählen Sie deren Inhalt aus | Tab-Taste | Tab-Taste |
Wechseln Sie zur vorherigen Zelle in der Zeile und wählen Sie deren Inhalt aus | Umschalt + Tab | Umschalt + Tab |
Häufig gestellte Fragen
2. Funktionieren diese Tastenkombinationen in Microsoft Word 2007?
Ja, die meisten von ihnen funktionieren problemlos in Word 2007, aber beachten Sie, dass einige Verknüpfungen für neuere Generationen von Microsoft Word entwickelt wurden und daher möglicherweise nicht mit der Version 2007 funktionieren.
3. Wie lautet die Abkürzung für die Microsoft-Rechtschreibprüfung?
Microsoft Word korrigiert häufige Rechtschreibfehler mit der Autokorrektur auf ziemlich anständige Weise. Aber manchmal müssen Sie das Dokument eines anderen bearbeiten oder einen schnellen Entwurf schreiben und die Rechtschreibung später überprüfen. Sie können die Tastenkombination Alt + F7 verwenden und es beginnt mit dem ersten falsch geschriebenen Wort. Wenn das erste hervorgehobene Wort oben in der Liste richtig ist, drücken Sie einfach die Eingabetaste. Sie können auch den Pfeil verwenden, um zum richtigen Wort zu gehen, es zu ignorieren oder es dem Wörterbuch hinzuzufügen.
4. Wie öffnen Sie das Wörterbuch in Microsoft Word?
Suchen Sie nach einer Tastenkombination, um das Wörterbuch- oder Synonymdialogfeld für ein Wort direkt nach der Eingabe zu öffnen? Dazu gibt es mehrere Möglichkeiten:
- Wenn Sie die Rechtschreibung prüfen möchten, markieren Sie das Wort mit der Tastatur und drücken Sie F7. (Wenn Sie F7 drücken, ohne das Wort auszuwählen, wird das gesamte Dokument einer Rechtschreibprüfung unterzogen.)
- Wenn Sie den Thesaurus anzeigen möchten, vergewissern Sie sich, dass sich die Einfügemarke innerhalb des Wortes befindet, und drücken Sie Umschalt+F7.
5. Welche Funktion hat F5 in Microsoft Word?
Drücken Sie einfach die Taste F5 , um die Registerkarte "Gehe zu" im Fenster "Suchen und Ersetzen" zu öffnen. So können Sie schnell zu einer Seite, einem Abschnitt, einem Lesezeichen usw. springen.
Umschalt + F5 springt zur vorherigen Bearbeitung, die Sie in MS Word vorgenommen haben. Drücken Sie die Taste erneut, um eine weitere Bearbeitung zurückzugehen. MS Word merkt sich die letzten beiden Änderungen, die Sie vorgenommen haben.
Strg+Umschalt+F5 öffnet das Lesezeichenfenster, damit Sie die Lesezeichen bearbeiten können.
