Miracast auf Windows 10,11 PC: Download-, Installations-, Aktualisierungs- und Einrichtungshandbuch 2022
Veröffentlicht: 2023-05-19Wenn Sie Miracast unter Windows 10/11 herunterladen und installieren möchten, lesen Sie diese ausführliche und einfache Anleitung, in der einige Methoden aufgeführt und erläutert werden, um dasselbe zu tun.
Die Möglichkeit, den Fernseher als Laptop- oder Desktop-Bildschirm zu nutzen, ist wie ein Segen. Dabei kann Ihnen Miracast ganz einfach helfen. Mit dieser Technologie können Sie Ihren Windows-Laptop- oder Desktop-Bildschirm ganz einfach mit einem einzigen Klick auf Ihren Fernseher projizieren. Um Miracast jedoch unter Windows 10/11 nutzen zu können, müssen Sie es auf Ihrem System aktivieren. In diesem Tutorial erklären wir Ihnen die Methoden, mit denen Sie Miracast unter Windows herunterladen und bei Bedarf verwenden können.
Bevor wir jedoch mit der Methode zum Aktivieren und Verwenden von Miracast fortfahren, erfahren Sie mehr über die Funktion.
Was ist Miracast?
Miracast ist eine HDMI-über-WLAN-Funktion, die eine WLAN-Verbindung verwendet, um die Daten auf einem Bildschirm anzuzeigen, anstatt das HDMI-Kabel. Mit dieser Technologie können Sie das Video ganz einfach von oder auf einem Fernseher oder einem anderen Bildschirm mit einem Windows 10/11-Gerät teilen. Mit dem Zertifizierungsstandard von Miracast wird das Spiegeln des Bildschirms ganz einfach und möglich.
Im Allgemeinen ist Miracast in den neuen Geräten bereits integriert und aktiviert. Bei den älteren müssen Sie jedoch prüfen, ob Ihr Gerät Miracst unter Windows 10/1 unterstützt oder nicht. Mal sehen, wie.
Lesen Sie auch: WLAN-Treiber unter Windows 10 aktualisieren
Wie kann ich feststellen, ob das Windows-Gerät Miracast unterstützt oder nicht?
Um festzustellen, ob Miracast auf Ihrem Gerät unterstützt wird oder nicht, müssen Sie die Hilfe Ihres DirectX-Grafikdiagnosedialogfelds in Anspruch nehmen. Befolgen Sie die nachstehenden Anweisungen, um zu erfahren, was Sie tun müssen:
- Drücken Sie die TastenkombinationWin+R auf Ihrem Gerät.
- Geben Sie dxdiag in die Suchleiste ein und drücken Sie die Eingabetaste.
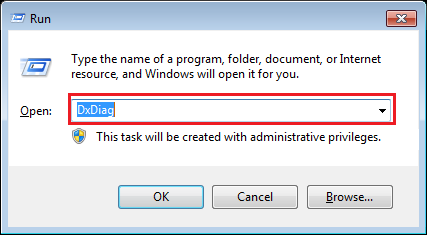
- Klicken Sie aufJa , um fortzufahren.
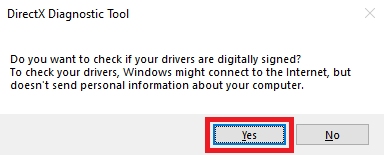
- Das Dialogfeld „DirectX-Grafikdiagnose“ wird angezeigt. Klicken Sie unter der Systemkategorie auf die Schaltfläche „Alle Informationen speichern“ , um fortzufahren.
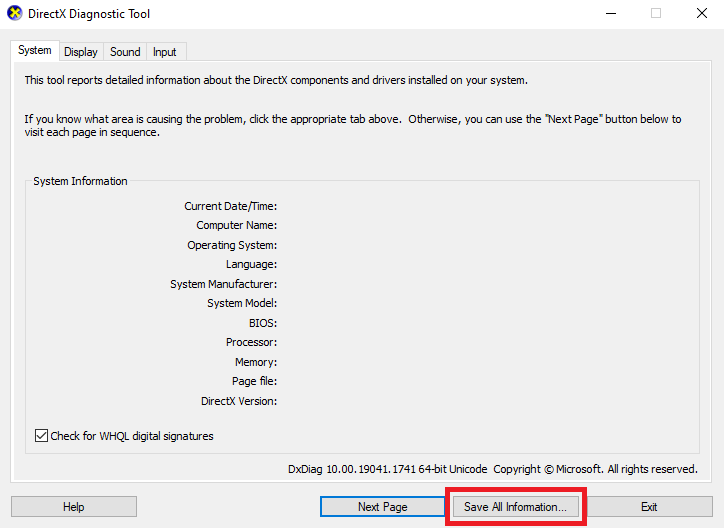
- Speichern Sie die Datei im .txt-Format.
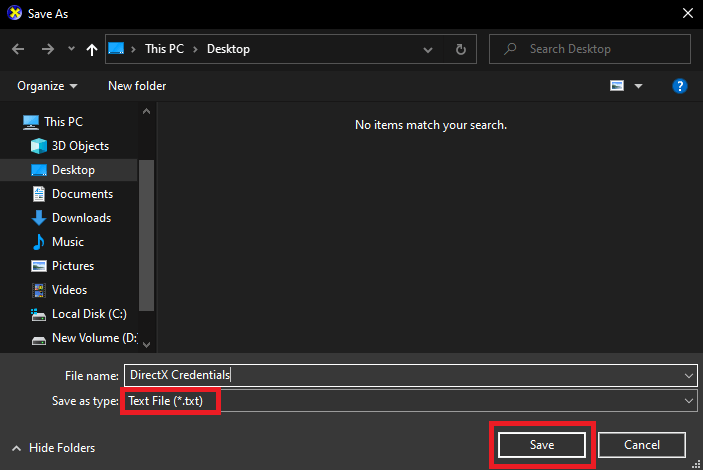
- Öffnen Sie die gespeicherte Datei, drücken Sie die TastenStrg+S und suchen Sie nach Miracast.
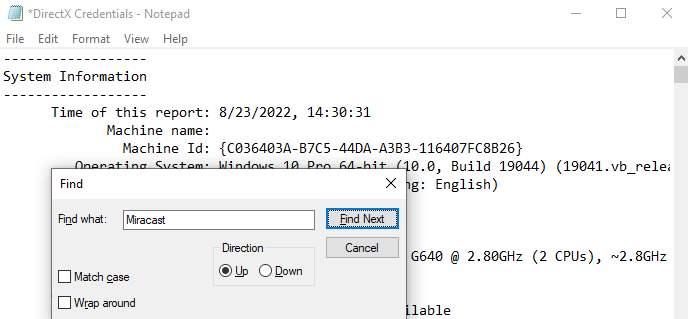
- Wenn SieMiracast: Verfügbar finden, bedeutet dies, dass Ihr Gerät Miracast unterstützt.
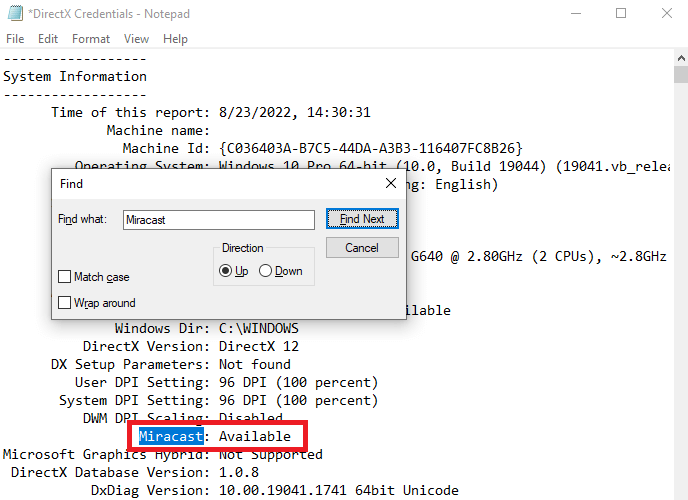
- Miracast: Nicht verfügbar bedeutet, dass Ihr System Miracast nicht alleine ausführen kann.
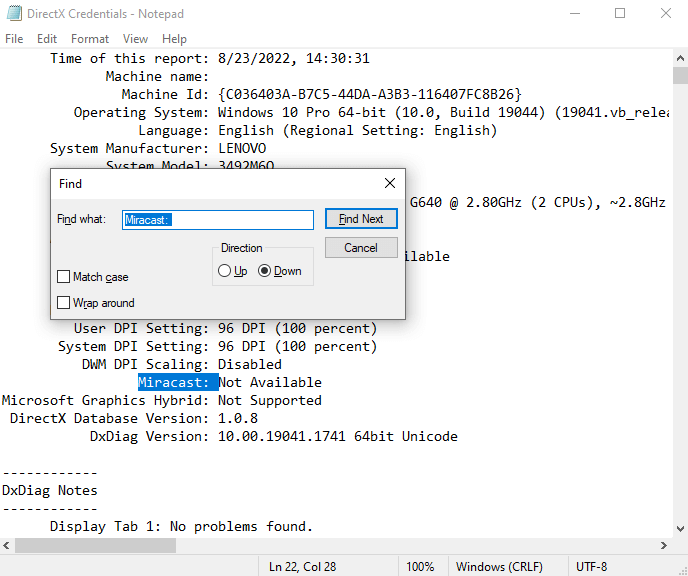
Wenn Sie feststellen, dass Miracast nicht verfügbar ist, es aber nutzen möchten, müssen Sie einige Änderungen vornehmen, um Miracast für PC zu erhalten. Zur Vereinfachung können Sie beispielsweise ein externes Gerät wie einen USB-Transmitter oder einen Leinwandprojektor verwenden.
Wie kann ich Miracast für Windows 10 herunterladen, aktualisieren und installieren?
Miracast funktioniert wie jedes andere mit dem Windows-System verbundene oder integrierte Gerät mit Hilfe von Treibern. Über diese Treiber kann das System mit dem angeschlossenen Gerät kommunizieren und eine Verbindung herstellen. Wenn daher ein Treiber veraltet ist oder im System fehlt, kann dies zu Problemen beim ordnungsgemäßen Betrieb des Geräts führen. Das Gleiche gilt für Miracast. Damit es ohne Unterbrechungen funktioniert, führen Sie den Miracast Windows 10-Download für die neuesten Treiber durch.
Um Miracast einzurichten und zu verwenden, müssen Sie Miracast oder Windows 10/11 herunterladen oder aktualisieren. Hier bedeutet der Download, dass Sie die unterstützenden Treiber für Miracast herunterladen müssen. Mit dem Bit Driver Updater können Sie dies ganz einfach tun. Das Tool ist ein Experte für die Bereitstellung der besten Funktionen, die Ihnen beim Herunterladen, Aktualisieren und Installieren aller Arten von Treibern helfen.
Darüber hinaus bietet Ihnen das Tool noch weitere Funktionen. Mit Bit Driver Updater können Sie alle Arten von Treibern ganz einfach mit einem einzigen Klick aktualisieren oder die Aktualisierung bei Bedarf sogar planen. Darüber hinaus bietet der Updater auch einige intelligente Funktionen, um ein Backup der Treiber zu erstellen und diese bei Bedarf wiederherzustellen. Die Single-Click-Funktion „Update ignorieren“ ist ebenfalls sehr wertvoll.
Alle vom Bit Driver Updater bereitgestellten Treiber sind zertifiziert und vertrauenswürdig. Dies bedeutet, dass bei der Verwendung von Bit Driver Updater keine Gefahr eines Malware-Angriffs besteht. Und das ist noch nicht alles: Die Software bietet auch viele andere Funktionen. Diese erfahren Sie nach dem Download des Tools.
Lassen Sie uns zunächst wissen, wie Sie den Miracast-PC-Treiber für Windows 10 herunterladen und aktualisieren.
Wie verwende ich den Bit Driver Updater, um Miracast für den PC zu erhalten?
Befolgen Sie die unten gezeigten Schritte und verwenden Sie den Bit Driver Updater, um Miracast ganz einfach unter Windows 10/11 zu installieren:
- Klicken Sie unten auf die Schaltfläche„Herunterladen“ und speichern Sie die .exe-Datei von Bit Driver Updater in Ihrem Speicher.
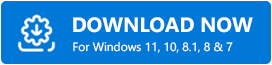
- Installieren Sie die Software und führen Siesie auf Ihrem System aus.
- Sobald der Updater startet, beginnt er automatisch, Ihr System nach veralteten Treibern zu durchsuchen. Möglicherweise müssen Sie jedoch auf die Optionen„Treiber scannen“ klicken, um den Scanvorgang zu starten.
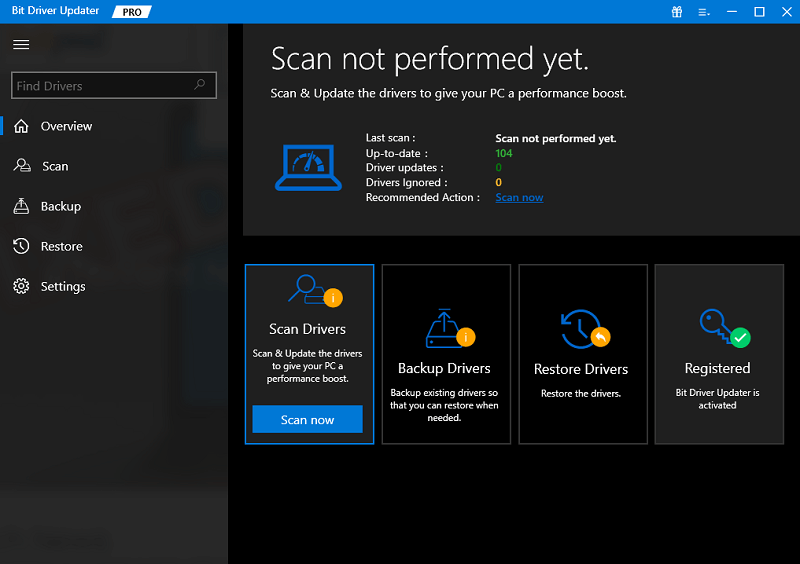
- Sobald die Liste der veralteten Treiber auf Ihrem Bildschirm angezeigt wird, klicken Sie auf die Schaltfläche(n)„Jetzt aktualisieren “, um die erforderlichen Treiber zu aktualisieren.Benutzer von Bit Driver Updater Pro erhalten außerdem die Option,alle Treiber gleichzeitig zu aktualisieren .
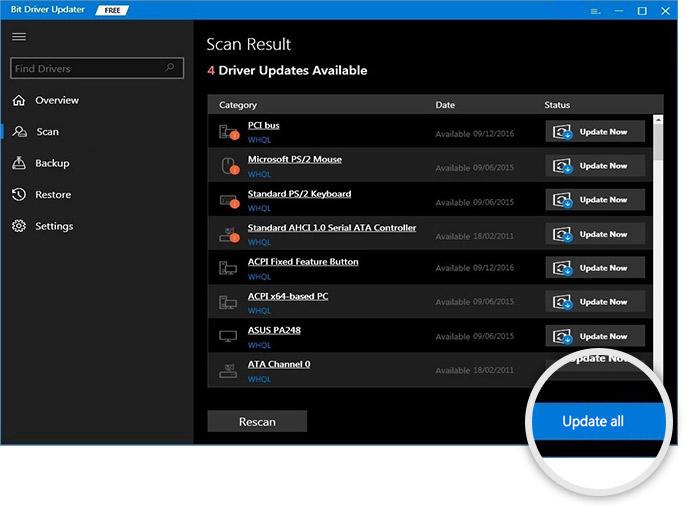
- Sobald alle Updates installiert sind, klicken Sie auf „Systemneu starten“ , um dasselbe zu tun.
So können Sie Miracast unter Windows 10 herunterladen und aktualisieren. Fahren wir nun mit dem Verfahren zum Einrichten von Miracast auf Ihrem PC fort.

Lesen Sie auch: So aktualisieren Sie Treiber unter Windows 11
Wie richtet man Miracast unter Windows 11/10 ein und stellt eine Verbindung her?
Sobald Ihr System über die neuesten Treiber für Miracast für PC verfügt, können Sie die Funktion jetzt problemlos einrichten und verwenden. Bevor Sie jedoch mit den Schritten zum Einrichten der Spiegelungsfunktion fortfahren, müssen Sie prüfen, ob Ihr Fernseher auch Miracast unterstützt. Hierfür können Sie sich entweder die online bereitgestellten Geräteeigenschaften ansehen oder den Abschnitt „Apps“ besuchen, um eine App namens Miracast zu finden. Abgesehen davon deutet das Vorhandensein von Screen Casting oder Wi-Fi Casting auf dasselbe hin.
Darüber hinaus müssen Sie sicherstellen, dass sowohl Ihr Windows-Gerät als auch der Fernseher mit demselben WLAN-Netzwerk verbunden sind. Auf diese Weise können Sie eine Verbindung über Miracast herstellen und den Bildschirm problemlos teilen.
Verwenden Sie Miracast über die Windows-Einstellungen
Mit den Windows-Einstellungen können Sie auf jedes gewünschte Gerät zugreifen und es hinzufügen. Wenn Ihr Fernseher also Miracast unterstützt, können Sie über die Einstellungen die folgenden Schritte ausführen, um Miracast unter Windows 10/11 zu verwenden:
- Drücken Sie die Win+X-Tasten auf Ihrem Gerät und öffnen Sie Einstellungen.
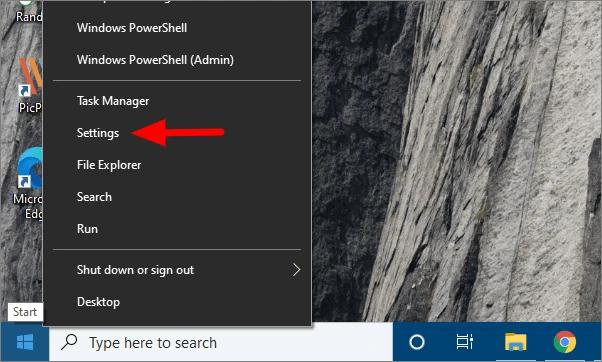
- Klicken Sie aufGeräte , um fortzufahren.
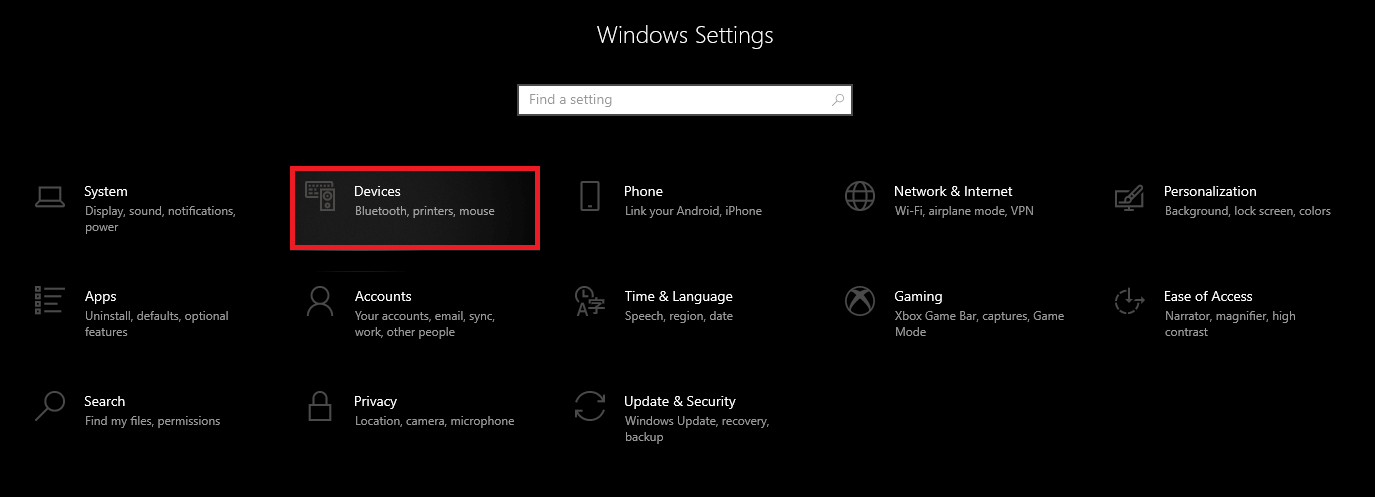
- Klicken Sie unterBluetooth und andere Geräte auf Bluetooth oder anderes Gerät hinzufügen.
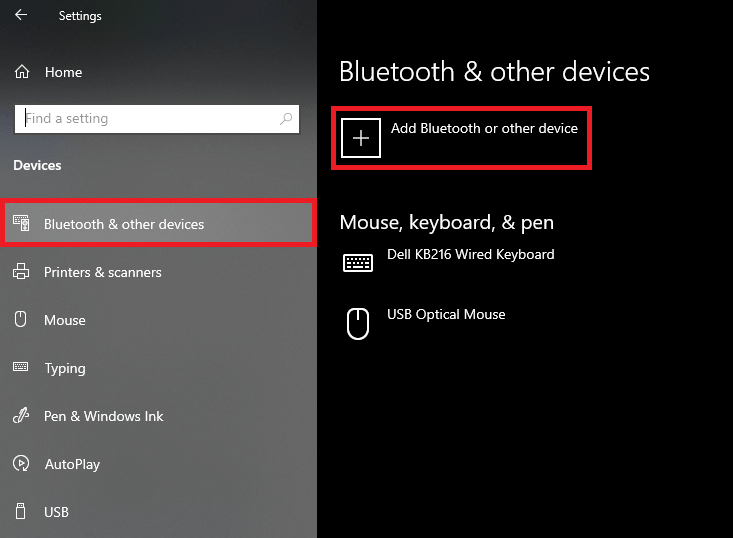
- Wählen Sie in den Servicekategorien die Option„Drahtlose Anzeige oder Dockingstation“ aus.
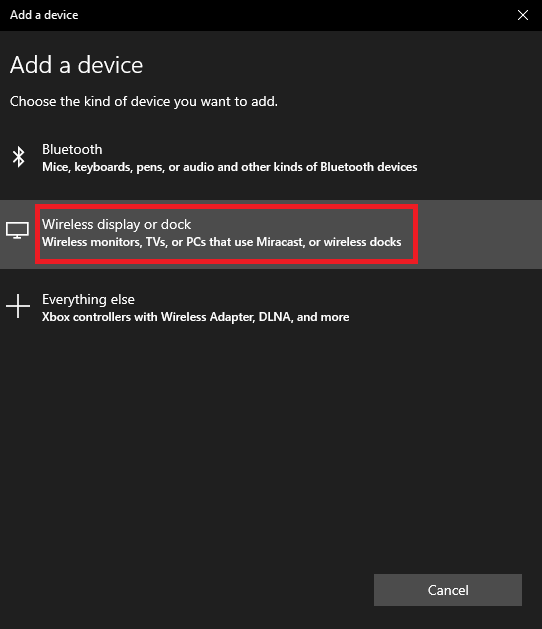
- Klicken Sie in der Geräteliste auf denNamen des Fernsehgeräts , das Sie verwenden.
Sie können auch die alternative Verbindungsmethode ausprobieren.
Verwenden Sie die Projektionseinstellungen, um Miracast unter Windows 10/11 zu verwenden
Neben den Systemeinstellungen können Sie auch die Projektions- oder Projektoreinstellungen Ihres Geräts nutzen, um Miracast zu nutzen. Hierzu können Sie die folgenden Schritte in Angriff nehmen:
- Klicken Sie auf die Schaltfläche „Benachrichtigungen“ auf der rechten Seite der Windows-Taskleiste.

- Klicken Sie auf die Schaltfläche„Projekt“ , um fortzufahren.

- Ihr System zeigt nun verschiedene Optionen für Ihre Anzeige an. Klicken Sie auf die Schaltfläche „Mit einem drahtlosen Display verbinden“ .
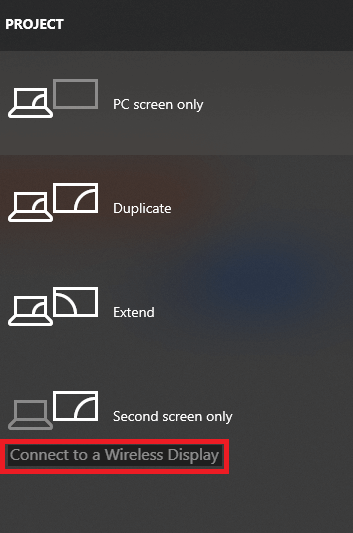
- Jetzt können Sie auf denNamen Ihres Fernsehers klicken und den Bildschirm mit Miracast übertragen.
Wenn Ihr System das Fernsehgerät aus irgendeinem Grund nicht findet, können Sie den Namen des Fernsehgeräts auch manuell angeben. Klicken Sie dazu auf die Option „Wo ist mein Gerät“und geben Sie den Namen des Fernsehers ein. 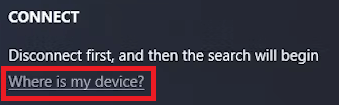
Jetzt können Sie den Bildschirm ganz einfach auf dem angegebenen Gerät spiegeln.
Wie trenne ich Miracast unter Windows 10/11?
Wenn Sie mit der Verwendung von Miracast fertig sind, müssen Sie möglicherweise die Funktion trennen und die Bildschirmfreigabe beenden. Der Vorgang, um dasselbe zu tun, ist recht einfach zu befolgen und wird im Folgenden zur Vereinfachung aufgeführt:
- Klicken Sie auf die Schaltfläche „Benachrichtigungen“ auf der rechten Seite der Taskleiste.

- Klicken Sie auf die Schaltfläche„Projekt“ , um fortzufahren.

- Ihr System zeigt nun verschiedene Optionen für Ihre Anzeige an. Klicken Sie auf das erste, um den Bildschirm zutrennen .
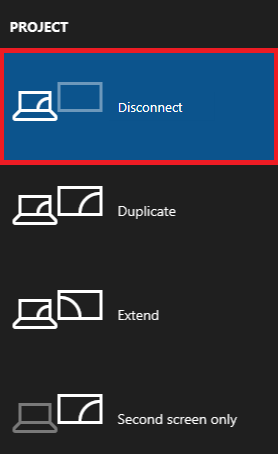
Mit diesem Verfahren wird Ihr Gerät vom Fernseher getrennt.
Was tun, wenn Miracast nicht mehr funktioniert?
Miracast für Windows 11/10 PC funktioniert möglicherweise auch aufgrund von Verbindungsfehlern nicht oder nicht mehr. Wenn Sie mit dem gleichen Problem konfrontiert werden, können Sie den Fehler leicht beheben, indem Sie die Projektionseinstellungen konfigurieren. Befolgen Sie für Präzision die folgenden Schritte:
- Drücken Sie die TastenWin+S auf Ihrer Tastatur, geben Sie Projection Settingsein und drücken Siedie Eingabetaste.
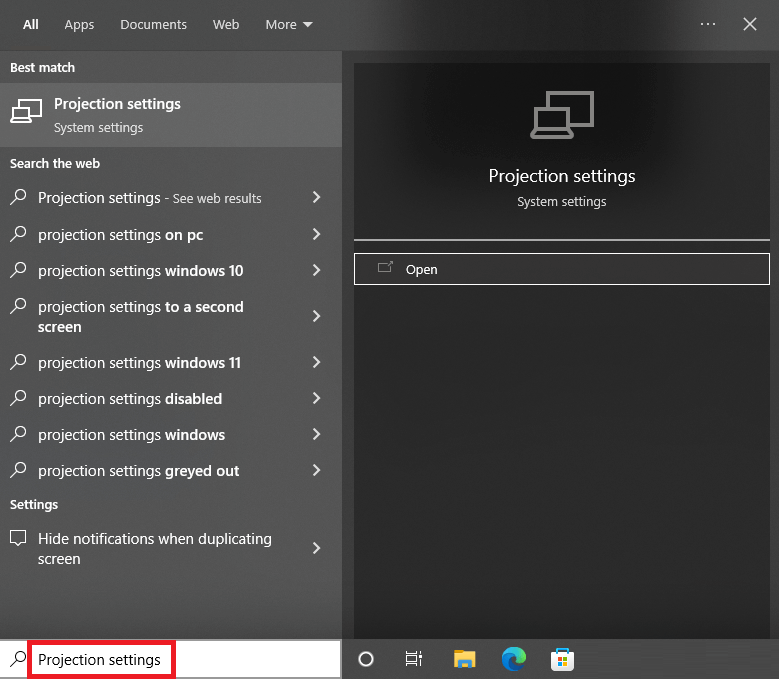
- Ändern Sie die Einstellungen des Projektors so, dass sie für Ihren Fernseher und Ihr Windows-Gerät am besten geeignet sind.
Nachdem Sie die erforderlichen Änderungen vorgenommen haben, werden Sie bei der Ausführung von Miracast keine Probleme mehr haben.
Lesen Sie auch: So richten Sie Google Chromecast auf Ihrem Fernseher ein
Häufig gestellte Fragen (FAQs): Miracast-Download für Windows 10, 11 PC
Im folgenden Abschnitt werden einige der am häufigsten gestellten Fragen von Benutzern zum Download von Miracast Windows 10/11 beantwortet.
F.1 Funktioniert mein PC mit Miracast?
Um die Kompatibilität von Miracast mit Ihrem System zu überprüfen, führen Sie die folgenden Schritte aus:
Schritt 1: Öffnen Sie die Windows-Einstellungen mit den Tastenkombinationen Windows + I.
Schritt 2: Scrollen Sie unter der Registerkarte „System“, um „Auf PC projizieren“ zu öffnen
Hier werden die Ergebnisse wie folgt angezeigt. Dies hängt auch von der Konfiguration Ihres PCs ab. 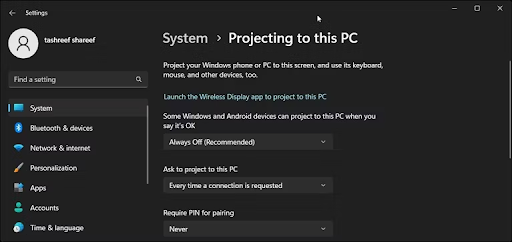
Wenn das System mit Miracast kompatibel ist, enthalten die angezeigten Optionen die drahtlose Anzeige.
Installieren Sie für die Option „Drahtlose Anzeige hinzufügen“ die Option „Wireless Display hinzufügen“, um Miracast zu ermöglichen.
F.2 Was passiert, wenn mein PC nicht über Miracast verfügt?
Wenn Ihr PC keine Miracast-Unterstützung bietet, können Sie einen Miracast-Adapter erwerben. Dieser Adapter kann an den HDMI-Anschluss Ihres Monitors angeschlossen werden. Dieser Miracast Windows 10-Adapter kann bei der Kommunikation mit Ihrem PC ohne Kabelverbindungen helfen.
F.3 Gibt es ein kostenloses Miracast für Windows?
Für Benutzer mit Windows Version 8 oder höher kann der MiraCast verwendet werden. Diese Geräte verfügen über einen integrierten WLAN-Adapter. Wenn Ihr System jedoch nicht damit ausgestattet ist, müssen Sie den Dongle oder Adapter erwerben, um Miracast drahtlos mit Ihrem Anzeigegerät zu verbinden.
Herunterladen, Einrichten und Verwenden von Miracast unter Windows 11/10; Erklärt
Wir hoffen, dass Ihnen die oben aufgeführten Methoden zum Herunterladen, Aktualisieren und Installieren von Miracast unter Windows 10/11 geholfen haben. Mithilfe der weiteren Abschnitte des Handbuchs müssen Sie auch den Vorgang zum Einrichten und Verwenden der Spiegelungsfunktion kennengelernt haben. Die Verfahren sind recht einfach zu befolgen und sicher. Die Integration Ihres Systems wird dadurch in keiner Weise beeinträchtigt.
Wenn bei der Verwendung oder Einrichtung von Miracast unter Windows 11/10 Probleme auftreten, müssen Sie die Netzwerk- und Anzeigetreiber aktualisieren. Hierfür können Sie die Hilfe des Bit Driver Updater-Tools in Anspruch nehmen. Die Software ist ein Experte für die Aktualisierung der Treiber und die einfache Behebung aller treiberbezogenen Fehler.
Wenn Ihnen dieser Leitfaden zu allem rund um Miracast für Windows 11/10 gefallen hat, dann zeigen Sie Ihre Liebe. Abonnieren Sie den Newsletter des Techpout-Blogs. Auf diese Weise erhalten Sie regelmäßige Updates für alle neuen Blogs.
Für weitere Hilfe können Sie den Kommentarbereich unten nutzen. Sie können Ihre Fragen zu Miracast unter Windows 10 stellen und auch Vorschläge machen. Wir werden entsprechend auf Ihre Kommentare reagieren.
