Moto Peek Display funktioniert nicht: 8 Möglichkeiten, das Problem zu beheben
Veröffentlicht: 2023-10-02Das Peek-Display auf Motorola-Geräten ist ein entscheidender Teil des MyUX-Erlebnisses, da es auf dem Markt nichts Vergleichbares gibt wie das Peek-Display von Moto. Für Motorola-Benutzer wäre es frustrierend, wenn eine so wichtige Funktion plötzlich nicht mehr funktionieren würde. Das Peek-Display ist eine gelungene Variante des traditionellen Always-on-Displays, bietet eine tolle Benutzeroberfläche für Benachrichtigungen und ermöglicht die individuelle Anpassung von Zifferblättern mit einer sauberen Hintergrundanimation – und das alles, ohne das Betriebssystem zu belasten.

Machen Sie sich keine Sorgen, wenn Sie ein Motorola-Benutzer sind und die Peek-Anzeige auf Ihrem Gerät nicht mehr funktioniert. In diesem Artikel zeigen wir Ihnen 10 verschiedene Möglichkeiten, wie Sie das Moto Peek-Display wieder zum Laufen bringen.
Inhaltsverzeichnis
8 Möglichkeiten, das Problem zu beheben, dass das Moto Peek Display nicht funktioniert!
Aktivieren Sie Moto Peek Display erneut
Wir beginnen mit der einfachsten Fehlerbehebungsmethode und gehen dann zu fortgeschritteneren Methoden über. Wenn Ihre Peek-Anzeige aktiviert ist, versuchen Sie einfach erneut, sie zu aktivieren. Ja, Sie haben richtig gelesen. Manchmal macht das Betriebssystem solche Fehler. Auch wenn es zunächst absurd erscheint, könnte es für Sie funktionieren.
So aktivieren Sie die Peek-Anzeige auf Motorola-Geräten wieder:
- Öffnen Sie die Moto-App auf Ihrem Gerät.
- Scrollen Sie nach unten zu Anzeigeeinstellungen.
- Und tippen Sie auf Peek Display.
- Wenn es deaktiviert ist, tippen Sie einfach auf den Schalter vor „Use Peek Display“ , um es einzuschalten.
- Wenn es standardmäßig aktiviert ist, deaktivieren Sie es einfach und aktivieren Sie es erneut.
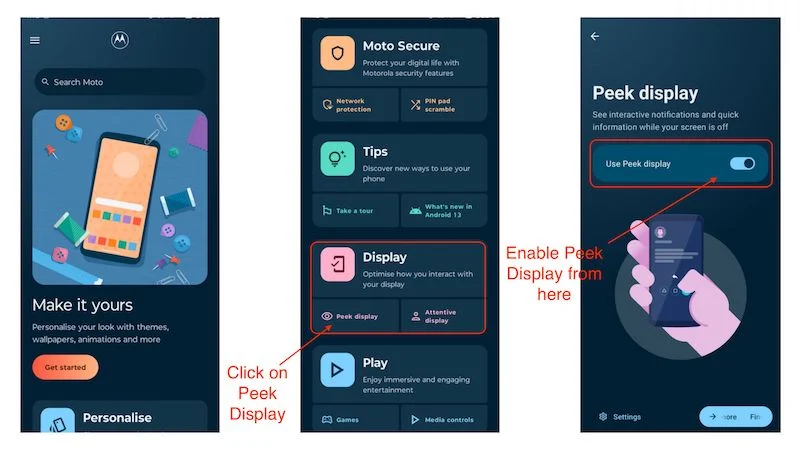
Dies sollte das Problem beheben, dass das Moto Peek-Display nicht funktioniert. Wenn das Problem weiterhin besteht, sollte der nächste Schritt funktionieren.
Starten Sie das Gerät neu
Manchmal reicht ein einfacher Neustart aus, um die größten Probleme zu beheben. Das gilt nicht für jedes Szenario, aber wir sollten es zumindest versuchen, denn viele Störungen und vorübergehende Fehler können durch einen einfachen Neustart behoben werden. Ein einfacher Neustart kann das Problem beheben, dass das Moto Display nicht funktioniert. So starten Sie Ihr Motorola-Gerät neu:
- Halten Sie einfach den Netzschalter gedrückt.
- Sobald das Energiemenü erscheint, wählen Sie die Option „Neu starten“.
- Und warten Sie, bis das Gerät neu startet.
- Warten Sie nach dem Neustart des Geräts, bis der Peek-Bildschirm automatisch angezeigt wird.
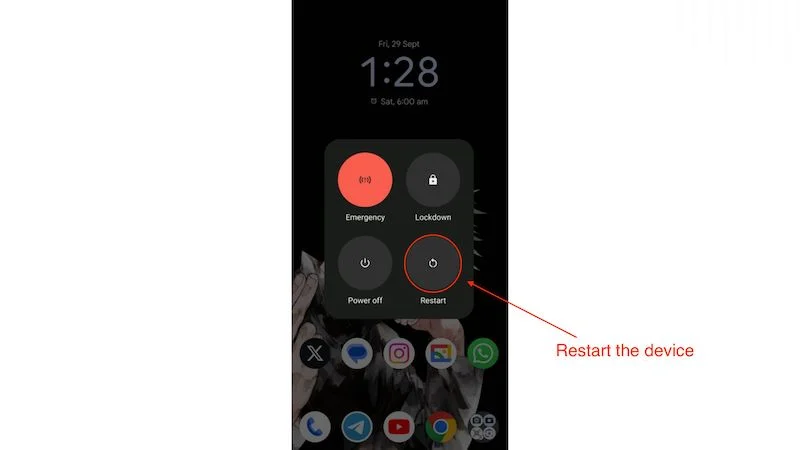
Wenn das Problem weiterhin besteht und das Peek-Display immer noch nicht funktioniert, ist es an der Zeit, nach fortgeschritteneren Lösungen zu suchen, um das Problem zu lösen, dass das Moto Peek-Display nicht funktioniert.
Suchen Sie nach Software-Updates
Manchmal veröffentlichen Hersteller Software-Updates, um mehrere Probleme auf verschiedenen Geräten zu beheben. Es ist nicht schwer zu verstehen, welche große Rolle Software-Updates für das gesamte Benutzererlebnis spielen. Wir empfehlen, Ihr Telefon immer auf das neueste Software-Update zu aktualisieren. Es ist sehr wahrscheinlich, dass dadurch schwerwiegende Probleme behoben werden, z. B. dass die Benutzeroberfläche des Systems nicht reagiert oder das Moto Peek-Display nicht funktioniert.
Immer wenn auf Ihrem Motorola-Gerät ein Software-Update vorliegt, wird es automatisch in Ihrem Benachrichtigungsfeld angezeigt, wie folgt.
Wenn Sie jedoch aus irgendeinem Grund keine Software-Update-Benachrichtigung in Ihrem Benachrichtigungsfeld sehen, können Sie hier überprüfen, ob Software-Updates vorhanden sind oder nicht:
- Öffnen Sie die Einstellungen-App auf Ihrem Gerät.
- Scrollen Sie nach unten, bis Sie in der App „Einstellungen“ die Option „Systemaktualisierungen“ sehen.
- Klicken Sie auf Systemaktualisierungen und dann auf Nach Updates suchen.
- Das Gerät beginnt nun mit der Suche nach Updates.
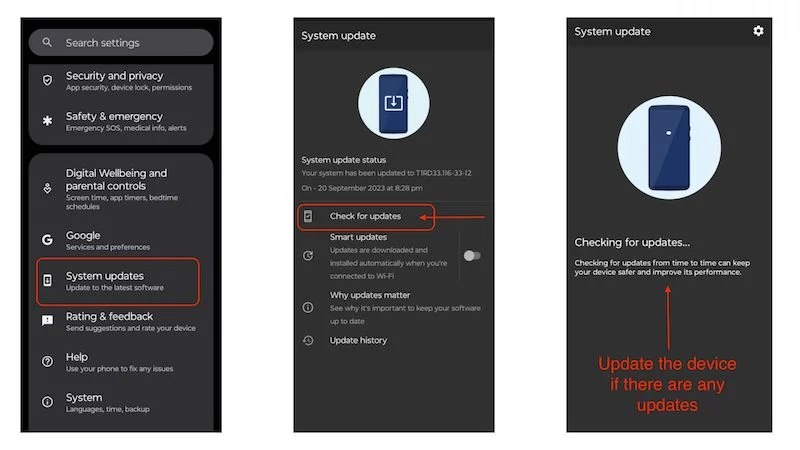
Wenn es Software-Updates gibt, sollten Sie diese aktualisieren. Wenn es jedoch keine Verbesserungen gibt und das Problem mit dem nicht funktionierenden Moto Peek-Display weiterhin besteht oder wenn aus irgendeinem Grund keine Software-Updates ausstehen, können Sie sicher mit dem nächsten Schritt fortfahren.
Aktualisieren Sie alle System-Apps
Einer der Hauptgründe für den Fehler „Moto Peek Display funktioniert nicht“ ist, dass System-Apps wie Moto Display, Moto Secure und Home Launcher nicht auf die neuesten Versionen aktualisiert werden. Diese Apps scheinen auf den ersten Blick nicht viel zu bewirken, bieten aber viele Funktionen in Motorola-Geräten. Dinge wie Secure Folder, Network Protection, Chop Chop für die Taschenlampe und Twist für die Kamera funktionieren alle über diese Apps.
Es ist auch wichtig, alle Apps auf Ihrem Gerät zu aktualisieren. Wenn Sie nur über eingeschränkten Internetzugang verfügen und die automatische Aktualisierung von Apps im Hintergrund gestoppt haben, versuchen Sie bitte, alle Ihre System-Apps zu aktualisieren, da diese eine wichtige Rolle für die Funktion des Betriebssystems spielen.
Um System-Apps auf Ihren Motorola-Geräten zu aktualisieren, befolgen Sie diese einfachen Schritte:
- Öffnen Sie den Google PlayStore und gehen Sie zu Ihrem Profilsymbol oben rechts.
- Klicken Sie im Popup-Menü auf „ Apps und Gerät verwalten “.
- Wenn Sie über ausreichend Internet verfügen, versuchen Sie, alle Apps im Abschnitt „Verfügbare Updates“ zu aktualisieren, indem Sie auf „Alle aktualisieren“ klicken.
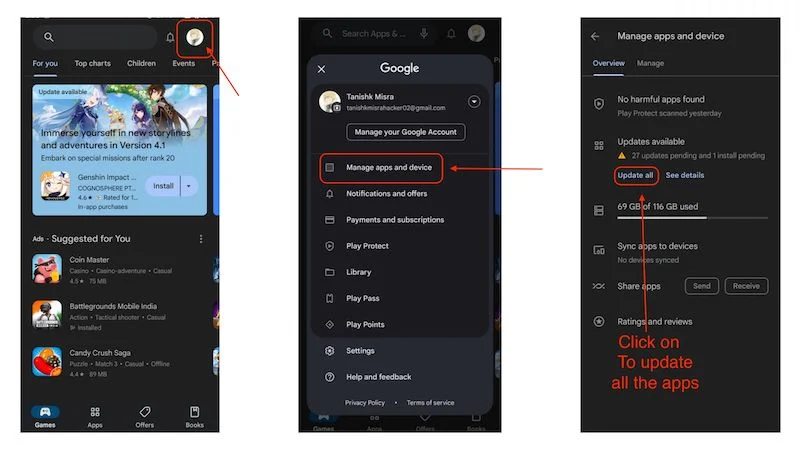
- Wenn Sie jedoch nicht über genügend Internet verfügen, versuchen Sie, zumindest alle System-Apps zu aktualisieren, indem Sie oben auf die Schaltfläche „Verwalten“ klicken.
- Sobald Sie auf die Schaltfläche „Verwalten“ klicken und „Updates verfügbar“ auswählen, werden mehrere Apps angezeigt, die aktualisiert werden müssen.
- Sie müssen nach unten scrollen und alle System-Apps wie Moto Display und Moto Secure finden, um sie zu aktualisieren .
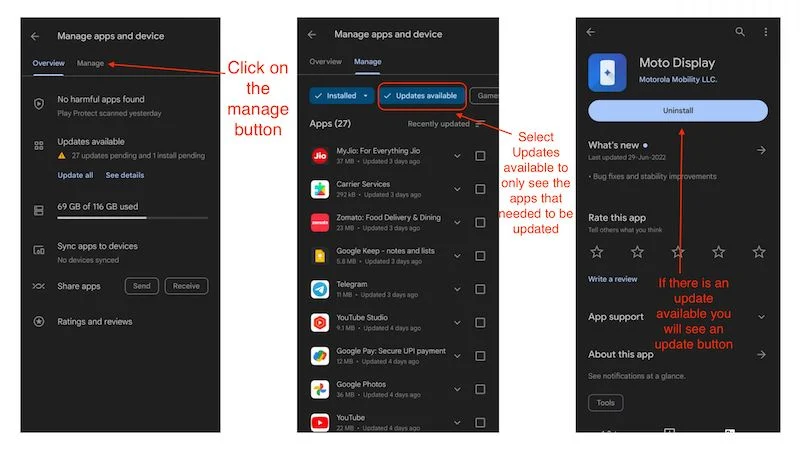
Wenn Sie alle System-Apps aktualisieren, sollte das Problem, dass das Moto Peek Display nicht funktioniert, behoben sein. Wenn das Problem jedoch aus irgendeinem Grund weiterhin besteht, müssen wir mit dem nächsten Schritt fortfahren, um das Problem zu lösen.

Cache leeren
Im Hintergrund können sich leicht Cache-Dateien ansammeln, die viel Speicherplatz beanspruchen und sogar zu Fehlfunktionen einiger Apps im Hintergrund führen. Darüber hinaus kann das Leeren des Caches die Leistung des Geräts verbessern, indem die Ladezeiten der Apps verkürzt und die Leistung über einen längeren Zeitraum aufrechterhalten wird. Um das Problem zu lösen, dass das Moto Peek Display nicht funktioniert, empfehlen wir Ihnen, den Cache für alle System-Apps zu leeren.
Da dies jedoch zeitaufwändig sein kann, finden Sie hier einen Artikel, der Ihnen hilft, den Cache für beliebig viele Apps auf einmal zu leeren. Wenn Sie diese mühsame Aufgabe jedoch manuell erledigen möchten, finden Sie hier eine Anleitung:
- Tippen Sie einfach auf eine beliebige App und halten Sie sie gedrückt. Daraufhin wird ein Popup-Menü dieser App angezeigt.
- Auf der rechten Seite sehen Sie einen kleinen „ i “-Button. Wenn Sie darauf klicken, wird die App-Infoseite für diese App angezeigt.
- Klicken Sie dort auf Speicher und Cache und dann auf die Schaltfläche Cache löschen .
- Dadurch wird der Cache für diese App geleert.
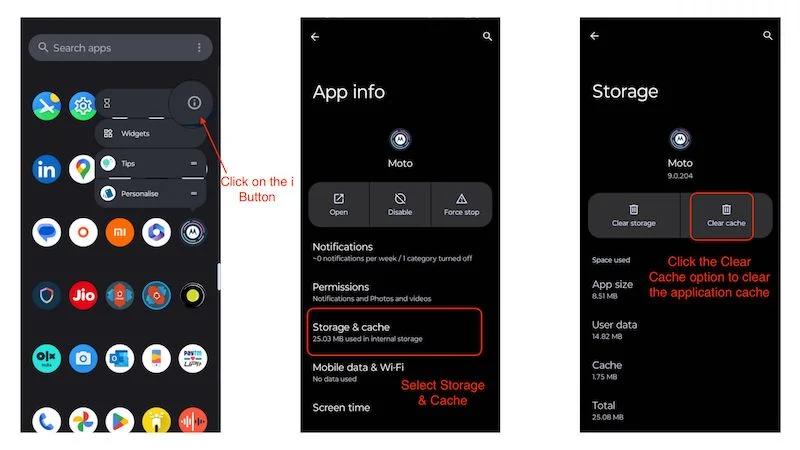
Sie müssen dies für alle System-Apps tun, um das Problem zu beheben, dass die Moto Peek-Anzeige nicht funktioniert. Nachdem Sie den Cache für alle System-Apps geleert haben, müssen Sie das Gerät möglicherweise einmal neu starten, um zu sehen, ob das Problem behoben ist. In den meisten Fällen sollte das Problem dadurch behoben sein, aber wenn bei Ihrem Gerät weiterhin das Problem besteht, dass das Moto Peek-Display nicht funktioniert. Ich denke, der nächste Schritt sollte das Problem für Sie lösen.
Deinstallieren Sie Moto Display
Mit der Deinstallation von Moto Display meinen wir die Deinstallation auf die vorherige Version der App. Während das Aktualisieren von Apps viele Probleme behebt, machen fehlerhafte oder inkonsistente Updates manchmal Dinge kaputt, die zuvor einwandfrei funktionierten. Wenn Sie die neueste Version der Moto Display-App verwenden, empfehlen wir, die App zu deinstallieren und auf die vorherige Version zu aktualisieren. Dies könnte das Problem beheben, dass das Moto Peek-Display nicht funktioniert. So deinstallieren Sie die Moto Display-App-Updates:
- Öffnen Sie den Google PlayStore und gehen Sie oben rechts auf Ihr Profilsymbol.
- Klicken Sie im Popup-Menü auf Apps und Gerät verwalten .
- Klicken Sie nun auf die Schaltfläche „Verwalten“ und scrollen Sie nach unten, um die Moto Display-App zu finden.
- Klicken Sie dann auf die Schaltfläche „Deinstallieren“ , um das neueste Update zu deinstallieren.
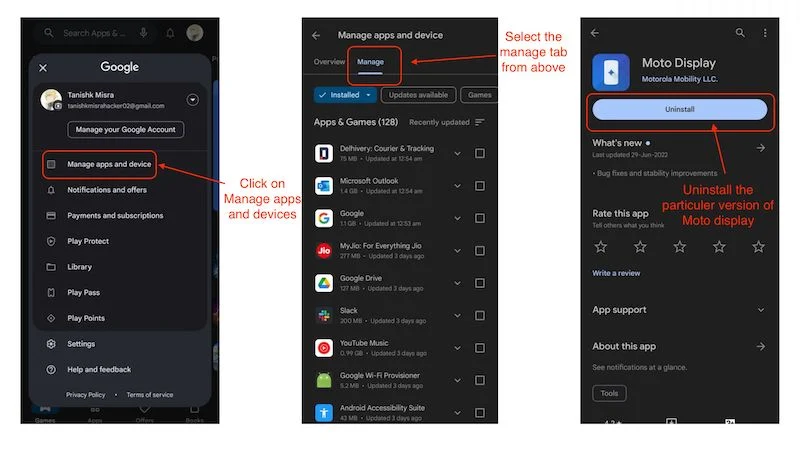
Dies sollte möglicherweise das Problem beheben, dass das Moto Peek-Display nicht funktioniert. Sollte das Problem jedoch weiterhin bestehen, empfehle ich Ihnen, unserem nächsten Schritt zu folgen, da dies das Problem beheben sollte.
Entfernen Sie alle Display-Apps von Drittanbietern
Nachdem Sie alle oben genannten Schritte korrekt ausgeführt haben, empfehlen wir Ihnen dringend, alle Apps von Drittanbietern zu deinstallieren, die etwas mit dem Display zu tun haben, alle Apps, die Unterstützung für AOD (Always On Display) versprechen, oder alle Apps, die Ihnen dies versprechen Peek-Display-Anpassung, da diese Apps größtenteils gefälscht sind und Ihnen keine zusätzliche Always-On-Funktionalität oder zusätzliche Anpassungen für Ihr Peek-Display bieten.
Seien Sie sich dieser Apps bewusst und installieren Sie nichts Ähnliches, da sie keine Funktionalität auf Systemebene bereitstellen können, es sei denn, sie erfordern Root-Zugriff oder Shizuku. Wenn Sie solche Apps auf Ihrem Gerät installiert haben, versuchen Sie, sie zu deinstallieren und führen Sie den ersten Schritt erneut aus. In den meisten Fällen sollte das Moto Peek-Display dann wieder normal funktionieren.
Wenn auf Ihrem Gerät keine Apps installiert sind, die die Funktion des Peek-Displays verhindern, oder wenn das Entfernen dieser Apps bei Ihnen nicht funktioniert, sollten Sie den nächsten Schritt versuchen, da dies das Problem beheben sollte, dass das Moto-Peek-Display nicht funktioniert für immer.
Setzen Sie das Gerät auf die Werkseinstellungen zurück
Wenn das Problem, dass das Moto Peek-Display nicht funktioniert, weiterhin besteht, nachdem Sie alle vorherigen Schritte korrekt ausgeführt haben, können Sie dieses Problem am besten beheben, indem Sie das Gerät auf die Werkseinstellungen zurücksetzen. Bei einem ordnungsgemäßen Zurücksetzen auf die Werkseinstellungen werden alle Einstellungen, alle Anpassungen, alle von Ihnen installierten Apps und sogar alle Medien, Nachrichten und Anrufprotokolle gelöscht. Bevor Sie Ihr Gerät auf die Werkseinstellungen zurücksetzen, sollten Sie daher unbedingt eine Sicherungskopie aller Daten erstellen. Sobald das Gerät zurückgesetzt wird. Sie können es entweder als neues Gerät einrichten oder bei Bedarf das alte Backup wiederherstellen.
Um Ihr Gerät auf die Werkseinstellungen zurückzusetzen, führen Sie die folgenden Schritte aus:
- Öffnen Sie die Einstellungen-App auf Ihrem Gerät.
- Scrollen Sie nach unten und klicken Sie auf System.
- In den Systemeinstellungen sehen Sie Optionen zum Zurücksetzen . Klick es an.
- Klicken Sie dann auf Alle Daten löschen (Werksreset).
- Das Gerät gibt Ihnen eine letzte Warnung, dass alle Daten gelöscht werden.
- Sie müssen auf die Schaltfläche „Alle Daten löschen“ klicken, um Ihr Gerät vollständig auf die Werkseinstellungen zurückzusetzen.
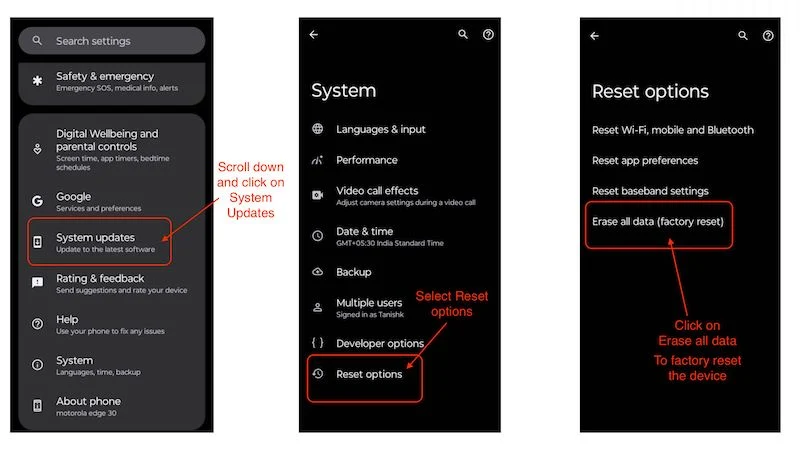
Ein vollständiger Werksreset sollte das Problem lösen, dass das Moto-Peek-Display nicht funktioniert, denn nach dem Reset ist das Gerät im Grunde wieder wie neu, zumindest was die Software betrifft.
Bringen Sie das Moto Peek Display wieder zum Laufen
Zusammenfassend lässt sich sagen, dass das Moto-Peek-Display nicht funktioniert, was für Benutzer von Motorola-Geräten ein frustrierendes Problem sein kann. Es gibt jedoch mehrere Schritte zur Fehlerbehebung, mit denen Sie das Problem beheben können. Aktivieren Sie zunächst das Peek Display erneut und starten Sie Ihr Gerät neu. Suchen Sie nach Software-Updates und aktualisieren Sie alle System-Apps. Wenn das Problem weiterhin besteht, sollten Sie die Moto Display-App-Updates deinstallieren oder alle Display-bezogenen Apps von Drittanbietern entfernen. Wenn alles nicht hilft, ist ein Zurücksetzen auf die Werkseinstellungen der letzte Ausweg, aber vergessen Sie nicht, Ihre Daten vorher zu sichern. Wenn Sie diese Schritte befolgen, sollten Sie in der Lage sein, das Moto Peek-Anzeigeproblem zu beheben und die volle Funktionalität Ihres Motorola-Geräts wiederherzustellen.
Häufig gestellte Fragen zu Moto Peek Display funktioniert nicht
1. Welche Funktionen bietet Peek Display und wie aktiviere ich es?
Das Peek-Display bietet viele nützliche Funktionen, wie z. B. die Interaktion mit Benachrichtigungen, das Anpassen von Zifferblättern und mehr. Wenn Sie mehr über das Peek Display von Motorola erfahren möchten, können Sie sich beim Moto Support umsehen. Um die Peak-Anzeige zu aktivieren, befolgen Sie einfach diese Schritte:
- Öffnen Sie die Moto-App auf Ihrem Gerät.
- Scrollen Sie nach unten zu den Anzeigeeinstellungen.
- Und tippen Sie auf Peek Display.
- Wenn es deaktiviert ist, tippen Sie einfach auf den Schalter vor Peek Display verwenden . Um es einzuschalten./li>
2. Kann ich das Moto Peek-Display auf einem Moto-Telefon mit IPS-Panel verwenden?
Nein, in unserem Artikel wird erwähnt, dass es nur mit Geräten funktioniert, die über ein OLED-Display verfügen. Für Geräte mit IPS-Panel ist das Peek-Display unbrauchbar, da es zu viel Akkulaufzeit verbraucht.
3. Ist das Moto Peek-Display besser als Always on Display?
Während Peek Display tolle Funktionen und viele Anpassungsmöglichkeiten bietet, hat Always on Display auch seine Vorteile und es ist eine Frage der persönlichen Präferenz.
4. Was soll ich tun, wenn das Moto Peek-Display immer noch nicht funktioniert?
Wenn Sie unseren Artikel „Moto Peek Display funktioniert nicht“ gelesen haben und das Problem weiterhin besteht, empfehlen wir Ihnen, das nächstgelegene Motorola-Servicecenter aufzusuchen. Die Techniker können die Ursache des Problems herausfinden und beheben.
