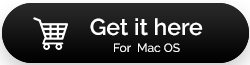Vollständige Rezension zum Movavi Mac Cleaner
Veröffentlicht: 2021-02-19Ohne Zweifel liebt es jeder von uns, die ganze Welt auf unseren Computern zu erkunden. Außerdem ist dank des Tech-Zeitalters nichts möglich, wenn Sie keinen Computer haben. Und die ganze Erfahrung verschlechtert sich, wenn Ihr Computer höllisch langsamer arbeitet. Manchmal wünscht man sich, man hätte diesen Computer gar nicht erst benutzt.
In diesem Fall stellen Sie fest, dass Ihr System möglicherweise Junk-Dateien und unnötige Daten speichert, die die Geschwindigkeit Ihres Computers verlangsamt haben könnten. Da niemand einen Computer benutzen möchte, der ewig braucht, um auf einen einfachen Befehl zu reagieren, suchen sie nach Lösungen. Eine der vielversprechenden und effektivsten Lösungen, um Ihren Computer wieder zum Laufen zu bringen, ist die Verwendung einer Reinigungsanwendung.
Wird Ihr Mac auch allmählich langsamer?
Der Mac ist einer der leistungsstärksten und fortschrittlichsten Computer, die man in die Hände bekommen kann. Mit der Zeit und Nutzung kann Ihr Mac jedoch dazu neigen, langsamer zu werden oder zu verzögern. Dies kann an Junk-Dateien oder unnötigen Anwendungen liegen, die sich auf Ihrem Computer ansammeln und wertvollen Speicherplatz beanspruchen und die Geschwindigkeit verringern.
Unabhängig davon, welchen Computer Sie verwenden, kann er langsamer werden, wenn er nicht ständig optimiert wird. Die einzige Lösung dafür ist das Entfernen von Junk-Dateien und unerwünschten Daten von Ihrem Mac. Um dasselbe zu tun, gibt es jetzt viele Reinigungs-Apps auf dem Markt. Diese Apps sind sehr hilfreich beim Identifizieren und Entfernen nutzloser Dateien vom Mac und verbessern die Gesamtleistung des Computers.
Da es viele Apps gibt, müssen Sie besonders vorsichtig sein, wenn Sie eine einschränken, mit der Sie fortfahren möchten. Um Ihnen dabei zu helfen, überprüfen wir eine der effizienten Reinigungs-Apps Movavi Mac Cleaner, eine perfekte Kombination aus Zuverlässigkeit und leistungsstarken Funktionen.
Bereinigen Sie Ihren Mac mit dem Movavi Mac Cleaner
Inhaltsverzeichnis
- A. Preise für Movavi Mac Cleaner
- B. Movavi Mac Cleaner-Funktionen
- C. Andere bemerkenswerte Merkmale
Einer der leistungsstärksten Mac-Reiniger auf dem Markt ist Movavi Mac Cleaner, Gründe können Kompatibilität, Zuverlässigkeit und umfangreiche Funktionen sein. In diesem Beitrag werden wir Movavi Mac Cleaner und seine Funktionsweise untersuchen.
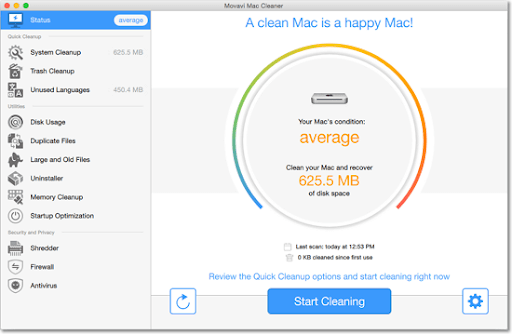
- Sie müssen den Vorgang starten, indem Sie zur offiziellen Webseite von Movavi Mac Cleaner navigieren.
- Gehen Sie den Download-Vorgang auf Ihrem Mac durch und nach erfolgreicher Installation wird er automatisch auf Ihrem Startbildschirm gestartet.
Klicken Sie hier, um Movavi Mac Cleaner herunterzuladen
A. Preise für Movavi Mac Cleaner
Sie können die Testversion von Movavi Mac Cleaner problemlos auf Ihrem Mac verwenden, jedoch mit einigen Einschränkungen. Sie können alle Hauptfunktionen ohne Einschränkungen nutzen, aber das Bereinigungslimit wird auf 500 MB begrenzt. Aber ich denke, das reicht aus, um zu wissen, ob Movavi Mac Cleaner die Zeit wert ist.
Falls Sie den Movavi Mac Cleaner mit voller Funktionalität nutzen möchten, müssen Sie den Aktivierungsschlüssel von dieser Webseite kaufen. Die Verwendung einer Premium-Version dieses Mac-Reinigers ist am besten, da die Einschränkungen und Beschränkungen nicht mehr bestehen.
B. Movavi Mac Cleaner-Funktionen
Sobald der Movavi Mac Cleaner gestartet wurde, schlägt Ihnen die Homepage (nach dem Scannen) vor, den Mac zu bereinigen. Dieselbe Benachrichtigung kann als Befehl auf der Movavi Mac Cleaner-Seite (obere linke Seite des Bildschirms, unter Status) angezeigt werden.
Lesen Sie auch: So überprüfen Sie den Speicher auf dem Mac – schnell und einfach
1. Schnellbereinigung: Systembereinigung
Die Systembereinigung ist einer der wichtigsten Abschnitte, um sich ein Bild davon zu machen, wie viele unnötige Dateien Sie auf dem PC haben. Um Ihren Mac jetzt zu bereinigen, müssen Sie auf Systembereinigung tippen und Sie werden sehen, dass der Bildschirm in verschiedene Teile kategorisiert wurde (Allgemein, Benutzer-Cache, System-Cache, Benutzerprotokolle und Systemprotokolle). Bitte beachten Sie, dass der Abschnitt „Allgemein“ Ihnen die Liste aller vier anderen Abschnitte in einer Liste zusammen mit der Größe der nicht benötigten Dateien enthält.
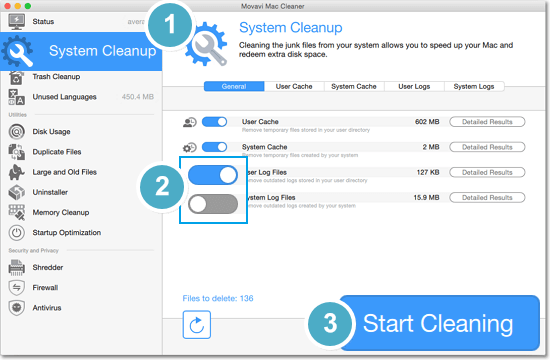
Sie können einfach auf eine der Registerkarten klicken oder auf Detaillierte Ergebnisse (in einem bestimmten Abschnitt) tippen, um einen tiefen Einblick in die Systemprotokolle oder den Cache zu erhalten. Nachdem Sie die Cache- und Protokolldateien durchgesehen haben, müssen Sie nur noch auf Reinigung starten tippen (unten rechts auf dem Bildschirm). Dadurch wird der Bereinigungsprozess gestartet und innerhalb einer Weile werden alle Cache- und Protokolldateien aus dem System gelöscht. Sie können versuchen, verschiedene Programme auf Ihrem Mac auszuführen, um den Unterschied zu sehen, nachdem Sie den Reinigungsvorgang durchlaufen haben. Der System Cleanup-Prozess wird den unnötig belegten Speicherplatz zurückgewinnen und auch die Systemgeschwindigkeit erhöhen.
Lesen Sie auch: Duplicate Photos Fixer Pro für Mac
2. Schnelle Bereinigung: Papierkorbbereinigung
Eine weitere leistungsstarke Möglichkeit, tief im System nach nicht benötigten Dateien zu suchen und sie aus dem System zu entfernen, ist die Papierkorbbereinigung. Obwohl wir alle unser Bestes geben, um Dateien dauerhaft aus dem System zu löschen, werden Dateien manchmal nicht vollständig gelöscht.
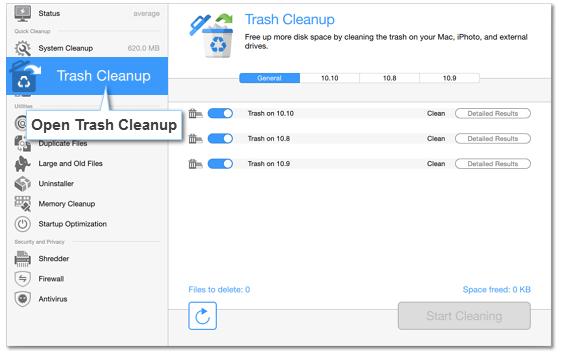
Hier können Sie sich für die Trash Cleanup-Funktion von Movavi Mac Cleaner entscheiden und all diese unnötigen Dateien von Ihrem Mac entfernen. Alles, was Sie tun müssen, ist, auf die Option Papierkorbbereinigung zu tippen und die Dateigröße analysieren zu lassen, die weggespült werden muss. Tippen Sie nach erfolgreicher Analyse auf Reinigung starten & innerhalb einer Weile wird Ihr System heller sein als noch vor wenigen Sekunden. Voila!!
3. Schnelle Bereinigung: Unbenutzte Sprachen
Nicht jeder von uns lädt verschiedene Sprachen auf den Mac herunter, aber Sie können sie sicher löschen und Speicherplatz auf Ihrem Computer freigeben. Movavi Mac Cleaner gibt Ihnen eine Liste aller Sprachen, die seit geraumer Zeit nicht mehr verwendet werden, und wenn sie gelöscht werden sollen, fahren Sie bitte fort.
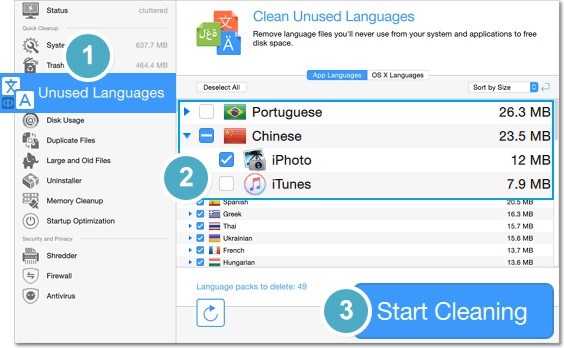
Die endgültige Entscheidung hängt vom Benutzer ab, aber es ist notwendig, auf die wahrscheinlich unnötigen Bereiche mit Dateien auf dem Mac hinzuweisen.
4. Dienstprogramme: Festplattennutzung
Die Festplattennutzung im Abschnitt „Dienstprogramme“ ist einer der wichtigsten Abschnitte, da Sie wissen, welche Dateien und Ordner den meisten Speicherplatz beanspruchen. Nicht das, Sie würden es nicht schon wissen, aber wenn etwas automatisch gemacht wird, warum dann manuell? Sie müssen also nur auf Datenträgernutzung tippen und das Tool fordert Sie auf, Orte hinzuzufügen, die Sie nach unnötigen Daten durchsuchen möchten.
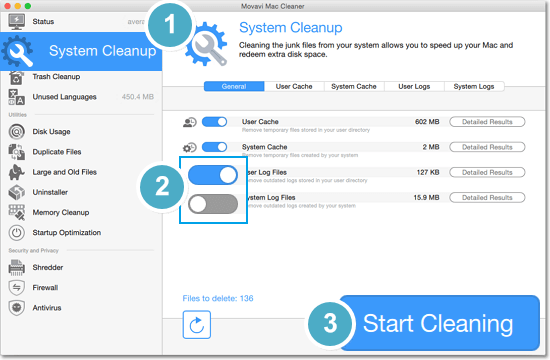
Nachdem Sie auf Ordner hinzufügen getippt haben, beginnt Movavi Mac Cleaner mit der Analyse des Ordners für jede Datei, die in verschiedenen Farbkombinationen möglich ist. Sie können sehen, welcher Ordner oder welche Datei zu viel Speicherplatz beansprucht, und entsprechend Ihre Entscheidung treffen. Sie können die jeweilige Datei/den bestimmten Ordner auswählen und entweder so lassen, wie sie sind, oder sie ändern, indem Sie sie aus dem System löschen, indem Sie auf Entfernen tippen.
5. Dienstprogramme: Doppelte Dateien
Wir alle können uns auf diese ärgerliche Situation beziehen, in der mehrere Fotos oder Musiktitel auf dem Mobiltelefon gespeichert sind, die wir auf den Mac übertragen haben. Abgesehen vom mehrmaligen Herunterladen einer Datei kann es auch zu Duplizierungen kommen, die zu nicht benötigten Dateien auf dem Mac führen. Hier funktioniert Movavi Mac Cleaner wie von Zauberhand, indem es Ihnen hilft, diese doppelten Dateien auf dem System zu identifizieren.
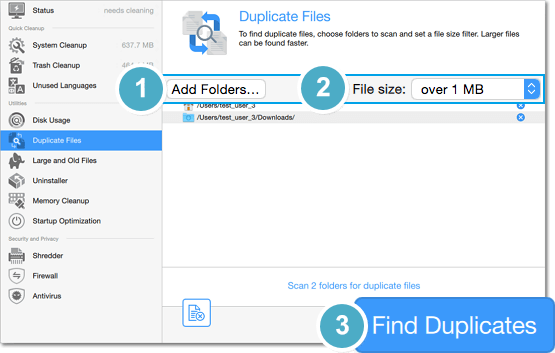
Sie müssen auf den Abschnitt Doppelte Dateien tippen (im linken Bereich des Bildschirms) und Filter verwenden (Ordner hinzufügen und Dateigröße), um die genauen Ergebnisse in Bezug auf doppelte Dateien zu erhalten (tippen Sie auf Duplikate suchen). Sobald die Ergebnisse öffentlich sind, müssen Sie auf In den Papierkorb verschieben tippen und alle doppelten Dateien werden vom vorher festgelegten Speicherort gelöscht. Jetzt können Sie das Papierkorbfenster öffnen und alles löschen und aus dem System werfen.
6. Dienstprogramme: Große und alte Dateien
Das manuelle Löschen aller möglicherweise unnötig großen und alten Dateien kann zeitaufwändig sein. Wenn Sie jedoch die Registerkarte Große und alte Dateien von Movavi Mac Cleaner verwenden, können Sie dies ganz einfach tun, indem Sie auf die Option Ordner hinzufügen (Große Dateien suchen) klicken.
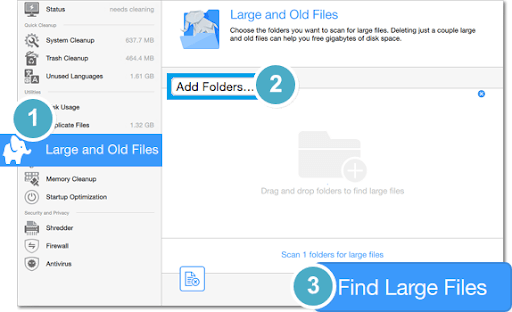
Sobald Sie die Ergebnisse vor sich sehen können, verwenden Sie die Option Sortieren nach oder Sortieren nach Größe. Dadurch erhalten Sie die Ergebnisse in (groß bis klein) einheitlicher Reihenfolge, und Sie können leicht geeignete Maßnahmen ergreifen, um sie entweder zu löschen oder auf dem Computer zu behalten. Sie können auch andere Sortierfilter verwenden (Sortieren nach Name, Sory nach zuletzt verwendet, Sortieren nach Typ), um nach nicht benötigten Dateien zu suchen und sie dann und dort zu löschen.

7. Dienstprogramme: Deinstallationsprogramm
Bis jetzt habe ich den Movavi Mac Cleaner als die One-Stop-Lösung betrachtet, um den Mac gründlich zu bereinigen. Das Deinstallationsprogramm ist eine weitere leistungsstarke Funktion des Bereinigungstools, mit der Sie die Anwendungen (je nach Bedarf) deinstallieren können. Außerdem helfen Ihnen dieselben Funktionen dabei, die übrig gebliebenen Dateien zu bereinigen, was ebenfalls erstaunlich ist. Sie müssen nur auf die Uninstaller-Funktionalität im Tool klicken und der Bildschirm wird in drei Abschnitte unterteilt ( Benutzer-Apps, OS-Apps und Reste ).
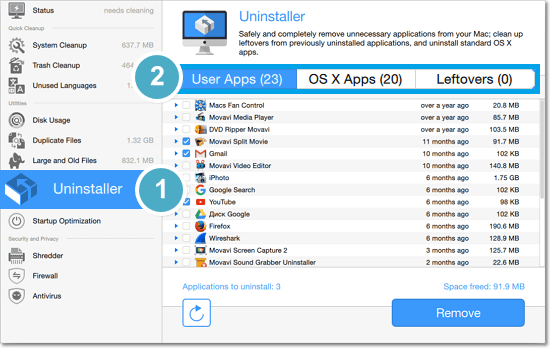
Sie müssen alle drei Abschnitte durchgehen und entscheiden, welche Apps Sie vom Mac deinstallieren möchten. Vergessen Sie auch nicht, den Abschnitt „Reste“ zu überprüfen, damit es keine Lücke gibt, solange es um die Installation oder Deinstallation von Apps auf dem Mac geht. Sie können die Apps durchgehen, die Sie deinstallieren möchten, und diese auswählen, indem Sie auf Entfernen tippen. So einfach ist das!!
8. Dienstprogramme: Speicherbereinigung
RAM (Random Access Memory) ist das Einzige, was zählt, wenn wir zu viele Programme auf dem System durchlaufen. Von Ihrem Mobiltelefon bis zu einem Computersystem speichert RAM die notwendigen Informationen. Wenn jedoch viele Apps gleichzeitig geöffnet sind, verwenden sie den gesamten verfügbaren Speicherplatz und Ihr System wird unerwartet langsamer. Hier kommt Memory Cleanup von Movavi Mac Cleaner ins Spiel, um Ihnen nahtlos zu helfen.
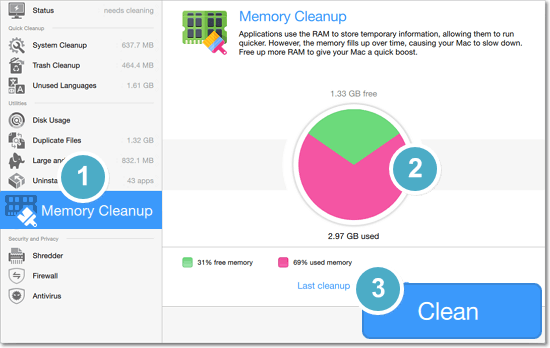
Alles, was Sie tun müssen, ist, auf Speicherbereinigung (unter Dienstprogramme) zu tippen, und es wird ein Diagramm angezeigt, das Ihnen einen Eindruck davon gibt, wie viel RAM verwendet wird. Hier müssen Sie auf Clean tippen und innerhalb weniger Sekunden wird der verwendete RAM drastisch reduziert und Ihr Mac beginnt schneller zu laufen. Und ich denke, das ist es, wonach wir bei einer Bereinigung gesucht haben, um die Gesamtleistung des Mac zu verbessern.
9. Dienstprogramme: Startoptimierung
Manchmal sprechen die Worte für sich selbst und Startup-Optimierung ist eines dieser Wörter. Unter Dienstprogramme auf Movavi Mac Cleaner ist die Startoptimierung eine der leistungsstärksten Funktionen. Sie haben Situationen gesehen oder erlebt, in denen zu viele Programme gleichzeitig gestartet werden, sobald das System startet. In diesem Fall dauert es fast ewig, bis Ihr System reibungslos funktioniert, und Sie müssen schnell handeln.
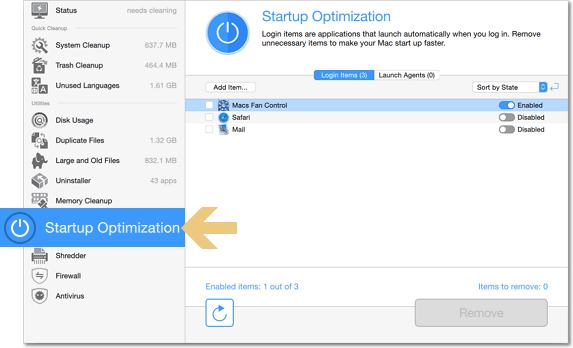
Hier können Sie die Startup-Optimierung von Movavi Mac Cleaner verwenden, die Ihnen hilft, die Autostart-Elemente in den Griff zu bekommen. Es bedeutet einfach, dass alle Startelemente auf Ihrem Mac erneut überprüft werden, falls dies erforderlich ist. Alles Unnötige wird aus der Liste entfernt, damit es Ihnen helfen kann, Ihr System reibungslos zu betreiben. Sobald Sie auf Startup Optimization tippen, beginnt das Tool mit der Analyse und zeigt Ihnen Ergebnisse in zwei Abschnitten (Login-Elemente & Launch-Agents). Sie müssen beide Abschnitte gründlich überprüfen und dann die Entscheidung treffen, sie zu deaktivieren (falls erforderlich). Wenn Sie sie auch aus der Liste der Startobjekte entfernen möchten, wählen Sie das Objekt aus und tippen Sie dazu auf Entfernen.
10. Sicherheit und Datenschutz: Shredder
Wir alle wissen, was passiert, wenn wir Dateien aus dem System löschen, wenn es zuerst in den Papierkorb verschoben wird. Auch nach dem Löschen aus dem Papierkorb verbleiben einige Datenbits auf der Festplatte. Hier müssen Sie diese Dateien dauerhaft (unnötig) von Ihrem Mac löschen, da diese langsam zu einem großen Dateihaufen werden. Sie müssen also die Shredder-Option aus Sicherheit und Datenschutz (letzter Abschnitt auf der linken Seite) verwenden und auf Dateien hinzufügen tippen (Sie können auch die Drag & Drop-Funktion verwenden).
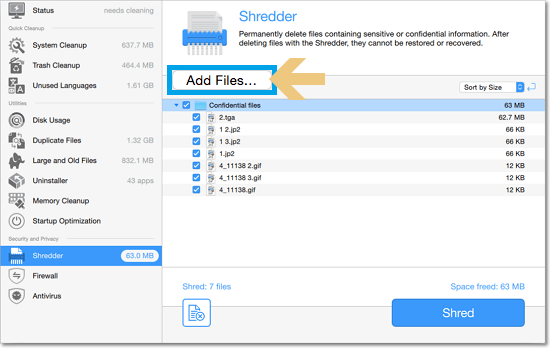
Nachdem die Datei zum Shredder (Movavi Mac Cleaner) hinzugefügt wurde, zeigt er alle nicht benötigten Daten an, die sich auf dieselbe Datei beziehen. Hier können Sie einfach auf Shred klicken und all diese Dateien werden von Ihrem Mac gelöscht. Dies ist ein weiterer Schritt zur Steigerung der Gesamtgeschwindigkeit und Leistung des Mac.
11. Sicherheit und Datenschutz: Firewall
Aus Sicherheitsgründen kann die Verwendung einer Firewall äußerst notwendig sein, und es fühlt sich besser an, dass Sie nicht vollständig eine separate App verwenden müssen. Als Mac Cleaner hilft Ihnen Movavi Mac Cleaner auch dabei, Ihre Internetnutzung zu analysieren. Diese Funktion hilft den Benutzern, sich vor externen Verbindungen zu schützen, indem der Internetzugang eingeschränkt wird.
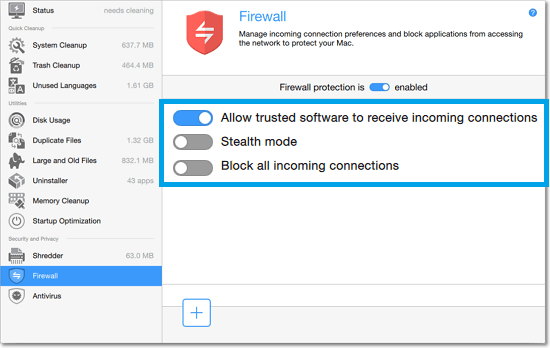
Sobald Sie auf die Firewall-Funktion tippen, zeigt Movavi an, dass die Firewall vorerst deaktiviert ist, sodass Sie sie aktivieren müssen. Nach dem Aktivieren der Firewall müssen Sie alle drei Optionen überprüfen und diejenigen aktivieren, die Sie für angemessen halten. Da der Endbenutzer der einzige ist, der die Sicherheit erhält, sind Sie hier der Entscheidungsträger. Sobald die ausgewählten Optionen aktiviert wurden, beginnt die Firewall für Sie zu arbeiten, um externe Verbindungen zu verfolgen.
12. Sicherheit und Datenschutz: Virenschutz
Um ehrlich zu sein, bin ich überhaupt nicht überrascht, Antivirus-Funktionen im Movavi Mac Cleaner-Tool zu sehen. Denn nur die perfekten Optionen haben es bereits zu einem der besten Mac-Reiniger gemacht, und die Verwendung von Antivirus aus derselben App hat gerade die Messlatte höher gelegt. Wir alle kennen alle möglichen Online-Betrügereien, Identitätsdiebstahl und andere betrügerische Aktivitäten. Es ist bereits höchste Zeit, dass Sie ein Antivirenprogramm auf Ihrem PC verwenden und was, wenn Movavi Mac Cleaner Ihnen dasselbe in derselben App anbietet!!
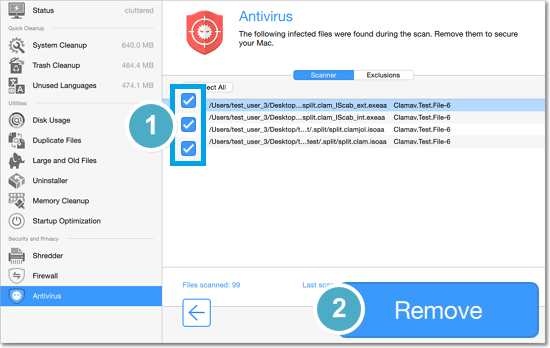
Ich hätte es gerne erkunden wollen, um seine Wirksamkeit und andere Funktionen zu kennen. Sie müssen auf Antivirus tippen und wenn Sie es zum ersten Mal verwenden, müssen Sie Scanner & Datenbank installieren. Sobald der Scanner installiert ist, können Sie Ihren Mac problemlos scannen. Sie können mit dem Hinzufügen von Orten zur zu scannenden Liste beginnen und auf Start tippen. Dadurch erhalten Sie eine Liste aller infektiösen Inhalte, die entfernt werden müssen, und alles, was Sie tun müssen, ist, auf Entfernen zu tippen.
C. Andere bemerkenswerte Merkmale
Abgesehen von den oben genannten leistungsstarken Funktionen können Sie auch auf andere Funktionen zugreifen, die Ihr Gesamterlebnis besser als zuvor machen. Manchmal neigen wir alle dazu, Dinge zu vergessen, die wichtig genug waren, um rechtzeitig erledigt zu werden. Und wenn Sie dies nicht tun, werden Dinge durcheinander gebracht, die viel Zeit und Energie in Anspruch nehmen. In Anbetracht dessen hilft Ihnen Movavi Mac Cleaner dabei, Sie an die Bereinigung zu erinnern (falls erforderlich). Das Tool beginnt von selbst mit der Analyse der Systemleistung und alles, was Sie tun müssen, ist,
- Sie müssen das Optionsmenü von Movavi Mac Cleaner öffnen (nicht die App selbst) und auf Einstellungen tippen.
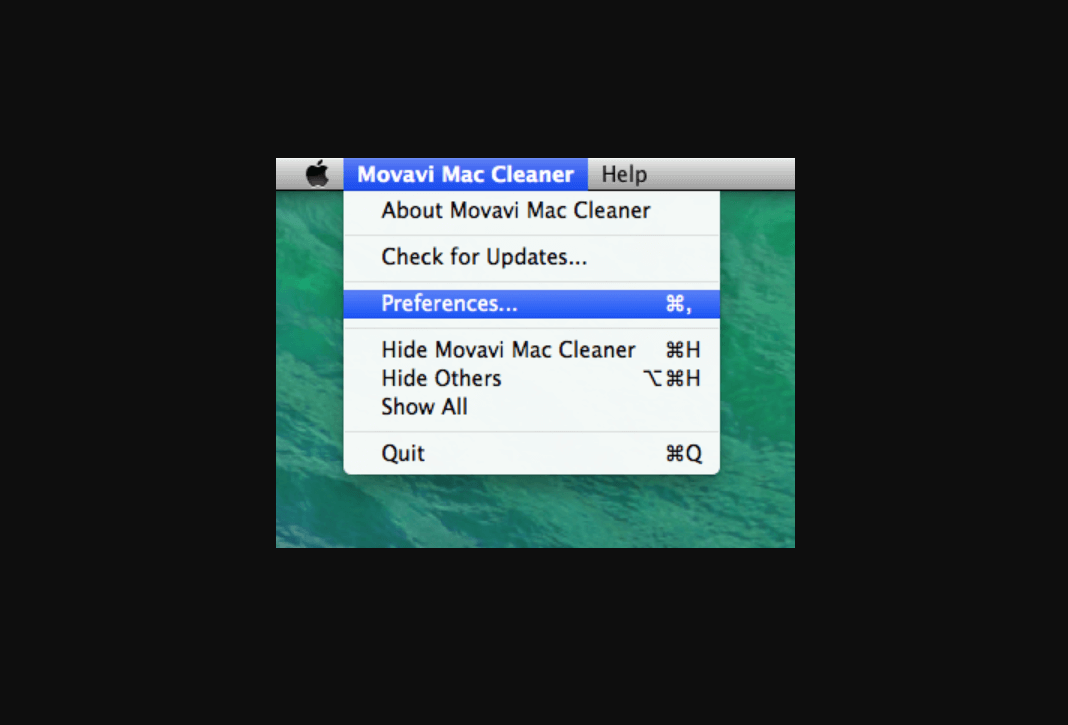
- Sobald sich das Fenster „Einstellungen“ öffnet, müssen Sie zur letzten Registerkarte (Überwachung) navigieren und alle Benachrichtigungen aktivieren. Während Sie alle drei Optionen aktivieren, müssen Sie auch ihre Werte anpassen (entsprechend Ihren Vorlieben).
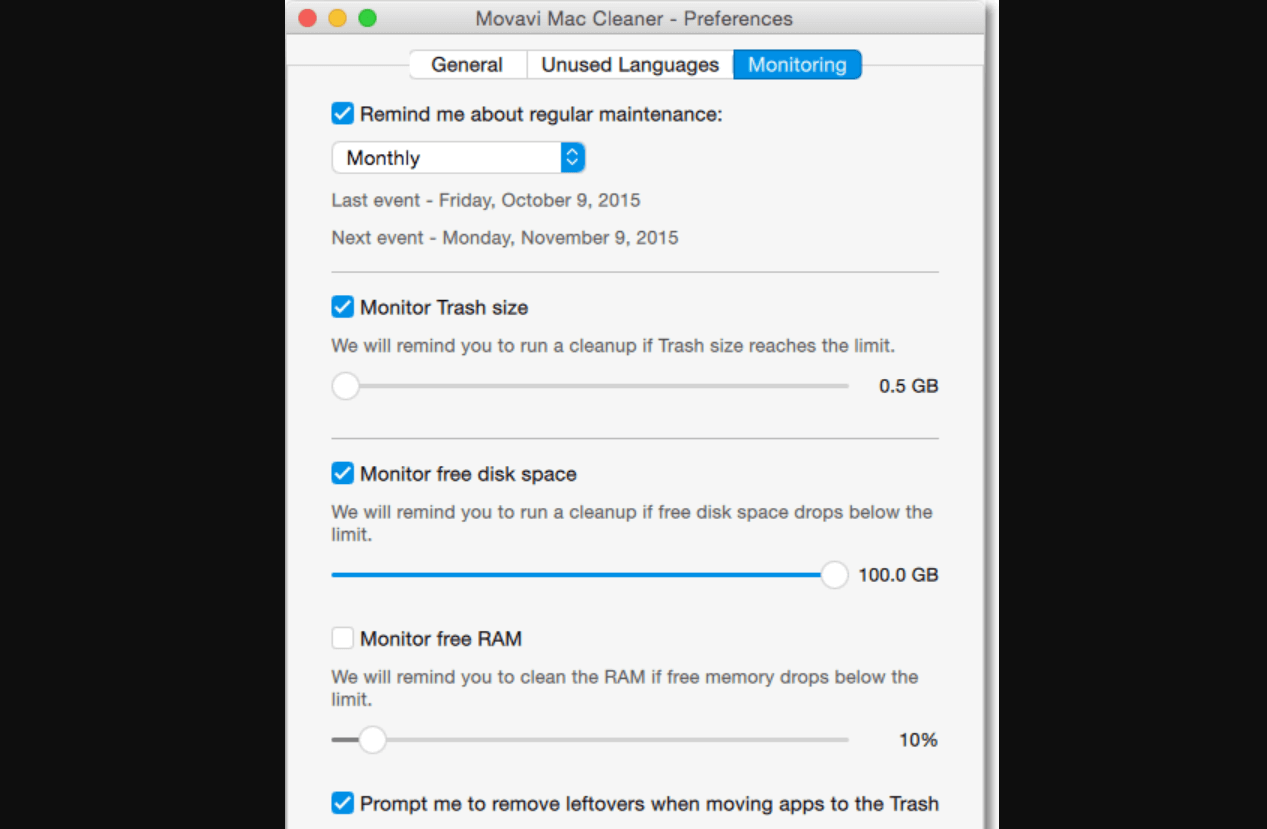
- Das ist so, als würde man all diese Optionen einschränken, damit sie automatisch funktionieren, anstatt manuelle Anstrengungen zu unternehmen. Dies kümmert sich um alles und innerhalb einer Weile ist der Movavi Mac Cleaner bereit, Ihnen beim Scannen des Systems zu helfen, selbst wenn Sie Datum und Uhrzeit verpassen.
Genau wie im obigen Abschnitt haben Sie vielleicht ein paar Fragen, nachdem Sie alles im Zusammenhang mit dem Movavi Mac Cleaner untersucht haben. Falls Sie Hilfe oder Unterstützung in Bezug auf die Funktionen des Tools benötigen, können Sie auf den Link klicken und das Team wird Ihnen sicher helfen.
Bester Mac-Reiniger zur Steigerung der Gesamtleistung Ihres Mac
Es gibt viele Mac-Reiniger auf dem Markt, die behaupten, die Besten in ihrem Angebot zu sein. Nachdem Sie jedoch die detaillierte und gründliche Erkundung durchlaufen haben, erfahren Sie, welche Sie wählen sollten. Der Eliminierungsprozess endet, wenn Sie so etwas wie den Movavi Mac Cleaner in die Hände bekommen. Einer der leistungsfähigsten und lösungsorientiertesten Mac-Reiniger auf dem Markt, der Sie nicht enttäuschen wird. Von der Bereinigung Ihres gesamten Systems in allen möglichen Bereichen bis hin zur Unterstützung bei Firewalls und anderen umfangreichen Funktionen, es lohnt sich, es zu erkunden.
Nächste Lesungen:
Andere Möglichkeiten zum Löschen temporärer Dateien auf dem Mac
Wie komprimiert man Dateien auf Mac-, Windows- und Linux-PCs?
Unverzichtbare Mac-Apps zur Verwendung
Wie erzwinge ich das Beenden von Apps auf dem Mac?