So verschieben Sie Dateien auf dem Mac, um sie organisiert zu halten
Veröffentlicht: 2021-08-11Alle Dateien auf Ihrem Mac, seien es Bilder, Videos oder Dokumente, werden in Verzeichnissen als Teil der Festplattenhierarchie gespeichert. Während Sie Ihren Computer verwenden, sammeln sich im Laufe der Zeit so viele dieser Dateien an, dass deren Verwaltung zu einer echten Herausforderung werden kann.
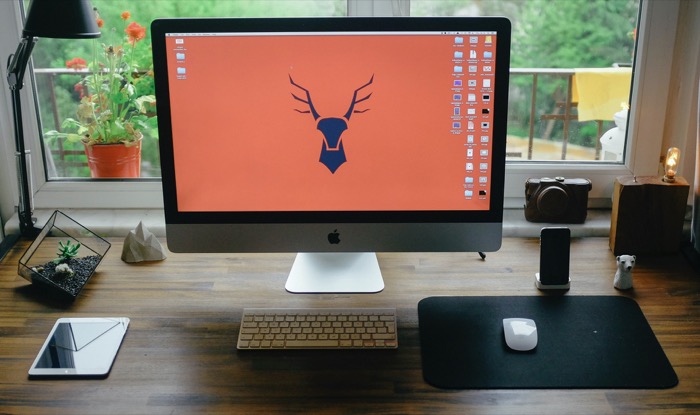
Eine Möglichkeit, dies zu vermeiden, besteht darin, ein System zur kategorischen Organisation aller Ihrer Dateien zu entwickeln. Einfach ausgedrückt, Sie benötigen eine organisierte Verzeichnisstruktur, in der Sie Ihre Dateien systematisch hin und her verschieben können.
Die herkömmliche Methode zum Verschieben von Dateien auf Ihrem Mac erfüllt ihren Zweck, kann jedoch ziemlich mühsam sein, wenn Sie den Vorgang wiederholt durchführen müssen. Daher stellen wir hier die verschiedenen Möglichkeiten vor, mit denen Sie Dateien auf dem Mac verschieben können.
Inhaltsverzeichnis
Einfachste Möglichkeiten zum Verschieben von Dateien auf dem Mac
Bevor wir einsteigen und uns fortgeschrittene Möglichkeiten zum Verschieben von Dateien auf dem Mac ansehen, wollen wir uns einige der einfachsten Methoden ansehen, um dieselbe Aufgabe auszuführen.
Wenn Sie schon seit einiger Zeit ein Mac-Benutzer sind, kennen Sie wahrscheinlich einige dieser Methoden. Sie können diese daher gerne überspringen und mit dem Abschnitt für fortgeschrittene Methoden fortfahren.
1. Verschieben Sie eine Datei über den Desktop
Ein ziemlich unerfahrener Ansatz zum Verschieben einer Datei auf dem Mac besteht darin, den Desktop als temporären Speicherort für Ihre Datei zu verwenden. Im Wesentlichen möchten Sie die Datei aus ihrem Quellverzeichnis auf den Desktop legen und sie dann erneut vom Desktop in den Zielordner verschieben.
Öffnen Sie dazu den Finder und ändern Sie die Größe des Fensters so, dass Sie den Desktop im Hintergrund sehen können. Navigieren Sie zu dem Verzeichnis, das die Datei enthält, die Sie verschieben möchten.
Sobald Sie sich im Verzeichnis befinden, klicken Sie auf die Datei und verschieben Sie sie über das Finder-Fenster auf den Desktop. Wechseln Sie als Nächstes im Finder-Fenster in das Verzeichnis, in das Sie die Datei verschieben möchten. Und ziehen Sie diesmal die Datei erneut vom Desktop in das Zielverzeichnis im Finder.
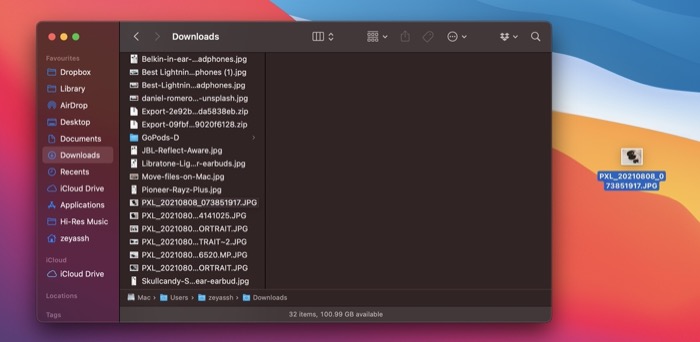
2. Verschieben Sie eine Datei mithilfe von Favoriten
Die Favoriten sind ein Teil der Finder-Seitenleiste, die Elemente enthält, die Sie häufig auf Ihrem Mac verwenden, wie AirDrop, iCloud Drive, Bibliothek oder andere System-/Benutzerverzeichnisse.
Wenn Sie häufig Dateien in ein bestimmtes macOS-Verzeichnis verschieben müssen, sollten Sie dieses Verzeichnis der Einfachheit halber zu den Favoriten hinzufügen.
Öffnen Sie dazu den Finder und navigieren Sie zum Speicherort des Verzeichnisses, in das Sie häufig Dateien verschieben müssen. Klicken und ziehen Sie es in die Favoriten -Seitenleiste und lassen Sie los, um es dort abzulegen.
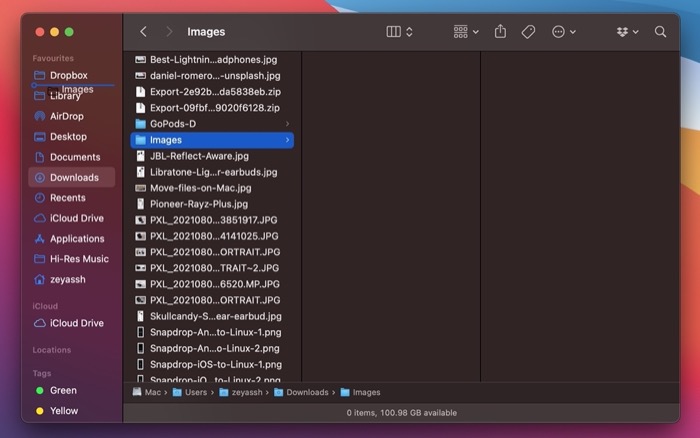
Wenn Sie eine Datei in dieses Verzeichnis verschieben möchten, können Sie das Quellverzeichnis besuchen und die Datei von hier aus per Mausklick darauf ziehen.
Erweiterte Möglichkeiten zum Verschieben von Dateien auf dem Mac
Während die beiden oben genannten Methoden problemlos funktionieren, erfordern sie einen zusätzlichen Schritt und sind daher nicht sehr effizient. Dank einiger anderer Methoden können Sie dieselbe Aufgabe jedoch effizienter ausführen.
Hinweis: Mit Ausnahme der Terminal-Methode verwenden alle anderen Methoden auf dieser Liste die Spring-Loading-Funktion, stellen Sie also sicher, dass Sie sie aktivieren, bevor Sie diese Methoden anwenden.
Um gefederte Ordner zu aktivieren, öffnen Sie die Systemeinstellungen und gehen Sie zu Eingabehilfen . Wählen Sie hier im linken Bereich Pointer Control und aktivieren Sie das Kontrollkästchen neben Spring-loading delay .
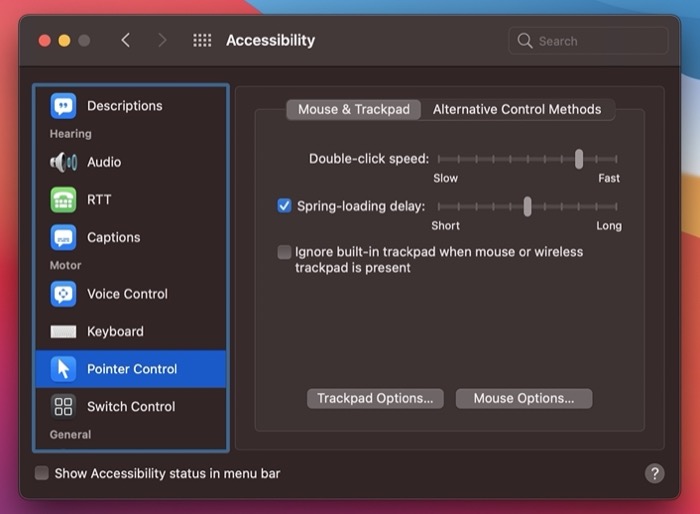
Sie können auch die Auslöseverzögerung mit dem Schieberegler ändern.
1. Verschieben Sie eine Datei innerhalb ihres Verzeichnisses mit dem Finder
Wenn Sie eine Datei aus ihrem übergeordneten Verzeichnis in eines ihrer Unterverzeichnisse verschieben möchten, öffnen Sie den Finder, klicken und ziehen Sie die Datei und bewegen Sie den Mauszeiger über das Unterverzeichnis, in das Sie sie verschieben möchten. Sobald sich das Verzeichnis öffnet, lassen Sie die Maus/das Trackpad los, um die Datei hier abzulegen. Sie können dies tun, um eine Datei in ein Unterverzeichnis zu verschieben, das sich tief unten in einem Verzeichnis befindet.
2. Verschieben Sie eine Datei mit dem Finder zwischen zwei Verzeichnissen
Im Gegensatz zum Verschieben einer Datei innerhalb desselben Verzeichnisses kann das Verschieben in ein anderes Verzeichnis auf verschiedene Arten erfolgen.
ich. Verschieben einer Datei mit Finder Windows
Finder-Fenster erleichtern den gleichzeitigen Zugriff auf und die Arbeit an verschiedenen Dateien und Verzeichnissen auf Ihrem Mac. Wir können diese verwenden, um unsere Dateien zwischen zwei Verzeichnissen zu verschieben, indem wir die Quell- und Zielverzeichnisse in zwei separaten Finder-Fenstern öffnen und die Datei dann per Drag & Drop zwischen ihnen verschieben.
Um ein neues Fenster im Finder zu öffnen, öffnen Sie den Finder und gehen Sie zu Datei > Neues Finder-Fenster . Alternativ drücken Sie die Tastenkombination Befehl + N , um sich ein paar Klicks zu sparen.
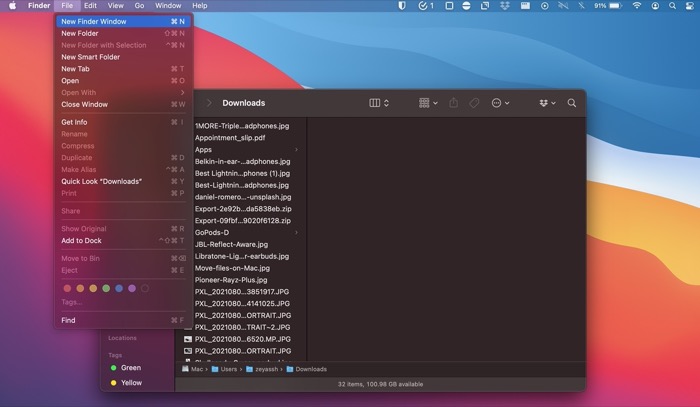
Öffnen Sie nun das Quellverzeichnis in einem Finder-Fenster und das Zielverzeichnis in einem anderen. Klicken Sie auf die Datei, die Sie verschieben möchten, und ziehen Sie sie von der Quelle in das Zielverzeichnisfenster.
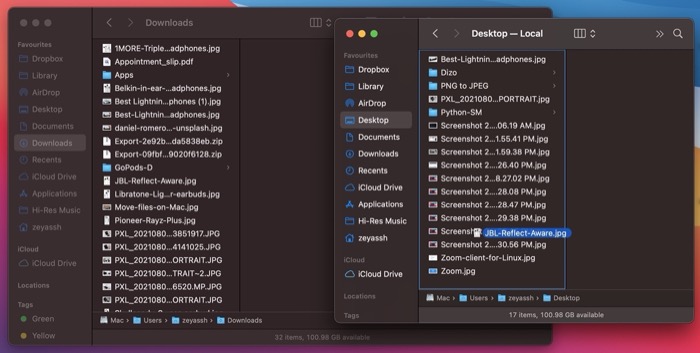
ii. Verschieben einer Datei mithilfe von Finder-Tabs
Ähnlich wie bei den Finder-Fenstern können Sie bei Apple auch mehrere Registerkarten im selben Finder-Fenster öffnen, wenn Sie es vorziehen, in einer übersichtlichen Oberfläche zu arbeiten. Damit können Sie im selben Finder-Fenster einen neuen Tab öffnen und Ihre Dateien effizienter verschieben.
Öffnen Sie dazu den Finder und navigieren Sie zum Quellverzeichnis. Gehen Sie als Nächstes zu Datei > Neuer Tab oder drücken Sie die Tastenkombination Befehl + T , um einen neuen Tab zu öffnen. Öffnen Sie auf dieser Registerkarte das Zielverzeichnis.
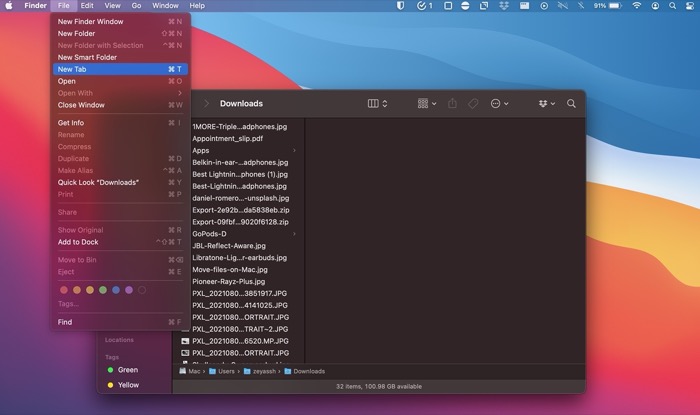
Um nun eine Datei zu verschieben, klicken und ziehen Sie sie und bewegen Sie den Mauszeiger über die Zielregisterkarte. Sobald sich die Registerkarte öffnet, legen Sie die Datei dort ab.
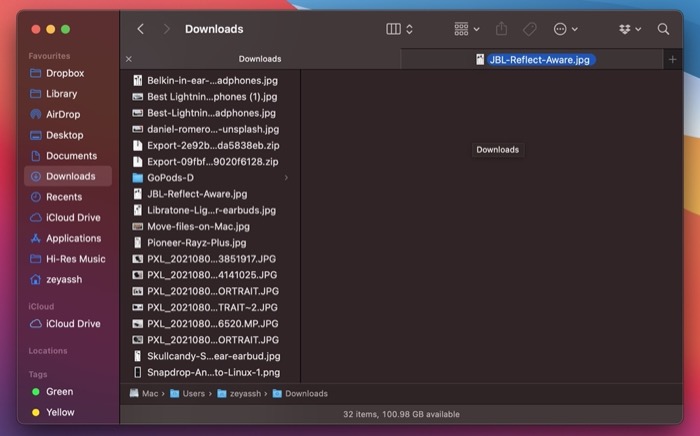
Wenn Sie die Datei in eines der Unterverzeichnisse verschieben möchten, bewegen Sie den Mauszeiger über das Unterverzeichnis, bis es geöffnet wird, und legen Sie die Datei dann darin ab.
3. Verschieben Sie eine Datei mithilfe der Finder-Pfadleiste zwischen verschiedenen Verzeichnissen
Falls Sie sich nicht die Mühe machen möchten, jedes Mal, wenn Sie Dateien verschieben müssen, neue Registerkarten oder Fenster zu öffnen und zum Zielverzeichnis zu navigieren, können Sie diese Schritte zugunsten der Pfadleiste vollständig aufgeben.

Wie der Name schon sagt, zeigt Ihnen die Pfadleiste Ihren aktuellen Standort in der Systemverzeichnishierarchie im Finder. Dies ist eine dieser Einstellungen, die Sie sofort aktivieren sollten, um den Finder optimal zu nutzen. Und heute werden wir es verwenden, um Dateien in verschiedenen Verzeichnissen zu verschieben.
Aber zuerst müssen Sie die Pfadleiste im Finder aktivieren. Öffnen Sie dazu den Finder und gehen Sie zu View > Show Path Bar .
Wenn Sie fertig sind, navigieren Sie im Finder-Fenster zur Quelle der Datei. Klicken und ziehen Sie die Datei, die Sie verschieben möchten, ziehen Sie sie über das Verzeichnis, in das Sie sie verschieben möchten, in der Pfadleiste und lassen Sie sie los, um sie dort abzulegen.
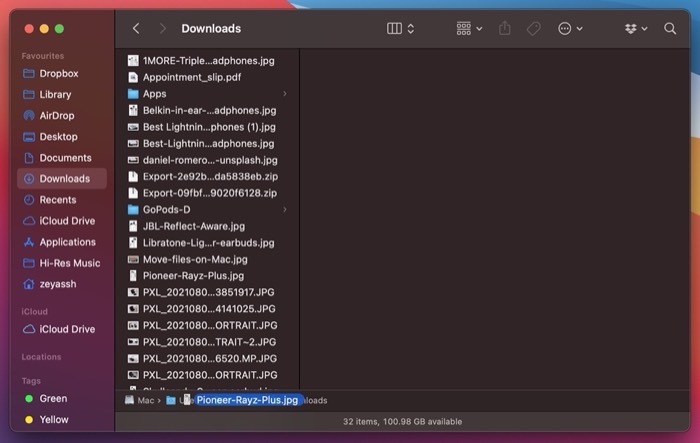
4. Verschieben Sie eine Datei mithilfe der Finder-Pfeiltasten zwischen verschiedenen Verzeichnissen
Wenn Sie schon länger ein Mac-Benutzer sind, kennen Sie wahrscheinlich die Funktion der Pfeilschaltflächen in der Finder-Symbolleiste. Was Sie jedoch möglicherweise nicht wissen, ist, dass Sie diese Schaltflächen auch verwenden können, um Dateien in der Verzeichnisstruktur Ihres macOS nach oben oder unten zu verschieben.
Um Dateien mithilfe der Navigationsschaltflächen zu verschieben, klicken und ziehen Sie die zu verschiebende Datei und ziehen Sie sie über die vorherige oder nächste Pfeilschaltfläche in der Symbolleiste, je nachdem, ob Sie sie in das vorherige oder nächste Verzeichnis verschieben möchten.
Sobald der Finder Sie zu diesem Verzeichnis führt, lassen Sie die Maus los, um die Datei in diesem Verzeichnis abzulegen.
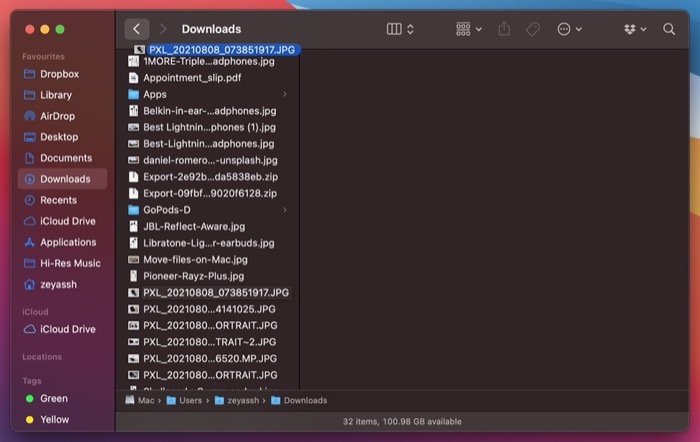
5. Verschieben Sie eine Datei auf dem Mac mit dem Terminal
Das Terminal ist eine leistungsstarke Mac-App, mit der Sie mithilfe von Befehlen verschiedene Vorgänge auf Ihrem Computer ausführen können. Das Navigieren in Verzeichnissen und das Verschieben von Dateien sind die häufigsten Vorgänge, die Sie mit dem Terminal effizient ausführen können.
Um eine Datei mit Terminal zu verschieben, öffnen Sie zuerst die Terminal-App. Sie können dies entweder tun, indem Sie die Spotlight-Suche ( Befehlstaste + Leertaste ) aufrufen und nach Terminal suchen, oder indem Sie den Finder öffnen und zu Anwendungen > Dienstprogramme > Terminal gehen.
Geben Sie als Nächstes Ihren Befehl mit der folgenden Syntax ein:
mv file_path destination_path
Wenn Sie beispielsweise eine Datei aus dem Verzeichnis „Downloads“ in „Dokumente“ verschieben möchten, müssen Sie Folgendes eingeben:
mv ~/Downloads/Doc1.txt ~/Documents/
Wenn Sie möchten, können Sie beim Verschieben auch den Namen der Datei ändern. Hängen Sie dazu den neuen Namen, den Sie Ihrer Datei geben möchten, an das Ende der Zielpfadadresse an.
Z.B:
mv ~/Downloads/Doc1.txt ~/Documents/Doc2.txt
TIPP: Wenn Sie nach dem Kopieren einer Datei aus einem Verzeichnis zum Einfügen in ein anderes feststellen, dass das Verschieben eine bessere Option ist als das Erstellen einer weiteren Kopie, können Sie dies auf halbem Weg tun.
Klicken Sie dazu bei geöffnetem Finder auf Bearbeiten . Halten Sie die Wahltaste gedrückt, bis sich das Element „Element einfügen“ in „Element hierher verschieben “ ändert. Wählen Sie Element hierher verschieben aus, um die ursprünglich kopierte Datei in dieses Verzeichnis zu verschieben.
Verschieben von Dateien, um Ihren Mac zu organisieren
Die Dateiverwaltung ist ein wesentlicher Schritt, der Ihnen helfen kann, Ihren Mac organisiert zu halten.
Mit diesem Handbuch haben Sie mehrere Möglichkeiten kennengelernt, Dateien auf Ihrem Mac zu verschieben. Und so können Sie jetzt je nach Situation eine geeignete Methode wählen, um die Aufgabe effizient zu erledigen.
Häufig gestellte Fragen zum Verschieben von Dateien auf dem Mac
1. Wie werden Dateien auf einem Mac verschoben, nicht kopiert?
Es gibt mehrere Möglichkeiten, Dateien auf dem Mac zu verschieben. Bei fast allen müssen Sie den Finder verwenden und können Ihre Arbeit erledigen. Wir haben diese Methoden oben ausführlich behandelt, also probieren Sie sie aus.
Als Teil eines Tipps haben wir auch eine Möglichkeit erwähnt, wie Sie, wenn Sie eine Datei kopieren – sich aber zwischenzeitlich entscheiden, sie stattdessen zu verschieben – einfach die Wahltaste drücken, zu Bearbeiten gehen und Element hierher verschieben auswählen können, um die Datei zu verschieben in dieses Verzeichnis, anstatt es zu kopieren.
2. Wie kann ich Dateien auf dem Mac verschieben, ohne sie zu ziehen?
Wenn Sie den Drag-and-Drop-Ansatz zum Verschieben von Dateien auf Ihrem Mac nicht mögen, können Sie stattdessen die Terminal-App verwenden. Mit Terminal müssen Sie nur einen einfachen Befehl eingeben, und es verschiebt Ihre Datei von Ihrem vorgeschriebenen Quellverzeichnis in das Zielverzeichnis.
3. Wie verschiebt man Dateien auf dem Mac auf eine externe Festplatte?
Das Verschieben von Dateien von Ihrem Mac auf eine externe Festplatte kann mit so ziemlich jeder der oben genannten Methoden erfolgen. Als effizientere Lösung können Sie jedoch Ihr Quellverzeichnis in einem Finder-Tab und die externe Festplatte in einem anderen öffnen. Ziehen Sie die Dateien dann per Drag & Drop zwischen die beiden Registerkarten.
Bei der Terminal-Methode müssen Sie den Befehl leicht anpassen, da Sie es jetzt mit einem anderen Speicherlaufwerk zu tun haben. Der neue Befehl sollte etwa so aussehen:
mv file_path destination_path_in_hard_drive
Beispiel : Wenn Sie eine Datei Doc1.txt aus dem Ordner Dokumente auf eine Festplatte namens MyDrive verschieben möchten, führen Sie Folgendes aus:
mv ~/Documents/Doc1.txt /Volumes/MyDrive/
4. Wie verschiebe ich Dateien auf iCloud Drive im macOS Finder?
Wenn Sie eine Datei einfach aus dem Finder auf iCloud Drive ziehen und dort ablegen, wird die Datei dort hochgeladen und vom ursprünglichen Speicherort entfernt, wodurch sie effektiv in iCloud verschoben wird. Stattdessen können wir iCloud anweisen, die Dateien zu kopieren. Dafür:
- Wählen Sie die Datei(en) oder Ordner im Finder aus.
- Öffnen Sie ein neues Finder-Fenster und wählen Sie iCloud Drive in der Seitenleiste aus.
- Halten Sie die Wahltaste gedrückt, während Sie die ausgewählte Datei auf iCloud Drive ziehen.
- Legen Sie die Datei wie gewohnt am Zielort auf iCloud Drive ab und lassen Sie dann die Wahltaste los.
Eine andere Möglichkeit besteht darin, die Dateien (oder Ordner) von macOS Finder zu kopieren und in iCloud Drive einzufügen.
5. Wie kann ich Dateien auf dem Mac verschieben, ohne sie zu kopieren?
Wie wir in der obigen Frage erwähnt haben, wird die Originaldatei aus dem Quellordner gelöscht, wenn Sie eine Datei einfach per Drag & Drop von einem Ordner in einen anderen ziehen. Um Dateien auf dem Mac zu verschieben, ohne sie zu kopieren, halten Sie beim Ziehen die Befehlstaste gedrückt. Der Finder kopiert dann die Datei an den neuen Speicherort und löscht das Original, wenn es fertig ist. Halten Sie beim Ziehen und Ablegen einfach die Befehlstaste gedrückt. Der Finder verschiebt es dann, anstatt es zu kopieren.
