Der beste Weg, Notizen von Notion nach Obsidian zu verschieben
Veröffentlicht: 2024-05-10Die Migration von Notizen ist eine der größten Herausforderungen beim Wechsel von Notiz-Apps. Dies gilt sogar für das Verschieben von Notizen von Notion nach Obsidian. Wenn Sie sich jedoch für den Wechsel entschieden haben, werden wir in diesem Leitfaden den Migrationsprozess aufschlüsseln, um Ihnen den Übergang zwischen den beiden Apps zu erleichtern.
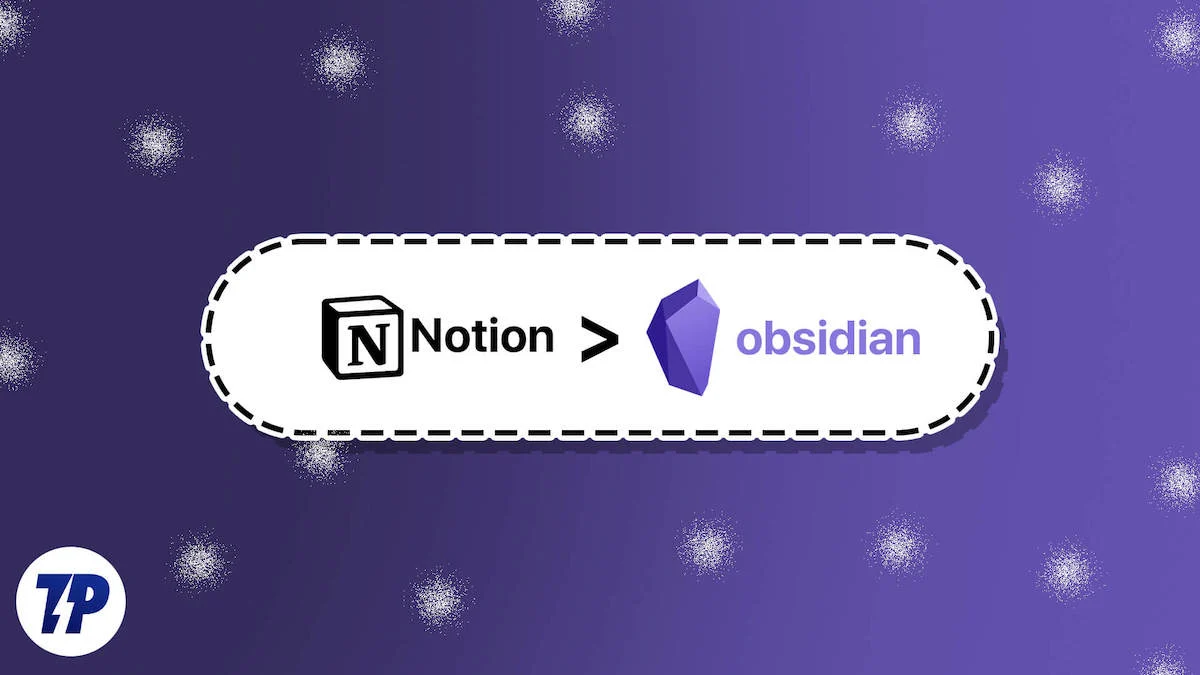
Inhaltsverzeichnis
Der richtige Weg, Notizen von Notion auf Obsidian zu übertragen
Es gibt zwei Möglichkeiten, Ihre Notizen von Notion nach Obsidian zu verschieben. Sie können entweder Ihre Notion-Notizen (im Markdown-Format) herunterladen und manuell in Ihren Obsidian-Tresor importieren oder ein Community-Plugin – Importer – verwenden, damit es das für Sie erledigt.
Ich halte die Verwendung des Plugins für einen besseren Ansatz und würde Ihnen empfehlen, dasselbe zum Importieren von Notizen in Obsidian zu verwenden. Das Plugin vereinfacht nicht nur den gesamten Prozess, sondern stellt auch sicher, dass während der Migration keine Ihrer Daten verloren gehen. Darüber hinaus kümmert es sich auch um Ihre Ordnerstruktur und interne Links, wenn Sie diese aus Notion importieren.
So sieht die Migration von Notizen von Notion nach Obsidian mit dem Importer-Plugin aus.
Schritt 1. Laden Sie Ihre Notion-Daten herunter
Zunächst müssen Sie die Daten vorbereiten, die Sie von Notion nach Obsidian verschieben möchten. Der beste Weg, der keinen Datenverlust zur Folge hat, besteht darin, Ihren gesamten Notion-Arbeitsbereich zu exportieren.
- Öffnen Sie die Notion-App auf Ihrem Mac oder Windows-PC.
- Wählen Sie in der linken Seitenleiste Einstellungen und Mitglieder aus.
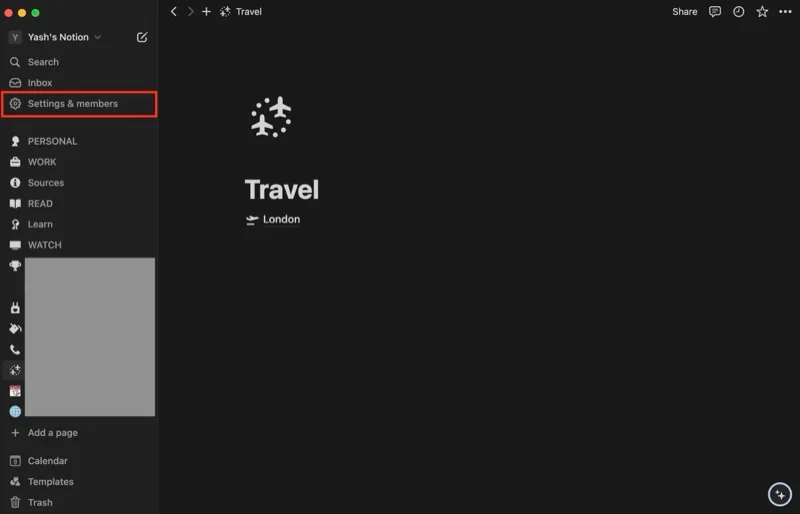
- Klicken Sie unter Arbeitsbereich auf Einstellungen .
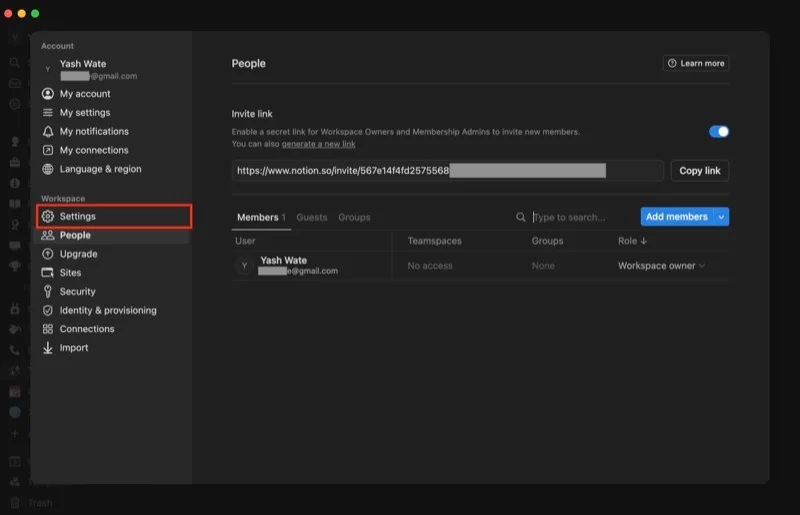
- Klicken Sie auf die Schaltfläche „Alle Arbeitsbereichsinhalte exportieren“ .
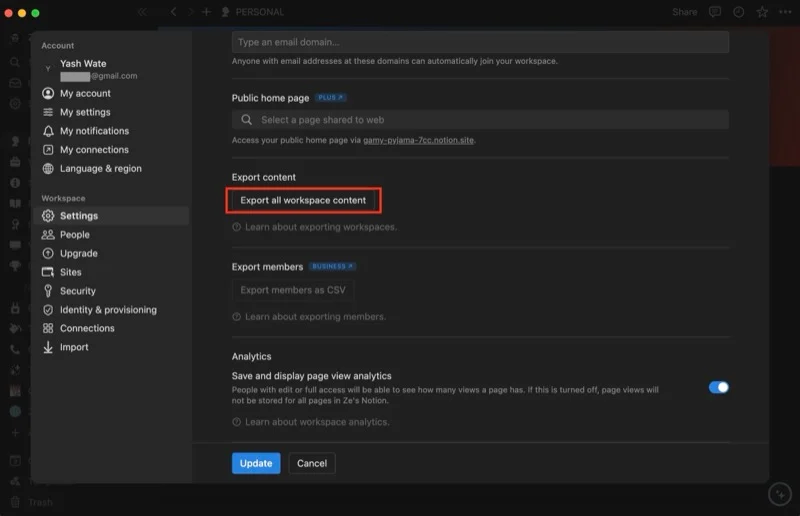
- Ändern Sie im angezeigten Popup das Exportformat in HTML und stellen Sie sicher, dass „Inhalt einschließen“ auf „Alles“ eingestellt ist und der Schalter „ Ordner für Unterseiten erstellen“ aktiviert ist.
- Klicken Sie auf „Exportieren“ , um mit dem Exportieren Ihrer Daten zu beginnen.
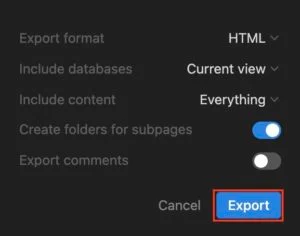
- Wenn der Vorgang abgeschlossen ist, wird eine Download- Eingabeaufforderung angezeigt. Geben Sie der Datei einen Namen, wählen Sie Ihren bevorzugten Zielordner aus und klicken Sie auf „Speichern“ , um sie zu speichern.
- Schließen Sie die Vorstellung.
Schritt 2. Obsidian für den Import vorbereiten
Obsidian verwendet Tresore, um Ihre Notizen zu speichern. Daher müssen Sie eine erstellen und einrichten, um Ihre Notion-Notizen importieren zu können. Sie können entweder einen Tresor lokal auf Ihrem Computer oder einen Speicherdienst wie Drive oder Dropbox erstellen (wenn Sie Ihre Notizen kostenlos auf allen Ihren Geräten synchronisieren möchten).
So erstellen Sie einen neuen Tresor:
- Öffnen Sie die Obsidian-App auf Ihrem Computer.
- Klicken Sie neben „Neuen Tresor erstellen“ auf die Schaltfläche „ Erstellen “.
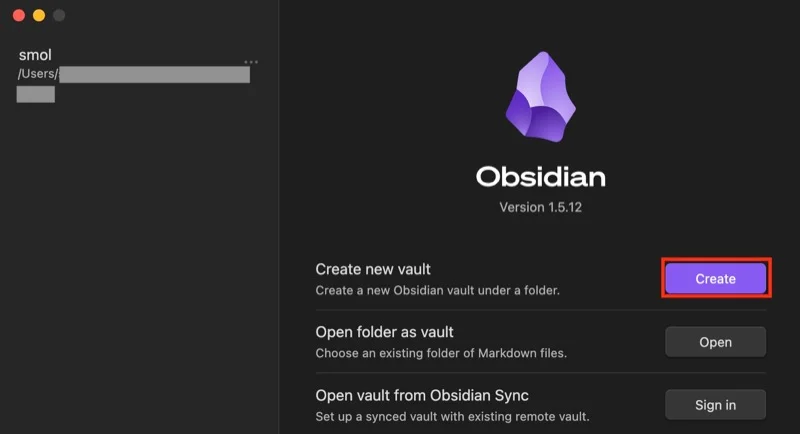
- Geben Sie Ihrem Tresor einen Namen.
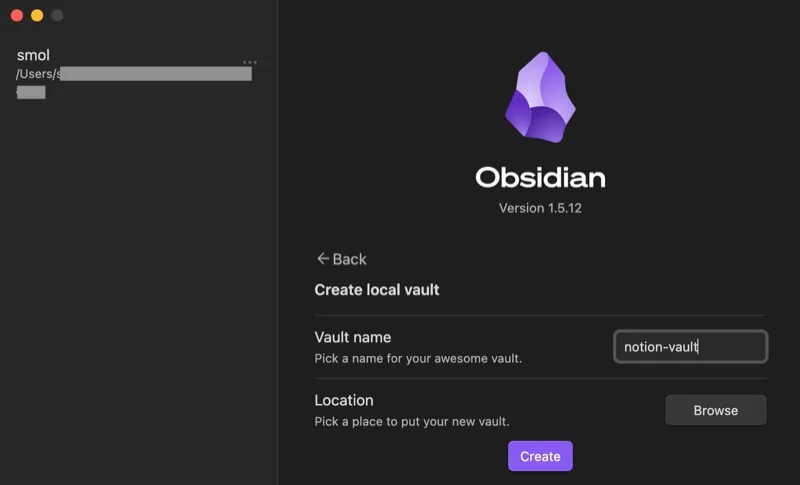
- Tippen Sie auf die Schaltfläche „Durchsuchen“ und wählen Sie den Speicherort für den Tresor aus.
- Klicken Sie auf Erstellen , um den Tresor zu erstellen.
Wenn Sie planen, den Tresor auf einem Online-Speicherdienst aufzubewahren, müssen Sie den folgenden Prozess durchlaufen: Laden Sie die App herunter, legen Sie einen Ordner dafür auf Ihrem Gerät fest und wählen Sie diesen als Speicherort für Ihren Obsidian-Tresor aus.

Wenn Sie hingegen über einen bestehenden Obsidian-Tresor verfügen, importieren Sie ihn wie folgt:
- Klicken Sie auf die Schaltfläche „Öffnen“ neben „Ordner als Tresor öffnen“ .
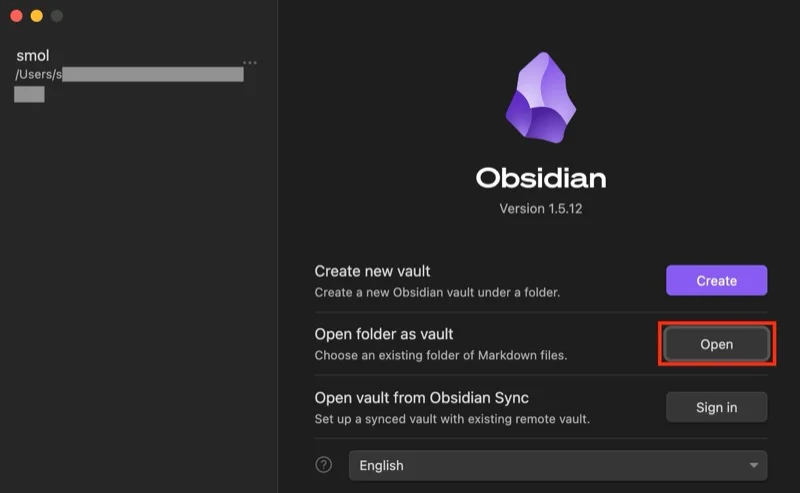
- Wählen Sie den Ordner aus, in dem Sie den Tresor gespeichert haben.
- Wenn Sie Ihren Tresor alternativ bei einem Onlinedienst gespeichert haben, wählen Sie dessen Ordner auf Ihrem Computer aus.
Schritt 3. Laden Sie das Importer-Plugin in Ihren Obsidian Vault herunter
Als nächstes müssen Sie das Importer-Plugin zu Ihrem Obsidian-Tresor hinzufügen. Befolgen Sie dazu diese Schritte:
- Gehen Sie in der Obsidian-App zu Ihrem Tresor und klicken Sie in der linken Seitenleiste auf die Schaltfläche „Einstellungen “ (mit dem Zahnradsymbol).
- Klicken Sie auf die Schaltfläche „Community-Plugins aktivieren“ . Wenn Sie es nicht sehen, ist die Option bereits aktiviert.
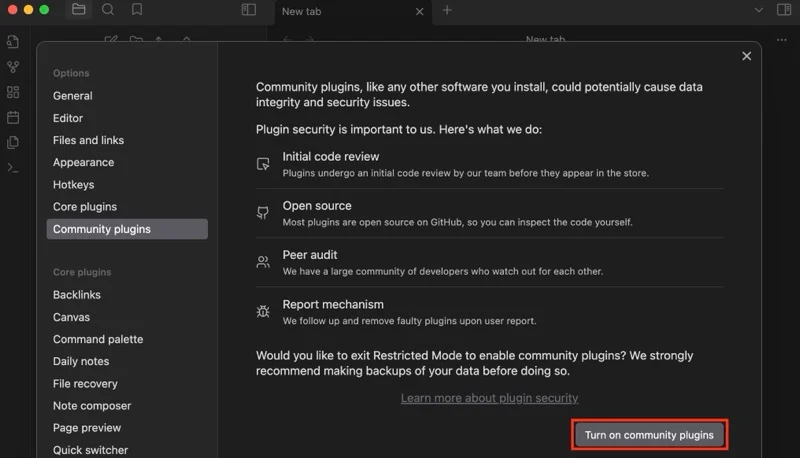
- Klicken Sie neben Community-Plugins auf Durchsuchen .
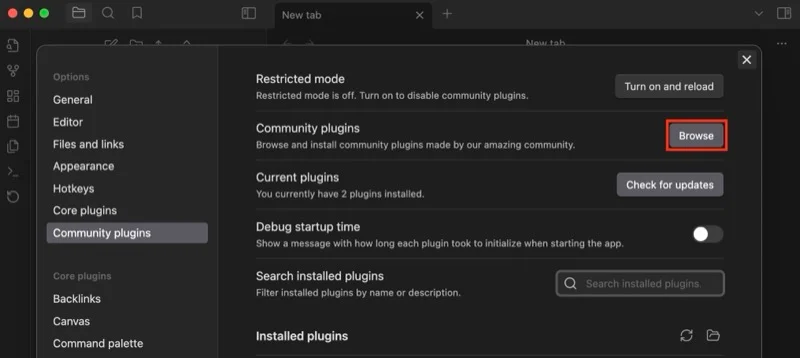
- Suchen Sie im Suchfeld oben nach „Importeur“ .
- Klicken Sie auf das Plugin, um es zu erweitern und weitere Details anzuzeigen.
- Tippen Sie auf die Schaltfläche „Installieren“ , um das Plugin zu installieren.
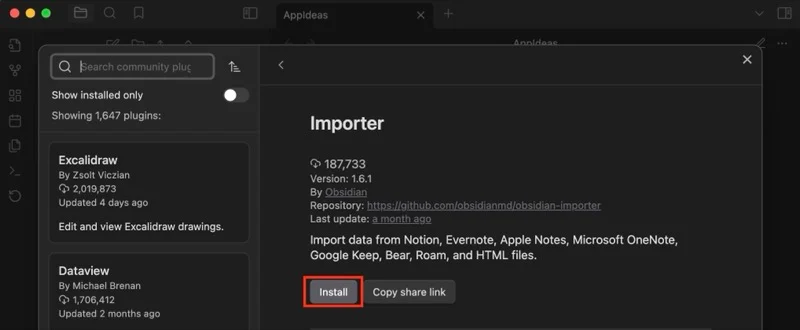
- Klicken Sie nach der Installation auf „Aktivieren“ , um den Importer in Ihrem Tresor zu aktivieren.
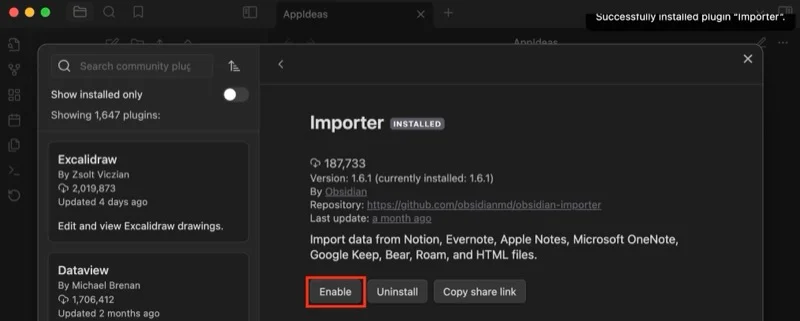
- Schließen Sie das Fenster, um zu Ihrem Tresor zurückzukehren. In der linken Seitenleiste wird ein neues Symbol (für das Importer-Plugin) angezeigt.
Schritt 4. Importieren Sie Notion-Daten mit dem Importer in Obsidian
Wenn Sie die exportierten Notion-Daten in Ihren Händen halten und Ihren Obsidian-Tresor eingerichtet haben, können Sie Ihre Notizen importieren. Folgendes müssen Sie tun:
- Klicken Sie in Ihrem Tresor in der linken Seitenleiste auf die Schaltfläche „Importer-Plugin“.
- Klicken Sie auf das Dropdown-Menü für Dateiformat und wählen Sie Notion (.zip) aus.
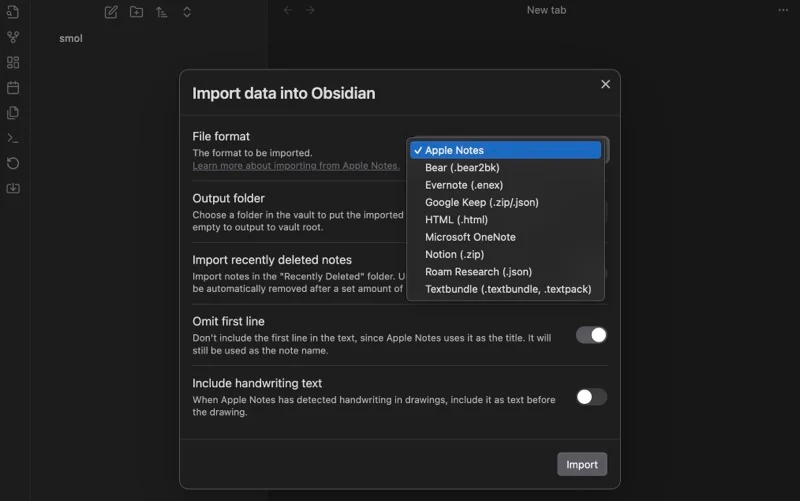
- Klicken Sie neben „Zu importierende Dateien “ auf die Schaltfläche „Datei auswählen“ und wählen Sie die Notion-Datendatei aus, die Sie in Schritt 1 heruntergeladen haben.
- Wenn Sie die gesamten Notion-Daten in einen bestimmten Ordner in Ihrem Obsidian-Tresor importieren möchten, lassen Sie das Textfeld neben „Ausgabeordner“ auf „Notion“ eingestellt. Andernfalls löschen Sie es, um alles im Stammverzeichnis des Tresors abzulegen.
- Stellen Sie sicher, dass der Schalter für „Übergeordnete Seiten in Unterordnern speichern“ aktiviert ist.
- Klicken Sie abschließend auf die Schaltfläche „Importieren“ .
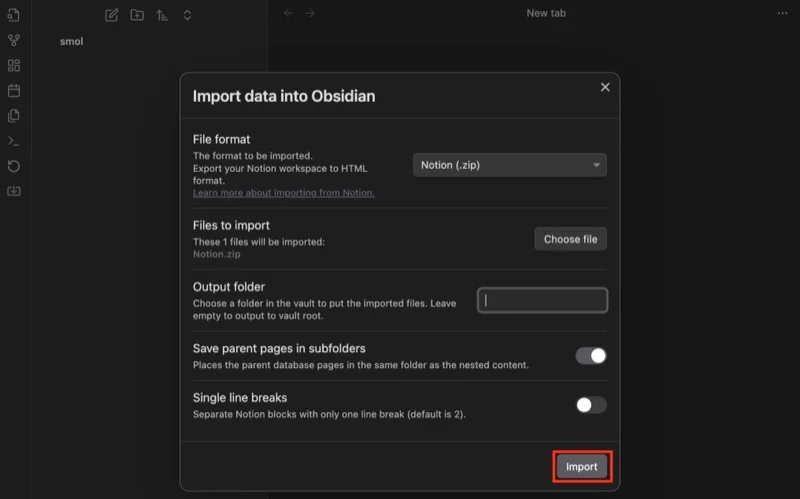
Sobald Ihre Notizen in Obsidian importiert wurden, wird der Status auf Ihrem Bildschirm angezeigt. Klicken Sie zum Schließen auf „Fertig “ und Sie finden alle Ihre Notion-Daten in Ihrem Obsidian-Tresor.
Wenn Sie die plattformübergreifende Synchronisierung mithilfe des Remote-Sync-Plugins eingerichtet haben, möchten Sie diese Änderungen optional synchronisieren. Klicken Sie in der linken Seitenleiste auf das Remote-Sync-Plugin, um Ihre Änderungen online mit dem Obsidian-Ordner zu synchronisieren.
Durch die Migration können einige Notizen in Obsidian beschädigt werden
Nachdem Sie Notizen von Notion nach Obsidian migriert haben, sollten Sie sie problemlos anzeigen können. Es gibt jedoch Fälle, in denen bestimmte Elemente möglicherweise nicht so angezeigt werden, wie sie in Ihrem Notion-Arbeitsbereich angezeigt werden.
Beispielsweise würden die umschaltbaren Spalten (mit mehreren Eingabeoptionen) in einer Notion-Tabelle in Obsidian nicht funktionieren. Leider können Sie nicht viel dagegen tun, außer eine neue Tabelle einzurichten – vielleicht mit dem Advanced Table-Plugin –, um etwas mit einem ähnlichen Effekt zu erstellen.
Auch wenn das Importer-Plugin sorgfältig darauf achtet, die Textformatierung intakt zu halten, können dennoch einige Elemente kaputt gehen und Sie müssen sie selbst reparieren. Bestimmte Plugins können in solchen Situationen nützlich sein und Ihnen dabei helfen, die Daten in Ihren Notizen besser zu verstehen.
