Was ist msedge.exe und wie kann diese Meldung behoben werden?
Veröffentlicht: 2023-11-20Dieser Artikel stellt Ihnen die bestmöglichen Lösungen für die häufigen, aber frustrierenden Fehler im Microsoft Edge-Prozess msedge.exe vor.
Viele Windows-Benutzer haben kürzlich einen mysteriösen und ungewöhnlichen msedge.exe-Prozess gemeldet, der auf ihrem Computer im Hintergrund läuft. Haben Sie auch einen solchen Vorgang in Ihrem Task-Manager bemerkt? Wenn ja, geraten Sie nicht in Panik, da es sich lediglich um einen Microsoft Edge-Browserprozess handelt.
Es beansprucht jedoch einen erheblichen Teil Ihrer Systemressourcen, was zu Leistungsproblemen führt. Darüber hinaus kann ein solcher Prozess ein getarnter Virus sein. Daher ist es wichtig, es zu entfernen, wenn sich Ihr Computer seltsam verhält und nicht Ihren Erwartungen entspricht.
In diesem Artikel besprechen wir, wie Sie es von Ihrem Computer entfernen oder damit verbundene Fehler beheben können. Bevor wir jedoch versuchen, den Prozess zu beenden oder die Probleme zu lösen, sollten wir uns zunächst etwas genauer mit msedge.exe befassen.
Msedge.exe: Was ist das?
Einfach ausgedrückt ist msedge.exe eine ausführbare Datei, die für das reibungslose Funktionieren des Microsoft Edge-Browsers erforderlich ist. Diese Datei hilft Ihnen beim Starten und Ausführen des Browsers.
Allerdings kann es sich bei der msedge.exe, die Sie im Task-Manager sehen, um einen Betrüger handeln. Es kann sich um einen Virus handeln, der Ihren Browser und die Gesamtleistung Ihres Geräts beeinträchtigt. Um zu überprüfen, ob es sich um einen echten Prozess handelt, der auf Ihrem PC ausgeführt wird, sollten Sie daher den Speicherort dieser ausführbaren Datei überprüfen.
Die Originaldatei befindet sich an keinem anderen Ort als C:\Programme (x86)\Microsoft\Edge\Application\. Darüber hinaus darf Ihr Computer nicht über mehrere msedge.exe-Dateien verfügen.
Um sicherzustellen, dass Sie nur eine Datei haben, navigieren Sie zum primären Laufwerk Ihres Computers (im Allgemeinen das Laufwerk C:) und suchen Sie nach der msedge-Datei. Beachten Sie außerdem, dass die legitime Datei msedge.exe eine Größe von mindestens 2.964.368 Byte hat. Wenn Ihre Datei deutlich größer oder kleiner als diese Größe ist, handelt es sich möglicherweise um Schadsoftware.
Wenn Fehler wie „msedge.exe nicht gefunden“, „msedge.exe-Anwendungsfehler“ oder „hohe CPU-Auslastung durch msedge.exe“ auftreten, kann die Ursache eine fehlende/beschädigte msedge.exe-Datei, ein veralteter Browser oder Malware-Infektionen sein. Darüber hinaus kann ein überfüllter PC ein weiterer Grund für die aufgetretenen Probleme sein (Sie können versuchen, die Probleme mit einer renommiertenPC-Reinigungssoftware zu lösen).
Nachdem wir erfahren haben, was msedge.exe ist, erfahren Sie, wie Sie es entfernen, wenn es sich um Malware handelt, oder wie Sie die Probleme beheben, wenn es die Leistung des Geräts beeinträchtigt.
So beheben Sie den Msedge.exe-Nachrichtenfehler (funktioniert zu 100 %)
Sie können die folgenden Lösungen anwenden, um die Probleme mit msedge.exe zu lösen.
Fix 1: Scannen Sie Ihren Computer auf beschädigte oder fehlende Dateien
Eine Beschädigung der Systemdatei oder fehlende Dateien können zu mehr als einem Problem führen, einschließlich der Probleme mit msedge.exe. Daher erfahren Sie hier, wie Sie Ihr Gerät scannen und die Dateiprobleme beheben können.
- Geben Sie zunächst cmd in das Suchfeld ein.
- Klicken Sie mit der rechten Maustaste auf „Eingabeaufforderung“ und wählen Sie die Option „Als Administrator ausführen“.
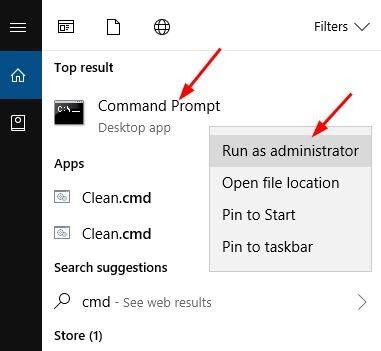
- Geben Sie nunSFC /scannow in das Eingabeaufforderungsfenster ein und drücken Sie die Eingabetaste.
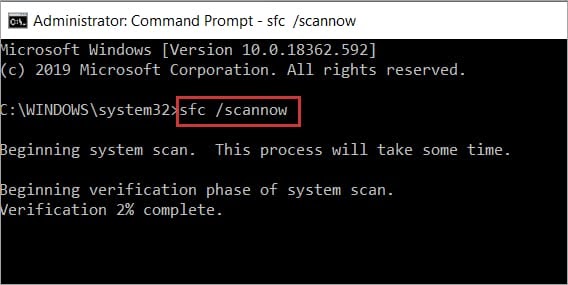
- Starten Sie abschließend Ihren Computer neu, nachdem der Scan abgeschlossen ist.
Lesen Sie auch: So beheben Sie die hohe CPU- und Festplattenauslastung von Ntoskrnl.exe in Windows 10, 11
Fix 2: Führen Sie einen Sicherheitsscan durch
Malware-Infektionen können ein weiterer Grund dafür sein, dass sich Ihr Computer unregelmäßig verhält und die msedge.exe-Fehler auftreten. Daher kann das Scannen Ihres Geräts auf Viren und Malware-Infektionen zur Lösung des Problems beitragen. Sie können dazu eine der besten Antivirensoftware oder den integrierten Windows Defender verwenden. So scannen Sie Ihren Computer mit dem Windows Defender.
- Suchen und öffnen Sie zunächstWindows-Sicherheit auf Ihrem Computer.
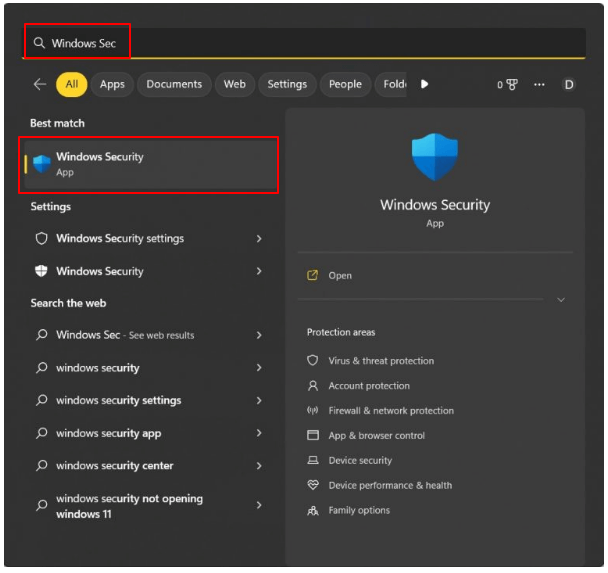
- Wählen Sie im linken Bereich des Bildschirmfensters„Viren- und Bedrohungsschutz“ aus.
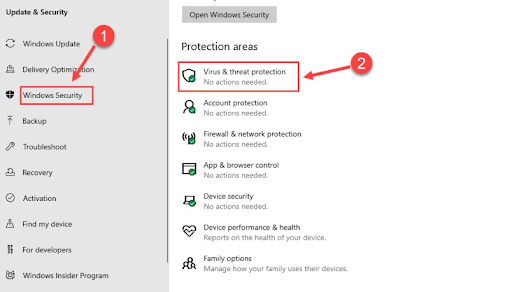
- Wählen Sie dieScanoptionen.
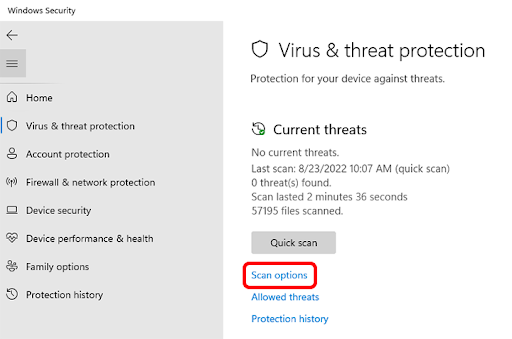
- Wählen Sie„Vollständiger Scan“ aus den verfügbaren Optionen und klicken Sie auf „Jetzt scannen“, um Ihren gesamten Computer auf Malware zu scannen.
- Überprüfen Sie nach Abschluss des Scans, ob die mit der Datei msedge.exe verbundenen Probleme behoben wurden. Wenn sie weiterhin bestehen, finden Sie unten weitere Korrekturen, die Sie ausprobieren können.
Fix 3: Windows aktualisieren
Durch die Aktualisierung des Betriebssystems werden viele häufig auftretende Probleme behoben. Es kann auch die Probleme mit msedge.exe beheben. Daher erfahren Sie hier, wie Sie Windows aktualisieren.

- Rufen Sie zunächst mit der Tastenkombination„Windows+I“ auf dem Bedienfeld „Einstellungen“ auf.
- Wählen Sie nun „Update & Sicherheit“ aus dem auf Ihrem Bildschirm verfügbaren Bedienfeld aus.
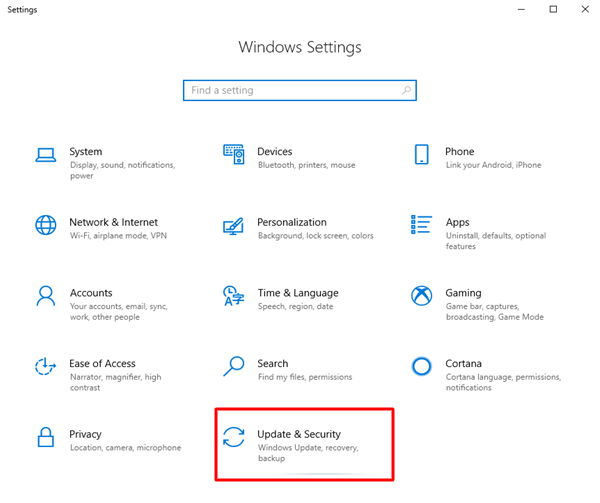
- Stellen Sie sicher, dass im linken Bereich Windows Update ausgewählt ist. Wenn nicht, wählen Sie es aus.
- Wählen Sie die Option„Nach Updates suchen“.
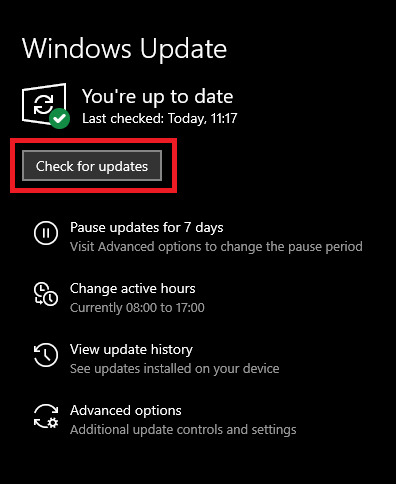
- Laden Sie alle verfügbaren Betriebssystem-Updates herunter und installieren Sie sie.
- Starten Sie abschließend Ihren Computer neu, nachdem Sie die oben genannten Schritte ausgeführt haben.
Lesen Sie auch: So beheben Sie Systemunterbrechungen bei hoher CPU-Auslastung [BEHOBEN]
Fix 4: Aktualisieren Sie den Microsoft Edge-Browser
Wenn auf Ihrem Computer eine ältere Version des Browsers installiert ist, entgehen Ihnen möglicherweise wichtige Sicherheitspatches, Fehlerbehebungen und Updates. Dies kann zu einer instabilen Browserleistung und Kompatibilitätsproblemen mit verschiedenen Erweiterungen, Websites und Ihrem Betriebssystem führen, was zu msedge.exe-Fehlermeldungen führt. Daher erfahren Sie hier, wie Sie den Browser aktualisieren, um die Probleme zu beheben.
- Starten Sie zunächst Ihren Microsoft Edge-Browser.
- Wählen Sie nun dasDreipunktmenü in der oberen rechten Ecke des Browserfensters aus.
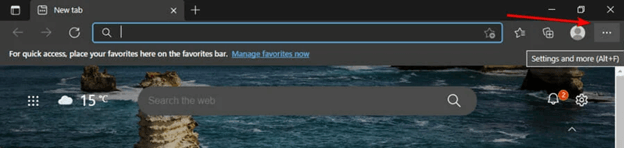
- Wählen Sie„Hilfe und Feedback“ aus den Optionen auf dem Bildschirm aus.
- Wählen Sie diese Option, um die Details zu Microsoft Edge anzuzeigen.
- Warten Sie abschließend, bis Ihr Browser nach verfügbaren Updates sucht und diese installiert.
Fix 5: Führen Sie den DISM-Befehl aus
Der DISM-Befehl findet und behebt die Probleme mit Ihrem Betriebssystem, die möglicherweise die msedge.exe-Fehler verursacht haben. Daher können Sie diese Schritte befolgen, um es auf Ihrem Computer auszuführen.
- Suchen Sie zunächst nach der Eingabeaufforderung und führen Sie sie als Administrator aus.
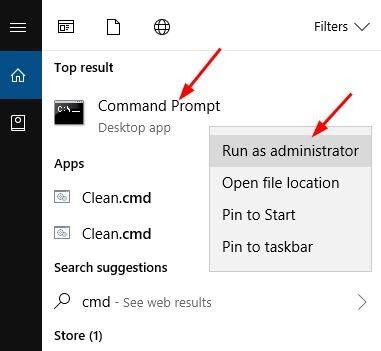
- Geben Sie den BefehlDISM /Online /Cleanup-Image /RestoreHealth in das Bildschirmfenster ein und drücken Sie die Eingabetaste.
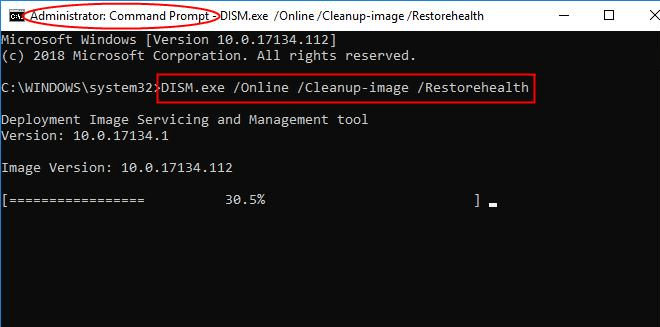
- Starten Sie abschließend Ihren Computer neu, nachdem der Scan abgeschlossen ist.
Lesen Sie auch: So beheben Sie die hohe CPU-Auslastung von WindowServer auf dem Mac [BEHOBEN]
Fix 6: Verwenden Sie den Task-Manager, um die Malware msedge.exe zu entfernen
Wenn Sie sicher sind, dass es sich bei der msedge.exe-Datei, die Sie auf Ihrem Gerät haben, um Malware handelt (der Speicherort der Datei ist nicht dort, wo die Standard-Originaldatei sein sollte, Sie über mehrere solcher Dateien verfügen oder die Dateigröße nicht annähernd 2.964.368 Byte beträgt). ), können Sie es über den Task-Manager entfernen. Hier sind die Schritte dazu.
- Klicken Sie zunächst mit der rechten Maustaste auf die leere Stelle in Ihrer Taskleiste und wählen Sie „Task-Manager“.
- Navigieren Sie nun zur Registerkarte „Details“ und suchen Sie den Prozess msedge.exe, der möglicherweise nichts mit dem Microsoft Edge-Browser zu tun hat.
- Klicken Sie mit der rechten Maustaste auf den Prozess msedge.exe und wählen Sie die Option „ Dateispeicherort öffnen“.
- Klicken Sie nun mit der rechten Maustaste auf die verfügbare Datei und wählen Sie „Löschen“ aus den Optionen auf dem Bildschirm.
- Wählen Sie abschließend „Ja“ , um den Entfernungsvorgang abzuschließen.
Msedge.exe-Fehler behoben
In diesem Artikel wurden verschiedene Korrekturen erläutert, die Sie zur Lösung der msedge.exe-Probleme anwenden können. Sie können sie ausprobieren, um die aufgetretenen Probleme zu beheben. Bei Unklarheiten oder Fragen hinterlassen Sie uns bitte einen Kommentar. Weitere nützliche technische Leitfäden finden Sie in diesem Blog.
