So laden Sie den MTK-USB-Treiber für Windows 10 herunter
Veröffentlicht: 2022-04-11Laden Sie das MTK-USB-Treiber-Update herunter und installieren Sie es für Windows 10, um Verbindungsprobleme zwischen Telefon und Computer zu vermeiden. Lesen Sie weiter, um die besten Möglichkeiten zu erfahren.
Da immer mehr Smartphone-Hersteller auf MediaTek-Chipsätze vertrauen, um die Telefonleistung zu steigern, sind MediaTek-Geräte auf dem gesamten Markt zu finden. Allerdings benötigt es wie fast alle anderen Geräte auch einen passenden MTK-USB-Treiber zur Verbindung mit dem Computer für eine fehlerfreie Datenübertragung.
Ohne einen kompatiblen MTK-USB-Treiber für Windows 10 kann Ihr Computer das Smartphone nicht erkennen. Und es kann zu verschiedenen Problemen beim Übertragen von Daten führen.
Darüber hinaus helfen Ihnen die installierten MTK-USB-Treiberaktualisierungen dabei, Firmware-Dateien und andere Installationsdateien ohne Datenverlust, Verbindungsprobleme oder andere USB-Verbindungsfehler zu flashen.
Daher behandelt dieser Artikel Methoden zum Herunterladen, Installieren und Aktualisieren des MTK-USB-Treibers. Lassen Sie uns, ohne Ihre wertvolle Zeit zu verschwenden, zur Agenda des Artikels übergehen.
Empfehlung von Experten zum Herunterladen des MTK USB-Treiber-Updates
Wenn Sie wenig Zeit haben und nicht alle im nächsten Abschnitt beschriebenen Methoden durchgehen können, können Sie den Vorschlägen der Experten folgen. Experten empfehlen, Treiber mit Bit Driver Updater zu aktualisieren. Es ist ein Programm, um Treiber-Updates automatisch herunterzuladen und mit nur einem Klick zu installieren. Darüber hinaus bietet es mehrere Vorteile wie geplante Computerscans und mehr. Sie können es über den unten stehenden Link herunterladen, um all seine wunderbaren Funktionen zu erleben.
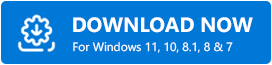
Methoden zum Herunterladen des MTK USB-Treiberupdates und Installieren für Windows 10
Im Folgenden finden Sie die Möglichkeiten, den MTK-USB-Treiber für Windows 10 herunterzuladen, zu installieren und zu aktualisieren.
Methode 1: Laden Sie den MTK-USB-Treiber aus dem Geräte-Manager herunter
Der Geräte-Manager ist ein in Windows integrierter Mechanismus zum Suchen und Herunterladen benötigter Treiberaktualisierungen. Unten erfahren Sie, wie Sie damit den aktualisierten MTK-USB-Treiber für Windows erhalten.
- Suchen Sie nach dem Geräte-Manager und wählen Sie ihn aus den Ergebnissen aus.
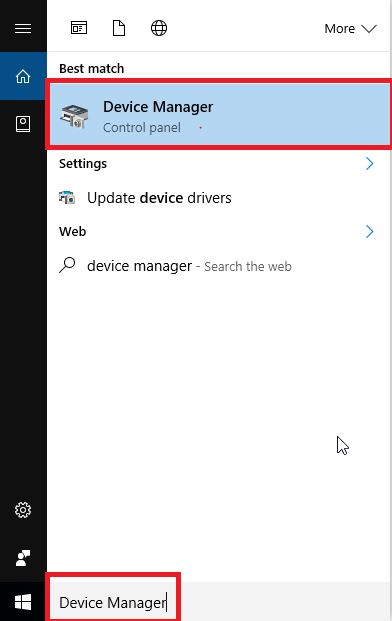
- Klicken Sie auf die Kategorie Ports (COM&LPT) , um sie zu erweitern.
- Klicken Sie mit der rechten Maustaste auf MTK USB und wählen Sie die Option Treiber aktualisieren.
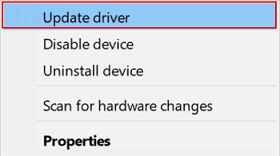
- Automatische Suche nach aktualisierter Treibersoftware.
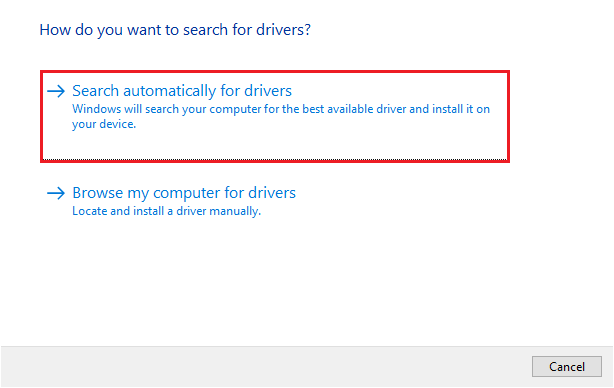
- Lassen Sie Windows nach dem erforderlichen MTK-USB-Treiber für Windows 10 suchen und ihn herunterladen.
- Nachdem Sie die obigen Schritte ausgeführt haben, starten Sie Ihren Computer neu.
Lesen Sie auch: So aktualisieren Sie den USB-Treiber in Windows
Methode 2: Laden Sie den Treiber aus einer ZIP-Datei herunter
Sie können die ZIP-Datei des MTK-USB-Treibers erhalten, um sie auf Ihrem Computer zu installieren. Dieser Vorgang kann für Anfänger etwas langwierig und kompliziert sein. Trotzdem können Sie die folgenden Schritte ausführen, um es zu versuchen.
- Klicken Sie hier, um die ZIP-Datei des MTK-USB-Treibers herunterzuladen.
- Doppelklicken Sie auf die heruntergeladene Datei, um sie auf Ihrem Computer zu extrahieren.
- Gehen Sie zum Ordner und starten Sie die Anwendung MTK_USB_All_v1.0.8 .
- Befolgen Sie die Anweisungen auf dem Bildschirm, um den Treiber zu speichern.
Hinweis: Vor der Installation des Treibers müssen Sie die Durchsetzung der Treibersignatur deaktivieren, wenn der Treiber nicht digital signiert ist. Im Folgenden teilen wir die Schritte dazu.
- Verwenden Sie die Tastenkombination Windows und I , um das Einstellungsfenster zu starten.
- Wählen Sie die Einstellung Update & Sicherheit.
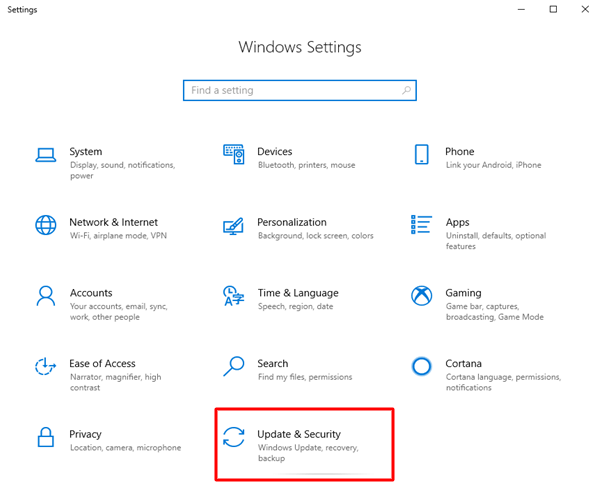
- Wählen Sie Wiederherstellung im linken Bereich.
- Wählen Sie Jetzt neu starten aus dem erweiterten Start.
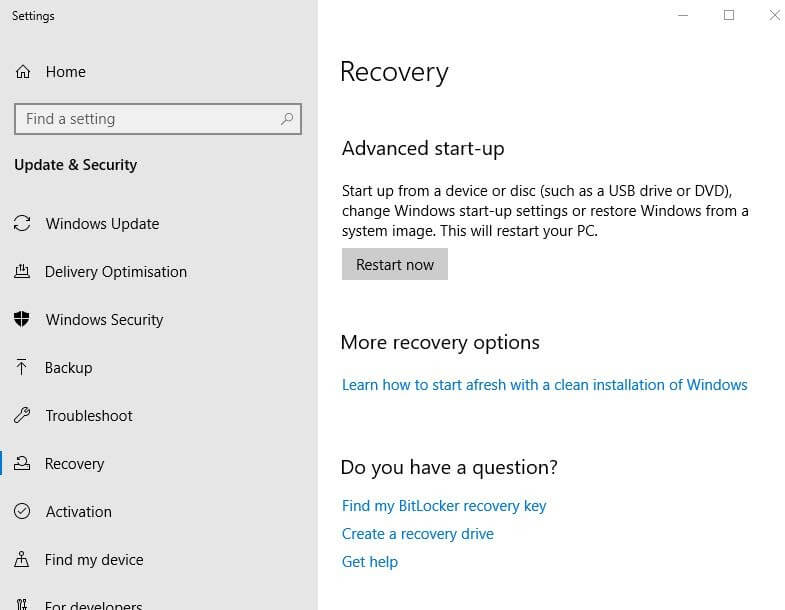
- Wählen Sie Problembehandlung, wählen Sie die erweiterten Optionen, wählen Sie Starteinstellungen und klicken Sie auf Neu starten .
- Wenn die Starteinstellungen angezeigt werden, drücken Sie die Taste F7 oder die Taste 7 , um die Durchsetzung der Treibersignatur zu deaktivieren.
- Starten Sie nach dem Deaktivieren der Treibersignaturerzwingung den Geräte-Manager.
- Wählen Sie Aktion aus der Menüleiste.
- Wählen Sie im Bildschirmmenü die Option Legacy-Hardware hinzufügen.
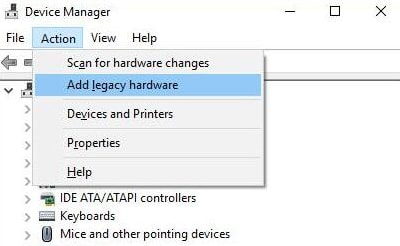
- Wenn der Assistent zum Hinzufügen von Hardware angezeigt wird, wählen Sie Weiter.
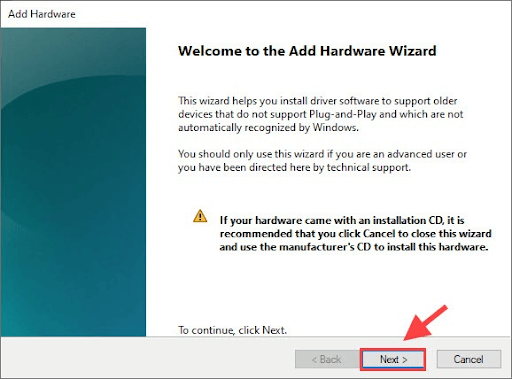
- Wählen Sie die Option Hardware installieren, die ich manuell aus einer Liste auswähle (Erweitert) und wählen Sie Weiter.
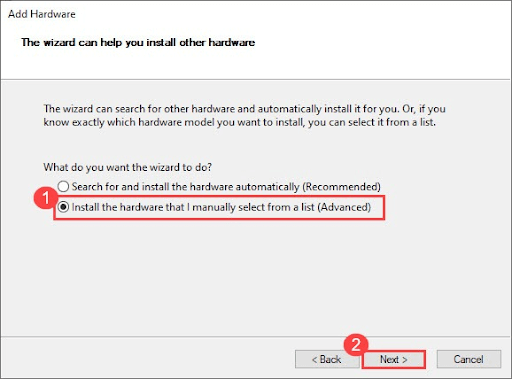
- Wählen Sie nun die Option Datenträger und wählen Sie die zuvor extrahierte .inf -Datei aus.
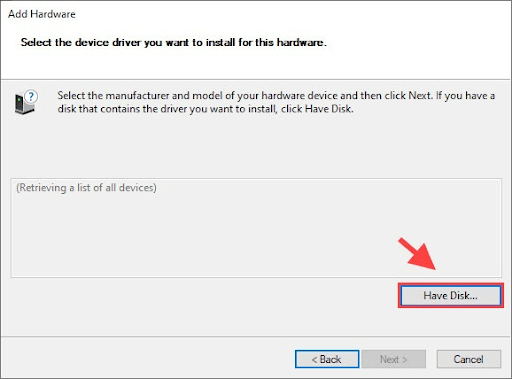
- Wählen Sie MTK_Driver_ext > SP_Drivers_v2.0 > Android > android_winusb inf.
- Nachdem Sie die obige Datei ausgewählt haben, klicken Sie auf OK.
- Wählen Sie das gewünschte Modell und wählen Sie die Option Weiter , um dasselbe zu installieren.
- Nachdem Sie die obigen Schritte ausgeführt haben, starten Sie Ihren Computer neu.
Lesen Sie auch: So laden und aktualisieren Sie den MTP-USB-Treiber auf einem Windows-PC

Methode 3: Laden Sie den MTK-USB-Treiber für Windows 10 automatisch herunter (empfohlen)
Das manuelle Herunterladen und Installieren des aktualisierten MTK-USB-Treibers für Windows 10 kann für unerfahrene Benutzer mühsam sein. Um unerfahrenen Benutzern zu helfen, ihre Treiber einfach zu aktualisieren und wertvolle Zeit zu sparen, empfehlen wir daher die Verwendung automatischer Software wie Bit Driver Updater.
Bit Driver Updater lädt aktualisierte Treiber automatisch mit nur einem Klick herunter und installiert sie. Darüber hinaus bietet es eine Fülle nützlicher Funktionen, wie z. B. Treibersicherung und -wiederherstellung, Beschleunigung der Treiber-Download-Geschwindigkeit, geplante Scans nach veralteten Treibern und vieles mehr.
Im Folgenden finden Sie den Link zum Herunterladen, Installieren und Testen von Bit Driver Updater.
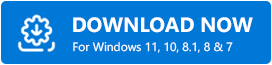
Nachdem Sie die Software heruntergeladen und auf Ihrem Gerät installiert haben, lassen Sie sie Ihren Computer einige Sekunden lang scannen. Sobald der Scan abgeschlossen ist und Sie die veraltete Treiberliste erhalten, können Sie mit einem einzigen Klick automatisch alle aktualisieren. 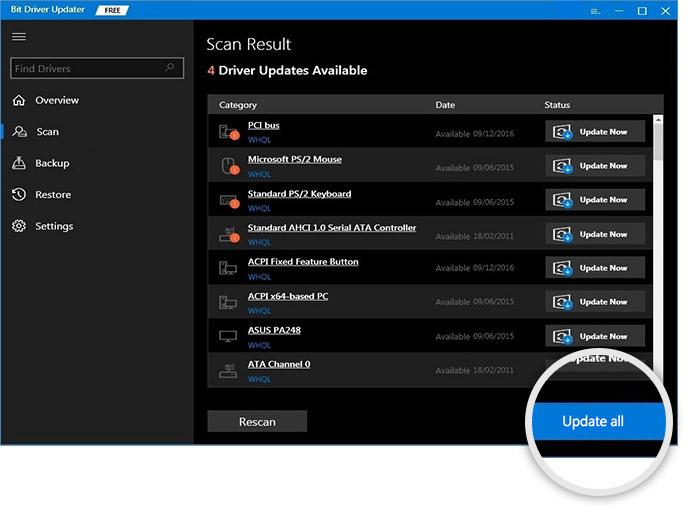
Wenn Sie nur das MTK-USB-Treiberupdate für Windows 10 herunterladen möchten, können Sie das Tool „Jetzt aktualisieren“ auswählen.
Experten empfehlen jedoch, alle Treiber zu aktualisieren, um sicherzustellen, dass der Computer optimal funktioniert.
Lesen Sie auch: Qualcomm USB-Treiber-Download für Windows
Methode 4: Führen Sie ein Betriebssystem-Update durch
Das Aktualisieren des Betriebssystems ist auch eine beliebte Methode, um Computerprobleme zu beheben und die erforderlichen Treiber herunterzuladen. Wir können den Erfolg jedoch nicht garantieren. Windows ist möglicherweise nicht in der Lage, die Treiberaktualisierungen zu erkennen, herunterzuladen und zu installieren, wenn sie erst vor kurzem veröffentlicht wurden. Sie können dennoch die folgenden Schritte ausführen, um zu versuchen, das MTK-USB-Treiber-Update auf diese Weise herunterzuladen.
- Klicken Sie mit der rechten Maustaste auf das Windows-Symbol (Start-Schaltfläche) und wählen Sie Einstellungen aus dem Bildschirmmenü.
- Wählen Sie die Option Update & Sicherheit aus dem auf Ihrem Bildschirm sichtbaren Bereich.
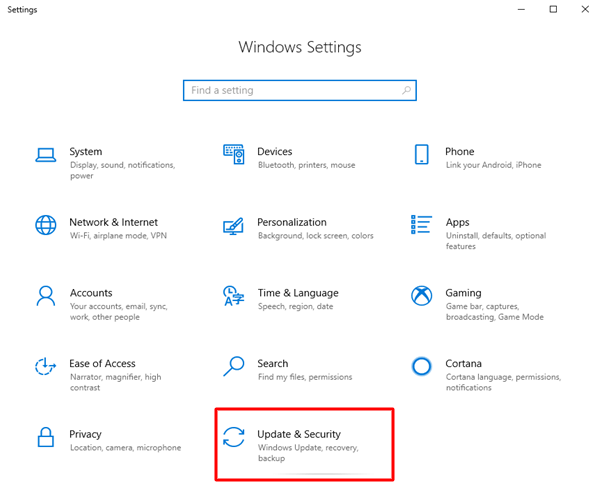
- Auf Updates prüfen.
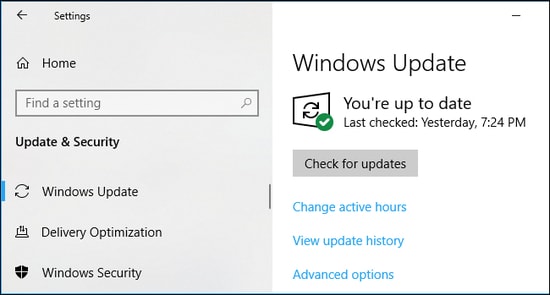
- Laden Sie das für Ihr Betriebssystem vorgeschlagene Update herunter und installieren Sie es.
- Starten Sie Ihren Computer nach Abschluss des Aktualisierungsvorgangs neu.
Lesen Sie auch: USB 3.0-Treiber herunterladen und aktualisieren für Windows
MTK USB-Treiber heruntergeladen, installiert und aktualisiert
In diesem Artikel wurde beschrieben, wie Sie den MTK-USB-Treiber für Windows 10 herunterladen, installieren und aktualisieren. Sie können dazu die oben genannten Methoden befolgen.
Wenn Sie jedoch die beste Methode zum Herunterladen, Installieren und Aktualisieren von Treibern kennenlernen möchten, empfehlen wir, die Aufgabe mit Bit Driver Updater auszuführen.
Wenn Sie andere bessere Möglichkeiten zum Herunterladen und Installieren von Treiberaktualisierungen haben oder Zweifel oder Vorschläge zu diesem Artikel haben, hinterlassen Sie uns bitte einen Kommentar.
Wir werden bald mit einem weiteren nützlichen technischen Artikel zurückkehren, bis dahin können Sie einen Rundgang durch unseren TechPout-Blog machen, um Ihr Wissen zu erweitern.
