Die 10 besten Multiple-Monitor-Software für Windows 10
Veröffentlicht: 2020-06-23Sie könnten ein Spieler , Videoeditor , Börsenmakler oder ein einfacher Autor wie ich sein, der es liebt, an einem PC zu arbeiten und die anschließenden Auswirkungen auf einem anderen zu sehen. Das Einrichten von zwei Monitoren unter Windows 10 ist etwas, das viele Benutzer tun. Sie könnten zwar in einen überlebensgroßen Ultra-Wide-Bildschirm investieren, aber das kann Sie immer noch ein Vermögen kosten. Warum so viel Geld ausgeben, wenn Sie die gleiche Erfahrung machen können, indem Sie einen anderen Monitor anschließen. Und um das Leben noch einfacher zu machen, finden Sie hier einige der besten Multi-Monitor-Software für Windows 10.
Lesen Sie auch: Was tun, wenn Ihr Monitor unter Windows 10 keinen Vollbildmodus anzeigt
Beste Multiple-Monitor-Software zur Verwendung unter Windows 10:
Inhaltsverzeichnis
- 1. Dual-Monitor-Tools
- 2. Zeigen Sie Fusion Pro an
- 3. UltraMon
- 4. MultiMonitor-Tool
- 5. MultiMon Taskleiste 2.1 (kostenlos) und 3.5 (Pro)
- 6. Tatsächlich mehrere Monitore
- 7. ZBar
- 8. MurGeeMon
- 9. Eingabedirektor
- 10. Synergie
1. Dual-Monitor-Tools
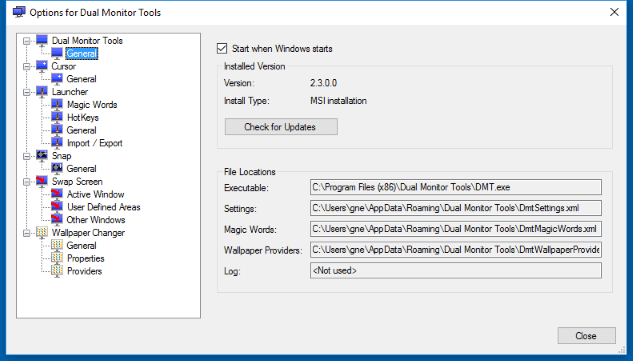
Holen Sie es sich hier
Wie Sie dem Namen entnehmen können, handelt es sich bei Dual Monitor Tools nicht nur um ein Tool, sondern um ein Paket aus mehreren anderen Tools. In einer einzigen kostenlosen Dual-Monitor-Software für Windows 10 erhalten Sie Tools. Mit deren Hilfe können Sie –
- Bereitstellung von Informationen zu DMT im Allgemeinen und zur Konfiguration der an Ihren PC angeschlossenen Monitore (Allgemein)
- Helfen Ihnen, die Cursorbewegung über Monitore hinweg zu steuern (Cursor)
- Kann es Ihnen ermöglichen, Ihre bevorzugten Anwendungen mit wenigen gewünschten Tasten zu starten (Launcher)
- Nehmen Sie Bilder auf einem Monitor auf und flashen Sie sie mit Hilfe benutzerdefinierter Tasten auf einem zweiten Monitor
- Hintergrundbilder ändern Sie können auf allen Monitoren dieselben Hintergrundbilder oder auf allen Monitoren unterschiedliche Hintergrundbilder verwenden
Und es gibt noch einige andere Tools, die verwendet werden können.
2. Zeigen Sie Fusion Pro an
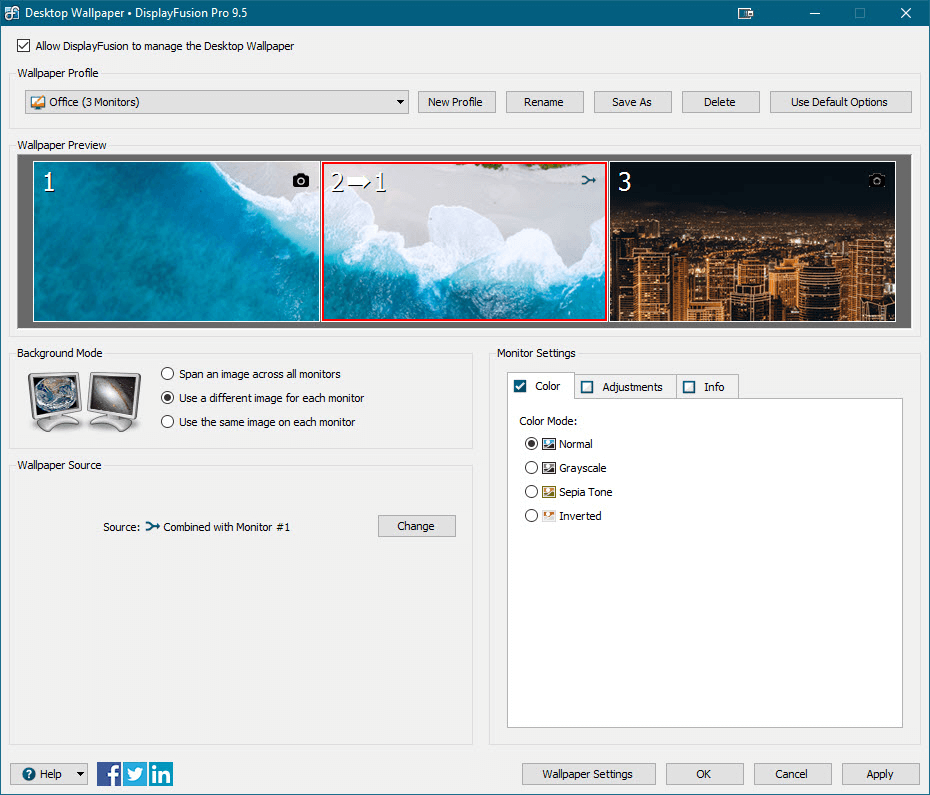
Holen Sie es sich hier
Wenn Sie mehrere Monitore haben, dann ist DisplayFusionPro eine Dual-Monitor-Software, die Sie auf Ihrem Windows 10-PC haben müssen. Es hilft Ihnen, die Kontrolle mit Hilfe von Funktionen wie anpassbaren Hotkeys, Titelleistenschaltflächen und separaten Taskleisten für jeden Monitor und verschiedene andere zu erlangen. Die Dual-Monitor-Software für Windows 10 wird mit einer kostenlosen 30-Tage-Testversion geliefert, und selbst nach Ablauf können Sie immer noch die eingeschränkte kostenlose Version genießen.
- Dimmen Sie die Monitore, die nicht verwendet werden
- Ändern Sie Hintergrundbilder, indem Sie Bilder online herunterladen oder Bilder aus der Galerie des Computers verwenden
- Taskleisten werden jedem Ihrer Monitore hinzugefügt, damit Sie auf jedem Ihrer Monitore ein organisiertes Leben führen können
- Es verfügt über eine Trigger-Funktion, mit deren Hilfe Sie Ereignisse wie Desktop-Entsperrung, Fenstererstellung, Systemleerlauf, Fensterfokus usw. steuern können
3. UltraMon
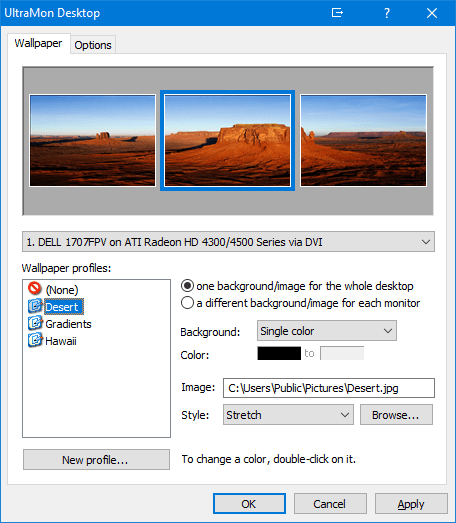
Holen Sie es sich hier
UltraMon ist eine großartige Software für mehrere Bildschirme unter Windows 10. Es hilft Ihnen, einfach zwischen mehreren Monitoren zu navigieren, und verfügt über anpassbare Befehle, mit deren Hilfe Sie Ihre mehreren Windows-Monitore manipulieren können.
- Taskleistenerweiterungen oder Smart-Taskleiste helfen Ihnen, nur die Anwendungen zu behalten, die Sie auf einer Taskleiste eines bestimmten Monitors benötigen würden
- Sie können dieselben Hintergrundbilder auf allen Desktops haben oder unterschiedliche Hintergrundbilder auf verschiedenen Desktops verwenden
- Es verfügt über eine Skriptfunktion, mit deren Hilfe Sie auf alle leistungsstarken Funktionen der Software zugreifen können
- Aktivieren/deaktivieren Sie sekundäre Monitore und bewahren Sie den Zustand der Desktopsymbole in Sekundenschnelle
- Mit der Spiegelungsfunktion können Sie entweder den gesamten Desktop, eine bestimmte Anwendung und sogar den Bereich um Ihre Maus herum spiegeln
4. MultiMonitor-Tool
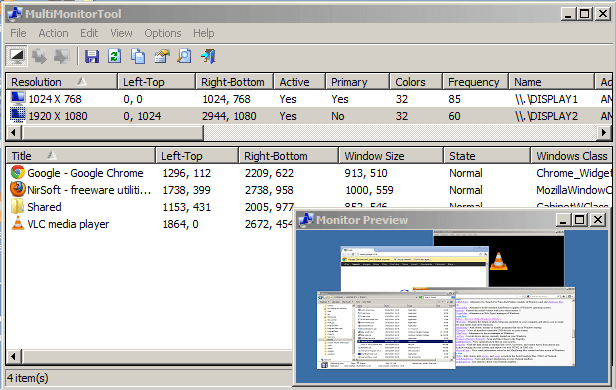
Holen Sie es sich hier
Es ist eine der besten Dual-Monitor-Software für Windows 10. Es ist ein kleines und einfaches Tool, mit dem Sie mehrere Aktionen ausführen können, wenn Sie mit mehreren Desktops unter Windows 10 arbeiten. Sie können Monitorkonfigurationen in einer Datei speichern, damit auch wenn Wenn Sie einen Monitor mit mehreren Monitoren deaktivieren, befinden sich Ihre Monitore an derselben Position wie zuvor.
- Wechseln Sie schnell von einem Windows-Monitor zum anderen
- Einfaches Aktivieren und Deaktivieren von Monitoren
- Speichern und laden Sie Konfigurationen aller Monitore
- Die oben genannten Aktionen können über die Benutzeroberfläche oder über die Befehlszeile ausgeführt werden
- Es gibt ein Vorschaufenster, das Ihnen die Vorschau aller Monitore auf Ihrem PC zeigt
5. MultiMon Taskleiste 2.1 (kostenlos) und 3.5 (Pro)
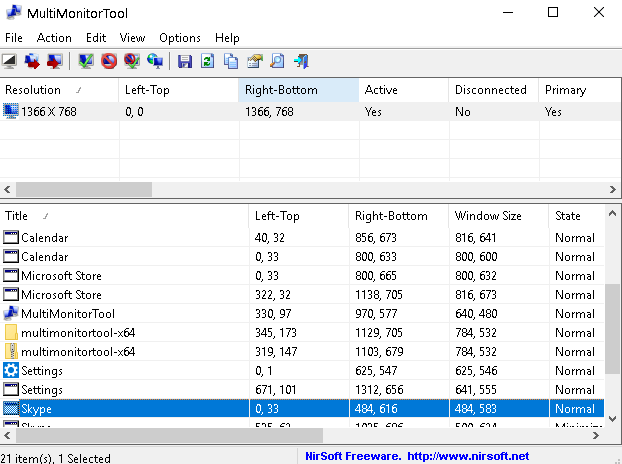
Holen Sie es sich hier
Wenn Sie eine aktualisierte Pro-Version von MultiMon Taskbar (Version 3.5) wünschen, müssen Sie ein Preisschild tragen. Während Sie MultiMon Taskbar immer als kostenlose Dual-Monitor-Software für Windows 10 erhalten können.
- Während MultiMon Taskbar 2.1 bis Windows 7 funktioniert, funktioniert die Pro-Version bis Windows 10
- Taskleisten zu allen Monitoren hinzugefügt
- Sie können Monitore auf dem zweiten oder dritten Monitor von der normalen Windows-Taskleiste ausblenden
- Beschriftungspfeiltasten, mit deren Hilfe Sie schnell von einem Monitor zum anderen wechseln können
- Sie können Schaltflächen hinzufügen, um die Fenstergröße zu ändern, insbesondere wenn Sie an Anwendungen wie Tabellenkalkulationen arbeiten
6. Tatsächlich mehrere Monitore
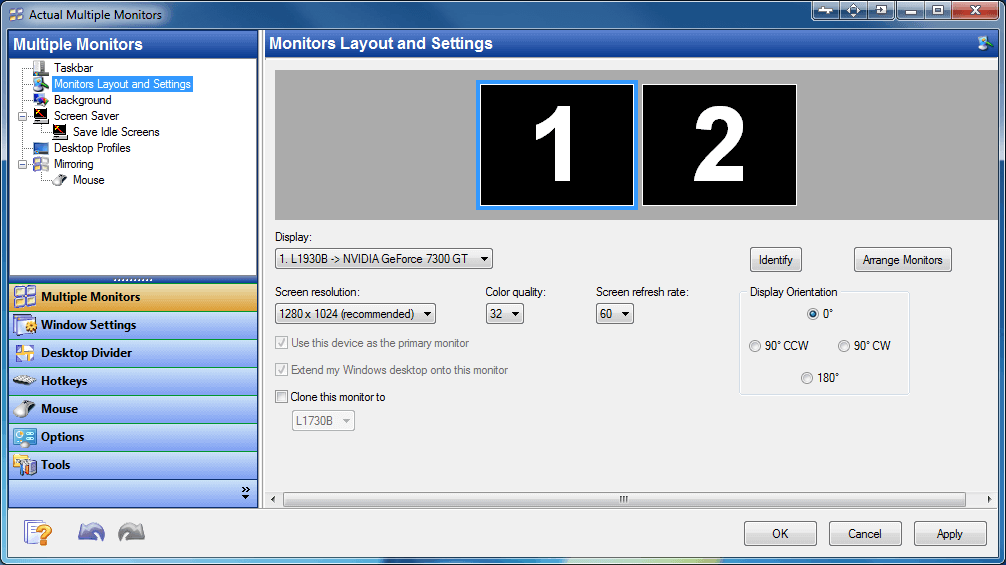

Holen Sie es sich hier
Als nächstes auf unserer Liste der besten Dual-Monitor-Tools sind Actual Multiple Monitors enthalten. Die Softwarelösung hilft Benutzern, Desktop-Profile zu erstellen, zusätzliche Titelleisten-Schaltflächen, die Taskleiste und das Startmenü hinzuzufügen. Mit der Multi-Monitor-Software können Sie Ihre Windows-Taskleiste, die aus einem Infobereich, einer Uhr, einer Schaltfläche Desktop anzeigen und mehr besteht, vollständig kopieren.
- Holen Sie sich eine voll funktionsfähige Taskleiste auf jedes Display.
- Nutzen Sie zusätzliche Titelleisten-Schaltflächen in jedem Fenster, um sofortigen Zugriff auf erweiterte Funktionen zu erhalten.
- Bietet Web-Diashows von Google Image Search oder Flickr.
- Unterstützt flexible Bildpositionierung (Mitte, Kacheln, Strecken, proportionales Strecken, Zuschneiden und mehr).
- Verwenden Sie benutzerdefinierte Hotkeys, um zwei Monitore über eine Tastatur und Maus zu verwalten.
7. ZBar
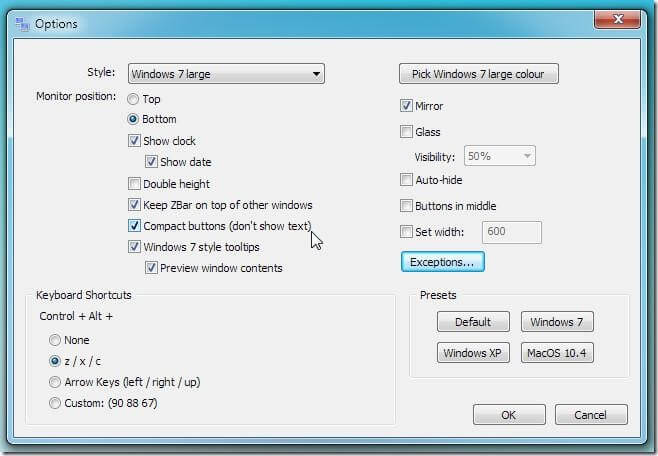
Holen Sie es sich hier
ZBar ist ein hervorragendes raffiniertes Dual-Monitor-Tool, mit dem Benutzer eine Taskleiste zu zusätzlichen Monitoren hinzufügen und ihren Stil und ihre Gesamtfunktionalität für einen schnellen Zugriff konfigurieren können. Das Beste daran ist, dass Sie kein zusätzliches Tool installieren müssen, um das ZBar-Dienstprogramm auszuführen. Doppelklicken Sie einfach auf die ausführbare Datei, um die Multi-Monitor-Software automatisch zu starten.
- Bietet ein unkompliziertes und übersichtliches Dashboard für die einfache Verwaltung mehrerer Monitore.
- Möglichkeit zum Testen von Taskleisten wie XP-Stil, Windows Vista, Windows 7 oder Windows 8.
- Profitieren Sie von mehreren Desktop-Profilen, die notwendige Funktionen für die automatische Emulation von Windows und macOS bereitstellen.
- Möglichkeit, die Taskleiste am unteren Rand des Bildschirms zu platzieren, um nicht primäre Bildschirme mühelos in verschiedenen Stilen zu verwalten.
- Genießen Sie acht verschiedene Skins, Spezialeffekte und verschiedene Anpassungsoptionen, um Desktop-Bildschirme zu konfigurieren.
8. MurGeeMon
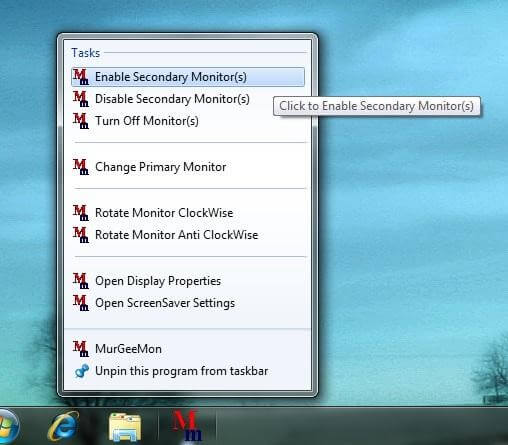
Holen Sie es sich hier
MurGeeMon ist eine der besten Software für mehrere Monitore, die es Benutzern ermöglicht, Umgebungen mit zwei Monitoren zu steuern, wenn es darum geht, Hintergrundbilder, Bildschirmschoner und andere Taskleistenelemente anzupassen. Mit dem Dual-Monitor-Tool haben Sie die Möglichkeit, eines der auf dem Hauptmonitor geöffneten Windows zu klonen.
- Ermöglicht Benutzern die einfache Steuerung mehrerer VDUs ohne großen Aufwand.
- Unterstützt das Austauschen des primären Bildschirms mit dem externen Bildschirm, der mit dem Desktop verbunden ist.
- Gibt Benutzern die Möglichkeit, verbundene Displays zu aktivieren und zu deaktivieren.
- Nutzen Sie mehrere Optionen, um die Auflösung mehrerer VDUs mit einem einzigen Klick zu ändern.
- Außerdem haben Sie das Tool zum Konfigurieren verschiedener visueller Elemente wie Desktop-Designs, Hintergrundbilder für mehrere Monitore und so weiter.
9. Eingabedirektor
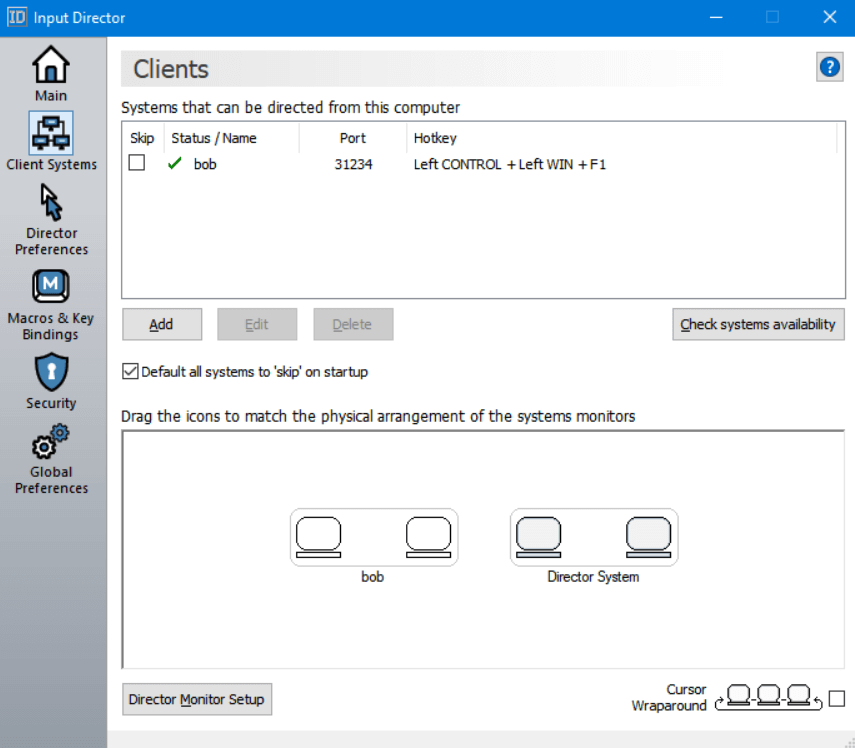
Holen Sie es sich hier
Unsere Liste der besten Multi-Monitor-Software ist sicherlich unvollständig, ohne den Input Director zu erwähnen. Das Dual-Monitor-Tool ermöglicht es Benutzern, verschiedene Windows-Systeme mit /mouse zu verwalten, die an einem angeschlossen sind. Was ist mehr? Sie können zwischen mehreren Systemen über Hotkeys oder Bewegen des Cursors wechseln.
- Bietet leicht verständliche Installations- und Gebrauchsanleitungen.
- Es dauert einen Moment, das Dual-Monitor-Tool einzurichten.
- Unterstützt die schnelle Windows-Benutzerumschaltung und kann alle Computer gleichzeitig sperren.
- Sie können auch das Herunterfahren, die Aufwachfunktion und mehr von Ihrem Computer synchronisieren.
- Sehr kompatibel mit Windows 10, Windows 8.1, Windows 8 und Windows 7.
10. Synergie
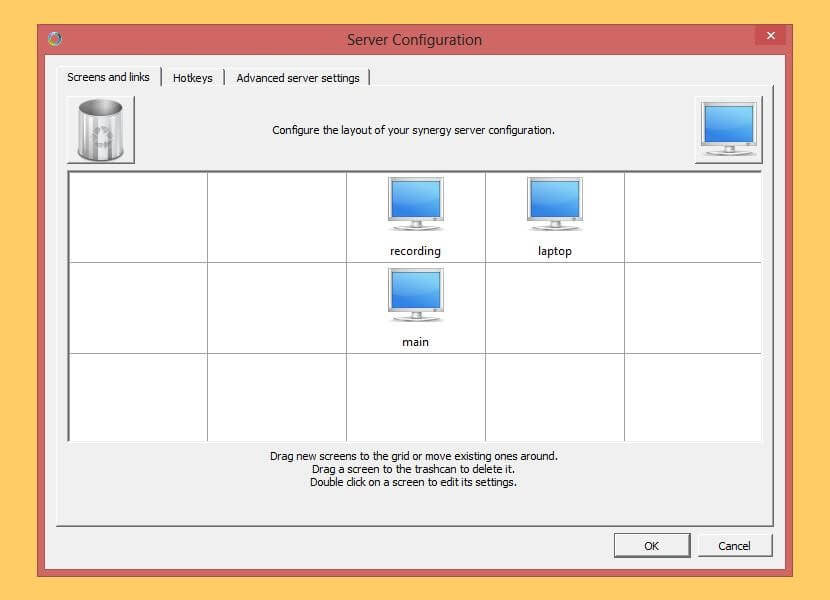
Holen Sie es sich hier
Zu guter Letzt gehört Synergy zu den Top 10 der Multiple-Monitor-Software für Windows. Die Anwendung hilft bei der Steuerung mehrerer Desktops mit nur einer Tastatur und Maus. Der Dual-Monitor eignet sich zum Entwickeln von Software, Designen, Spielen und mehr durch müheloses Umschalten zwischen verschiedenen Betriebssystemen.
- Ermöglicht Benutzern die gemeinsame Nutzung einer Maus und Tastatur auf mehreren Bildschirmen ohne großen Aufwand.
- Macht das gesamte Kopieren und Einfügen zwischen mehreren Monitoren zu einem problemlosen Prozess.
- Mindestvoraussetzungen für die Verwendung des Dual-Monitor-Tools haben – nur ein normales Ethernet.
- Bietet Screensaver Sync-Funktion, um Bildschirmschoner für alle Computer gleichzeitig zu aktivieren.
Beschränken Sie sich nicht nur auf einen Bildschirm
Wenn Sie es bisher nicht getan haben, werden Sie diese Dual-Monitor-Tools für Windows 10 vielleicht dazu motivieren, Ihrem PC mehrere Monitore hinzuzufügen. Und wenn Sie bereits an mehreren Monitoren arbeiten und es bereits genießen, teilen Sie uns Ihre Erfahrungen im Kommentarbereich unten mit. Wenn Sie weitere Fragen zu Tipps und Tricks haben, die Ihre Multi-Monitor-Erfahrung auf die nächste Stufe heben können, teilen Sie uns dies bitte im Kommentarbereich unten mit. Für weitere solche Inhalte, interessante Informationen zu Apps und Software auf allen Geräten und jedes kleine bisschen Technologie lesen Sie weiter Tweak Library .
Empfohlene Lektüre:
So fügen Sie einen zweiten Monitor unter Windows 10 hinzu
Monitor zeigt unter Windows 10 keinen Vollbildmodus an? Hier sind die Korrekturen!
Computermonitor funktioniert nicht: Diagnose und Fehlerbehebung
