Mein Computer ist eingefroren und die Steuerung Alt-Löschen funktioniert nicht: Behebung
Veröffentlicht: 2023-11-03Sie können auf das Feld „Sicherheitseinstellungen“ zugreifen, indem Sie auf der Tastatur Ihres SystemsSTRG+ALT+ENTF drücken.Mit Hilfe dieser Tastenkombination können Benutzer den Task-Manager aufrufen, ihr Passwort ändern, sich vom Computer abmelden, ihn herunterfahren oder ihn mithilfe der auf dem Bildschirm angezeigten Optionen neu starten.
Wenn der Computer eingefroren ist und nichts anderes funktioniert, können Sie auf diese Notfalloptionen nur über das Fenster „Sicherheitsoptionen“ zugreifen. Und deshalb existiert das Fenster überhaupt. Alle diese Optionen sind jedoch ansonsten im System verfügbar.
Wenn das Fenster „Systemoptionen“ nicht mehr funktioniert, handelt es sich möglicherweise nicht um einen unmittelbaren Notfall, wenn alles andere im System normal funktioniert. Es muss jedoch noch behoben werden, damit Ihr System in unerwarteten Szenarien funktionsfähig bleibt.
Aus diesem Grund werden in der folgenden Anleitung die praktikabelsten und gleichzeitig einfachsten Lösungen zur Behebung des Fehlers „Mein Computer ist eingefroren und die Steuerung Alt-Löschen funktioniert nicht“ beschrieben. Lassen Sie uns also keine Zeit mehr verschwenden und direkt zu den Lösungen übergehen.
Lösungen zur Behebung des Problems „Mein Computer ist eingefroren und die Alt-Löschen-Steuerung funktioniert nicht“.
Im Folgenden finden Sie eine Liste einfacher und schneller Lösungen, die das Problem „Mein Computer ist eingefroren und die Steuerung Alt-Löschen funktioniert nicht“ zu 100 % zuverlässig lösen. Nein, es ist nicht notwendig, alle Methoden zu befolgen. Gehen Sie einfach in der Liste nach unten, bis das Problem behoben ist.
Lösung 1: Starten Sie Ihren PC neu
Wenn Sie Probleme mit Ihrem Computer haben, ist ein Neustart höchstwahrscheinlich die effektivste Maßnahme für Sie. Für einige mag dies eine offensichtliche Lösung sein; Dennoch ist es in der Realität oft eine der schnellsten und einfachsten Möglichkeiten, mit kleinen Situationen wie dieser umzugehen. Daher ist das erste, was Sie im Falle des Fehlers „Mein Computer ist eingefroren und die Steuerung des Alt-Löschens funktioniert nicht “ tun, einen Neustart.
Das Problem bleibt jedoch auch nach einem Systemneustart bestehen. Fahren Sie daher mit der nächsten Lösung fort.
Lösung 2: Überprüfen Sie die Tastaturverbindungen
Das Problem „Mein Computer ist eingefroren und die Steuerung, Alt und Löschen funktioniert nicht“ kann auch durch eine fehlerhafte Tastatur verursacht werden. Wenn Sie eine externe Tastatur verwenden, können Sie außerdem testen, ob das Problem bei diesem System liegt, indem Sie die Tastatur an einen anderen Computer anschließen.
Überprüfen Sie, ob das Problem durch die Tastatur verursacht wird, indem Sie eine andere Tastatur auf Ihrem Gerät verwenden. Wenn das Problem weiterhin auftritt, nachdem Sie die mit der Tastatur verbundenen Elemente ausgeschlossen haben, können Sie mit den unten aufgeführten Lösungen fortfahren.
Lesen Sie auch: So beheben Sie zufälliges Einfrieren von Computern und PCs (Top-Fixes)
Lösung 3: Überprüfen Sie ausstehende Updates für Tastaturtreiber
Das Problem „Mein Computer ist eingefroren und die Steuerung, Alt und Löschen funktioniert nicht“ wird auch durch veraltete oder beschädigte Tastaturtreiber verursacht. Daher empfehlen wir Ihnen, den Tastaturtreiber zu aktualisieren, um zu prüfen, ob er funktioniert.
Manuelle Aktualisierung des Tastaturtreibers über den Geräte-Manager:
Schritt 1: Klicken Sie mit der rechten Maustaste auf das Startsymbol und klicken Sie auf Geräte-Manager , um das Dienstprogramm zu öffnen.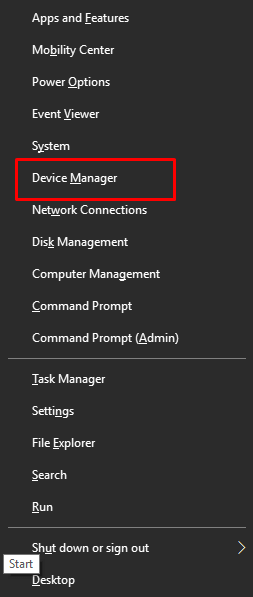
Schritt 2: Doppelklicken Sie hier auf die Kategorie „Tastaturen“, klicken Sie mit der rechten Maustaste auf den Gerätetreiber und wählen Sie dann im Kontextmenü die Option „ Treiber aktualisieren“. 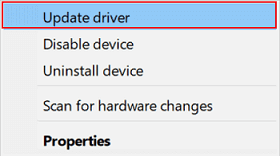
Schritt 3: Klicken Sie anschließend auf die Schaltfläche „Automatisch nach Treiber suchen“ . Windows erkennt und installiert automatisch den neuesten Gerätetreiber.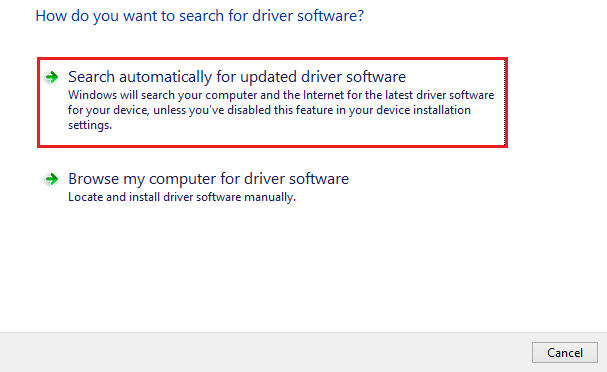
Schritt 4: Um das Update abzuschließen, befolgen Sie die Anweisungen auf dem Bildschirm.
Automatisches Tastaturtreiber-Update (empfohlen):
Für ein schnelleres und einfacheres Erlebnis können Sie das Win Riser-Tool verwenden, um alle Ihre Treiber mit einem einzigen Klick zu aktualisieren. Darüber hinaus hilft dieses Tool auch bei der Malware-Erkennung, der Junk-Entfernung, der Bereinigung der Registrierung und der allgemeinen Optimierung Ihres PCs. Darüber hinaus können Benutzer mit der Wiederherstellungs- und Sicherungsfunktion jederzeit einfacher auf die vorherige Version zurückgreifen.

Führen Sie die folgenden Schritte aus, um die Tastaturtreiber automatisch zu aktualisieren und das Problem „Mein Computer ist eingefroren und die Steuerung funktioniert nicht“ zu beheben:
Schritt 1: Laden Sie das Win Riser-Tool herunter und befolgen Sie die Schritte auf dem Bildschirm, um es auf Ihrem Windows-PC zu installieren.
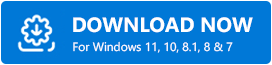
Schritt 2: Das Tool wird nach Abschluss der Installation automatisch gestartet und beginnt mit der Suche nach Problemen auf Ihrem Gerät.
Schritt 3: Klicken Sie auf die Schaltfläche „Probleme beheben“ , die als Ergebnis des Scans angezeigt wird.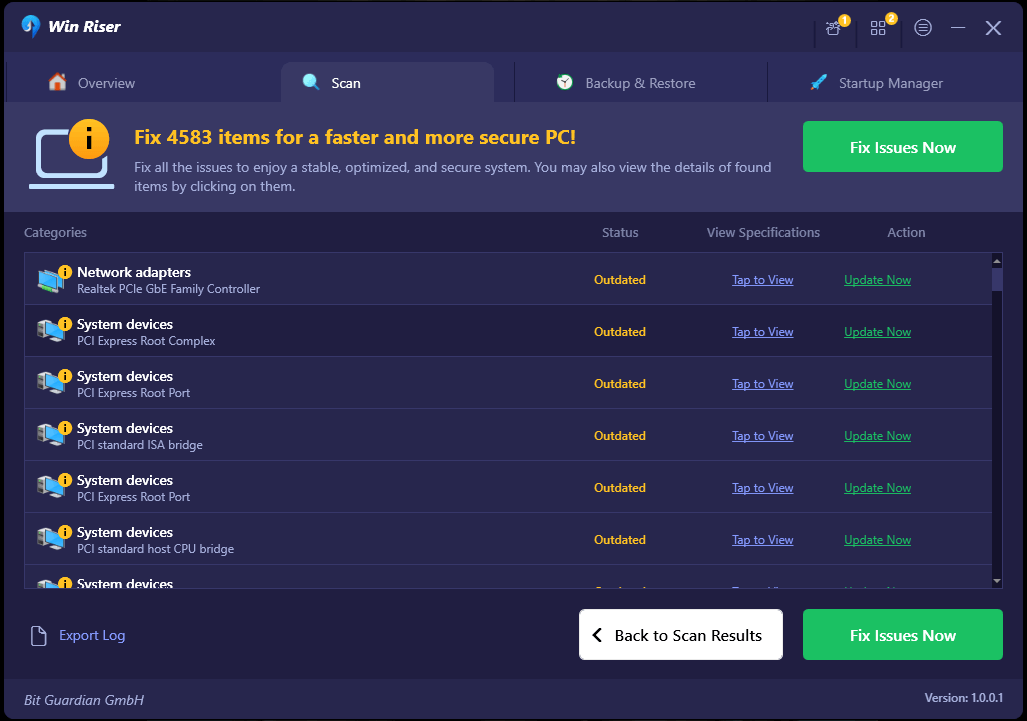
Schritt 4: Installieren Sie die Updates und starten Sie einfach Ihren PC neu, um sie anzuwenden.
Überprüfen Sie nun, ob das Problem „ Mein Computer ist eingefroren und die Steuerung funktioniert nicht “ behoben wurde.Wenn das Problem weiterhin besteht, probieren Sie die nächste Methode aus.
Lösung 4: Überprüfen Sie Ihre Systemdateien
Das Problem„Mein Computer ist eingefroren und die Steuerung funktioniert nicht“ kann auch durch beschädigte oder fehlende Systemdateien verursacht werden.Sie können die Systemdateien reparieren, indem Sie Scans mit den Dienstprogrammen SFC und DISM ausführen.
Schritt 1: Geben Sie zunächst cmdin das Suchfeld ein. Klicken Sie anschließend auf „Eingabeaufforderung“ und wählen Sie im angezeigten Kontextmenü die Option „Als Administrator ausführen“ aus. 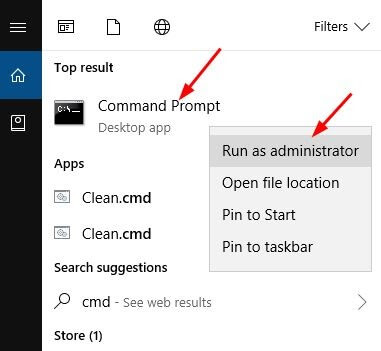
Schritt 2: Geben Sie an der Eingabeaufforderung mit erhöhten Rechten den Befehl sfc /scannowein und drücken Sie dann die Eingabetaste. Danach beginnt das SFC-Dienstprogramm, das System nach beschädigten Dateien zu durchsuchen und versucht, diese automatisch wiederherzustellen. 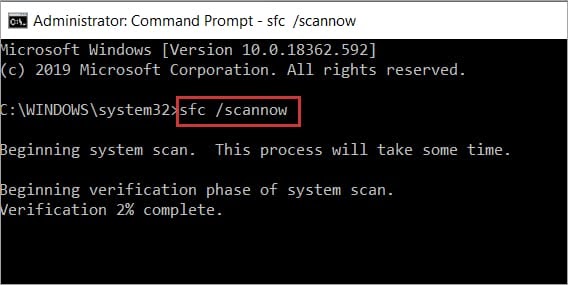
Schritt 3: Sie können versuchen, das DISM-Tool zu verwenden, wenn das SFC-Tool nicht richtig zu funktionieren scheint.Stellen Sie nach der Eingabe jedes der folgenden Befehle sicher, dass Sie nach jedem Befehl die Eingabetaste drücken.
Dism /Online /Cleanup-Image /ScanHealth
Dism /Online /Cleanup-Image /CheckHealth
Dism /Online /Cleanup-Image /RestoreHealth
Sobald die Befehle verarbeitet wurden, prüfen Sie, ob das Problem „Mein Computer ist eingefroren und die Alt-Löschfunktion funktioniert nicht“ behoben ist. Falls das Problem weiterhin besteht, fahren Sie mit dem nächsten Fix fort.
Lesen Sie auch: So beheben Sie, dass die Tastatur unter Windows 10 nicht funktioniert
Lösung 5: Windows aktualisieren
Es wird immer empfohlen, eine aktuelle Version des Windows-Betriebssystems zu verwenden. Wenn Sie es regelmäßig aktualisieren, verringert sich das Risiko, dass etwas schief geht, erheblich. Dazu gehört die Behebung von Problemen wie „Mein Computer ist eingefroren und die Alt-Löschfunktion funktioniert nicht“ usw.
Die Leute, die bei Microsoft arbeiten, finden und reparieren jeden Monat Hunderte kleinerer Fehler, und wenn Sie regelmäßig Updates installieren. Befolgen Sie die zugrunde liegenden Schritte, um das Problem mit der neuesten Version des Betriebssystems zu beheben.
Schritt 1: Um das neueste Windows-Update zu installieren, öffnen Sie das Menü „Einstellungen“ und klicken Sie auf die Option „Update & Sicherheit“ .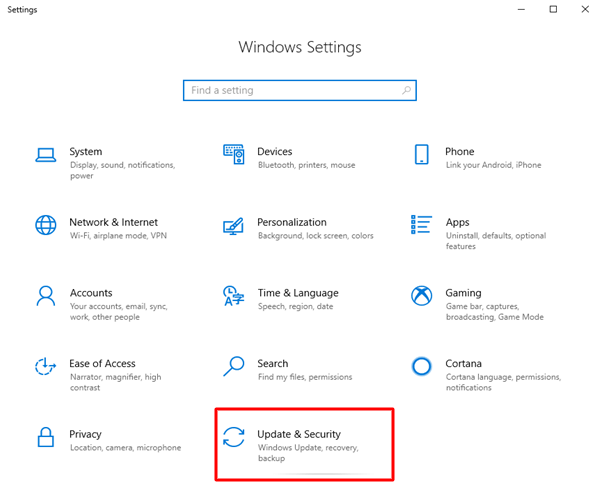
Schritt 2: Wählen Sie im linken Bereich die Option „Windows Update“ und klicken Sie auf „Nach Updates suchen“ .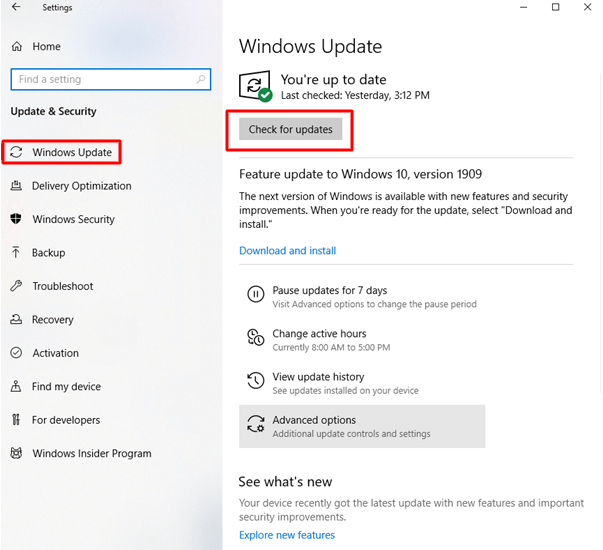
Schritt 3: Warten Sie, bis das Update identifiziert und heruntergeladen wurde.
Sie müssen lediglich Ihren PC neu starten, um die Updates anzuwenden. Überprüfen Sie nun, ob das Problem „Mein Computer ist eingefroren und die Steuerung, Alt-Löschen funktioniert nicht“ behoben ist.
Lesen Sie auch: So beheben Sie, dass die Leertaste der Tastatur unter Windows 10, 11 nicht funktioniert
Mein Computer ist eingefroren und die Alt-Löschfunktion funktioniert nicht. Problem: BEHOBEN
Und es ist geschafft. Wir hoffen, dass das Problem „Mein Computer ist eingefroren und die Steuerung funktioniert nicht“ jetzt auf Ihrem Gerät behoben ist.Wenn Sie jedoch immer noch auf Probleme stoßen, können Sie uns gerne in den Kommentaren kontaktieren. Für ähnliche technische Leitfäden und Lösungen folgen Sie uns auf unseren Facebook-, Instagram-, Twitter- oder Pinterest-Kanälen. Und vergessen Sie nicht, unseren Blog zu abonnieren.
