So beheben Sie, dass der Netzwerkadapter in Windows 10, 11 nicht funktioniert
Veröffentlicht: 2023-04-04Funktioniert Ihr Netzwerkadapter nicht? In diesem Artikel erfahren Sie, wie Sie das Problem mühelos beheben können.
Ein Netzwerkadapter ist ein Verbindungskanal zwischen Ihrem PC und einem Netzwerk. Sie können keine Verbindung zum Internet oder zu lokalen Netzwerken herstellen, wenn kein Netzwerkadapter vorhanden ist. Und wenn der Netzwerkadapter nicht funktioniert, können alle Aktivitäten zum Erliegen kommen und Ihr Arbeitsablauf kann unterbrochen werden.
Daher sollten Sie die Probleme mit dem nicht funktionierenden Windows 10-WLAN-Adapter so schnell wie möglich beheben, um einen unterbrechungsfreien Arbeitsablauf zu gewährleisten. Dieser Artikel führt Sie durch die bestmöglichen Möglichkeiten, dies zu tun.
Es ist jedoch wichtig zu verstehen, warum der Netzwerkadapter unter Windows 10 nicht funktioniert, bevor Sie versuchen, ihn zu reparieren. Wenn Sie die möglichen Auslöser des Problems kennen, wird die Fehlerbehebung ein reibungsloser Prozess sein. Schauen wir uns also zunächst die Ursachen des Problems an.
Gründe, warum der Netzwerkadapter nicht funktioniert
Der Netzwerkadapter funktioniert möglicherweise aus folgenden Gründen nicht auf Ihrem Windows 10-Computer.
- Ihr Netzwerkadapter ist ausgeblendet
- Der Adaptertreiber ist veraltet
- Es liegt ein Fehler in den Energieeinstellungen des Geräts vor
- Veraltetes Betriebssystem
- Physische Verbindungsprobleme mit dem Netzwerkadapter
Oben haben wir alle Faktoren aufgelistet, die möglicherweise dafür verantwortlich sind, dass der WLAN-Adapter auf Ihrem Windows 10-Computer nicht funktioniert. Lassen Sie uns nun die erprobten und wahren Lösungen für dieses Problem diskutieren.
[Behoben] Problem mit dem nicht funktionierenden Windows 10-Netzwerkadapter
Im Folgenden finden Sie einige bewährte Lösungen, die Sie implementieren können, um das Problem zu beheben, dass der Netzwerk- oder WLAN-Adapter unter Windows 10 nicht funktioniert.
Lösung 1: Überprüfen Sie den Adapter auf physische Verbindungsprobleme
Bevor Sie eine komplexe Fehlerbehebung durchführen, sollten Sie Ihren Netzwerkadapter auf physische Probleme überprüfen. Unten ist der Weg, es zu tun.
- Stellen Sie im Fall eines USB-Adapters oder einer Netzwerkerweiterungskarte sicher, dass Ihr Adapter richtig und fest eingesteckt ist.
- Versuchen Sie, den Netzwerkadapter auf einem anderen Computer zu verwenden. Der Adapter ist tot, wenn er auch auf dem anderen Computer nicht funktioniert.
- Im Falle eines integrierten Adapters sollten Sie einen Techniker anrufen, um die Hauptplatine Ihres Computers zu überprüfen, oder weitere Unterstützung von Ihrem PC-Hersteller in Anspruch nehmen.
Lesen Sie auch: Treiber für drahtlose Netzwerkadapter herunterladen und neu installieren für Windows 10
Lösung 2: Blenden Sie den Netzwerkadapter ein
Der Netzwerkadapter funktioniert möglicherweise nicht, da er im Geräte-Manager ausgeblendet ist. Daher können Sie diesen Anweisungen folgen, um Windows 10 einzublenden und zu erkennen.
- Klicken Sie zunächst mit der rechten Maustaste auf dasWindows-Symbol der Taskleiste.
- Wählen Sie nun den Geräte-Manager aus den angezeigten Optionen.
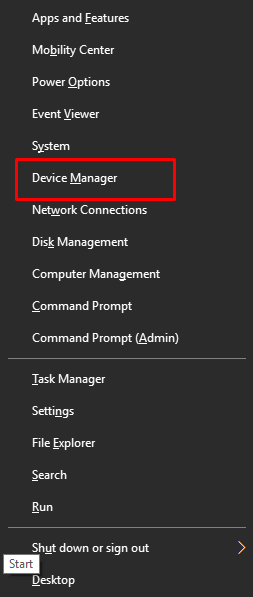
- Wählen Sie nach dem Start des Geräte-Managers obenAnsicht aus.
- Wählen Sie im Menü „Ansicht“ die Option „ Ausgeblendete Geräte anzeigen“ .
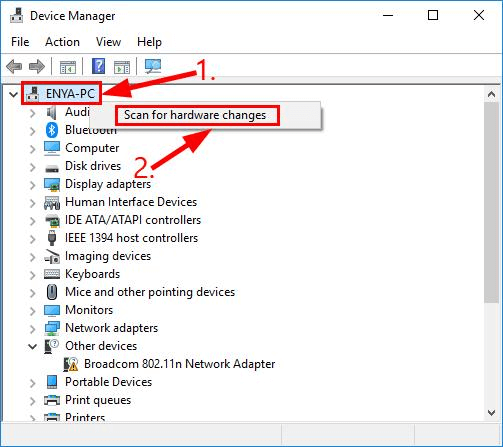
- Klicken Sie nun auf die RegisterkarteAktion und wählen Sie die Option Nach geänderter Hardware suchen.
- Überprüfen Sie abschließend, ob der Netzwerkadapter funktioniert oder nicht. Sie können die folgenden Korrekturen versuchen, wenn es immer noch nicht funktioniert.
Lösung 3: Setzen Sie die Energieeinstellungen Ihres Computers zurück
Probleme mit der Energieeinstellung können dazu führen, dass der Netzwerkadapter nicht funktioniert. Daher sollten Sie einen Power-Reset versuchen, wenn Ihr Netzwerkadapter nicht funktioniert. Unten ist der Schritt-für-Schritt-Prozess, um es zu tun.
- Fahren Sie herunter und entfernen Sie den Akku Ihres Computers. Wenn Sie einen Desktop haben, können Sie das Netzkabel abziehen.
- Drücken Sie nun den Netzschalter für etwa 30 Sekunden und lassen Sie das System mindestens 20 Minuten lang vom Stromnetz getrennt.
- Lassen Sie das System 20 Minuten lang vom Stromnetz getrennt, setzen Sie den Akku wieder ein und laden Sie Ihr Gerät auf. Wenn Sie ein Desktop-Benutzer sind, schließen Sie das Netzkabel wieder an.
- Starten Sie zuletzt Ihren Computer und prüfen Sie, ob das Problem behoben ist. Sie sollten die nächste Lösung ausprobieren, wenn das Problem weiterhin besteht.
Lösung 4: Aktualisieren Sie den Treiber für Ihren Netzwerkadapter (empfohlen)
Ein beschädigter oder veralteter Treiber kann verschiedene lästige Probleme verursachen, wie z. B. einen nicht funktionierenden Netzwerk-/WiFi-Adapter. Wenn also Ihr Netzwerk- oder WLAN-Adapter nicht funktioniert, kann ein Treiber-Update dies mit Sicherheit beheben.

Sie können den Treiber automatisch und sicher über das beste Treiber-Updater-Programm wie Bit Driver Updater aktualisieren. Die Bit Driver Updater-Software aktualisiert alle veralteten Treiber mit nur einem Klick.
Darüber hinaus erfreut es Benutzer mit vielen anderen Funktionen, wie z. B. Backup und Wiederherstellung vorhandener Treiber, Beschleunigung der Download-Geschwindigkeit, einer Option zum Ausführen geplanter PC-Scans und mehr
Wenn Sie möchten, können Sie dieses Programm über den folgenden Link herunterladen und installieren.
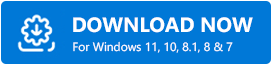
Der Bit Driver Updater scannt Ihren Computer nach der Installation einige Sekunden lang. Nachdem der Scan abgeschlossen ist, erhalten Sie eine Liste mit allen veralteten Treibern. Sie können die OptionJetzt aktualisieren auswählen, um Treiberaktualisierungen automatisch herunterzuladen und zu installieren.
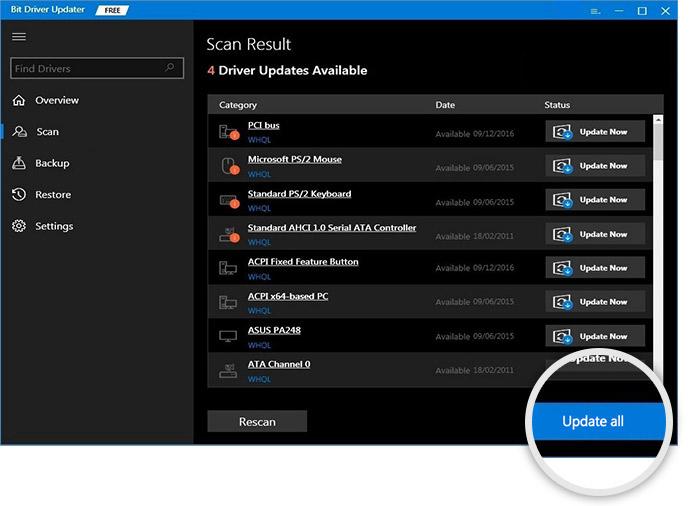
Falls Sie den Netzwerkadaptertreiber einzeln aktualisieren möchten, können Sie die Option Jetzt aktualisieren wählen. Das Aktualisieren aller Treiber verbessert jedoch die Leistung des Computers erheblich.
Lesen Sie auch: [Behoben] Die Netzwerkerkennung ist in Windows 11/10 deaktiviert
Lösung 5: Aktualisieren Sie das Betriebssystem Ihres Geräts
Das Aktualisieren des Betriebssystems behebt die zufälligen Fehler, die ein Grund dafür sein können, dass Ihr WLAN oder Netzwerkadapter nicht funktioniert. Daher kann ein Betriebssystem-Update das Problem beheben. Sie können die folgenden Anweisungen befolgen, um Ihr Betriebssystem zu aktualisieren.
- Verwenden Sie zunächst den TastenkombinationsbefehlWindows + I , um das Menü Einstellungen zu starten.
- Wählen Sie nun Update & Sicherheit aus den Einstellungen auf Ihrem Bildschirm.
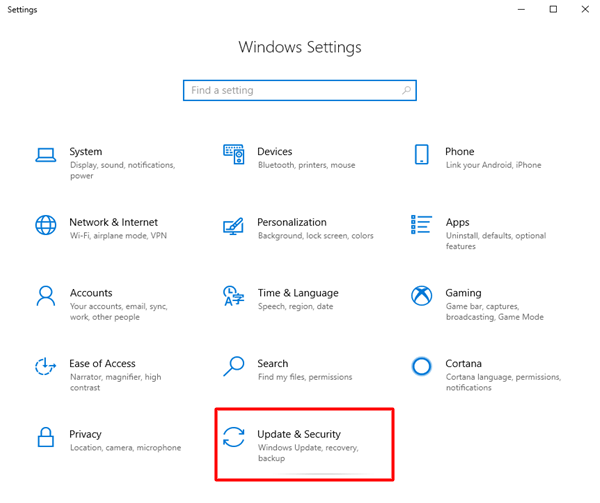
- Wählen Sie die OptionNach Updates suchen .
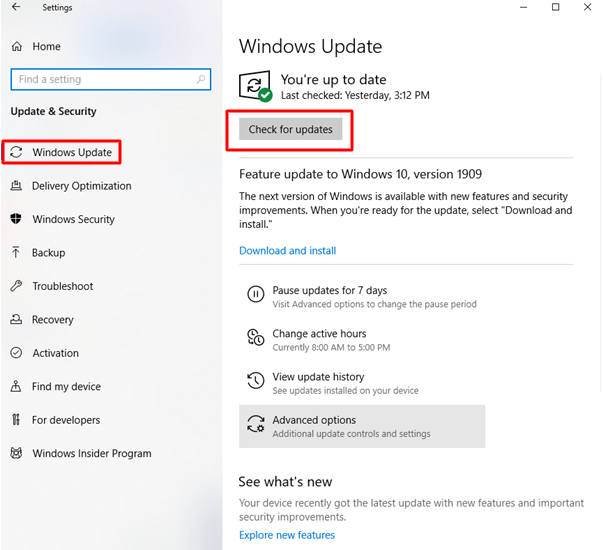
- Laden Sie die neuesten Updates herunter und installieren Sie sie.
- Zuletzt starten Sie Ihren PC neu, um den Vorgang abzuschließen.
Lösung 6: Führen Sie eine Netzwerkfehlerbehebung durch
Windows 10 verfügt über einen integrierten Mechanismus zur Behebung häufiger Probleme, wie z. B. dass der WLAN-Adapter nicht funktioniert. Sie können diesen Schritten folgen, um es zu verwenden.
- Öffnen Siedie Einstellungen.Sie können dies mit der Tastenkombination Windows + I tun.
- Wählen Sie nunNetzwerk & Internet aus den Bildschirmeinstellungen.
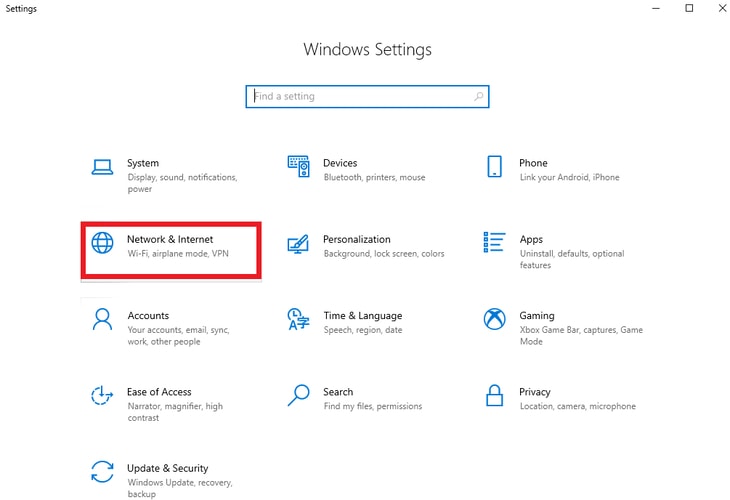
- Scrollen Sie nach unten zurNetzwerk-Fehlerbehebung und klicken Sie darauf.
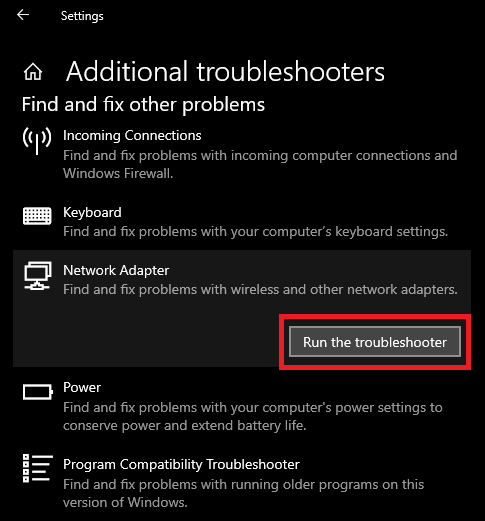
- Wählen SieAlle Netzwerkadapter und klicken Sie auf Weiter.
- Warten Sie, bis die Netzwerkproblembehandlung die Probleme erkennt und behebt.
- Starten Sie abschließend den PC neu.
Lösung 7: Installieren Sie Ihren Netzwerkadapter neu
Ein inkompatibler oder falsch installierter Treiber kann auch zu einem nicht funktionierenden Netzwerkadapter führen. Daher können Sie den Treiber durch diese Schritte neu installieren.
- Starten Sie zunächst den Geräte-Manager.
- Doppelklicken Sie nach dem Öffnen des Geräte-Managers auf die Kategorie Netzwerkadapter .
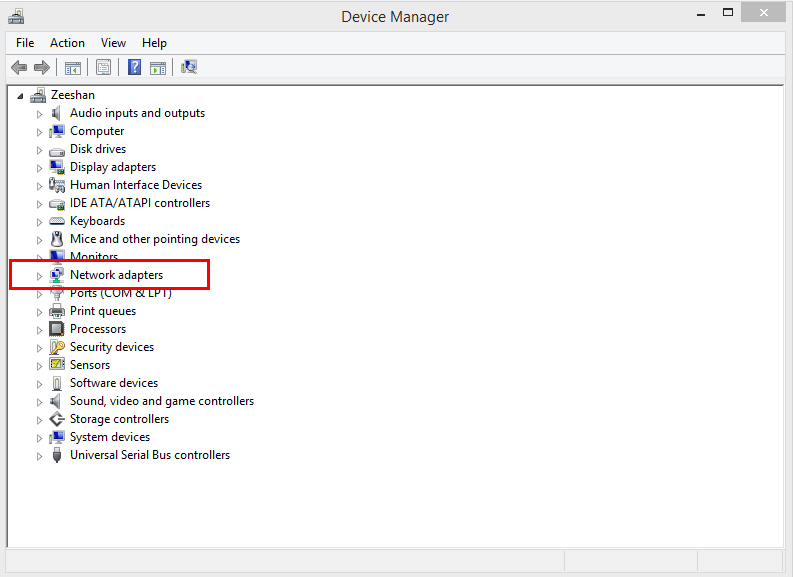
- Klicken Sie nun mit der rechten Maustaste auf den Netzwerkadapter und wählen SieGerät deinstallieren aus den Bildschirmoptionen.
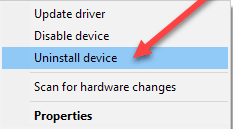
- Markieren Sie die Option Treibersoftware für dieses Gerät löschen und klicken Sie auf Deinstallieren.
- Geben Sie die notwendige Bestätigung für die Deinstallation ein.
- Warten Sie, bis der Vorgang abgeschlossen ist.
- Starten Sie schließlich Ihren Computer neu, nachdem Sie den Deinstallationsvorgang abgeschlossen haben, um den Treiber neu zu installieren.
Lösung 8: Wählen Sie einen Kanal mit weniger Publikum aus
Die Auswahl eines weniger überfüllten Kanals kann Ihnen helfen, das Problem zu beheben, dass der Windows 10-WLAN-Adapter nicht funktioniert. Nachfolgend erfahren Sie, wie Sie einen anderen Kanal für WLAN auswählen.
- Gehen Sie zunächst auf die Konfigurationsseite Ihres Routers.
- Überprüfen Sie nun den Abschnitt „Wireless“ .
- Wählen Sie Ihr Netzwerk.
- Wählen Sie zuletzt einen anderen Wireless-Kanal aus.
Lesen Sie auch: Treiber für 802.11 n WLAN USB-Adapter auf Windows-PC herunterladen
WiFi oder Netzwerkadapter funktionieren nicht behoben
In diesem Artikel wurden verschiedene implementierbare Lösungen für das Problem des nicht funktionierenden Windows 10-Netzwerkadapters besprochen. Sie können diese Fixes in ihrer Reihenfolge ausprobieren oder die Treiber direkt über den Bit Driver Updater aktualisieren, um wertvolle Zeit zu sparen.
Wenn Sie andere bessere Lösungen für das Problem kennen oder Vorschläge/Fragen zu diesem Beitrag haben, können Sie uns gerne einen Kommentar schreiben. Wir freuen uns, von Ihnen zu hören.
