So beheben Sie „Kein Internet gesichert“ für Windows 10, 11
Veröffentlicht: 2023-11-12Manchmal zeigt Ihr Windows-Gerät möglicherweise die Meldung „Kein Internet, gesichert“ an.Um dieses Problem zu beseitigen, nutzen Sie die einfachen Lösungen in diesem Blog.
Wir nutzen das Internet für viele Dinge. Egal, ob Sie einen Film herunterladen, mehrere Websites und Suchmaschinen durchsuchen, Inhalte online ansehen, Online-Spiele spielen und vieles mehr. Wenn also ein Problem auftritt, das das Internet in irgendeiner Weise betrifft, wird man ziemlich wütend.
Das Problem „No Internet Secured“ ist ein solcher Fehler. Aufgrund dieses Fehlers können Sie das Internet für keine Aufgabe nutzen. Dieser Fehler mag wie eine große Sache erscheinen, ist es aber in Wirklichkeit nicht. Es gibt ein paar einfache und getestete Lösungen, mit denen Sie versuchen können, den Fehler zu beheben. In den weiteren Abschnitten dieses Handbuchs werden wir uns alle Lösungen und Korrekturen ansehen, um den Fehler zu beheben. Also, lasst uns loslegen!
Was bedeutet der Fehler „Desktop/Laptop No Internet Secured Windows 10/11“?
Wenn Sie mit dem Innenleben Ihrer Internetverbindung nicht vertraut sind, kann Ihnen die Fehlermeldung „Kein Internet, gesichert“ ziemlich verwirrend erscheinen. Wenn Sie jedoch ein wenig darüber nachdenken, werden Sie feststellen, dass alles vollkommen Sinn ergibt.
Ihr persönlicher Computer hat keine direkte Verbindung zum Internet. Stattdessen gibt es ein Gerät wie einen Netzwerkrouter, der Daten an das Wide Area Network (WAN) überträgt. Ihr Computer ist jedoch nicht nur mit anderen Geräten in Ihrem Haus vernetzt, die über den Router versorgt werden, sondern auch mit diesen Geräten. Diese Art von Netzwerk wird als lokales Netzwerk (LAN) bezeichnet. Selbst wenn ein Problem mit Ihrer Internetverbindung auftritt, funktioniert diese Art von Netzwerk weiterhin normal.
Die Statusmeldung „Kein Internet gesichert“ unter Windows 10 zeigt lediglich an, dass Ihre Verbindung zum Wi-Fi-Netzwerk gesund und ordnungsgemäß gesichert („ Gesichert “) ist, Sie jedoch keine Daten erhalten. Um eine Lösung für dieses Problem zu finden, müssen wir herausfinden, warum die Internetverbindung nicht mehr funktioniert.
Darüber hinaus tritt das Problem auf, wenn Ihr Computer mit einem WLAN-Netzwerk verbunden ist, er aber trotz verschlüsselter Verbindung immer noch nicht auf das Internet zugreifen kann. Die Nachricht erweckt den Eindruck, dass das WLAN-Netzwerk durch Verschlüsselung geschützt ist, was die Vertraulichkeit der Daten gewährleistet; Dennoch gibt es ein Problem, das Ihren Computer daran hindert, eine Verbindung zum Internet herzustellen.
Einfache Methoden zur Behebung fehlender Internetsicherung in Windows 10/11
Nutzen Sie die in den späteren Abschnitten bereitgestellten Lösungen, um den Fehler „No Internet Secured Windows 11“ problemlos zu beheben. Probieren Sie die Lösungen nacheinander aus, bis das Problem behoben ist.
Fix 1: Vergessen und erneut verbinden
Die erste und hilfreichste Lösung zur Behebung des Fehlers „Wi-Fi No Internet Secured“ besteht darin, das Netzwerk zu trennen, es zu vergessen und dann erneut eine Verbindung herzustellen. Dieser Vorgang ermöglicht einen Neustart des Geräts und Sie können das Internet perfekt nutzen. Es ist möglich, dass das Zurücksetzen Ihrer Netzwerkverbindung dieses ärgerliche Problem ein für alle Mal behebt. Folgendes müssen Sie tun:
- Wählen Sie einfach das Netzwerk aus, in dem der Satz „Kein Internet, gesichert “ angezeigt wird, nachdem Sie auf das Internet- oder WLAN-Symbol in Ihrer Taskleiste geklickt haben.
- Wenn die Schaltfläche „Vergessen“ vorhanden ist, sollten Sie darauf klicken.Wenn Sie die Schaltfläche nicht finden können, können Sie auch in den Einstellungen für das Netzwerk und das Internet nach der Schaltfläche suchen.
- Stellen Sie sicher, dass dasEthernet-Kabel von Ihrem Computer getrennt ist, wenn Sie diese Art von Verbindung verwenden.Wenn Sie die Möglichkeit haben, schalten Sie Ihr Smartphone in den Flugmodus und starten Sie es anschließend neu.
- Nachdem IhrComputer den Neustart abgeschlossen hat , sollten Sie zunächst den Flugmodus verlassen und dann das Ethernet-Kabel wieder anschließen.Stellen Sie erneut eine Verbindung zu Ihrem Netzwerk her und prüfen Sie, ob sich die Statusmeldung von „Kein Internet, gesichert“ in etwas anderes ändert.
So können Sie sich wieder mit dem Netzwerk verbinden. Wenn der Fehler weiterhin auftritt, versuchen Sie es mit der nächsten Lösung.
Lesen Sie auch: So beheben Sie eine WLAN-Verbindung, aber kein Internet auf einem Windows 10- oder 11-PC
Fix 2: Schalten Sie das VPN aus
Haben Sie schon einmal Ihren PC mit einem Wi-Fi-Netzwerk in Ihrer Nähe verbunden und nur die Meldung erhalten: „Wi-Fi No Internet Secured“? Machen Sie sich keine Sorgen.
Wenn Sie ein virtuelles privates Netzwerk (VPN) verwenden, könnten die integrierten Sicherheitsmechanismen des VPN-Clients dieses Problem verursachen. Konkret kann es sich um den Kill-Switch handeln, der so programmiert ist, dass er Ihre Verbindung zum Internet unterbricht, falls der VPN-Server nicht verfügbar ist.
Um festzustellen, ob dies die Ursache des Problems ist, können Sie versuchen, Ihr VPN zu deaktivieren (indem Sie die Funktion zum Trennen der Verbindung verwenden) oder das Programm sogar vollständig zu beenden. Stellen Sie danach Ihre Internetverbindung wieder her und besuchen Sie eine Website, die regelmäßig aktualisiert wird. Wenn dieser Fix für „No Internet Secured Windows 10“ funktioniert und alle Verbindungen erfolgreich hergestellt werden, muss das Problem beim VPN-Server liegen. Stellen Sie zunächst sicher, dass Sie über die neueste Version Ihrer VPN-Software verfügen, und stellen Sie dann eine Verbindung zu einem anderen VPN-Server her. Wenn alle Verbindungen wie erwartet funktionieren, haben Sie den Fehler erfolgreich behoben.
Fix 3: Nehmen Sie die Hilfe der Windows-Fehlerbehebung in Anspruch
Sowohl Windows 10 als auch Windows 11 sind recht kompliziert zu verwendende Software. Selbst der einfachste Personalcomputer enthält Hunderte verschiedener Programme und Prozesse, die gleichzeitig laufen, von denen einige vor zwanzig Jahren entwickelt wurden. Aus diesem Grund ist es nahezu sicher, dass Sie irgendwann im Prozess auf einen Fehler oder ein Problem stoßen.
Da Microsoft sich dessen bewusst ist, sind beide Editionen von Windows mit einem umfassenden Satz an Diagnose- und Reparaturdienstprogrammen ausgestattet. Da mit dem Internet verbundene Probleme so weit verbreitet sind, enthält das Windows-Betriebssystem von Microsoft nicht nur eine, sondern zwei Problemlösungen, die speziell für die Behebung dieser Probleme entwickelt wurden. Diese Tools gehen eine Checkliste häufiger Probleme durch und versuchen, etwaige Schwierigkeiten zu lösen.

Um beide Windows-Internet-Fehlerbehebungstools zu finden, führen Sie bitte die folgenden Schritte aus:
- Starten Sie die Software „Einstellungen“ auf Ihrem PC.(Drücken Sie die TastenWin+I , um die Einstellungen aufzurufen.)
- Navigieren Sie zu Update und Sicherheit (Windows 10) oder System(Windows 11).
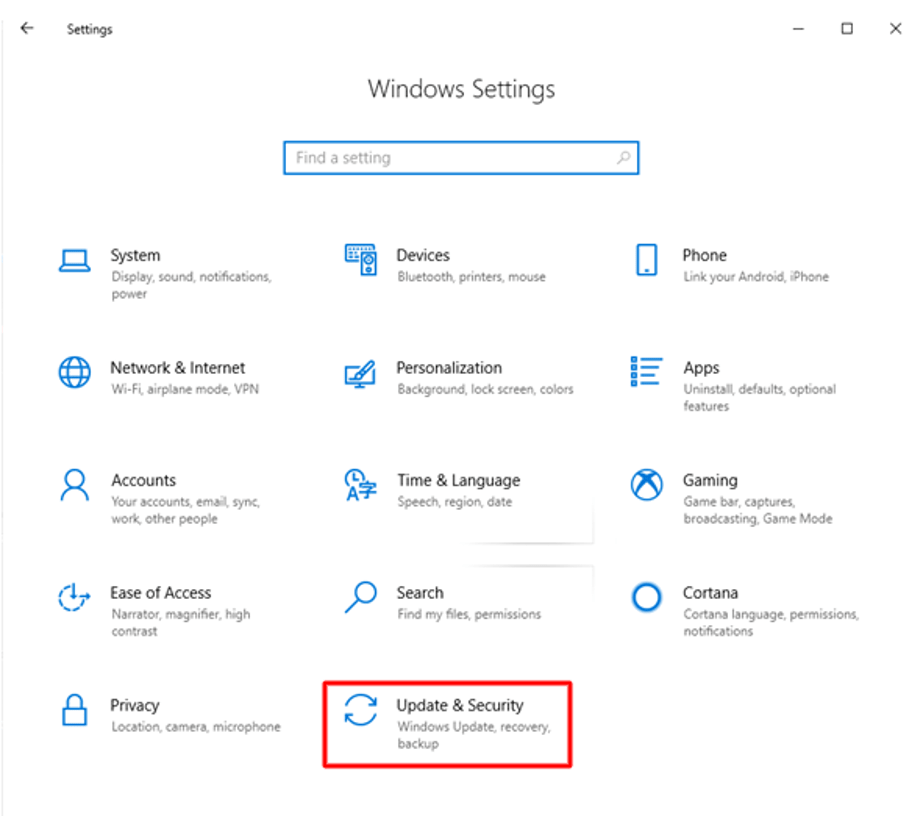
- Navigieren Sie zum Ende der Liste der verfügbaren Optionen und klicken Sie auf die Schaltfläche „Fehlerbehebung“. Wählen Sie als Nächstes entweder die Option„Zusätzliche Fehlerbehebungen“ (Windows 10) oder „Andere Fehlerbehebungen“(Windows 11).
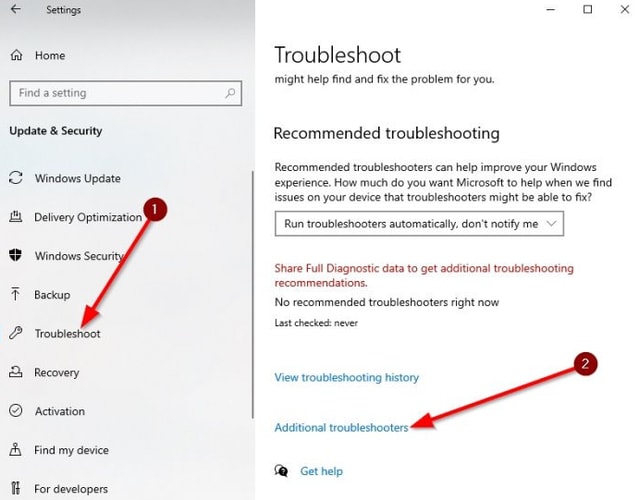
- Klicken Sie sich mithilfe der auf dieser Website bereitgestellten Tools zur Fehlerbehebung bei Ihrer Internetverbindung durch die einzelnen Schritte. Beide Dinge haben Namen:Internetverbindungen (Windows 10) und Netzwerkadapter (Windows 11) .
Diese Tools sollten das Problem schnell erkennen und eine Lösung zur Behebung des Fehlers „Kein Internet gesichert“ bereitstellen. Aber Sie sollten weiterlesen, auch wenn es heißt, dass keine Probleme erkannt werden können oder dass ein Problem erkannt, aber nicht behoben werden kann.
Lesen Sie auch: So beheben Sie langsames Internet unter Windows 10 und 11
Fix 4: Erneuern Sie die IP-Konfigurationen
Haben Sie immer noch Probleme mit der Fehlermeldung „Kein Internet, gesichert“? Eine der einfacheren Methoden besteht darin, einfach das IP-Setup in Windows 10 zu aktualisieren. Ihr Computer erhält dadurch eine neue IP-Adresse und das Problem wird behoben, wenn es durch eine falsche IP-Zuweisung verursacht wurde. Gehen Sie wie folgt vor:
- Um das Ausführungsfenster zu starten, drücken Sie gleichzeitig die Windows-Taste und die R-Taste
- Klicken Sie nach der Eingabe von cmd auf die Eingabetasteauf Ihrer Tastatur.
- Anschließend wird die Eingabeaufforderung geöffnet. Geben Sie die folgenden Befehle ein, gefolgt von derEingabetaste .
ipconfig /release
ipconfig /renew
Nachdem Sie diese Aktionen korrekt durchgeführt haben, sollte der Fehler hoffentlich nicht mehr vorhanden sein. Wenn dies nicht der Fall ist, fahren Sie mit der nächsten möglichen Lösung fort.
Fix 5: Überprüfen Sie die Internetverbindung
Wenn andere Geräte außerhalb Ihres Computers eine Verbindung zum Internet herstellen können, stellen Sie sicher, dass Ihr Computer mit dem richtigen Netzwerk verbunden ist. Bevor Sie nach einer anderen Lösung suchen, sollten Sie prüfen, ob Sie mit dem entsprechenden WLAN-Netzwerk verbunden sind. Dies mag wie ein kleiner Punkt erscheinen, ist aber wichtig, um „No Internet Secured Windows 11“ zu beheben.
Wenn Sie Probleme mit Ihrer Internetverbindung haben und Glasfaser oder DSL verwenden, können Sie möglicherweise beantragen, dass Ihr Internetdienstanbieter (ISP) Ihre Verbindung zurücksetzt. Die Art und Weise, wie Sie dies tun, variiert je nach Internetdienstanbieter. Sie können Kunden eine Telefonnummer, eine App oder eine E-Mail-Adresse zur Verfügung stellen, um Hilfe zu erhalten. Für den Fall, dass Sie keine Verbindung zum Internet herstellen können, sollten Sie sich zunächst an Ihren Internetdienstanbieter (ISP) wenden.
Es ist möglich, dass Sie versehentlich eine Verbindung zu einem ungesicherten WLAN-Netzwerk hergestellt haben, das keinen Internetzugang bietet. Möglicherweise haben Sie einen mobilen Hotspot ohne SIM-Karte oder eine GoPro-Kamera, die Sie vergessen haben, auszuschalten. Stellen Sie also sicher, dass dies der Fall ist, und wenn alles in Ordnung zu sein scheint, verwenden Sie die nächste und ultimative Lösung.
Fix 6: Aktualisieren Sie den Netzwerkadaptertreiber mit Win Riser
Möglicherweise reichen die oben aufgeführten Abhilfemaßnahmen nicht aus, um das Problem „No Internet Secured“ unter Windows 10 zu beheben. Wenn das Problem aufgrund veralteter Netzwerktreiber auftritt, wird das Problem weiterhin auftreten. Treiber sind Softwareprogramme, die Ihrem Computer die Kommunikation mit Hardwaregeräten ermöglichen. Daher müssen Sie unbedingt sicherstellen, dass die Treiber immer auf dem neuesten Stand sind.
Sie können den nächsten No Internet Secured Windows 10-Fix verwenden, der Ihnen vorschlägt, den Netzwerktreiber mit Hilfe des Win Riser zu aktualisieren, der hier zum Download verfügbar ist. Dieses Dienstprogramm ist wirklich effizient und ermöglicht es Ihnen, alle bereits auf dem System installierten Treiber mit nur einem Tastendruck auf den neuesten Stand zu bringen. Das Dienstprogramm durchsucht die Tiefen des Systems nach nicht mehr unterstützten Treibern und versucht, diese zu aktualisieren.
Darüber hinaus bietet das Programm eine Vielzahl zusätzlicher, innovativer Vorteile, die ausschließlich Ihnen zur Verfügung stehen. Dazu gehören unter anderem Optionen für die Sicherung und Wiederherstellung von Treibern, die Planung von Treiberaktualisierungen, eine zweisprachige Benutzeroberfläche und aktive Kundenunterstützung. Darüber hinaus gibt es eine große Datenbank mit Treibern. Mit Hilfe des Programms können Sie die Treiber einer Vielzahl zusätzlicher Geräte aktualisieren, darunter Drucker, Scanner, Mäuse, Touchpads, USB-Geräte und Netzwerkadapter.
Wie verwende ich den Win Riser, um Netzwerktreiber zu aktualisieren und „No Internet Secured“ zu beheben?
Mithilfe des unkomplizierten Tutorials, das weiter unten in Form von Schritten dargestellt wird. Mit dem Win Riser können Sie das Problem schnell und einfach beheben:
- Wählen Sie zunächst die Option „Jetzt herunterladen“ , um mit dem Herunterladen des Win Riser-Pakets zu beginnen.
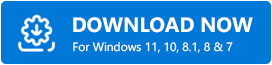
- Zweitens müssen Siedas Programm auf Ihrem Gerät installieren und dann ausführen, um fortfahren zu können.
- Das Programm sollte die Suche nach Treiberaktualisierungen selbstständig einleiten.
- Immer wenn das Programm eine Liste aller Fehler auf dem Gerät erstellt. Klicken Sie auf „Probleme jetzt beheben“, um alle Probleme zu beseitigen.
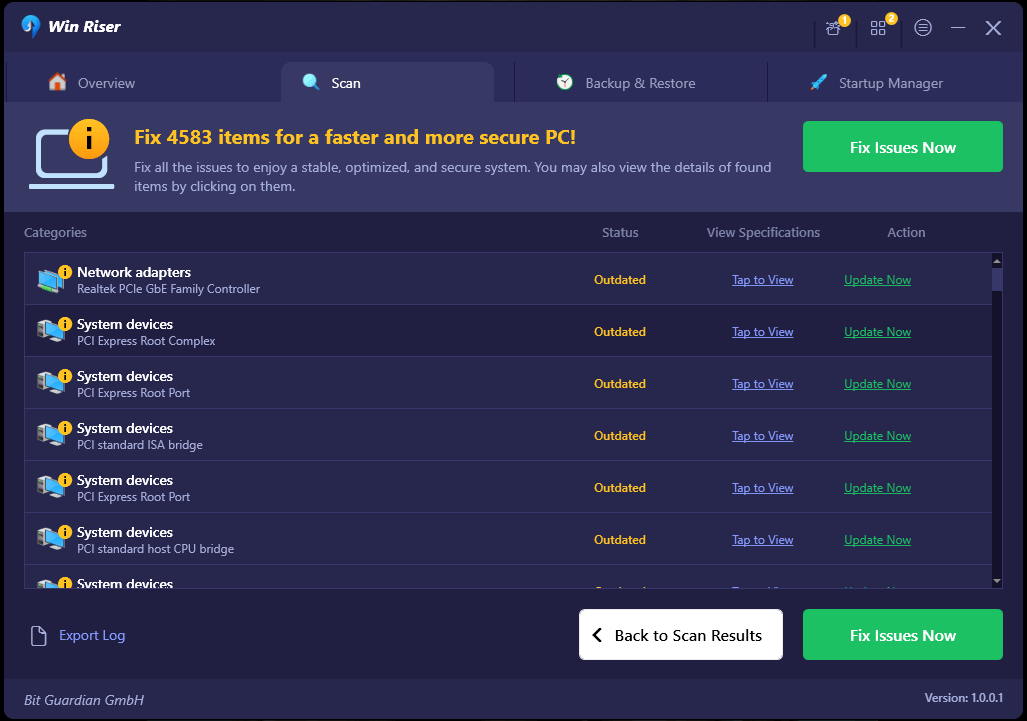
- Um den Vorgang effektiv abzuschließen, müssen Sie das System neu starten , nachdem die erforderlichen Updates installiert wurden.
Lesen Sie auch: So reparieren Sie die Internetverbindung auf einem Windows 10/8/7-PC
Behoben: Kein Internet-gesichertes Windows 10/11
Jetzt ist es an der Zeit, diese einfache Anleitung zur Behebung des Windows No Internet Secured-Problems abzuschließen. In den vorherigen Abschnitten dieses Leitfadens haben wir uns einige der erstaunlichsten Möglichkeiten angesehen, das Problem zu beheben, das Ihre Nutzung des Internets einschränkt. Nachdem Sie alle Lösungen befolgt haben, werden Sie keine Probleme mehr haben. Möglicherweise benötigen Sie jedoch Hilfe bei den Lösungen.
Schreiben Sie Ihre Fragen oder geben Sie Ihr Feedback in den unten angegebenen Kommentarbereichen. Geben Sie detaillierte Informationen an, damit unser Team Ihnen besser helfen kann. Darüber hinaus können Sie auch einige andere Lösungen anbieten, die Sie kennen, um das Problem „No Internet Secured Windows 10/11“ zu beheben. Darüber hinaus sollten Sie den Newsletter auch über unsere Blog-Seite abonnieren. Folgen Sie uns auch auf Facebook, Instagram, Twitter oder Pinterest für weitere aktuelle Artikel.
